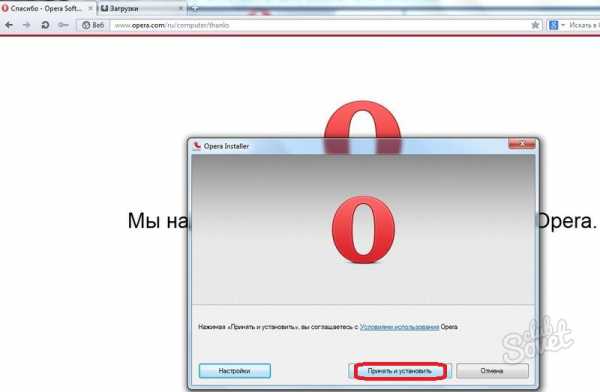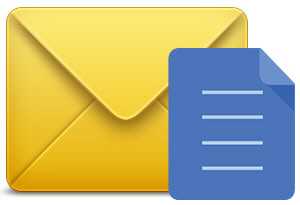Как удалить advanced systemcare 10 с компьютера полностью
Как удалить программу Advanced SystemCare
Advanced SystemCare — антивирусное приложение. Объединяет в себе ядро сканнера BitDefender и уникальные защитные механизмы фирмы iObit. Эффективно детектирует и нейтрализует все актуальные вирусные атаки. Умеет выполнять оптимизацию компьютера, предотвращать сбои Windows. Является безопасным ПО: не содержит модулей Adware и Spyware.
Поставляется программа в двух версиях: Advanced Systemcare Ultimate (платная) и Free (бесплатная). Её можно удалить из операционной системы полностью двумя способами.
Способ №1: при помощи функции Windows
1. Отключите программу:
- клацните правой кнопкой по значку антивируса в трее;
- нажмите: Отключить защиту…. → Постоянно.

2. Откройте меню «Пуск» (первый ярлык в панели задач).

3. Клацните: Панель управления → Просмотр: Категория → Удаление программы.

4. Щёлкните левой кнопкой в списке антивирус.
5. Запустите кликом мышки команду «Удалить».

6. В открывшемся деинсталляторе выберите «Нет, сделать полное удаление».

7. В запросе «Вы хотите удалить файлы из карантина?» выберите «Да».

8. Дождитесь завершения операции. Выполните очистку ОС утилитой CCleaner (не обязательно!). Перезагрузите ПК.
Способ №2: программой Soft Organizer
Примечание. Официальный сайт приложения-деинсталлятора Soft Organizer — https://www.chemtable.com/.
1. Выделите щелчком в каталоге программ Advanced SystemCare.
2. Кликните функцию «Удалить программу».

3. По завершении стандартного удаления (подробности читайте в способе №1) запустите команду «Найти».

4. Нажмите «Удалить», чтобы убрать из Windows обнаруженные остатки (файлы, ключи реестра) антивируса.

Успешной и быстрой очистки операционной системы от Advanced SystemCare!
Если статья оказалась вам полезной не забудьте поставить лайк!
Вконтакте
Одноклассники
Google+
izbavsa.ru
Advanced SystemCare что это за программа и как ее удалить?
Всем привет Advanced SystemCare это такая программа, которая может помочь вам сделать комп быстрее, оптимизировать его (это как говорят разработчики). Я покажу как программа выглядит, посмотрим немного ее функции и покажу как удалить. Думаю вы сможете понять нужна ли вам эта программа или нет.
Итак, есть как платная версия Advanced SystemCare, так и бесплатная. Данная программа автоматически может оптимизировать систему для лучшей производительности. Есть функция очистки реестра, удаление конфиденциальных данных, мусорных файлов, удаление шпионского ПО. Производит ремонт ярлыков, оптимизирует интернет соединение. Ну еще много что есть, и не все оно как бэ нужное..
Среди платных возможностей можно выделить оптимизация реестра и оптимизация диска. Под оптимизацией диска имеется ввиду его интеллектуальная дефрагментация.
В общем в программе есть много функций, но лично я не особо уверен в том что все они работают качественно, ибо у меня такое чувство что бесплатная версия это просто уловка чтобы втюхать платную. Нет, ну так оно на самом деле и есть. Просто тут очень красивый и удобный интерфейс, а начинка мне кажется так себе. Но при этом программа у некоторых пользователей попала на комп при установке других прог, то есть это означает, что для продвижения софта может использоваться вирусный маркетинг… Вот такие дела.
Итак, я запустил программу и мне показалось вот такое окно:

Это окно является вкладкой Очистка и Оптимизация, тут можно установить галочки внизу чтобы включить функции очистки. А потом нажать кнопку Пуск. Сканирование начнется с поиска вредоносного ПО:

В результате у меня было найдено 1218 проблем:

Тут даже не знаю что сказать. Неплохо что ли. Просто я даже подумать не мог что на компьютере столько проблем
В общем я нажал кнопку Исправить, а потом мне показалось окно, где было написано что текущий статус здоровья ПК вроде как норм, но не лучший. А чтобы был лучший, нужно исправить еще оставшиеся 350 проблем. Для этого предлагают купить программу:

В то время, как CCleaner все это делает бесплатно.. Я думаю что тут даже нечего добавить, такое чувство у меня, что эта программа просто хочет срубить денег
Переходим к следующей вкладке, это Ускорение:

Тут можно вроде как ускорить комп. Я воспользовался Турбо Ускорением, что-то там оно делало, потом написало что освободило немного оперативки и я так понимаю что остановила и так ненужные службы Windows, может что еще сделала. Все это было сделано за минуту наверно. Ускоритель запуска, Глубокая оптимизация, все сработало очень быстро. Вот что такое ускоритель запуска? Это просто предлагается вам отключить левые элементы из автозагрузки, это можно сделать и без этой программы, при помощи окна Конфигурация системы (зажимаете Win + R и потом пишите команду msconfig). То есть ничего такого ОСОБЕННОГО я не вижу в этих всяких оптимизациях. Ну а Модуль очистки, это просто тупо предлагается скачать IObit Uninstaller.
Вот вкладка Защита, тут опции по защите тех или других настроек системы, Анти-слежка, есть даже Усилитель системы:

Часть функций доступны только в платной версии.
На вкладке Инструменты есть много значков:

Первая колонка где написано Продукция IObit, то тут можно скачать дополнительные программы. Ну а остальное это всякие функции, и часть их тоже будет работать только в платной версии PRO…
На последней вкладке Центр действия всякая служебная не особо важная информация:

В настройки программы можно попасть через это меню:

Тут как видите можно и тему оформления изменить. Вот окно с настройками:

Часть настроек тоже заблокированы, ибо предназначены только для PRO-версии. На вкладке Общие параметры можете снять галочку, чтобы отключить автозапуск Advanced SystemCare после включения винды. Также на этой вкладке можете убрать ненужные пункты из контекстного меню.
На вкладке Очистка конфиденциальности можно поставить еще галочки по поводу очистки браузеров от ненужных данных (но если не уверены, то оставьте все как есть):

Также еще галочки можете поставить на вкладке Удаление мусорных файлов, в принципе должен признать то тут много полезных галочек:

Потом я пошел на вкладку оптимизация системы и там когда выбрал оптимизация компа профи, то оказалось что это тоже платная функция. Но вы посмотрите какое выскочило окно:

И тут написано, что комп станет быстрее на 200%, интернет на 300%, ну я не знаю, как вообще такое возможно? Комп может стать намного быстрее, если в нем поменять процессор например. А интернет если взять дорогой интернет-тарифы, то есть скоростной. Если в компьютере установлено пару десятков программ, которые постоянно висят в процессах и еще грузят его, то тут если их удалить то и будет ускорение в 2 раза а то и больше. Но так в хлам забит комп далеко не у каждого..
Потом еще посмотрите вкладку Автоочистка, тут тоже можете еще включить какие-то галочки:

Ну вот на этом все, на эти настройки стоить обратить внимание, а почти все остальные уже лучше не менять без необходимости.
В общем что я могу сказать о программе Advanced SystemCare? Я это напишу в виде списка:
- программа бесплатная, однако некоторые функции могут работать только в платной версии;
- многие платные функции есть в бесплатных других программах по оптимизации ПК;
- местами кривой перевод, вот запомнилось Усилитель системы;
- красивый интерфейс, удобно расположены все элементы, но при этом всем я не могу сказать что программа особо напичканная качественными функциями;
- мое мнение однозначно такое — в программе нет особо крутых функций, нет ничего крутого кроме ее процессов в диспетчере задач и удобного интерфейса; поэтому Я БЫ НЕ РЕКОМЕНДОВАЛ ее покупать… но это лично мое мнение;
Так что вот такие пироги
Как удалить Advanced SystemCare с компьютера полностью?
Если данная программа вам никак не понравилась, то понятное дело что лучше ее удалить. Если вы отлично разбираетесь в софте, то рекомендую использовать удалятор Revo Uninstaller, он не только прогу удалит но и мусор почистит после нее.
Ну а теперь как удалить встроенными функциями самой винды. Нажимаем Пуск, там выбираем Панель управления (если у вас Windows 10, то зажмите Win + X и потом в меню выберите данный пункт):

Потом среди значков найдите Программы и компоненты:
Откроется список, этот список это весь софт который у вас стоит. Тут нажмите правой кнопкой на Advanced SystemCare и выберите Удалить:

После этого появилось вот такое окно, тут предлагается получить версию PRO бесплатно на три месяца:

Если вы не передумали удалять Advanced SystemCare, то нажимайте удалить. Кстати тоже самое происходит и с IObit Malware Fighter, там при удалении предлагают бесплатно версию PRO без какого либо срока (по крайней мере я его не увидел), тупо бесплатно!
После того как нажали удалить то программа быстренько удалится без каких либо вопросов. Вот такие дела. Если у вас есть желание почистить ручками комп от следов софта IObit, то прочтите эту статью. Там я рассказывал как удалить Аваст, но потом я еще показал как почистить мусор, просто я искал его по слову avast, а вы ищите по слову iobit
И еще раз напишу, что мне кажется, компания IObit это мастера по красивому и удобному интерфейсу, это у них получается лучше всего А се остальное уже как-то слабо…
Надеюсь то написал все понятно, так что желаю вам удачи
На главную! неизвестные программы 24.06.2016virtmachine.ru
Удаление Advanced System Protector: Удалите Advanced System Protector Навсегда
Что такое Advanced System Protector
Скачать утилиту для удаления Advanced System Protector
Удалить Advanced System Protector вручную
Получить проффесиональную тех поддержку
Читать комментарии
Описание угрозы
Название угрозы
Имя исполняемого файла:
Тип угрозы:
Поражаемые ОС:
Advanced System Protector
advancedsystemprotector.exe
Rogue
Win32 (Windows XP, Windows Vista, Windows Seven, Windows 8)

Метод заражения Advanced System Protector
Advanced System Protector копирует свои файл(ы) на ваш жёсткий диск. Типичное имя файла advancedsystemprotector.exe. Потом он создаёт ключ автозагрузки в реестре с именем Advanced System Protector и значением advancedsystemprotector.exe. Вы также можете найти его в списке процессов с именем advancedsystemprotector.exe или Advanced System Protector.
Если у вас есть дополнительные вопросы касательно Advanced System Protector, пожалуйста, заполните эту форму и мы вскоре свяжемся с вами.
Скачать утилиту для удаления
Скачайте эту программу и удалите Advanced System Protector and advancedsystemprotector.exe (закачка начнется автоматически):
* SpyHunter был разработан американской компанией EnigmaSoftware и способен удалить удалить Advanced System Protector в автоматическом режиме. Программа тестировалась на Windows XP, Windows Vista, Windows 7 и Windows 8.
Функции
Удаляет все файлы, созданные Advanced System Protector.
Удаляет все записи реестра, созданные Advanced System Protector.
Программа способна защищать файлы и настройки от вредоносного кода.
Программа может исправить проблемы с браузером и защищает настройки браузера.
Удаление гарантированно - если не справился SpyHunter предоставляется бесплатная поддержка.
Антивирусная поддержка в режиме 24/7 входит в комплект поставки.
Скачайте утилиту для удаления Advanced System Protector от российской компании Security Stronghold
Если вы не уверены какие файлы удалять, используйте нашу программу Утилиту для удаления Advanced System Protector.. Утилита для удаления Advanced System Protector найдет и полностью удалит Advanced System Protector и все проблемы связанные с вирусом Advanced System Protector. Быстрая, легкая в использовании утилита для удаления Advanced System Protector защитит ваш компьютер от угрозы Advanced System Protector которая вредит вашему компьютеру и нарушает вашу частную жизнь. Утилита для удаления Advanced System Protector сканирует ваши жесткие диски и реестр и удаляет любое проявление Advanced System Protector. Обычное антивирусное ПО бессильно против вредоносных таких программ, как Advanced System Protector. Скачать эту упрощенное средство удаления специально разработанное для решения проблем с Advanced System Protector и advancedsystemprotector.exe (закачка начнется автоматически):
Функции
Удаляет все файлы, созданные Advanced System Protector.
Удаляет все записи реестра, созданные Advanced System Protector.
Программа может исправить проблемы с браузером.
Иммунизирует систему.
Удаление гарантированно - если Утилита не справилась предоставляется бесплатная поддержка.
Антивирусная поддержка в режиме 24/7 через систему GoToAssist входит в комплект поставки.
Наша служба поддержки готова решить вашу проблему с Advanced System Protector и удалить Advanced System Protector прямо сейчас!
Оставьте подробное описание вашей проблемы с Advanced System Protector в разделе Техническая поддержка. Наша служба поддержки свяжется с вами и предоставит вам пошаговое решение проблемы с Advanced System Protector. Пожалуйста, опишите вашу проблему как можно точнее. Это поможет нам предоставит вам наиболее эффективный метод удаления Advanced System Protector.
Как удалить Advanced System Protector вручную
Эта проблема может быть решена вручную, путём удаления ключей реестра и файлов связанных с Advanced System Protector, удалением его из списка автозагрузки и де-регистрацией всех связанных DLL файлов. Кроме того, отсутствующие DLL файлы должны быть восстановлены из дистрибутива ОС если они были повреждены Advanced System Protector.
Чтобы избавиться от Advanced System Protector, вам необходимо:
1. Завершить следующие процессы и удалить соответствующие файлы:
• AspManager.exe • Communication.dll • filetypehelper.exe • scandll.dll • SSDPTstub.exe • ASPUninstall.exe • unins000.exe • AppResource.dll • aspsys.dll • unrar.dll
Предупреждение: вам необходимо удалить только файлы, контольные суммы которых, находятся в списке вредоносных. В вашей системе могут быть нужные файлы с такими же именами. Мы рекомендуем использовать Утилиту для удаления Advanced System Protector для безопасного решения проблемы.
2. Удалите следующие папки:
• C:\Program Files\Advanced System Protector\ • C:\Program Files\ASP\
3. Удалите следующие ключи и\или значения ключей реестра:
- Key: HKEY_LOCAL_MACHINE\Software\Microsoft\Windows\CurrentVersion\RunValue: Advanced-System Protector_startupData: C:\Program Files\ASP\AdvancedSystemProtector.exe
Предупреждение: Если указаны значения ключей реестра, вы должны удалить только указанные значения и оставить сами ключи нетронутыми. Мы рекомендуем использовать Утилиту для удаления Advanced System Protector для безопасного решения проблемы.
Как предотвратить заражение рекламным ПО? Мы рекомендуем использовать Adguard:
4. Сбросить настройки браузеров
Advanced System Protector иногда может влиять на настройки вашего браузера, например подменять поиск и домашнюю страницу. Мы рекомендуем вам использовать бесплатную функцию "Сбросить настройки браузеров" в "Инструментах" в программе Stronghold AntiMalware для сброса настроек всех браузеров разом. Учтите, что перед этим вам надо удалить все файлы, папки и ключи реестра принадлежащие Advanced System Protector. Для сброса настроек браузеров вручную используйте данную инструкцию:
Для Internet Explorer
Если вы используете Windows XP, кликните Пуск, и Открыть. Введите следующее в поле Открыть без кавычек и нажмите Enter: "inetcpl.cpl".
Если вы используете Windows 7 или Windows Vista, кликните Пуск. Введите следующее в поле Искать без кавычек и нажмите Enter: "inetcpl.cpl".
Выберите вкладку Дополнительно
Под Сброс параметров браузера Internet Explorer, кликните Сброс. И нажмите Сброс ещё раз в открывшемся окне.
Выберите галочку Удалить личные настройки для удаления истории, восстановления поиска и домашней страницы.
После того как Internet Explorer завершит сброс, кликните Закрыть в диалоговом окне.
Предупреждение: В случае если это не сработает используйте бесплатную опцию Сбросить настройки браузеров в Инструменты в программе Stronghold AntiMalware.
Для Google Chrome
Найдите папку установки Google Chrome по адресу: C:\Users\"имя пользователя"\AppData\Local\Google\Chrome\Application\User Data.
В папке User Data, найдите файл Default и переименуйте его в DefaultBackup.
Запустите Google Chrome и будет создан новый файл Default.
Настройки Google Chrome сброшены
Предупреждение: В случае если это не сработает используйте бесплатную опцию Сбросить настройки браузеров в Инструменты в программе Stronghold AntiMalware.
Для Mozilla Firefox
Откройте Firefox
В меню выберите Помощь > Информация для решения проблем.
Кликните кнопку Сбросить Firefox.
После того, как Firefox завершит, он покажет окно и создаст папку на рабочем столе. Нажмите Завершить.
Предупреждение: Так вы потеряте выши пароли! Рекомендуем использовать бесплатную опцию Сбросить настройки браузеров в Инструменты в программе Stronghold AntiMalware.
Информация предоставлена: Aleksei Abalmasov
Следующее описаниее: N10.adshostnet.com »
« Вернуться в каталог
www.securitystronghold.com
Advanced PC Care: как удалить вирус? Полная инструкция
Вирусы на компьютере знакомы почти каждому пользователю. Ни для кого не секрет, что от данной заразы приходится избавляться. Только в зависимости от типа вируса, выбирается тот или иной путь борьбы. Все чаще и чаще инфицирование происходит после установки определенных компьютерных программ. Иными словами, зараза маскируется под разнообразные утилиты. Обычно они предназначаются для сканирования и защиты операционных систем. Например, одним из таких вариантов является Advanced PC Care. Как удалить этот вирус? Что делать, когда вы обнаружили его у себя на компьютере? Решить проблему не так уж и трудно!
Что это за вирус
Для этого достаточно разобраться в том, что же собой представляет наша сегодняшняя зараза. Это, как мы уже выяснили, поможет выбрать тактику поведения при лечении операционной системы.
Advanced PC Care - вирус, маскирующийся под компьютерную утилиту, предназначенную для сканирования и лечения. На самом деле представляет собой троян. Проникая на компьютер, он способствует заражению системы прочей заразой, а также самостоятельно начинает выводить ее из строя. Например, загружает процессор. Или работает как угонщик браузера - показывает много рекламных баннеров, самопроизвольно открывает дополнительные вкладки с рекламой и так далее. Вам "посчастливилось" столкнуться с Advanced PC Care? Как удалить его раз и навсегда? Это не так сложно, как кажется!
Полное закрытие
Основная проблема, преследующая пользователей, - это то, что Advanced PC Care удалить полностью очень трудно из-за того, что данная зараза "прописывается" в операционную систему. Для того чтобы решить проблему, достаточно просто закрыть одноименное приложение перед началом лечения компьютера.
Для этого предварительно разверните системный трей, после чего осуществите задумку с Advanced PC Care. Она работает в фоновом режиме, включается непосредственно после загрузки Windows. А значит, нужно щелкнуть по значку программы в трее и закрыть утилиту.
На этом действия не заканчиваются. Задумались, как удалить Advanced PC Care с компьютера раз и навсегда? Тогда нажмите на Ctrl + Alt + Del, вызовите "Диспетчер задач" и перейдите во вкладку "Процессы". Здесь тоже должны быть следы нашей сегодняшней утилиты.
Удалите все подозрительные процессы. Особое внимание уделите тем, что подписаны как Advanced PC (или подобным образом). Удаление происходит посредством выделения процесса и нажатия на кнопку "Завершить" в правом нижнем углу "Диспетчера задач". Далее соглашаетесь с предупреждением о необратимости. И все - дело сделано. Теперь получится победить Advanced PC Care. Как полностью удалить программу? Всего несколько простых шагов - и проблема решена!
Удаление программы
Следующий этап - удаление непосредственно утилиты, которая установлена на компьютере. В этом поможет "Панель управления". В ней вы должны найти пункт "Установка и удаление программ". Нажмите на него и подождите немного.
У вас выведется на экран список всех установленных на компьютере приложений. Отыщите там Advanced PC Care, выделите курсором мыши, затем нажмите на ПКМ и в появившемся списке щелкните по "Удалить". Несколько минут ожидания - и утилита исчезла. Но не торопитесь радоваться, это еще не конец. Если система предложила вам перезагрузиться, откажитесь. Иначе в манипуляциях нет никакого смысла.
Сканирование
Вам знакома программа Advanced PC Care? Как удалить ее из операционной системы? После очистки компьютера от одноименной программы стоит провести сканирование оной на наличие вирусов. Подойдет любой антивирус с глубокой проверкой. Все потенциально опасные объекты, выявленные в ходе сканирования, пролечите. А то, что не поддалось процессу, удалите.
Далее придется очистить системный реестр. В этом поможет CCleaner. Скачайте и установите данную программу, запустите ее. Далее в настройках выставьте параметры сканирования так, чтобы проверка осуществлялась по всем разделам жесткого диска, а также в браузерах и на съемных носителях (если таковые имеются). Нажмите на "Анализ" и дождитесь результатов. После один клик по кнопке "Очистка" - и реестр очищен. Можно перезагружать компьютер. Вот и все, вас больше не будет беспокоить Advanced PC Care. Как удалить его? Теперь понятно. Это не так трудно, как кажется!
fb.ru
Advanced SystemCare 10.4 pro – программа для ускорения и оптимизации компьютера
Добрый день, друзья. Я уже много раз говорил про ускорение компьютера и очистку реестра и системы от мусора. Напомню, когда вы устанавливаете какую-то программу, отметки о ней вносятся в реестр и другие файлы. Затем, после того, как программа вам надоест, вы её удаляете.
Так вот, после удаления программы, записи о ней остаются в реестре и системе в целом. Также, система создает целый ряд временных файлов, которые находятся в папке Temp. Таких файлов накапливаются всё больше и больше.
Все эти отметки в реестре и временные файлы сильно тормозят компьютер. Их нужно удалять. Также, тормозят компьютер файлы и службы загрузки, которые загружаются вместе с компьютером. Их нужно отключать. Например, вам обязательно нужно, чтобы программа торрент загружалась вместе с системой? Я думаю, нет.
Также, все программы, которые вы устанавливаете в систему, тормозят её. Попользовались какой-либо программой (к примеру – игрой), вам нет в ней больше необходимости – удалите её. Удалять лучше через специальную программу деинсталлятор. После этого, желательно почистить реестр и систему от мусора, т.к. любая программа после удаления оставляет следы.
То же происходит и с браузерами. В них также накапливается много мусора, поэтому, в них нужно периодически очищать «Историю». Кроме прочего, ускорить компьютер можно и другими средствами. Например, сделать так, чтобы процессор работал быстрее за счет отключения специальных служб.
Это необходимо постоянно делать, хотя бы раза два в неделю. Чтобы это осуществить, существует целый ряд программ, осуществляющих отдельные из этих функций. Я понимаю, во всех этих программах легко запутаться, тем более, многие из них не имеют русского языка.
Поэтому, я вам хочу представить программу, которая одна может выполнять все эти функции и имеет русский интерфейс. Также, программа имеет официальный русскоязычный сайт с русскоязычной онлайн поддержкой.
Advanced SystemCare 10.4 pro – описание программы
Программа имеет две версии – Free и Pro. Версия Free может выполнять многие из перечисленных функций, вроде очистки реестра и ускорения компьютера. Но, у Pro версии этих функций намного больше, поэтому, мы поговорим именно про более функциональную версию.
Первым делом, нужно скачать Advanced SystemCare 10.4 pro. Затем, устанавливаем программу. Установка обычная, но, следите за галочками. В старых версиях с обычной программой устанавливался дополнительный софт. Запускаем программу.
Как видите из открывшегося окна, программа имеет довольно много функций в меню. Давайте рассмотрим самые главные из них.
Меню оптимизация и очистка включает следующие разделы
- Удаление шпионского ПО — ставить не рекомендую, может удалить различные патчи.
- Ремонт уязвимости – для тех, кому нужно. Ищет различные обновления для Windows.
- Оптимизация диска – это, грубо говоря, дефрагментация. Советую выполнять отдельно от других команд. Для дефрагментации я вам советую воспользоваться программой Defrag Free. Но, дефрагментировать можно и через данную программу Advanced SystemCare. Просто в Defrag Free дефрагментация идёт быстрее, и, на мой взгляд, более качественно.
Остальные галочки можно поставить, как у меня на скриншоте, или подумайте сами, и выберите те команды, которые нужны именно вашей системе. Далее, нажимаете «Пуск» и идёт сканирование.
После сканирования, мы видим, какие программа нашла проблемы. У их меня целых 420. Нажимаем «Исправить».
Ремонт Завершен. Теперь, давайте разберём данные команды более подробно.
Ускорение
- Турбо ускорение в основном нужно геймерам, желающим поиграть в определённую игру, требующую много ресурсов компьютера. Суть её в том, что она отключает лишние службы для ускорения работы компьютера.
- Аппаратное ускорение – управляет драйверами, для ускорения вашего компьютера. Запускает программу обновления драйверов Driver Booster4, или другую версию, установленную на вашем компьютере. Для этого, Driver Booster должна быть установлена на вашем компьютере. Производит качественное обновление драйверов. О программе Driver Booster мы говорили в прошлой статье.
- Глубокая оптимизация – нажимаем «Детали». У нас открывается новое окно с новыми командами. «Ускорение жесткого диска» – рекомендуется все галочки оставить, это полезно. «Ускорение сети» – ставим галочки над всеми командами, кроме «Настройки TTL», если у вас система Андроид. Если Windows, ставим оптимизировать. Над всеми остальными параметрами ставим – оптимизировать.
- Очиститель приложений – это вкладка удаления программ. При нажатии, рекомендуют установить бесплатную программу IObit Uninstaller. Программа хорошая, но, я привык пользоваться для деинсталляции программ Revo Uninstaller. Вы же, можете воспользоваться именно предлагаемой программой.
Защита
- Защита домашней страницы – она предназначена для защиты браузеров Microsoft Edge и Internet Explorer от злонамеренного изменения загрузочной страницы. То есть домашней страницы данных браузеров. Я редко пользуюсь этими браузерами, поэтому останавливаться на этой вкладке не буду.
- Анти-Слежка в Браузере – предназначена для браузеров Edge, Internet Explorer и Google Chrome. Суть её сводится к уходу за браузерами: — Что очищать после закрытия, какие получать уведомления, какой удалять мусор, браузерная антислежка и прочее. Советую внимательнее рассмотреть данную вкладку. В принципе, можно нажать все галочки.
- Защита в реальном времени – можно включать, можно не включать. Если у вас установлен хороший антивирус, толку от этой защиты будет не много.
- Идентификация лица – интересный пункт. Предназначен в основном для ноутбуков. Можно настроить фото своего лица, и сделать фото вора, если он похитит ваш компьютер. Также, можно узнать по фото, кто подходил к вашему компьютеру.
- Усилитель Win10 – очень полезная функция, даёт много возможностей. У меня написано Win10, у вас будет написана та система, которая на вашем ПК установлена. Внимательно просмотрите все команды, можно оставить по умолчанию. Суть команд в том, что они отключают некоторые функции, которые следят за вами. К примеру, ваше местоположение, кейлогер – отправка данных набранных вами символов в Microsoft, т.е. всё, что вы печатаете, будет отправлено в Microsoft. Это уже открытая слежка. Данная функция обязательно должна быть отключена! Я оставил включенной только Windows Firewall.
- Защита Серфинга – что-то вроде антиспама. По сравнению с антивирусом, толк от него не большой. Работает с Internet Explorer. Если у вас Windows 10, этого браузера у вас может и не быть.
Инструменты
Нужное меню. Например, выберем «Оперативная память». Очень полезная вкладка. Данная функция оптимизирует работу оперативной памяти. Как видите, показывает нагрузку оперативной памяти. Также, показывает, насколько загружен файл подкачки.
Рекомендую использовать в автозагрузке.
Данная функция ускоряет работу оперативной памяти, вычищает из неё то, что уже не используется. Другими словами, полезная утилита.
Интернет ускоритель – полезная функция, помогает ускорить интернет. Предназначен для тех, кто разбирается в системах. Если вы плохо разбираетесь в Windows, вам лучше сюда не заходить.
Дефрагментатор реестра – показывает наличие фрагментов в реестре. Открываем его, нажимаем далее. У нас начинается сканирование реестра. По окончании видим результат. К примеру, у меня реестр уже дефрагментирован.
Очистка реестра – ищет мусор в реестре. Запускаете, нажимаете «Сканировать».
У нас идёт сканирование, по окончании которого, мы видим результат. Например, у меня проблем целых 399. Теперь, на всякий случай, создаём точку восстановления системы (чтобы можно было произвести откат). После её создания, нажимаем «Запуск исправлений». Наш реестр очищен.
Поиск больших файлов – ищет большие файлы, которые занимают много места на дисках. Выбираем диск, на котором будем искать файлы, и начинаем поиск, после чего, удаляем ненужные большие файлы. К системному диску советую подойти поосторожнее, т.к., вы можете удалить нужный системе файл, и компьютер просто не запустится.
У нас начинается сканирование, после чего, мы видим результат. Опять-таки, удаляйте только то, что вам действительно не нужно.
Ремонт системы – полезная функция, проверяет наличие проблем в вашей системе, после чего, их исправляет. Выбираем этот пункт, и нажимаем проверка. По окончании проверки, исправляем недостатки, нажав исправить.
Также, есть расширенная проверка. Советую изучить подробнее, затем исправить недостатки в системе там, где нужно.
Поиск клонов – поиск одинаковых файлов. Нужно отнестись к нему более внимательно. Не советую вести его в системном диске. Более подробно про дубли программ я рассказал в своей книге «Как грамотно оптимизировать Windows?».
Также, друзья, одной из важные вкладок является «Информация о системе». Нажимаем на неё, и узнаём много данных про наш компьютер, от системы, до различных его частей. Данная функция заменяет такие программы, как ASTRA32, AIDA64, Speccy и прочие. Отпадает необходимость их отдельно устанавливать, что-бы узнать сведения о системе нашего компьютера.
Центр действия – это реклама прочих программ. Мы его рассматривать не будем.
В остальных вкладках программы SystemCare 10.4 pro, я думаю, вы и сами разберётесь.
Вывод: — Программа Advanced SystemCare pro является одной из лучших в своём роде. В ней много различных функций по оптимизации и ускорению системы, очистки реестра, удалению программ, поиску клонов, информации о системе и состоянии различных компьютерных частей. Данная программа может заменить целый ряд других программ. А я уже упоминал, что устанавливать много программ на компьютер — плохо!
Также, добавлю — эта программа заточена под оптимизацию работы системы. У меня эта программа ускорила работу системы, причем прилично. По большей части, благодаря меню «Защита» вкладки «Усиление Win10». Поставьте в этой вкладке всё, как я говорил, для ускорения вашего компьютера. Успехов!
Скачать Advanced SystemCare 10.4 pro
С уважением, Андрей Зимин 26.07.2017 г.
info-kibersant.ru