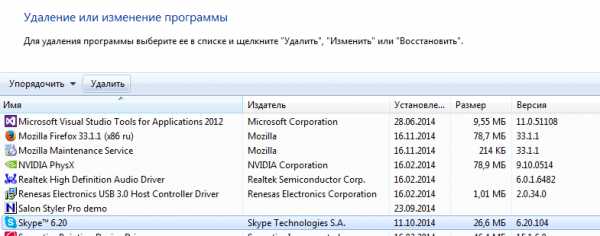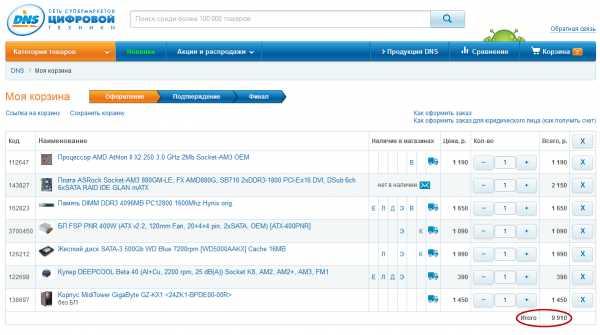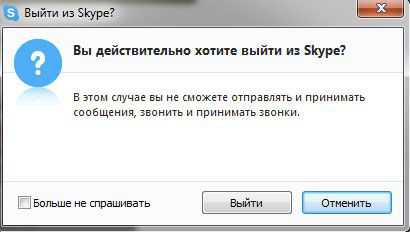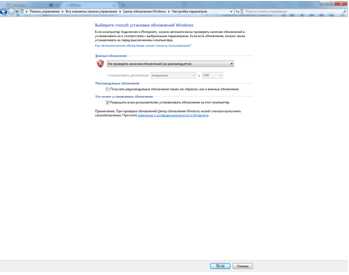Как удалить рекламный вирус с компьютера
Как удалить вирусы с компьютера
Сплошь и рядом девайс пользователя — компьютер, ноутбук, планшет или смартфон — в интернете поджидают вирусные программы. Все их намерения, безусловно, злы и коварны, но всё-таки различны. Одни зловреды воруют пароли и платёжные реквизиты, другие — выводят из строя ОС, третьи — вымогают деньги, четвёртые — добавляют в браузере огромные блоки рекламы и т.д.
Найти их и выдворить с компьютера несведущему обывателю бывает под час крайне сложно, а то и невозможно вовсе. В отдельных ситуациях требуется исключительно рука специалиста. Однако это не означает, что нужно сидеть сложа руки и спокойно созерцать, как цифровой «штамм» преспокойно множится и, к примеру (тут вариантов может быть много), изничтожает программные «внутренности» ноутбука. Всё-таки лучше противостоять.
В этой статье мы рассмотрим, как удалить вирус вручную и при помощи специальных антивирусных утилит, в зависимости от того, к какой категории он относится (баннер-вымогатель, троянский вирус и др.).
Примечание. Нижеприведённые инструкции позволяют удалить вирусы с компьютера, не прибегая к чьей-либо помощи (самостоятельно) и не затрачивая денежных средств на покупку антивирусного ПО.
Модули adware
Рекламное ПО. Скрытно инсталлируется в систему. Внедряется в браузеры под личиной доверенных расширений. Практически на все загружаемые пользователем веб-страницы добавляет свой баннер или несколько баннеров с рекламой. Штатными средствами, как правило, не удаляется. Тщательно скрывает своё местонахождение в системе.
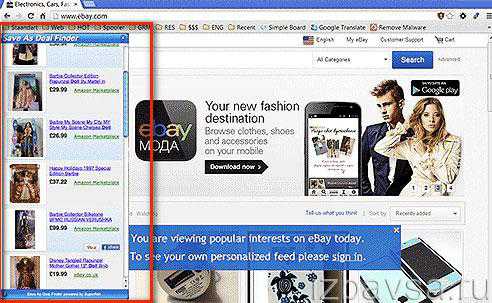
Очистка вручную
Итак, как удалить рекламный вирус adware, или какие действия нужно предпринять в первую очередь, заметив присутствие «дополнительного» баннера в браузере.
Удаление подозрительных приложений
1. Откройте: Пуск → Панель управления → Программы → Удаление программ.
2. Удалите в каталоге ПО все сомнительные утилиты и приложения, особенно недавно установленные: клик правой кнопкой по названию объекта → Удалить (или нажмите функцию «Удалить» в верхней панели). Вероятней всего, что модуль adware проник через их инсталлятор.
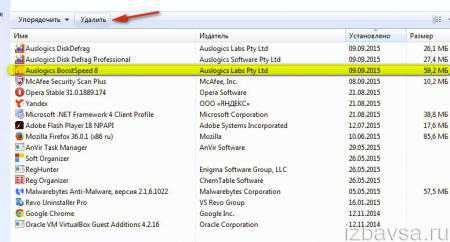
Проверка автозагрузки
1. Отройте «Пуск» (нажмите «Win» или кликните по иконке «Windows» в нижней панели).
2. В поле «Найти программы… » наберите — msconfig.
3. В настроечной панели «Конфигурация системы» перейдите на вкладку «Автозагрузка».

4. Уберите галочки напротив элементов автозагрузки, названия которых аналогичны удалённым подозрительным приложения либо состоят из хаотичного набора символов (например, a213e32f1). Особое внимание уделяйте объектам, не имеющим цифровой подписи (в колонке «Производитель» стоит отметка «Нет данных»).
Удаление вирусных аддонов в браузерах
1. Откройте каталог установленных аддонов (расширений):
- в Firefox: Инструменты → Дополнения;
- в Google Chrome: Настройки → Расширения;
- в Opera: меню «Opera» → Расширения → Менеджер расширений;
- в Internet Explorer: Меню → Настроить надстройки → Панели инструментов.

2. Удалите расширения, которыми вы не пользуетесь и которые вы явно не устанавливали.
Очистка реестра
1. Откройте системную панель «Выполнить» (Win+R).
2. Введите — regedit. Нажмите «OK».
3. В меню редактора реестра активируйте окно «Поиск».
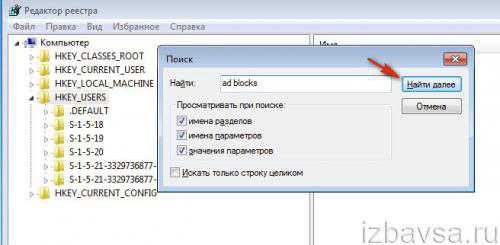
4. В поле «Найти» введите название вредоносного приложения, которое было удалено посредством системной опции «Удаление программы». Либо укажите название, которое отображается онлайн в вирусном баннере в процессе посещения сайтов.
5. Нажмите «Найти далее».
6. Удалите вирусный ключ: клик правой кнопкой → функция «Удалить».
7. Нажмите «F3», чтобы возобновить сканирование.
8. Проверьте и при необходимости очистите все разделы реестра.
Правильное и последовательное выполнение этих операций удваивает ваши шансы бесплатно удалить вирусы из Windows.
Использование специальных утилит
Для автоматического удаления рекламного ПО лучше всего использовать антивирусные утилиты узконаправленного действия. Которые призваны эффективно детектировать и уничтожать именно эту категорию вирусов — Adware, Browser Hijackers (угонщики браузеров), Pornware (реклама порносайтов).
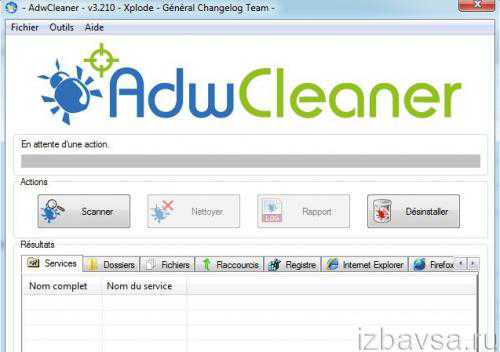
К таковым относятся:
- AdwCleaner;
- Hitman Pro;
- Malwarebytes Anti-malware Free.
Эти помощники рядовых пользователей способны не только удалить папку с вирусом, но и очистить реестр, автозагрузку, заражённые ярлыки браузеров.
Вирусы-вымогатели
Этот вид зловредов блокирует браузер или полностью операционную систему. А затем сообщает пользователю, что может нейтрализовать себя из системы, если на указанный счёт будут перечислены деньги или отправлено платное SMS-сообщение на указанный номер.
Классификация вирусов-вымогателей:
- Trojan-Ransom;
- Trojan.LockScreen;
- Троян Winlock;
- MBRLocker (особо опасный зловред — блокирует запуск Windows).
В случае блокировки ПК, конечно же, нужно удалить вирус-вымогатель, игнорируя всякие просьбы и требования, связанные с отправкой денежных средств компьютерным злоумышленникам.
Примечание. Для реализации этих способов потребуется другой работоспособный ПК или ноутбук, подключённый к Интернету.
Способ №1: сервис и утилита от Dr.Web
1. Перепишите платёжные реквизиты или номер телефона, указанные в блокировщике.
2. Откройте в браузере страницу сервиса разблокировки — drweb.ua/xperf/unlocker/.

3. Напечатайте в поле «Введите… » переписанные данные.
4. Нажмите кнопку «Искать коды».
Совет! Поиск кодов можно осуществлять визуально, по внешнему виду блокирующих окон. Для активации этой функции кликните ссылку «по изображениям».
5. Введите коды, предоставленные сервисом по вашему запросу, в поле вирусного баннера.
6. В случае успешной разблокировки загрузите лечащую утилиту Dr.Web CureIt! (страница для скачивания — free.drweb.ru/cureit/). А затем проверьте ей системный раздел, диск С.
Способ №2: решения от Kaspersky
1. Откройте офсайт компании Kaspersky — support.kaspersky.ru/viruses/utility (страничка для загрузки бесплатных утилит).
2. Скачайте утилиты:
- Rescue Disk + WindowsUnlocker (образ загрузочного диска в формате ISO);
- Virus Removal Tool (лечащая утилита).
3. Создайте загрузочный CD-диск Rescue Disk из скачанного образа в программе, записывающей диски (например, ImgBurn).
4. Вставьте в инфицированный ПК диск с «лекарством». Установите в БИОСе загрузку с диска (активация меню «F8»).
5. Активируйте в меню диска WindowsUnlocker и выполните очистку.
6. Перезагрузите ОС. Просканируйте разделы диска утилитой Virus Removal Tool. Удалите все найденные опасные и подозрительные объекты (ключи реестра, файлы).
Как предотвратить проникновение вирусов в компьютер?
1. Установите в браузеры аддоны, повышающие уровень безопасности ОС, в процессе веб-сёрфинга:

- AdBlock — блокирует рекламу, всплывающие окна (которые нередко содержат фишинговые ссылки и фреймы с флеш-роликами);
- No Script — защищает браузер от XSS-атак и хакерских технологий ClickJacking. Осуществляет контроль над запуском интерактивных элементов страницы.
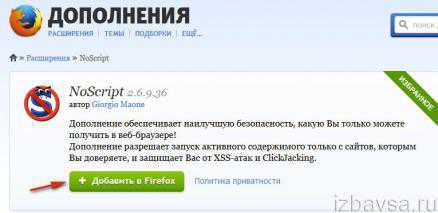
2. Запускайте неизвестные приложения в программах-песочницах (sandboxie) и виртуальных машинах (virtualbox).
Они программно эмулируют системную среду для функционирования тестируемого ПО и при этом ограничивают её взаимодействие на всех уровнях (драйвера, сетевое соединение, обращение к системным файлам) с операционной системой, таким образом предотвращая распространение вируса. В случае целевой атаки пострадает только среда (оболочка), которую легко удалить или восстановить (всего в несколько кликов мышкой).
3. Не посещайте сомнительные ресурсы. Проверяйте на наличие вирусов весь скачиваемый контент.
4. Периодически сканируйте ПК основным антивирусом и дополнительными лечащими утилитами.
izbavsa.ru
WinSnare: что это? Как удалить рекламный вирус с компьютера?
Рекламный вирус хоть и не слишком опасен для пользователя или системы, но существенно докучает. Так во время запуска браузеров, и без того загруженные страницы ресурса, наполняются рекламными уведомлениями. Они могут быть всплывающего характера на определенной странице или, вне зависимости от действий пользователя, могут открываться посторонние ссылки, иногда на якоря вешаются дополнительные обработчики.
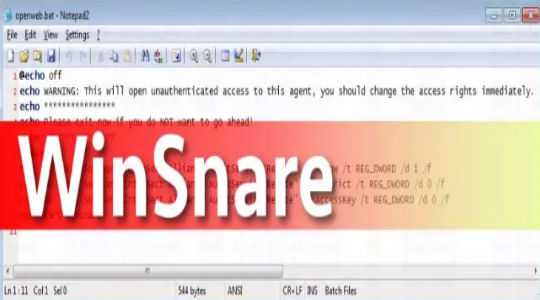
WinSnare: что это?
Часто незадачливый пользователь спрашивает у Google, WinSnare что это за программа? WinSnare – это вирус из разновидности рекламных. Так он устанавливается в систему вместе с некоторыми другими приложениями, к примеру пиратским софтом. Постепенно, обычно достаточно быстро, он поражает все браузеры и вызывает нежелательные, произвольные открытия рекламы или определенных сайтов. Переход на опасные ресурсы создает дополнительный риск, возможно заразиться другими вирусными программами.
Повреждения обычно касаются таких элементов:
- Стартовая страница приобретает сторонний параметр;
- Изменяется тип события при запуске. Вместо раннее открытых страниц или экспресс панели запускается измененная стартовая страница;
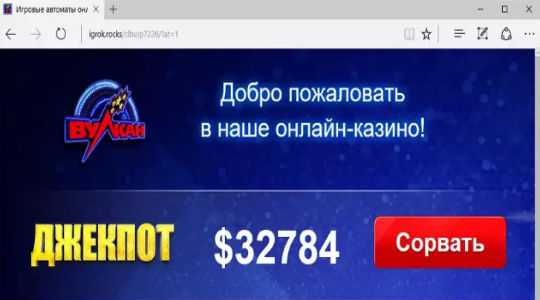
- Устанавливаются расширения, которые и влияют на обработку страниц;
- Поисковая система заменяется, но это не обязательно.
Сложность лечения заключается в множественных местах распространения вируса, так придется выполнить целый комплекс процедур для устранения всех заражений. Конечно, без дополнительного софта тоже не обойтись, так отлично подойдет CCleaner для очистки битых значений реестра и AdwCleaner для быстрого удаления расширений со всех установленных браузеров.
Читайте также: Как проверить компьютер на вирусы?Как удалить рекламный вирус?
Удаление рекламных вирусов необходимо начинать с корня проблемы, а это непосредственно приложение, которое вызвало заражение. Помимо него, следует произвести поиск стороннего софта, вероятно, впоследствии он был загружен на ПК.
WinSnare: как удалить? – Воспользоваться встроенной функцией или использовать CCleaner. Так для первичного удаления необходимо:
- Открыть меню «Пуск» и «Панель управления»;
- Клик по плитке «Программы и компоненты»;
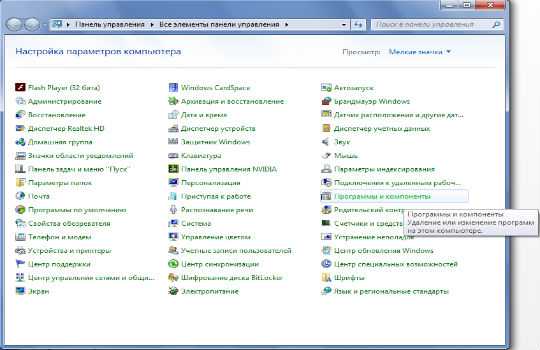
- Найти приложение, которое было установлено перед возникновением проблемы. Также все не вызывающие доверие утилиты лучше убрать.
В утилите CCleaner принцип действия особо не отличается, необходимо перейти на вкладку «Приложение» и деинсталлировать программы.
Следующий этап очистки – это приведение реестра в порядок. Самостоятельно это сделать достаточно проблематично, лучше в той же утилите запустить анализ реестра. Подобный функционал можно найти на одноименной вкладке. Программа самостоятельно исправит все необходимые параметры, но предварительно можно сделать бекап, на случай нежелательных последствий.
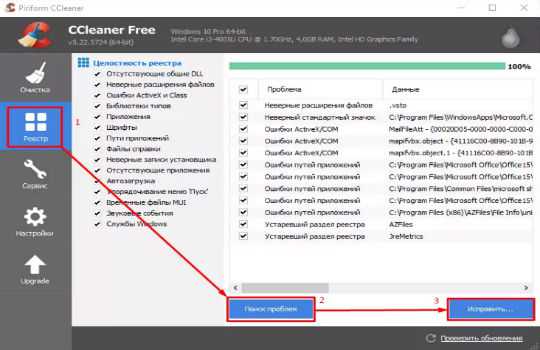
Пока программа открыта, также следует провести анализ всей системы, необходимо подчистить временные файлы. Часто в папке Temp хранятся нежелательные данные или вовсе вирусы, поэтому придется запустить автоматический анализ. Можно очистить папку вручную.
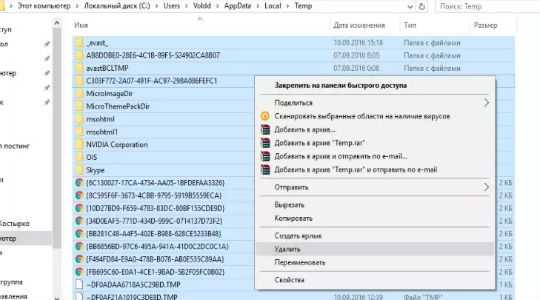
Как убрать рекламный вирус полностью?
Процедура удаления ещё не завершена, так как браузеры всё ещё заражены и существенного результата может вовсе не быть после выполнения действий приведенных ранее. Искоренив проблему, следует только устранить последствия, среди которых расширения и правильная ссылка на браузер.
Читайте также: Как удалить Вулкан из браузеров?Чтобы в каждый установленный обозреватель не пришлось переходить и выполнять деинсталляцию аддонов, следует применить удобное решение – AdwCleaner. Утилита проанализирует все браузеры на компьютере и покажет перечень установленных расширений, выглядит это следующим образом:
- Запустите программу, доступна для скачивания на оф сайте https://adwcleaner.ru;
- Просканируйте реестр, для этого следует перейти в соответствующий раздел и проверить отсутствие ошибок;
- Запланированные задачи – это раздел, указывающий на стандартный планировщик, где следует удалить все нежелательные действия;
- Перейти в раздел «Файлы» и удалить все сомнительные расширения из браузеров.
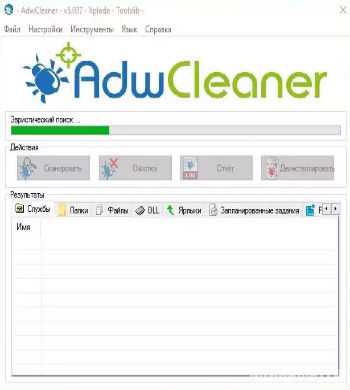
Увы, но самостоятельное удаление рекламных вирусов, в частности WinSnare, не всегда доступно в программах, поэтому придется довести дело до конца вручную. Необходимо перейти в каждый браузер и проверить настройки поисковой системы и домашней страницы, можно просто сбросить параметры. Всё это выполняется приблизительно одинаково и пункты находятся в настройках каждого обозревателя, так отдельно описываться не будут.
Яндекс Дзен: что это и как использовать?Завершающий этап – это устранение нежелательных флажков запуска для браузера. Если добавить к стандартному пути дополнительный код, то он будет обрабатываться, как если бы это был запуск с консоли. Так можно отключать определенный функционал или производить некоторые настройки. Вирусы это используют для моментального открытия определенных страниц, часто случайных, вместе с браузером.
Читайте также: Лучший бесплатный антивирус для AndroidИсправить ситуацию легко:
- ПКМ по ярлыку с браузером и «Свойства»;
- Пролистнуть строку «Объект» в конец и удостовериться, что после .exe» ничего не стоит;
- Всё, что находится после закрывающей скобочки, следует удалить.
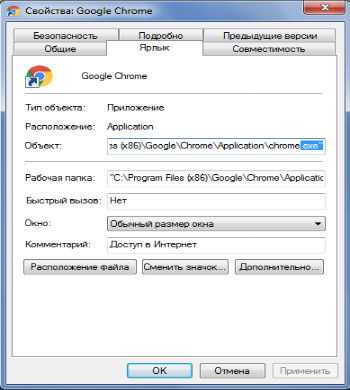
Процедуру придется повторить для каждого отдельно взятого браузера, принцип тот же. Стоит отметить, что в некоторых случаях проблема не в флажках, а в пути к файлу. Он может заменяться на альтернативный, вирус создает exe файл, подобный обозревателю. Тогда следует нажать на кнопку «Найти объект» и удостовериться, что файл не поддельный, хотя это не всегда просто сделать. Вероятно, что придется переустановить программу или откатить состояние папки, если есть точка восстановления.
Итак, WinSnare в компьютере полностью удален, более того, таким же методом можно избавиться от 90% всех рекламных вирусов, поэтому инструкция будет актуальна ещё длительное время.
Если у Вас остались вопросы по теме «Как удалить рекламный вирус WinSnare с компьютера?», то можете задать их в комментариях
Был ли материал для Вас полезным? Оставьте Ваш отзыв или поделитесь в соц. сетях:
(1 оценок, среднее: 5,00 из 5) Загрузка...tvoykomputer.ru
Как удалить рекламный вирус в браузере (Chrome, Opera, Firefox, Internet Explorer, Edge)
Рекламный вирус (ПО) — это программа, которая абсолютно ненужна для нормальной работы компьютера и не выполняет никаких полезных функций. Вся её деятельность сводиться к одному — показывать рекламу во всех открытых окнах интернет браузеров, таких как Google Chrome, Opera, Mozilla Firefox, Microsoft Internet Explorer, Yandex или Edge. То есть ваш браузер становится просто экраном для показа очень навязчивой рекламы.

Создатели рекламных вирусов не задумываются о том, смотрите вы эту рекламу или нет, главная их задача продемонстрировать как можно больше рекламных сайтов, так как они получают деньги как раз за количество показов рекламы. Как результат, после того как рекламный вирус проник на компьютер, выходить в Интернет становится «плохой идеей».
Как только рекламное ПО заметит, что доступ в Интернет открыт, оно сразу пытается запустить браузер и открыть в нем тот или иной рекламный сайт. Более того, сразу после загрузки одного сайта, открывается другой и если постоянно не закрывать рекламные окна, то спустя какое-то время, вредоносная деятельность рекламного вируса приведет к тому, что веб браузер или ваш компьютер просто зависнут.
Поэтому, если при открытии любой страницы, даже той, на которой вы ранее рекламы не видели, вас встречает большое количество баннеров и всплывающей рекламы или при включении компьютера браузер запускается самостоятельно, сразу показывая неизвестный вам рекламный сайт, то это говорит только об одном — на ваш персональный компьютер проник рекламный вирус. Вам необходимо как можно быстрее проверить компьютер, найти и удалить рекламное ПО, так как его наличие может привести к медленной работе операционной системы, снижению скорости загрузки веб сайтов, зависанию веб браузеров и даже к воровству вашей личной информации и данных, которые вы вводите в вашем интернет браузере.
Как удалить рекламный вирус
Без всяких сомненений, рекламный вирус вредит работе вашего компьютера. Поэтому необходимо быстро, а главное полностью удалить рекламное ПО. Чтобы избавиться от рекламного вируса необходимо следовать пошаговому руководству, которое приведено ниже. Вам будет необходимо использовать несколько бесплатных программ, созданных специально для борьбы с ведоносными программами и рекламным ПО, а так же выполнить несколько несложных действий с настройками операционной системы и установленных интернет браузеров.
Мы настойчиво рекомендуем выполнить все шаги, так как каждая часть инструкция по своему важна и только выполнив её полностью, вы сможете быть уверены, что вам компьютер был очищен от рекламного вируса и защищен от возможного заражения рекламным ПО в будущем. Во время выполнения этой инструкции вам может быть понадобиться перезагрузить свой компьютер или браузер, поэтому мы рекомендуем распечатать это руководство или создать закладку на эту страницу. Если в процессе удаления рекламного вируса у вас появятся вопросы или что-то будет не получаться, то просто напишите нам об этом. Мы с радостью подскажем и поможем вылечить ваш компьютер.
Удалить рекламное ПО используя Панель управления
Процесс удаления рекламного ПО с зараженного компьютера одинаков для всех версий операционной системы Windows, начиная Windows XP и заканчивая Windows 10. В первую очередь необходимо проверить список установленных программ на вашем компьютере и удалить все неизвестные, ненужные и подозрительные приложения.
Кликните по кнопке Пуск. В открывшемся меню кликните по пункту Панель управления. Как показано ниже.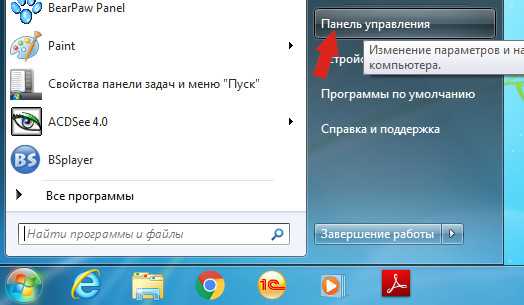
В правом верхнем углу найдите и кликните по иконке Поиск.
В поле ввода наберите Панель управления.

Нажмите Enter.
Кликните по кнопке поискаВ поле ввода наберите Панель управления.
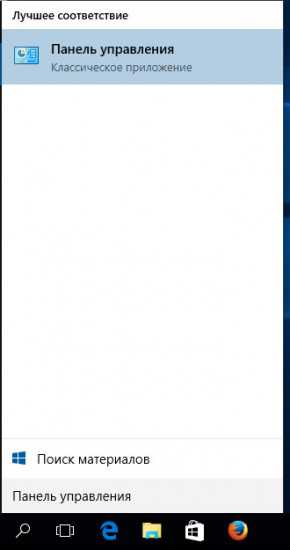
Нажмите Enter.
Откроется Панель управления, в ней выберите пункт «Удаление программы».
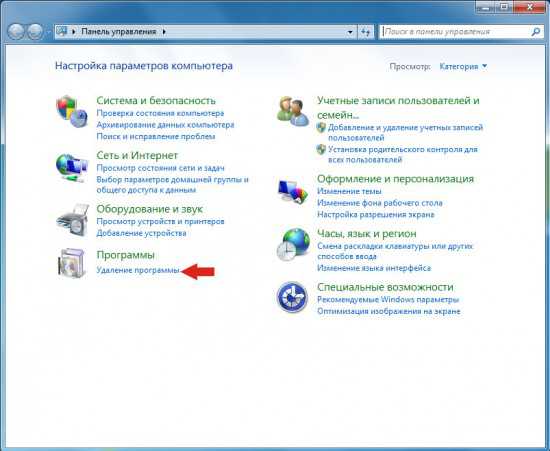
Откроется окно в котором будет показан список всех установленных программ. Поищите в нём программы, в имени которых есть название рекламных сайтов или сайтов, которые самостоятельно открываются при включении компьютера. Для ускорения поиска рекламного ПО, мы рекомендуем чтобы вы отсортировали список установленных программ по дате установки.
Как только вы нашли подозрительную программу, выделите её и нажмите кнопку Удалить/Изменить.
Затем просто следуйте указаниям Windows. Если в списке программ нет подозрительных или рекламное ПО не удаляется, то попробуйте использовать бесплатную программу Revo Uninstaller Free.
Удалить рекламный вирус из браузера, используя AdwCleaner
AdwCleaner — это бесплатная программа не требующая установки на компьютер. Она может проверить операционную систему на наличие рекламного ПО, потенциально ненужных программ, приложений изменяющих настройки интернет браузеров, после чего легко удалит их. Более того, AdwCleaner имеет возможность определять и удалять вредоносные и рекламные расширения в наиболее распространенных браузерах, таких как Chrome, Firefox, Internet Explorer, Opera, Yandex и Edge.
Скачайте программу AdwCleaner используя следующую ссылку.
Скачать AdwCleaner Скачано 476788 раз(а) Версия: 7.0.2.1 Автор: Malwarebytes, Xplode Категория: Безопасность Дата обновления: Август 29, 2017В качестве папки, куда будет сохранятся эта программа, выберите ваш Рабочий стол. Если вы этого не сделаете, по-умолчанию, программа AdwCleaner будет записана в папку Загрузки. Когда загрузка программы завершится, запустите её. Вы увидите главное окно AdwCleaner, аналогичное приведенному ниже.

Нажмите кнопку «Сканировать», чтобы приступить к поиску рекламного вируса и других вредоносных программ на вашем компьютер. В зависимости от количества файлов на жестком диске, скорости вашего процессора и других факторов, процесс сканирования может длиться от 5 минут до нескольких десятков минут. В процессе проверки компьютера, программа будет показывать, сколько уже угроз (компонентов рекламного и вредоносного ПО) было найдено. Как только сканирование завершится, вы увидите список найденных компонентов вредоносного и рекламного ПО, подобного примеру приведенному на ниже следующем рисунке.
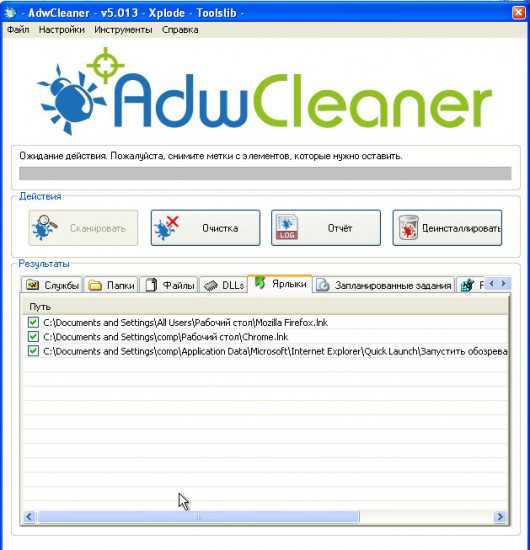
Чтобы удалить найденные угрозы, нажмите кнопку «Очистить». Этим вы запустите процесс переноса компонентов рекламного вируса и вредоносного ПО в карантин. Если AdwCleaner попросит вас перезагрузить компьютер, то разрешите программе сделать это.
Использовать Zemana Anti-malware, чтобы удалить рекламный вирус
Zemana Anti-malware — это приложение, которое не так широко известно как AdwCleaner, но тем не менее обладает не меньшими способностями в поиске и удалении рекламных вирусов и вредоносных программ. Более того, в отличии от AdwCleaner, Zemana активно использует облачные технологии, что позволяет снизить размер инсталлятора, а так же улучшить способность обнаруживать разное рекламное ПО, даже то, которое постоянно изменяется его авторами, чтобы затруднить антивирусам его определить и удалить.
Скачайте программу Zemana AntiMalware с помощью ниже приведенной ссылки и сохраните её на ваш Рабочий стол.
Когда процесс загрузки завершится, запустите файл который скачали. Вы увидите окно Мастера установки, просто следуйте его указаниям.

Как только установка Zemana Anti-Malware будет завершена, откроете главное окно программы.

Чтобы проверить компьютер, найти, а потом удалить рекламный вирус и другое вредоносное ПО, вам необходимо нажать кнопку «Проверить». Сканирование компьютера в среднем занимает 10-30 минут. Чем меньше файлов на компьютере и чем больше его производительность, тем быстрее будет осуществляться проверка. В процессе сканирования, Zemana Anti-Malware будет показывать количество файлов, которое необходимо проверить, а так же список найденных компонентов вредоносного и рекламного ПО.

Когда сканирование будет завершено, нажмите кнопку Далее, чтобы удалить найденные рекламные вирусы и вредоносные программы и поместить их в карантин.
Избавиться от рекламного ПО с помощью Malwarebytes
Если вы не нашли рекламное ПО в списке установленных программ, а утилиты AdwCleaner и Zemana Anti-malware не помогли вам удалить рекламный вирус, то мы рекомендуем проверить ваш компьютер с помощью широко известной программы Malwarebytes Free. Кроме того, даже если предыдущие шаги этой инструкции помогли избавится от навязчивой рекламы, то всё-равно, вам стоит проверить систему и с помощью этой программы. Malwarebytes Free — это приложение предназначенное для поиска и удаления разных вредоносных и рекламных программ, вирусов, буткитов, шифровальщиков и т.д. Эта программа не конфликтует с классическим антивирусом, так что можете смело её устанавливать и запускать.
Используйте следующую ссылку, чтобы скачать Malwarebytes Free. Для того, чтобы не искать скачанную программу, сохраните её на вашем Рабочем столе.
Как только процесс загрузки завершится, запустите скачанный файл. Вы увидите окно Мастера установки программы. Просто следуйте его указаниям.
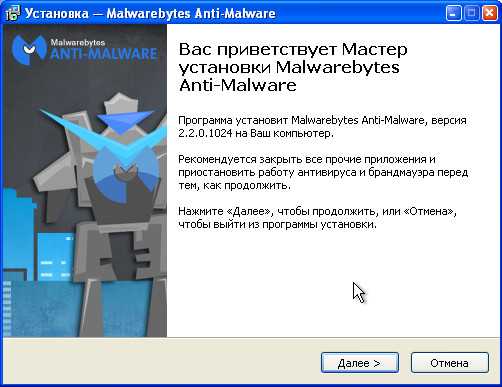
Когда процесс установки программы Malwarebytes на ваш компьютер завершится, перед вами откроется главное окно программы.

Программа Malwarebytes автоматически запустит процедура обновления, пожалуйста не прерывайте её. Когда обновление завершится, кликните по кнопке «Запустить проверку». Этим вы запустите процедуру поиска вредоносного и рекламного ПО на вашем компьютер. Этот процесс может длиться от нескольких десятков минут и до получаса. В некоторых случаях, когда на компьютере очень много файлов или скорость работы операционной системы не высока, процедура сканирования может занять около 1 часа.

Как только проверка компьютера завершится, программа Malwarebytes Anti-malware покажет вам список найденных компонентов рекламного вируса и других вредоносных программ.

Чтобы удалить найденное вредоносное и рекламное ПО, просто нажмите кнопку «Поместить выбранные объекты в карантин». Это запустит процесс очистки вашего компьютера. В процессе очистки может понадобится перезагрузить ваш компьютер. Это нормально, разрешите программе сделать это.
Удалить рекламный вирус в Хроме, сбросив настройки браузера
Сброс настроек Хрома — это простой способ избавиться от последствий заражения браузера рекламным вирусом или вредоносным расширением. С его помощью, вы сможете так же восстановить свою домашнюю страницу и поисковую систему по умолчанию. Даже, если после выполнения предыдущих шагов, вы не наблюдаете никаких проявлений активности рекламного ПО, мы рекомендуем выполнить и этот шаг.
Запустите браузер Google Chrome, после чего вам необходимо открыть его главное меню. Для этого кликните по кнопке в виде трёх горизонтальных полосок (). Вы увидите меню как на следующей картинке.

Здесь кликните по пункту «Настройки». Перед вами откроется страница, позволяющая изменять основные настройки Хрома. Прокрутите её вниз, пока не увидите ссылку «Показать дополнительные настройки». Кликните по ней. На этой же странице откроется список дополнительных настроек. Снова прокрутите страницу вниз, пока не увидите кнопку «Сброс настроек». Вам необходимо нажать её. Браузер попросит вас подтвердить свои действия.
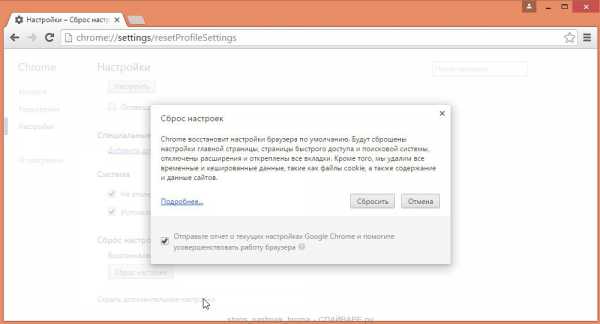
Подтвердите свои действия, кликнув по кнопке «Сбросить». Chrome запустит процесс сброса настроек. Это восстановит первоначальные настройки браузера и поможет вам избавиться от последствий заражения рекламным вирусом.
Сбросить настройки Firefox, чтобы удалить рекламный вирус
Сброс настроек Файрфокса — это встроенная процедура, которая позволит вам удалить последствия проникновения рекламного вируса, восстановить измененные настройки браузера к значениям принятым по-умолчанию. Хочу подчеркнуть, что в процессе сброса настроек ваши личные данные не пострадают, закладки и пароли, будут сохранены.
Если Mozilla Firefox не запущен, то в первую очередь вам необходимо открыть браузер. Далее нажмите кнопку в виде трёх горизонтальных полосок (). Откроется меню, в котором вам необходимо кликнуть по иконке в виде знака вопроса (). Откроется ещё одно небольшое меню «Справка», пример которого показан на рисунке ниже.
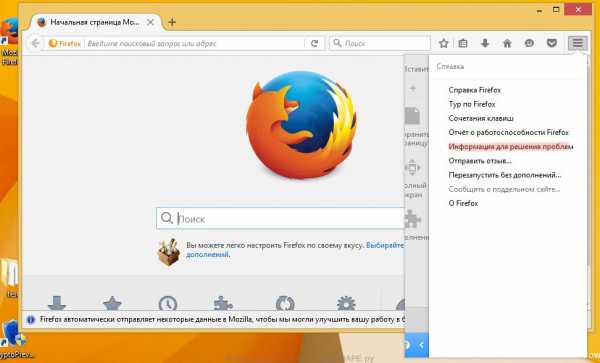
Найдите пункт «Информация для решения проблем» и кликните по нему. В окне браузера откроется новая страница. В её верхней правой части найдите раздел «Наладка Firefox» и кликните по кнопке «Очистить Firefox». Firefox попросит вас подтвердить свои действия.
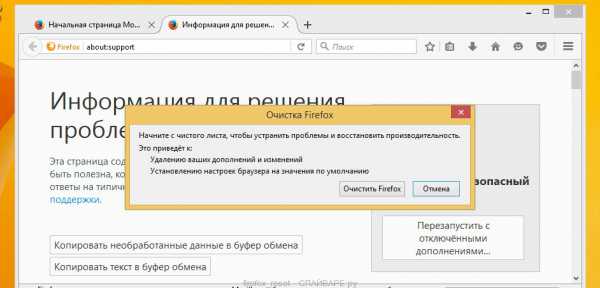
Нажмите кнопку «Очистить Firefox», чтобы подтвердить своё желание сбросить настройки браузера. Как результат, настройки Файрфокса будут сброшены к первоначальным, что позволит вам избавиться от последствий заражения браузера рекламным или вредоносным ПО.
Удалить рекламное ПО в Internet Explorer, сбросив настройки браузера
Сброс настроек Интернет Эксплорера — это удобный способ удалить результаты воздействия рекламного вируса на браузер и восстановить его исходные (первоначальные) настройки.
Запустите Internet Explorer. Далее вам необходимо открыть его меню. Для этого найдите кнопке в виде шестерёнки () и кликните по ней. Внимательно просмотрите открывшееся меню и кликните по пункту «Свойства браузера».

В открывшемся окне выберите вкладку «Дополнительно», а в ней кликните по кнопке «Сброс». Перед вами откроется небольшое диалоговое окно «Сброс параметров настройки Internet Explorer». Вам необходимо поставить галочку в пункте «Удалить личные настройки», после чего кликните кнопку Сброс. Не забудьте, в случае необходимости, сделать резервную копию ваших закладок.
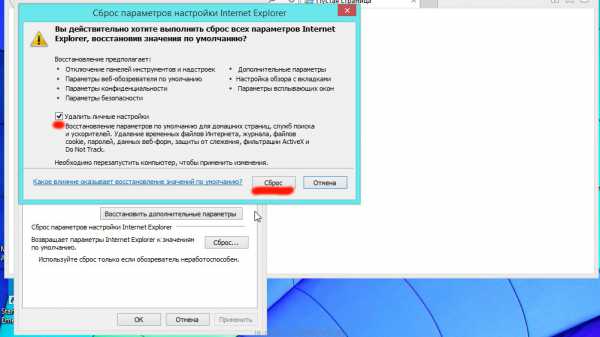
Браузер запустит процедуру сброса настроек. Когда она завершиться, просто кликните по кнопке «Закрыть». В отличии от других браузеров, вам необходимо перезагрузить компьютер, чтобы изменения вступили в силу. Благодаря этим действиям, вы сможете восстановить нормальную работу Internet Explorer, которая была нарушена вредоносными действиями рекламного вируса.
Восстановить ярлыки, измененные рекламным вирусом
Пока рекламный вирус активен на компьютере, кроме того что он показывает большое колличество назойливой рекламы, он может так же изменить ярлыки программ находящихся на Рабочем столе и меню пуск. Чаще всего рекламное ПО просто добавляет аргумент вида «https://адрес рекламного сайта/» в поле Объект ярлыков всех интернет браузеров, но бывают случаи, когда вместо исполняемого файла браузера устанавливает совсем другой файл. Цель таких изменений в ярлыках — это заставить пользователя просматривать рекламу при каждом запуске браузера.
Чтобы очистить зараженные ярлыки, вам необходимо кликнуть по нему правой клавишей мыши и выбрать пункт «Свойства». Перед вами откроется окно как ниже приведенном примере.

Здесь откройте вкладку «Ярлык» и найдите поле «Объект». Вам необходимо щелкнуть внутри него левой клавишей мыши, появится вертикальная линия — указатель курсора, клавишами перемещения курсора (стрелка вправо на клавиатуре) переместите указать максимально вправо. Если вы увидите, что здесь добавлен текст в виде «https://адрес.рекламного.сайта», то его нужно удалить.
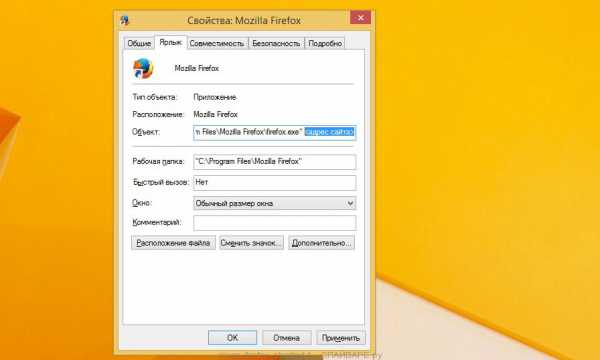
После того как вы удалили адрес добавленный рекламным вирусом, просто кликните по кнопке «OK». Аналогично проверьте и вылечите все ярлыки, при двойном клике по которым происходит автоматическое открытие разных рекламных сайтов.
Удалить рекламный вирус из планировщика заданий
На последнем этапе удаления рекламного вируса и другого вредоносного ПО с зараженного компьютера вам необходимо обратить внимание на Планировщик заданий, проверить Библиотеку планировщика заданий и удалить все задания, которые были добавлены рекламным ПО, так как именно они могут автоматически открывать различные рекламные сайты, скачивать на компьютер новые вредоносные и рекламные программы.
Найдите на клавиатуре клавиши Windows (кнопка с логотипом Windows) и R (русская К). Нажмите эти кнопки одновременно. Вам будет показано небольшое диалоговое окно с заголовком «Выполнить». В строке ввода введите «taskschd.msc» (без кавычек), после чего нажмите клавишу Enter. Запуститься Планировщик заданий. В левой части его окна выберите пункт «Библиотека планировщика заданий», как показано на примере приведенном ниже.

В средней части окна Планировщика заданий вам будет показан список установленных заданий. Начните с самого верхнего, первого в списке задания. Выберите его кликом левой клавиши мыши. Немного ниже откроются его свойства. Здесь выберите вкладку Действия. Вам необходимо по очереди просматривать все задания, чтобы найти то, которое создал рекламный вирус или другая вредоносная программ. Чтобы найти вредоносное задание, смотрите на то, что оно выполняет на вашем компьютере. Если увидели что-то подобное «explorer.exe hxxp://адрес сайта» или «chrome.exe hxxp://адрес сайта», то такое задание можно смело удалять. Если вы не уверены, что выполняет то или иное задание, то проверьте его через наш сайт или в поисковой системе, по названию запускаемого файла. Если задание пытается запустить файл, о котором есть информация, что это вирус, то очевидно — это задание так же нужно удалить.
Чтобы удалить задание созданное рекламным или вредоносным ПО, вам необходимо кликнуть по нему правой клавишей мыши и выбрать пункт «Удалить». Повторите это для всех заданий, созданных вредоносными и рекламными программами. Пример удаления задания, созданого рекламным вирусом показан на рисунке ниже.
После удаления всех вредоносных заданий, закройте Планировщик заданий.
Заблокировать рекламу
Мы рекомендуем установить блокировщик рекламы который поможет вам заблокировать рекламу, включая ту, что генерирует рекламное ПО. Блокиратор рекламы, например AdGuard, это программа, которая удалит рекламу с посещаемых вами сайтов и заблокирует загрузку вредоносных и вводящих в заблуждение страниц в вашем веб браузере. Более того, эксперты в области компьютерной безопасности рекомендуют использовать блокировщики рекламы чтобы максимально защитить себя в Интернете.
Загрузите блокировщик рекламы AdGuard, используя следующую ссылку.
Скачать Adguard Скачано 92452 раз(а) Автор: © Adguard Категория: Безопасность Дата обновления: Апрель 3, 2016Когда загрузка будет завершена, дважды кликните по скачанному файлу. Программа запустится и вы увидите Мастер установки программы.
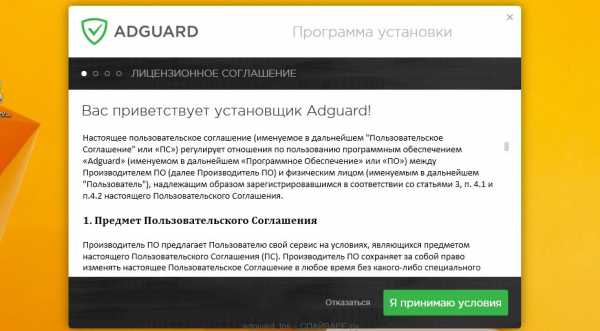
Нажмите кнопку «Я принимаю условия», после чего просто следуйте указаниям программы. Когда установка программы будет закончена, вы увидите окно, как на нижеследующем примере.
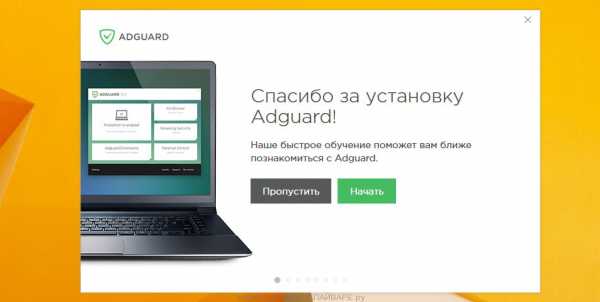
Кликните кнопку Пропустить, чтобы закрыть программу установки и использовать стандартные настройки, или кнопку Начать, чтобы ознакомиться с возможностями блокиратора рекламы AdGuard.
Теперь, при каждом включении вашего компьютера, блокировщик рекламы AdGuard будет запускаться автоматически и блокировать рекламу, всплывающие окна, а так же загрузку вредоносных или вводящих в заблуждения веб сайтов. Вы в любой момент можете познакомится со всеми возможностями этого блокиратора рекламы, просто дважды кликните по иконке AdGuard, которая находиться на вашем Рабочем столе.
Как компьютер заразился рекламным вирусом
Процесс заражения выглядит следующим образом. Вы ищете нужную вам программу, используя Яндекс или Гугл. Кликаете на первую подходящую ссылку и попадаете на какой-либо крупный файл хостинг. Этот сайт конечно-же никаких подозрений не вызывает. Далее вы кликаете ещё раз, чтобы скачать нужный вам файл. Так вот, файл который вы скачали, это не сама программа, а её инсталлятор. При запуске которого устанавливается не только нужное вам приложение, но и рекламный вирус. Чаще всего, установку этих дополнительных программ можно отключить, достаточно просто внимательно читать всё, что будет вам показано на всех этапах инсталляции. Забудьте про автоматическое нажатие на кнопку Далее!
Выполнив эту инструкцию, ваш компьютер должен быть полностью вылечен от рекламного вируса. исчезнут навязчивые рекламные баннеры и всплывающая реклама в Google Chrome, Mozilla Firefox, Opera, Internet Explorer, Yandex и Microsoft Edge. К сожалению, авторы рекламного ПО постоянно его обновляют, затрудняя лечение компьютера. Поэтому, в случае если эта инструкция вам не помогла, значит вы заразились новым видом рекламного вируса и тогда лучший вариант — обратиться на наш форум.
www.spyware-ru.com