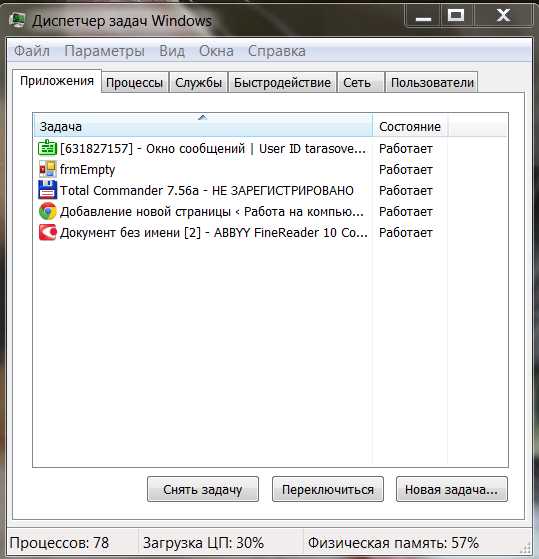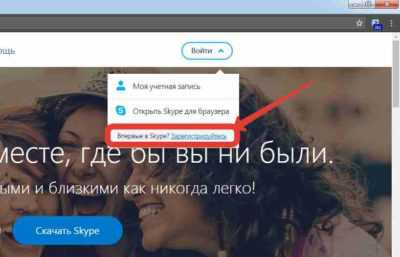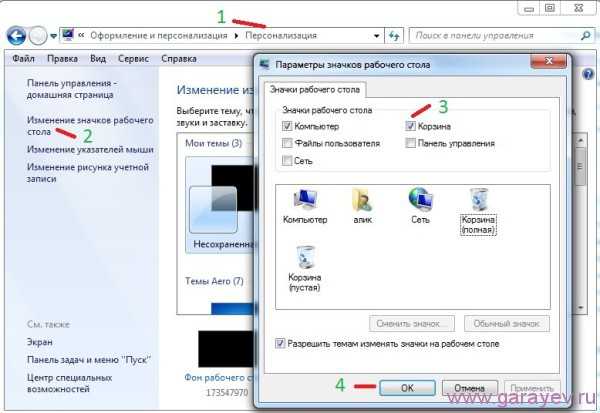Как ускорить игру на ноутбуке
Как ускорить игру на ноутбуке и разгрузить систему

В данной статье будет показан самый простой и быстрый способ, который поможет увеличить производительность в играх. На примере одной из самых актуальных для этого программ будет показан незамысловатый процесс оптимизации системы и увеличения количества кадров в секунду при запуске игр.
Wise Game Booster отличается от аналогов постоянными обновлениями, поддержкой приличного количества языков, а также низкими требованиями и возможностью простой ручной подстройки параметров.
Загрузить программу Wise Game Booster
1. Первый запуск
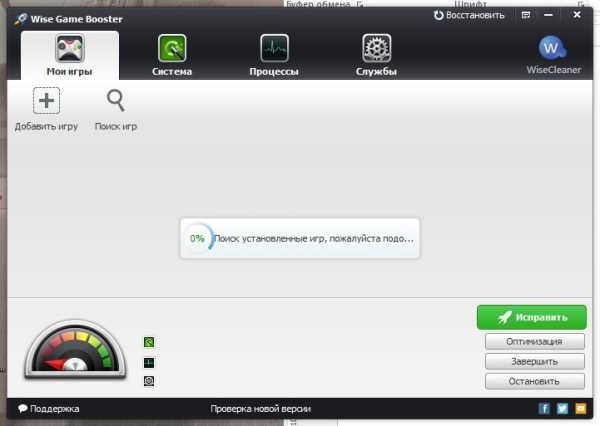
Рекомендуем не отказываться от автоматического поиска игр при первом старте программы, это в дальнейшем упростит их запуск. В любом случае всегда можно будет добавить игры в главное окно и вручную. Есть два варианта добавления: автоматический «Поиск игр» и способ «Добавить игру» путем выбора конкретного exe файла.
2. Оптимизация сети и оболочки Windows
Вы можете нажать кнопку «Исправить» и все рекомендуемые элементы исправятся автоматически. Тем не менее лучше вручную посмотреть, какие параметры системы будут затронуты.
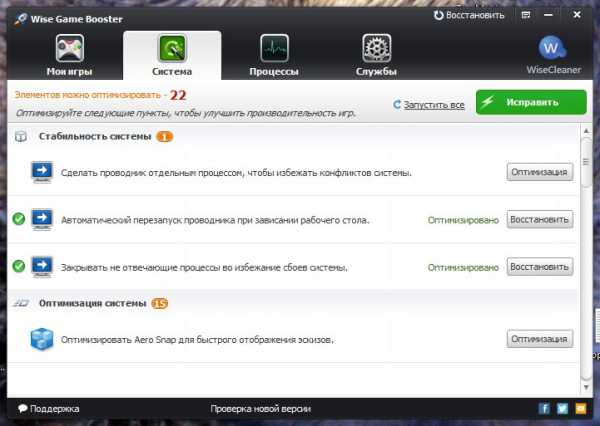 Для этого надо нажать «Оптимизация» или перейти на вкладку «Система». Появится список того, что влияет на стабильность системы, а заодно рекомендуемые параметры для оптимизации сети и интерфейса в сторону производительности полноэкранных приложений.
Для этого надо нажать «Оптимизация» или перейти на вкладку «Система». Появится список того, что влияет на стабильность системы, а заодно рекомендуемые параметры для оптимизации сети и интерфейса в сторону производительности полноэкранных приложений.
3. Завершение лишних приложений
Перейдите во вкладку «Процессы» или нажмите кнопку «Завершить» в главном окне. Вы увидите список запущенных процессов с приоритетом по потребляемой ими памяти. Можно поменять группировку на «Процессор».
Лучше завершать каждый процесс вручную, в частности, первым в списке обычно бывает браузер. Стоит убедиться, что там нет важных вкладок с несохраненными изменениями, а уже потом закрывать.
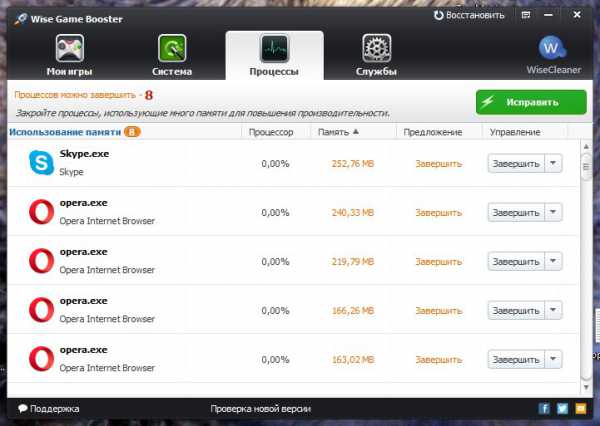
Здесь не отображаются важные системные процессы, влияющие на работу системы. Так что можно смело завершать практически все, что отвлекает процессор, кроме программ, связанных с драйверами (Realtek, nVidia и других помощников). В автоматическом режиме программа боится закрывать слишком много процессов, обращая внимания только на самые ресурсоемкие, чтобы ускорить загрузку игры.
4. Остановка ненужных служб
Перейдите во вкладку «Службы» или нажмите «Остановить» в главном окне.
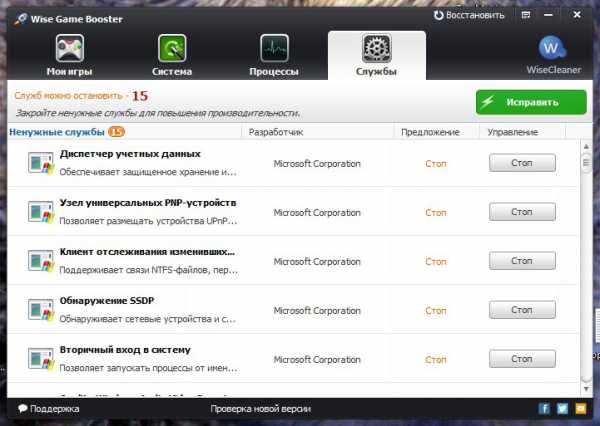 На этой вкладке отображаются уже системные программы, небрежная остановка которых может привести к ошибкам. Так что лучше довериться программе и завершить только те, что отмечены желтым.
На этой вкладке отображаются уже системные программы, небрежная остановка которых может привести к ошибкам. Так что лучше довериться программе и завершить только те, что отмечены желтым.
5. Восстановление исходных параметров
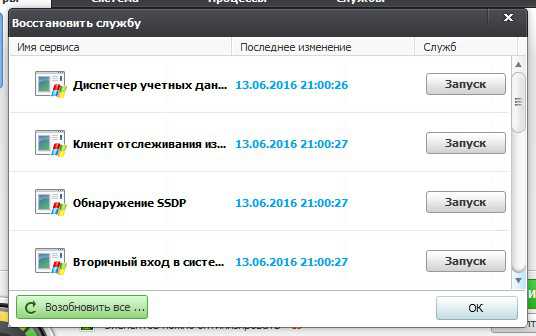
В Wise Game Booster ведется лог событий, можно откатить любое действие, запустить службы и процессы, а также восстановить исходные параметры до оптимизации. Для этого нажмите «Восстановить» в правом верхнем углу программы.
Смотрите также: Программы для ускорения игр
Таким образом можно успешно ускорить игру на ноутбуке. Лишние процессы и службы перестанут поедать память и мощность процессора, а оптимизация параметров интерфейса Windows сфокусирует все ресурсы ноутбука только на одно активное полноэкранное приложение.
Если у вас имеется дискретная видеокарта, рекомендуется поэксперементировать с ее ускорением, дополнительно воспользовавшись MSI Afterburner или EVGA Precision X.
Мы рады, что смогли помочь Вам в решении проблемы.Опрос: помогла ли вам эта статья?
Да Нетlumpics.ru
Как оптимизировать систему и ускорить игру на ноутбуке
Приветствую! Согласитесь, приятно, когда ваша любимая игра на ноутбуке идёт без тормозов и зависаний (так называемых фризов). Однако происходит это не всегда, причём даже с учётом того, что ваш ноутбук соответствует всем аппаратным требованиям, что заявлены разработчиком для комфортного геймплея.
В данной ситуации вам может помочь описываемое ниже решение. С помощью программы Wise Game Booster можно оптимизировать систему специально под игру, тем самым увеличив производительность (борьба с фризами и зависаниями) и количество кадров последней.
Программу отличает от аналогичных решений непрекращающийся процесс развития, поддержка большого количества языков интерфейса (включая русский), небольшой размер дистрибутива и возможность как полностью автоматической оптимизации, так и ручной подстройки системных параметров.
В данном материале мы рассмотрим элементы интерфейса, опции и непосредственно сам процесс оптимизации, благодаря которому игры на ноутбуке будут идти быстрее: увеличится количество кадров (FPS) в секунду, станет меньше фризов и зависаний.
Официальный сайт утилиты.
Содержание:
Запуск программы, вкладка с играми
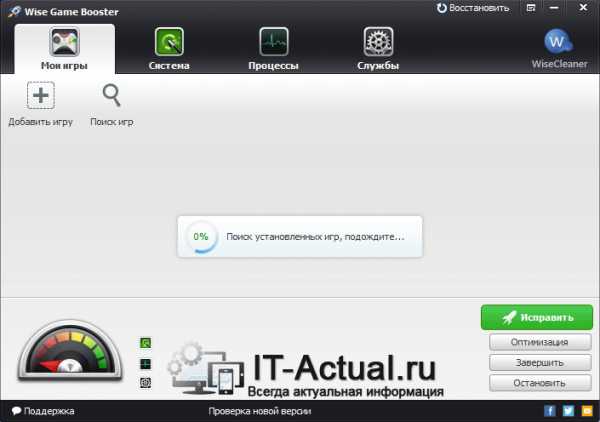
При первом запуске будет осуществлено сканирование системы, по окончании будет выведен список установленных в системе игр . Не беспокойтесь, если программа не отобразит какие-либо установленные игры, вы сможете добавить их вручную в последствии.
По окончании сканирования будет отображён список установленных игр и оптимизаций, которые можно применить для вашей системы, дабы повысить производительность игрового процесса. Для автоматического применения рекомендуемых настроек и оптимизаций достаточно нажать на зелёную кнопку Исправить.
Вы также можете посмотреть, что именно будет настроено в системе, и при желании выборочно осуществить оптимизацию. Об этом ниже.
Вкладка «Система» — оптимизация системных настроек и компонентов
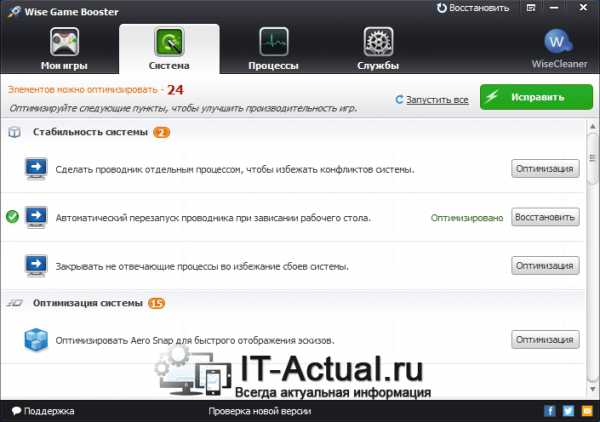
В данной вкладке отображается список оптимизаций, при применении которых система в конечном итоге будет работать быстрее, а в некоторых случаях и стабильнее. Соответственно запускаемым играм будет выделяться больше ресурсов, и они будут «идти» быстрее.
Вы можете как выборочно задействовать предложенные оптимизации, так и задействовать всё разом, нажав на уже знакомую нам кнопку Исправить.
Вкладка «Процессы» — завершаем лишние программы и приложения
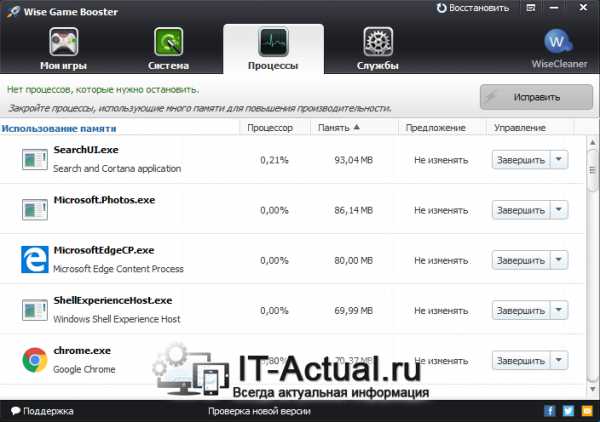
Здесь отображаются процессы запущенных программ и приложений. Следует отметить, что в данном окне вы не найдёте критически важных процессов, что запускаются и используются самой операционной системой.
Так что если программа предлагает завершить какие-либо процессы, то вы смело можете подтвердить её выбор.
Вы можете сгруппировать отображаемые процессы по потреблению оперативной памяти или использованию процессора. Наиболее «прожорливые» процессы вы можете завершить собственноручно.
Как правило, программа чрезмерно осторожничает и в полностью автоматическом режиме предлагает к завершению только наиболее ресурсоёмкие процессы. Рекомендуется пройтись по списку и в ручном режиме, завершив остальные процессы, которые отнимают ресурсы системы в процессе своей деятельности.
Всё это делается для того, чтобы освободить ресурсы, которые в конечном итоге будут использованы запущенной вами игрой.
Вкладка «Службы» — настройка системных служб
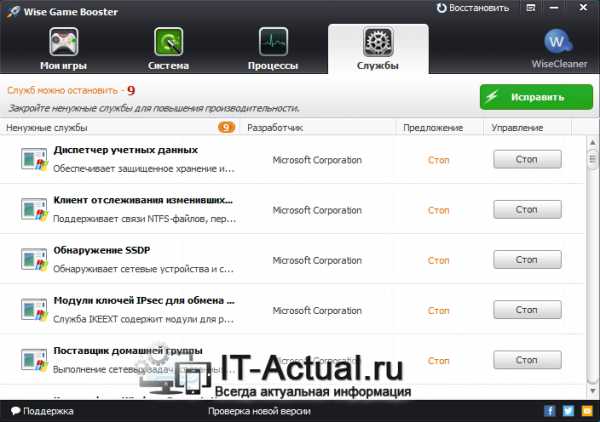
В данной вкладке осуществляется настройка системных служб. По большей части в списке представлены системные службы, а потому следует осторожно отнестись к их отключению.
В данной ситуации лучше отключить только те, что предлагаются в программе (помечены оранжевым цветом). Так вы будете застрахованы от появления непредвиденных сбоев и прочих проявлений нестабильности в работе системы.
Кнопка «Восстановить» — подробный лог и возможность откатить сделанные изменения
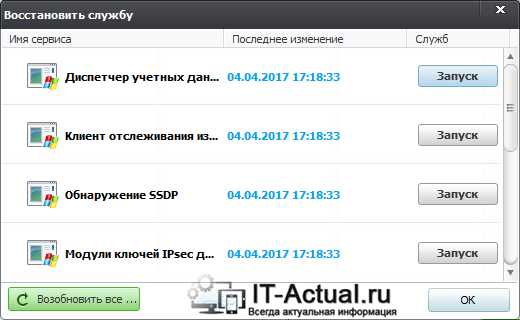
Естественно, в Wise Game Booster предусмотрена возможность откатить любую оптимизацию, что была осуществлена через программу. Данное окно можно вызвать при клике по кнопке Восстановить, что располагается в верхнем правом углу основного окна программы.
Ведётся подробный учёт произведённых изменений — будь то изменение системных настроек, или завершение процессов и служб. Так что вы всегда сможете вернуться первоначальному варианту настроек.
Краткий итог
В данном статье-обзоре мы подробно рассмотрели решение, благодаря которому вы сможете ускорить свою систему на ноутбуке и тем самым улучшить игровой процесс: снизить количество фризов и зависаний, увеличить FPS (кадровую частоту) и т.д.
Если у вас остались вопросы, вы можете задать их в комментариях.
it-actual.ru
Программы для ускорения игр
 С каждым годом игры становятся все требовательнее, а компьютер, наоборот, словно постоянно замедляется в работе. Программы в этой подборе помогут расчистить ПК от лишних процессов и ненужных служб во время запуска игр, оптимизировать настройки системы, а также немного повысить производительность видеокарты непосредственной регулировкой частоты и напряжения.
С каждым годом игры становятся все требовательнее, а компьютер, наоборот, словно постоянно замедляется в работе. Программы в этой подборе помогут расчистить ПК от лишних процессов и ненужных служб во время запуска игр, оптимизировать настройки системы, а также немного повысить производительность видеокарты непосредственной регулировкой частоты и напряжения.
Wise Game Booster
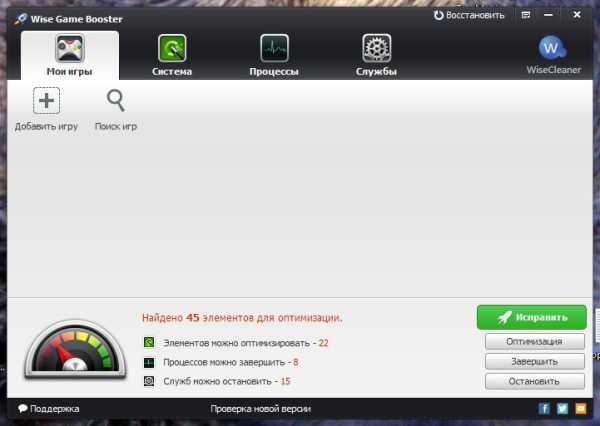
Современная программа для ускорения компьютера для игр, которая часто обновляется. Поддерживает русский язык и самые разные системы. Каждое действие по оптимизации можно проводить как вручную, так и в автоматическом режиме в 1 клик. Приятно, что здесь нет навязчивой подписки или дополнительных услуг.
К сожалению, работа идет только с настройками системами и действующими службами, с драйверами и устройствами действий не производится.
Скачать программу Wise Game Booster Урок: Как ускорить игру на ноутбуке с Wise Game Booster
Razer Game Booster
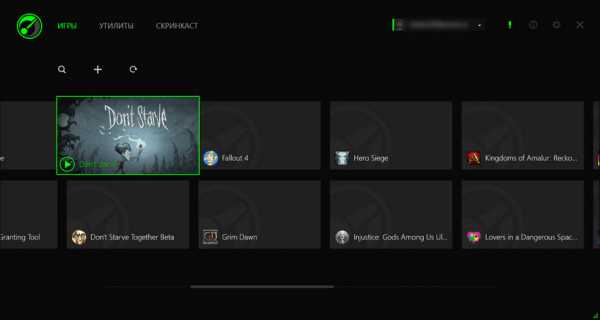
Программа для улучшения производительности игр от именитого игрового производителя. Содержит в себе все нужные утилиты для отладки и ускорения системы, позволяя запускать игры прямо из главного окна. Нельзя не отметить самый приятный интерфейс, если сравнивать с аналогами. Игровую направленность подчеркивают и важные для геймера сторонние функции: ведение статистики, замер FPS, возможность делать скриншоты или видео.
К минусам можно отнести обязательную регистрацию, а также требовательную визуальную оболочку. Впрочем, если с видеокартой все в порядке, то это отличная программа для ускорения игр на пк.
Скачать программу Razer Game Booster
Game Fire
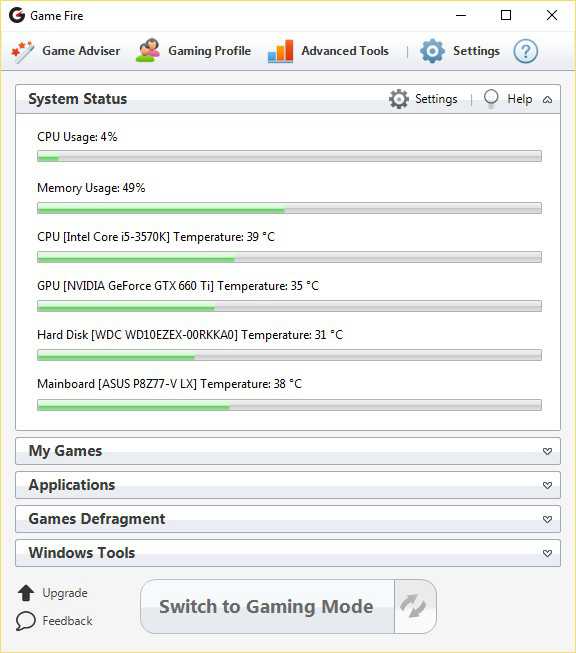
Еще одна добротная программа с полезными для запуска игр функциями. Здесь сильнее чувствуется разница «до и после», т.к. оптимизированные настройки активируются в особом игровом режиме. Отметить стоит и отличную интеграцию с сервисами Windows, в том числе с проводником.
Если бы здесь был русский язык и не навязывалась платная подписка (а без нее часть функций недоступна), то это была бы идеальная программа для ускорения игр на ноутбуке.
Скачать программу Game Fire
Game Prelauncher
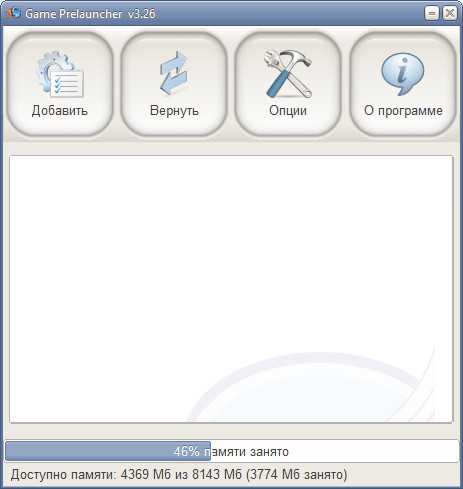
Простая и местами грубая программа, но тоже эффективно справляющаяся с основной задачей – освободить максимум ресурсов перед запуском игры. Из названия ясно, что это именно «прелаунчер» с тонкой настройкой под каждую игру и наглядностью производимых действий. Методы работы могут быть слишком суровы (например, отключение оболочки Windows), но эффективны.
Увы, но разработка приостановилась, совместимости с системами новее Windows 7 нет, уже даже отсутствует официальный сайт.
Скачать программу Game Prelauncher
GameGain
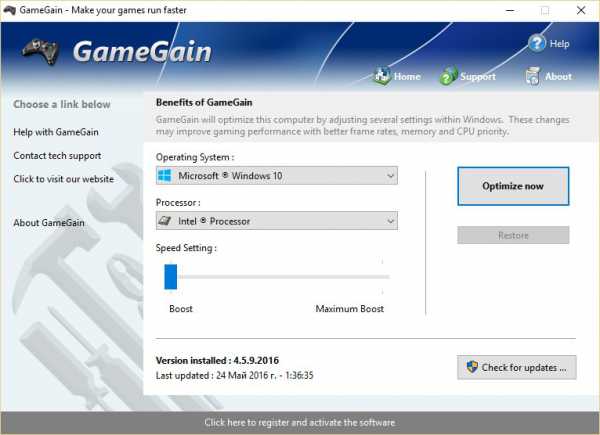
Среди всех программ, представленных в статье, эта обладает худшей наглядностью производимых действий. Интерфейс максимально прост, совместимость с новейшими системами и устройствами в наличии, но вот что конкретно она делает – остается за занавесом. Кроме того, при каждом запуске пытается уговорить вас купить платную версию для мнимого «максимального буста».
Скачать программу GameGain
MSI Afterburner

Отличный инструмент для тонкой настройки видеокарты. Оставьте лишние службы и фоновые задачи для других программ, эта специализируется чисто на разгоне.
MSI Afterburner считается одной из лучших программ, работает с любыми производителями и полностью бесплатна. Грамотный подход и наличие дискретной видеокарты даст неслабый прирост к FPS в играх.
Скачать программу MSI Afterburner
EVGA Precision X

Практически полный аналог вышеупомянутой программы, умеет разгонять видеокарты и следить за параметрами работы. Однако специализируется только на чипах nVidia и никаких других.
Для владельцев топовых карт Geforce – самое то. Именно с помощью этой программы можно выжать из своего видео адаптера максимум производительности.
Скачать программу EVGA Precision X
Вы познакомились со всем актуальным софтом для ускорения и стабилизации работы игр. Выбор за вами. Оптимальный вариант – выбрать из этой подборки 2-3 программы и использовать их вместе, и тогда ничто не помешает любимым игрушкам запускаться вместе с полной мощностью ПК для них.
Мы рады, что смогли помочь Вам в решении проблемы.Опрос: помогла ли вам эта статья?
Да НетЕще статьи по этой теме:
Работаем в программахВсе о WindowsИнтернетРабота с устройствамиНавигация по статье
lumpics.ru
Ускоряем игры на ноутбуке

Ноутбуки уже давно не те калькуляторы какими они были раньше и способны удовлетворять потребности геймеров. Тем не менее, в силу своего размера, все же имеются определенные ограничения. Однако, это не повод для огорчения, ведь и их можно свести к минимуму.
Как улучшить игровой процесс на ноутбуке
Говоря об этом, можно привести несколько методов, которые, ввиду своего воздействия на разные аспекты работы ноутбука, лучше всего применять комплексно.
Способ 1: Улучшения на физическом уровне
Данный способ предусматривает воздействие на различные детали ноутбука.
Производим очистку ноутбука от пыли
Невозможно описать в одной статье как это делается ввиду того, что у каждого ноутбука свои особенности сборки, а потому инструкцию по разборке конкретной модели нужно искать самому. Лучше всего искать в формате видео, это позволит подробнее рассмотреть все тонкости и не допустить серьезных ошибок.
При очистке особое внимание следует уделить кулеру и радиатору ноутбука, так как именно там скапливается больше всего пыли.

Для очистки рекомендуется использовать баллончик со сжатым воздухом, он позволит эффективно выдуть пыль даже из самых труднодоступных мест.

Заменяем термопасту на процессоре и видеочипе Термопаста улучшает проводимость тепла между процессором и видеочипом ноутбука и радиатором. Она имеет свойство высыхать, а потому ее периодически нужно менять (в среднем раз в полгода — год).
Делается это так:
- Разбираем ноутбук.
- На процессор, ближе к краю (не важно к какому), капаем немного термопасты.
- Берем что-либо гибкое и тонкое, вроде пластиковой карточки.
- Краем карточки ставим ее на процессор, так чтобы она слегка прогнулась и проводим к противоположному краю. В итоге должен выйти тонкий слой, желательно без пробелов.
- Собираем ноутбук.



Не стоит переусердствовать с термопастой, это только ухудшит ситуацию, слой должен быть тонким.
Увеличиваем количество ОЗУ
На данный момент, для игр мало уже даже 4 гигабайта, а потому, в таком случае, следует задуматься об увеличении ее объема памяти. Как правило, замена ОЗУ не вызывает сложностей, так как не требует полной разборки ноутбука. Зачастую на нижней крышке ноутбука есть специальный отдел. В данном случае, нужно узнать тип используемой в ноутбуке ОЗУ, дабы избежать недоразумений. Ноутбуки средней ценовой категории работают, преимущественно, на DDR3.
ВАЖНО: Необходимо, чтобы устанавливаемые планки были одинакового объема и работали на одной частоте.
Чтобы узнать тип и частоту используемой оперативной памяти, воспользуемся программой AIDA64.
- Открываем программу (через «Пуск» или находим в «Поиске»).
- Открываем вкладку «Системная плата» (1).
- Находим раздел «SPD» (2).
- В пункте «Описание устройства» выбираем одну из планок (3).
- Среди характеристик ищем такие как «Размер модуля», «Тип памяти» и «Скорость памяти».
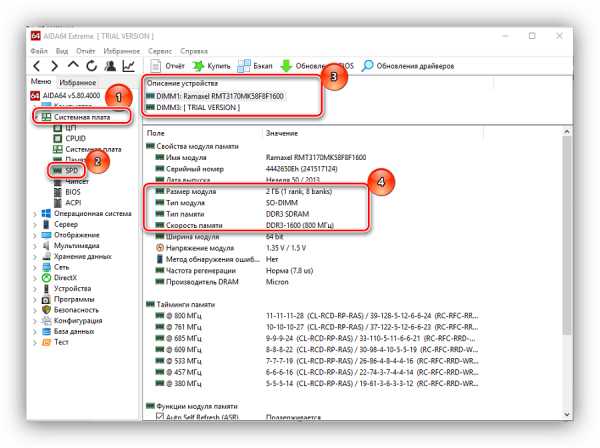
В этом конкретном случае, имеется планка с размером памяти 2 гигабайта, типом памяти DDR 3, и частотой 800 МГц. Таким образом, при добавлении еще одной планки, нужно найти планку с аналогичными показателями.
Если же вместо данной планки будет установлена иная, то целесообразно определить максимальный размер поддерживаемой ноутбуком оперативной памяти. Здесь, опять же, поможет AIDA64.
- Открываем вкладку «Компьютер» (1).
- Переходим в раздел «DMI» (2).
- Находим раздел «Массивы памяти» и открываем вкладку «Системная память» (3).
- Ищем значение «Максимальный объем памяти» (4).
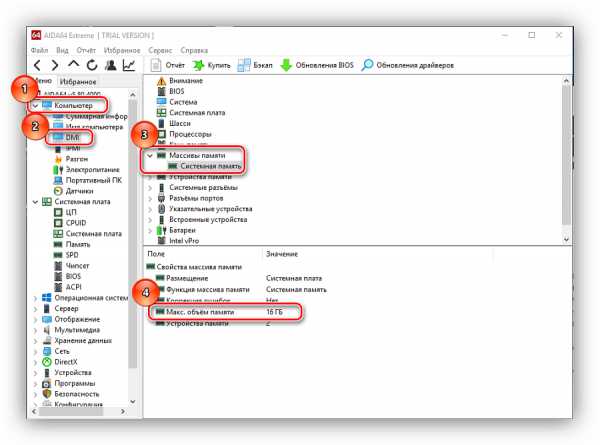
В данном случае, ставить более 16 гигабайт ОЗУ смысла не имеет.
Для того, чтобы установить новую планку ОЗУ нужно:
- Снять крышку с нужного отдела. Для этого откручиваем отмеченные на фото шурупы и тянем крышку вниз.
- Найти порты ОЗУ (как правило, их два).
- Устанавливаем новую планку или заменяем старые. Для этого отгибаем лапки крепежей, отмеченные на фото, и вынимаем старую планку (для этого вытягиваем планку в сторону указанную стрелочкой), а на ее место ставим новую.

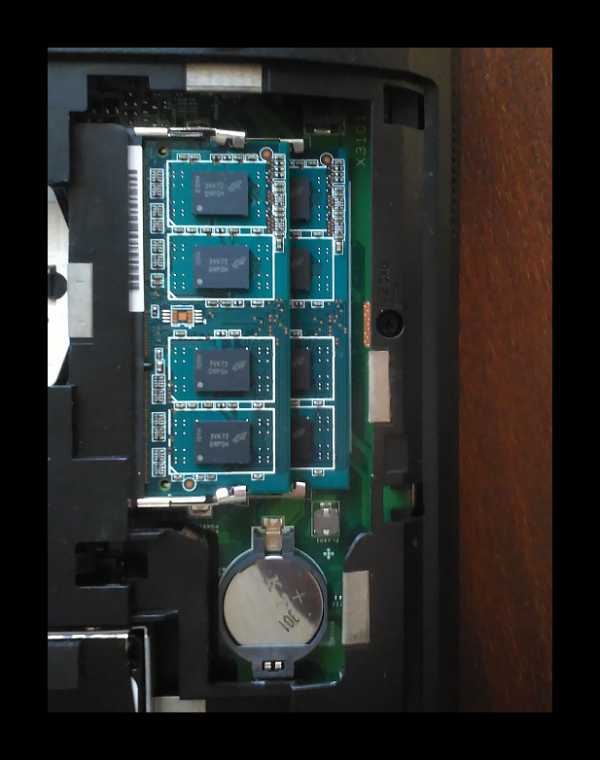

Устанавливаем SSD
Твердотельные накопители, в отличие от HDD, быстрее работают и, что достаточно важно, не подвержены фрагментации.
Для того, чтобы установить SSD:
- Снимаем крышку с нужного отдела.
- Находим порт для накопителя и извлекаем накопитель. Для этого откручиваем шуруп тянем за язычок, выделенный на фото.
- Снимаем алюминиевый кожух с жесткого диска, так как он нужен для теплоотвода, и устанавливаем его на SSD.
- Откручиваем шурупы с обеих сторон кожуха.
- Снимаем его с жесткого диска и аналогичным образом ставим на SSD.
- Устанавливаем SSD так же, как был установлен HDD.
- Устанавливаем на место крышку ноутбука.

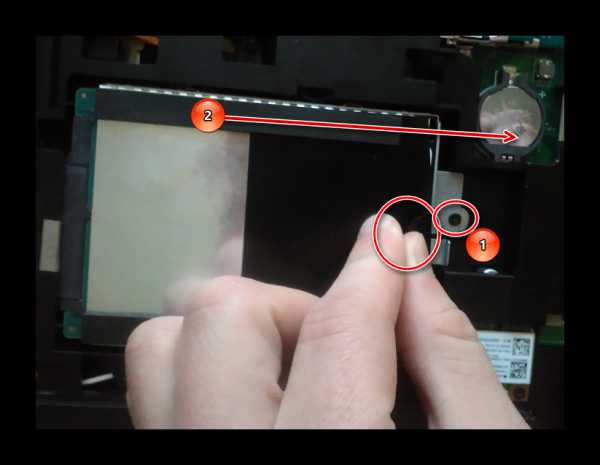


Это позволит немного увеличить скорость в играх, хотя заметно это больше будет при загрузках.
Способ 2: Оптимизация системы
При использовании данного метода затрагиваются различные аспекты работы ОС.
Очищаем реестр
Реестр Windows содержит в себе настройки для аппаратного и программного обеспечения, установленного на ПК. И каждый раз, при установке нового ПО в реестр вносится новая запись. При частых установках и удалениях программ, возможно его замусоривание, и, как следствие, замедление работы системы.
Это достаточно тонкий инструмент, а потому пытаться почистить его самому не стоит. Это потребует слишком много времени и есть вероятность затронуть то, что трогать в принципе не стоит.
А потому, оптимальный вариант — это специализированное ПО. Большой популярностью пользуется CCleaner.
Очистка реестра при помощи СиКлинера производится так:
- Открываем CCleaner (находим через «Пуск» или ищем через «Поиск»).
- В окне программы выбираем вкладку «Registry» и нажимаем «Scan for issues».
- После завершения сканирования, нажимаем «Fix selected issues».
- На вопрос «Do you want to backup changes to the registry?» отвечаем «Да» .
- В появившемся окне выбираем папку для сохранения файла бэкапа и нажимаем «Сохранить».
- В открывшемся поверх основного окна программы окошке нажимаем «Fix all selected issues» .
- После появления надписи «Issue Fixed», нажимаем «Close».
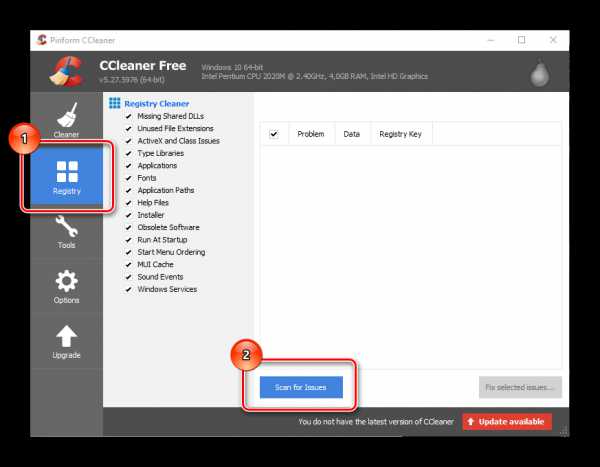
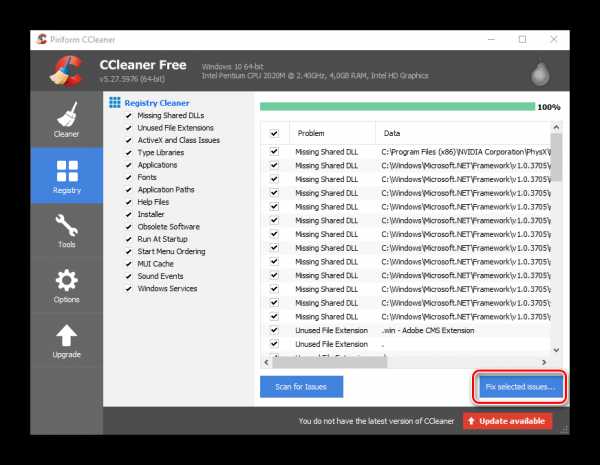
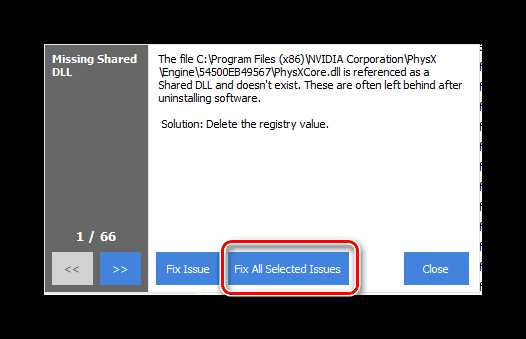
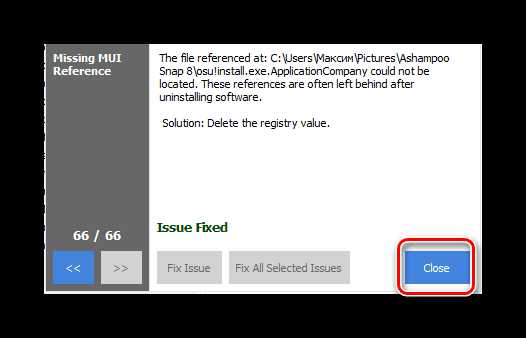
Очистка реестра завершена.
Дефрагментация жесткого диска
Данный способ лучше проигнорировать владельцам SSD, так как им фрагментация не вредит, а дефрагментация только ускорит износ.
В данном случае поможет программа Auslogics Disk Defrag.
- Открываем программу в «Пуске» или находим через «Поиск».
- При наличии нескольких дисков, выбираем на каких провести дефрагментацию (1).
- Нажимаем «Дефрагментация» (2).
- После достижения шкалы (3) 100% закрываем программу.
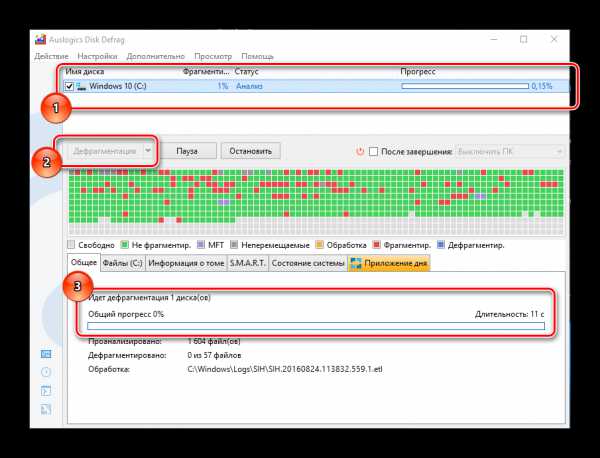
Дефрагментация — длительный процесс, и в период ее действия пользоваться ноутбуком нежелательно. Однако, при необходимости, можно поставить процесс на паузу или остановить (1), а также, если на время дефрагментации ноутбук останется без присмотра, можно установить действие при ее завершении (2).
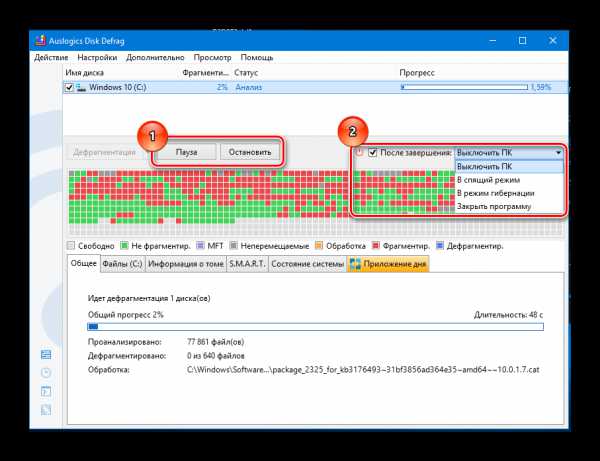
Использование ПО для ускорения игр
Компания Razer является непревзойденным лидером в сфере гейминга. В данном случае будет рассматриваться их программа Razer Cortex — игровой центр, объединяющий в себе библиотеку игр, установленных на ноутбуке, сервис для записи видео и сам ускоритель.
Для ускорения нужно:
- Открыть Razer Cortex (найти в «Пуске» или воспользоваться «Поиском»).
- Перейти во вкладку «Ускорение».
- Оставляем «Ускорение уровня» на пункте «Рекомендованный» (1).
- Для активации ускорения нажимаем «Ускорить сейчас» (2) или же ставим регулятор «Автоматическое ускорение» на положение «ВКЛ» (3)

и переходим во вкладку «Игры». При запуске игр из данной вкладки, активация будет запущена автоматически.
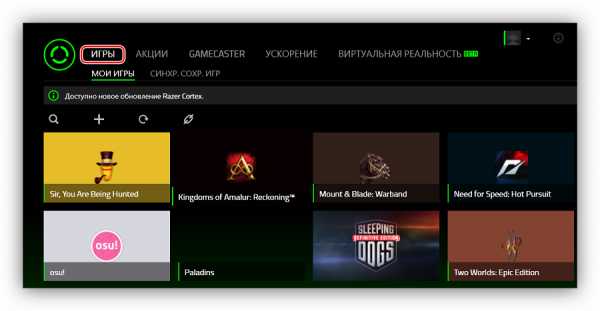
Скачать Razer Cortex бесплатно
Данные действия помогут увеличить частоту кадров в играх и в целом ускорят работу ноутбука. Комплексное применение поможет добиться наибольших результатов.
Расскажи друзьям в социальных сетях
CompDude.ru