Как восстановить программу ворд на компьютере
Компьютер для начинающих
На днях получила от одной из подписчиц вот такой вопрос: «Как восстановить удаленную, больше года назад, программу текстовой редактор Microsoft Word?»
Вообще-то никак. Но, кое-что сделать можно. Правда, у этого способа есть побочный эффект. Если за этот период вы устанавливали на компьютер еще какие-то программы, то после применения этого способа вы их, увы, лишитесь. Так что вам этот способ подойдет лишь в том случае, если вы ничего в указанный период (в нашем примере за год) из программ не устанавливали.

Этот способ называется восстановлением системы компьютера до состояния контрольной точки.
Чаще этот способ применяют в случае проблем с компьютером. Но если у вас компьютер работает исправно, то вам проще установить программу заново. Иногда данный способ может не сработать. Если вы все-таки твердо решили восстановить свою программу, то действуйте так.

Восстановление программы
Тогда жмете “Пуск” – “Все программы” – “Стандартные” – “Служебные” – “Восстановление системы”.
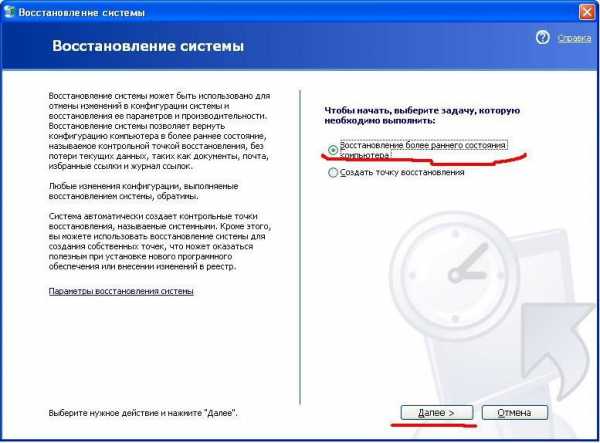
Затем нажимаете “Восстановление более раннего состояния” – “Далее”.

Выбираете дату, до которой произошло удаление данной программы.
При щелкании по датам в календаре будет указано, в какой именно день была удалена та или иная программа (об этом пишется в окне справа).
Ищите нужную программу (в нашем примере Microsoft Word).
Выбрали, жмите далее и все.
Система должна вернуться к месту до удалению вашего Microsoft Word.
Для подтверждения жмете еще раз «Далее».
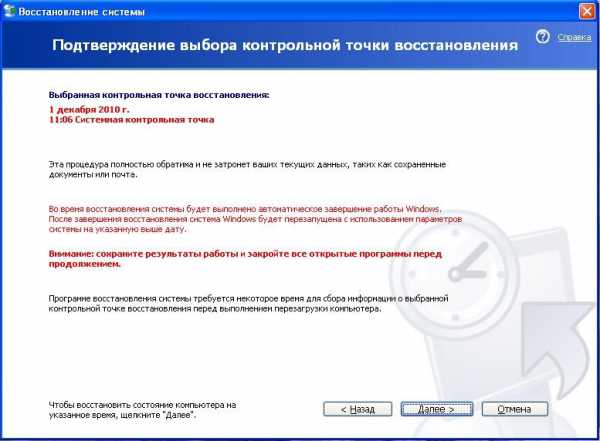
Если восстановление возможно, то компьютер известит вас об этом. Если нет, то тоже. На этом все.
Полезные бесплатные видеокурсы: Хотите научиться пользоваться компьютером? Подпишитесь на бесплатные видеоуроки “Компьютер с нуля”!НАЖМИТЕ КЛАВИШИ "CTRL" и "D" ОДНОВРЕМЕННО, чтобы быстро ПОМЕСТИТЬ АДРЕС ЭТОЙ СТРАНИЧКИ В ИЗБРАННОЕ и позже вернуться на нее...
www.kurs-pc-dvd.ru
Как восстановить Microsoft Word?
В программе Microsoft Word часто создаются важные документы – учебные, рабочие и другие файлы, потеря которых может серьезно навредить деятельности пользователя. Тем не менее, иногда несохраненные документы теряются после неожиданного отключения электричества, сбоя в компьютерной системе, ошибки программы и других событий – и в этом случае документ приходится восстанавливать. В Microsoft Word есть несколько простых способов восстановления документов.
Инструкция
Если вы работаете с текстовым файлом, который хранится на съемном устройстве, подключите автоматическое создание локальной копии документа, который находится в удаленном режиме и сохраняется, соответственно, также в удаленном режиме. Для этого откройте главное меню Word и откройте пункт «Параметры Word».
Выберите вкладку «Дополнительно» и найдите раздел «Сохранить». Около строки «Копировать удаленные файлы на этот компьютер и обновлять их при сохранении» поставьте галочку.
Если же ваш файл располагается на жестком диске, а не в сети или на съемном носителе, вы можете настроить программу, чтобы она сохраняла резервные копии в автоматическом режиме. Если вы случайно отключите компьютер или в программе произойдет сбой, запустится автоматическое восстановление документа из резервной копии.
Для настройки автоматического сохранения откройте главное меню Word и затем откройте раздел «Параметры Word». Как и в вышеописанном случае, найдите во вкладке «Дополнительно» раздел «Сохранить» и возле строки «Всегда создавать резервную копию» поставьте галочку, если она там до сих пор не стоит.
Для того чтобы открыть резервную копию, если она не открылась автоматически, выберите раздел «Файл» -> «Открыть», а затем в окне «Тип файлов» установите значение «Все файлы». В той папке, где находится ваш документ, находятся и его резервные копии, которые сохраняются в формате wbk. Настройте отображение папки в виде таблицы и выберите нужный файл среди типа «Сохраненная копия Word».
В случае повреждения файла, когда открыть его обычным способом невозможно, воспользуйтесь функцией восстановления – запустите программу и в меню «Файл» выберите опцию «Открыть», а затем в проводнике кликните на нужный документ. Справа от кнопки открыть нажмите на стрелочку и выберите подкатегорию «Открыть и восстановить». Нажмите Enter.
Также вы можете открыть поврежденный файл другой программой – например, в формате HTML или txt. В этом случае будет потеряно все форматирование, но сам текст будет сохранен.
Оцените статью!imguru.ru
Программа для Восстановления Word, Excel Документов

Существование «Корзины» в Windows иногда приводит к утрате важных файлов по неосторожности. Привычка к тому, что удалённые файлы всегда можно будет извлечь из «Корзины», приводит к утрате осторожности. При этом, недостаток свободного места на диске, сбой в файловой системе, случайное использование комбинации «Shift» + «Delete» или удаление файла из программы, не поддерживающей работу с «Корзиной», приводит к удалению файла.

Форматирование в «быстром» режиме в большинстве случаев не уничтожает данные: очищается только содержимое файловой системы. В случае с NTFS очищается только содержимое начальной области файловой системы. Данный факт позволяет восстановить все или практически все документы, сохранённые на отформатированном накопителе. То же относится и к устройствам, с которых были удалены старые разделы и созданы новые. Утилита сможет отыскать удалённые разделы и восстановить документы.

При повреждении всего нескольких бит в начальной области диска Windows не сможет считать конфигурацию разделов, в результате чего диск не опознаётся системой. Главное в таких случаях – не поддаваться панике. Любые операции по восстановлению повреждённых системных структур должны проводиться только после того, как с диска будут извлечены все важные данные.

Попытки «улучшить производительность» ноутбука или планшета путём «оптимизации» дисковой системы являются одной из частых причин обращения в нашу компанию. Пользователи различных «оптимизаторов» своими руками удаляют важные файлы и записи системного реестра, очищают содержимое «Корзины» Windows, уничтожают содержимое областей, хранящих информацию для восстановления системы в случае критических сбоев.

Закрыли текстовый редактор или электронную таблицу, забыв сохранить документ? Компьютер завис или перегрузился во время работы? Продукт восстановит промежуточное состояние документа, даже если вы не сохраняли его в явном виде. Фокус в том, что программы из состава Microsoft Office периодически (и весьма регулярно) сохраняют текущее состояние документа в специальный временный файл. Утилита восстановит этот файл, вернув, таким образом, содержимое несохранённого документа.

Мобильные и внешние устройства подвергаются воздействию экстремальных для точной электроники температур и влажности. При извлечении USB-накопителя во время записи возможна не только утрата данных из текущего файла, но и повреждение файловой системы. С учётом того, что большинство карт памяти и USB-накопителей форматируются файловой системой FAT, такие повреждения могут оказаться критическими, и Windows предложит отформатировать устройство.

Нестабильная работа жёсткого диска, постоянные «зависания» компьютера, а также рост количества «плохих» блоков или параметра «Reallocated Sector Count» в диагностике S.M.A.R.T. – возможные признаки скорого выхода устройства из строя. Программа снимает побитовый образ устройства, при этом считывание информации делается в виде одной операции чтения. Такой способ позволяет минимизировать передвижения магнитных головок диска и увеличить вероятность успешного завершения операции.
HetmanRecovery.com
Как восстановить документ Word - практические советы
Как восстановить документ Word, который не успели вовремя сохранить? Наверняка подавляющее большинство пользователей операционной системы Windows периодически сталкивается с проблемой несохраненной и внезапно утраченной информации.
 Особенно неприятно, когда это касается важных текстовых документов. Вы сегодня потратили много сил на завершающую часть курсовой работы, а завтра ее нести к научному руководителю? К вам пришло вдохновение, и вы написали по-настоящему шикарную статью? Вы делали квартальный отчет для своего шефа и не успели "сохраниться"? В любом случае, проблема потерянного текстового документа крайне неприятна. Будь тому виной собственная невнимательность, отключенный свет или сгоревший компьютер. Вот в этот самый момент любой из нас хоть однажды в своей жизни и задавался вопросом о том, как восстановить документ Word. На самом же деле решить эту проблему достаточно просто. Так что не паникуйте, восстановление документов – это не самая сложная процедура, ваши бесценные тексты вновь обретут жизнь. Итак, способов существует несколько, но мы не станем затрагивать хитроумные. Не у всех есть время и желание для того, чтобы разбирать сложные схемы. Рассмотрим лишь три самые простые из них.
Особенно неприятно, когда это касается важных текстовых документов. Вы сегодня потратили много сил на завершающую часть курсовой работы, а завтра ее нести к научному руководителю? К вам пришло вдохновение, и вы написали по-настоящему шикарную статью? Вы делали квартальный отчет для своего шефа и не успели "сохраниться"? В любом случае, проблема потерянного текстового документа крайне неприятна. Будь тому виной собственная невнимательность, отключенный свет или сгоревший компьютер. Вот в этот самый момент любой из нас хоть однажды в своей жизни и задавался вопросом о том, как восстановить документ Word. На самом же деле решить эту проблему достаточно просто. Так что не паникуйте, восстановление документов – это не самая сложная процедура, ваши бесценные тексты вновь обретут жизнь. Итак, способов существует несколько, но мы не станем затрагивать хитроумные. Не у всех есть время и желание для того, чтобы разбирать сложные схемы. Рассмотрим лишь три самые простые из них.
Как восстановить документ Word. Вариант первый
В левом верхнем углу чистого документа открываем меню «Файл», после чего  выбираем команду «Открыть» и находим свой потерянный файл. После этого мы жмем на расположенный справа значок "Открыть расположение файла" и во вновь выпавшем меню выбираем команду «Открыть и восстановить». На этом часть пользователей будут удовлетворены. Чаще всего текст восстановится. Однако этот способ подходит не всегда. Из-за нарушенной кодировки файл-то откроется, но может остаться нечитабельным.
выбираем команду «Открыть» и находим свой потерянный файл. После этого мы жмем на расположенный справа значок "Открыть расположение файла" и во вновь выпавшем меню выбираем команду «Открыть и восстановить». На этом часть пользователей будут удовлетворены. Чаще всего текст восстановится. Однако этот способ подходит не всегда. Из-за нарушенной кодировки файл-то откроется, но может остаться нечитабельным.
Как восстановить документ Word. Вариант второй
Если у вас не получилось восстановить файл вышеназванным способом, то вы можете попробовать все же найти промежуточные копии файла на своем компьютере. Для этого нам необходимо открыть меню «Пуск», выбрать задачу «Поиск» и попробовать найти файлы с расширением "wbk". Дело в том, что во время вашей работы с редактором Word создает резервные копии и сохраняет их на диске C. Если такой файл будет найден, попробуйте его запустить через Word. Возможно, это поможет.

Как восстановить документ Word. Вариант третий
Если же и поиск wbk-документа не помог спасению информации, в таком случае проще всего будет обратиться к поисковой системе и найти одну из бесплатных утилит, предназначенных как раз для восстановления документов. Назовем три таких простейших программы: Word Repair Free, Repair My Word, Office FIX. Эти утилиты не требуют установки. При запуске любой из них они попросят лишь указать на файл, который необходимо "реанимировать", а после выдадут результат. Это будет список названий, из которого вам понадобится выбрать нужное.
Дабы подобные проблемы не возникали в дальнейшем, самый разумный способ - это настроить свой Microsoft Word на автоматическое сохранение. Зачастую это поможет в будущем избегать вопросов о том, как восстановить Word-документ. А если даже и не решит всех проблем полностью, то в дальнейшем существенно их сгладит.
fb.ru
Как восстановить документ Word | Блог Виктора Князева
Как восстановить документ в Word
Работая в программе Word и создавая в ней различные документы, Вы можете столкнуться с неожиданной потерей своего труда и порой немалого и вот тогда возникает вопрос о том, как восстановить документ Word.
Причины подобных потерь могут быть самые разные, отключение электричества, случайное отключение компьютера, Ваши неправильные действия или просто потеря Вашего файла, над которым Вы так долго трудились.
Как начать работать в программе Word смотрите здесь, а так же как восстановить языковую панель в системе.
В этой статье мы рассмотрим несколько основных способов восстановления документов Word и нахождения их на Вашем компьютере.
Как восстановить документ Word
— Штатное восстановление файла;
— Восстановление из корзины;
— Нахождение в последних открытых документах.
— Использование специальных программ для восстановления
Начнем с самого простого метода, который не потребует от нас никаких особых действий
Штатное восстановление файла:
После несанкционированного закрытия Вашего документа Word (отключение пк) запускаем компьютер и открываем любой вордовский документ, в левой части окна будет отдельная колонка
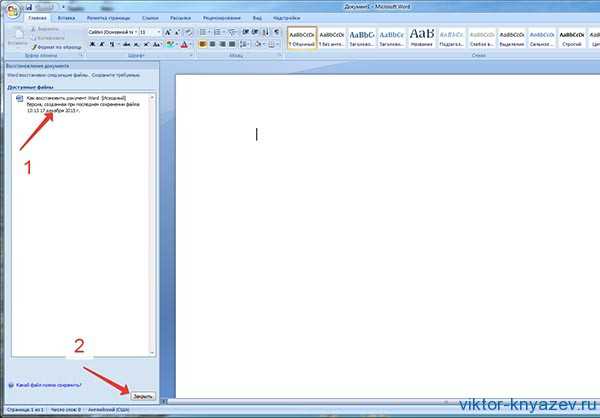
Как восстановить документ Word рис 1
Нажимаете там на свой документ и он появляется в основном окне программы, после этого закрываем окно «Восстановление документов» кнопкой внизу «Закрыть» и переходите к обычной работе с ним.
Нахождение в последних открытых документах
Этот метод больше подходит для нахождения своих потерянных вордовских документов.
Для этого в любом открытом документе ворд заходим в гл. кнопку меню Офис (слева вверху) и переходим в правую часть открывшегося меню «Последние документы» и находим нужный нам документ.
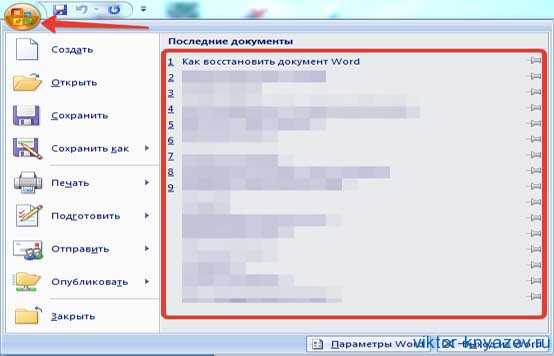
Как восстановить документ в Word рис 2
По умолчанию их обычно сохраняется до 10 последних открытых на Вашем компьютере.
В своем Worde я выставил в настройках отображать до 20 последних документов.
Сделать это можно в 2007 офисе следующим образом.
Кнопка Office — Дополнительно — «Число документов в списке последних файлов» выставляйте необходимое количество.
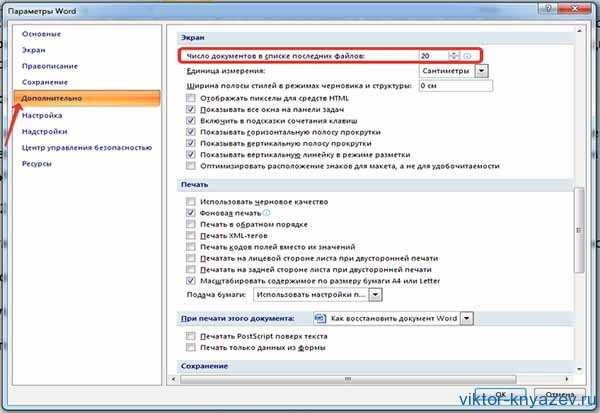
Как восстановить документ в Word рис 3
Восстановление из корзины
К такому методу приходится прибегать в случае, если Вы случайно удалили нужный Вам документ.
Заходим в корзину на рабочем столе, находим нужный нам файл, делаем на нем правой мышкой и жмем в меню «Восстановить»
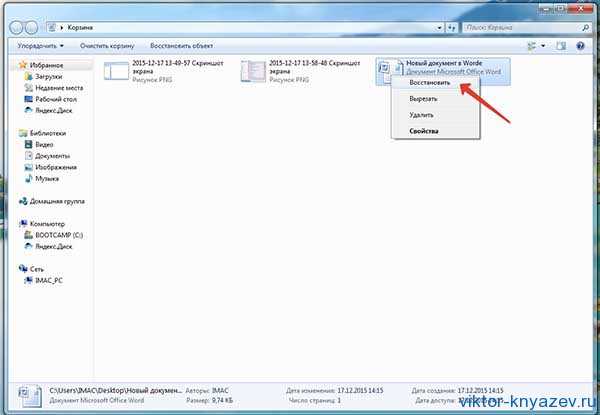
Как восстановить документ в Word рис 4
Далее находим свой файл на своем старом месте
Использование специальных программ для восстановления
Если Ваш документ Word оказался поврежденным и не открывается обычной программой, то существует специальный класс программ для его восстановления, их довольно много от бесплатных до условно-бесплатных и полностью платных.
Это уже отдельная тема и могу только предложить несколько бесплатных программ по этому поводу, это Word Repair Free , Repair My Word для старых офисов до 2003 года.
Остальные программы для более новых офисов уже имеют статус платных программ.
В этой статье Вы узнали основы того , как восстановить документ Word в различных обстоятельствах, надеюсь, что это поможет Вам в работе по освоению своего компьютера.
P.S. Чтобы не пришлось с большими проблемами восстанавливать Ваши вордовские документы, рекомендую при работе с ними периодически их сохранять самому!
Смотрите подробнее в видео:
Для тех, кто хочет более детально изучить его работу Вашего компьютера мой видео курс «Компьютерным чайникам НЕТ!»
С уважение, Виктор Князев
viktor-knyazev.ru











