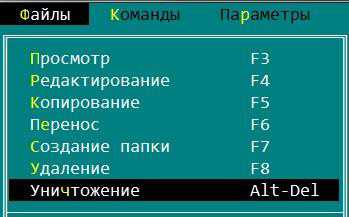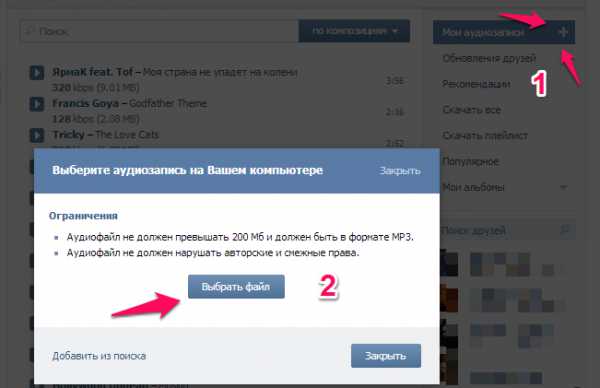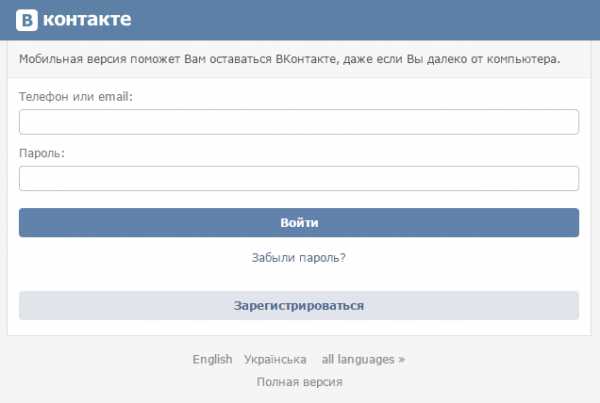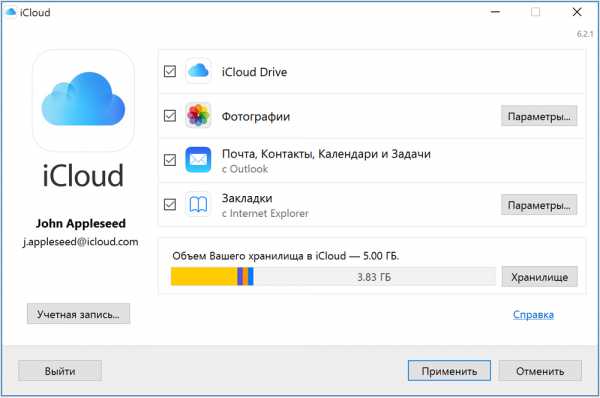Как восстановить систему на компьютере
Как восстановить систему Windows 7
Расскажите друзьям об этом сайте
C:\Windows 7\Как восстановить систему Windows 7
Причин этой неприятности к сожалению достаточно, начиная от неправильно написанных драйверов, пагубных действий вируса, ошибок файловой системы и заканчивая нашими ошибочными действиями при работе с компьютером, бояться таких проблем не надо, нужно научиться с ними эффективно бороться.Давайте подумаем как восстановить систему windows 7, а так же застрахуем себя на будущее от возможных неприятностей с помощью встроенных в операционную систему средств резервного копирования и восстановления. Мы научимся восстанавливать Windows 7, без применения сторонних программ по резервному копированию даже тогда, когда не загружаются Параметры восстановления системы и кнопка F-8 окажется бесполезной. Windows 7 имеет в своём арсенале достаточно мощный и хороший инструмент->Среду восстановления, которое создаётся автоматически при установке Windows 7 в скрытом разделе и содержит в себе пять других инструментов решающих многочисленные неисправности и неполадки. Запустить средство восстановления, можно нажатием кнопки F-8 на клавиатуре сразу же после запуска компьютера. После этого перед вами откроется меню Дополнительные варианты загрузки: Устранение неполадок компьютера, далее Безопасный режим, Безопасный режим с загрузкой сетевых драйверов и т.д. Выберем первое->Устранение неполадок компьютера,далее попадаем в меню Параметры восстановления системы Windows 7, оно нам и нужно, именно здесь мы сможем выбрать нужное нам Средство восстановления системы, всего их пять, давайте подробно рассмотрим как работают они все.
Нужное отступление:
При установке Windows 7 Professional и Windows 7 Ultimate, раздел среды восстановления создаётся автоматически и находится в корне диска (С:) в папке Recovery. Так же можно увидеть в окне Управление дисками - отдельный, скрытый раздел винчестера, объём у него всего 100 Мбайт, он используется для хранения загрузочных файлов конфигурации загрузки (BCD) и загрузчика системы (файл bootmgr). Увидеть его можно Компьютер-> Управление->Управление дисками. Удалять этот раздел ни в коем случае нельзя, в противном случае вы просто не загрузите систему. Что делать если раздела со средой восстановления у вас нет и при нажатии кнопки F-8, в меню Дополнительные варианты загрузки, не появляется пункт Устранение неполадок компьютера? Как тогда восстановить систему Windows 7? Спасти здесь может установочный диск с операционной системой Windows 7. Запустить средство восстановления, можно загрузившись с оригинального установочного диска Windows 7, выбрав в самом начале пункт Восстановление системы, Далее появится меню Параметры восстановления системы.Примечание:
На скришноте можно заметить ещё один скрытый раздел, объёмом 9,02 ГБ, это скрытый раздел восстановления с заводскими настройками моего ноутбука, у вас он может быть больше или меньше. Его тоже лучше не удалять, в случае необходимости, можно всегда восстановить Windows 7 с него. Итак мы в меню Выбора Средства восстановления системы, выбираем первое:Восстановление запуска->произойдёт анализ неисправностей мешающих нормальной загрузке Windows 7 и дальнейшее их исправление для нормальной загрузки и функционирования операционной системы. В процессе нас могут предупредить, что обнаружены проблемы в параметрах загрузки, нажимаем Исправить и перезапустить. Восстановление системы->с помощью данной функции мы сможем выбрать ранее созданную точку восстановления системы, если оно у нас включено и откатиться назад на то время, когда наша Windows 7 прекрасно работала и загружалась, здесь всё просто. Восстановление образа системы->вот этим инструментом пользуюсь я лично, при умелом использовании им можно заменить платные программы по резервному копированию данных, если интересно, читаем дальше. Чем он хорош? Он поможет, когда у вас нет оригинального установочного диска с Windows 7 и вы удалили скрытый раздел с заводскими параметрами вашего ноутбука, но это ещё не всё.Иногда бывают ситуации, когда в силу разных причин или из за действий вируса, вы совсем не сможете загрузить операционку или многие спрашивают Как восстановить систему Windows 7, если даже меню с Дополнительными вариантами загрузки так же окажется недоступным. Переустанавливать операционную систему заново? Поэтому, сразу после установки Windows 7 на ваш ноутбук или компьютер, создаём при помощи данной функции->Восстановление образа системы, архивный образ нашей Windows 7 на жёстком диске, бережём её. Обязательно нужно создать Диск восстановления Windows 7 (читайте ниже), он поможет воспользоваться Образом системы, если меню Дополнительные варианты загрузки не будет загружаться.Идём в Пуск->Панель управления->Архивирование данных компьютера.Выбираем Создание образа системы
далее выбираем Локальный диск, на котором будем хранить архив системы. В моём случае Локальный диск (Е:), если у вас в системном блоке несколько жёстких дисков, то конечно бэкап лучше расположить на том винчестере, где не установлена операционная система. Нажимаем Далее.По умолчанию программа архивации данных, сама выберет раздел с операционной системой Windows 7, по желанию вы сами сможете добавить Локальные диски для архивации, лишь бы у вас хватило места. Нажимаем Архивировать и начнётся процесс создания архива с нашей Windows 7.Создали, выглядеть он будет вот так. Теперь, развернуть архив с Windows 7, на ваш компьютер в случае необходимости, вы сможете за 20-30 минут. Лучше будет, если архив с системой вы скопируете дополнительно на переносной жёсткий диск, этим вы обезопасите себя вдвойне. Давайте представим, что мы не можем запустить Windows 7 и развернём созданный нами бэкап, проделаем это вместе.Запускаем Средство восстановления Windows 7, нажатием кнопки F-8 на клавиатуре сразу же после запуска компьютера. Открывается меню Дополнительные варианты загрузки, выбираем Устранение неполадок компьютера. Восстановление образа системы Использовать последний доступный образ системы Нажимаем далее и восстанавливаем нашу Windows 7 конечно все наши данные на Локальном диске, куда сейчас восстанавливается операционная система, удалятся, поэтому можно предварительно загрузиться с любого Live CD и скопировать то что нужно.Как ещё можно восстановить систему Windows 7? Конечно с помощью Диска восстановления Windows 7. Создадим Диск восстановления, который можно использовать для загрузки компьютера, на нём будут находиться средства восстановления, с помощью которых можно восстановить неисправности загрузки Windows 7, а так же восстановить операционную систему из архивной копии, которую мы создали заранее.Важно: Для диска восстановления важна битность системы, вы можете использовать 32-битный диск восстановления для любой 32-битной Windows 7, а 64-битный диск восстановления для любой 64-битной Windows 7.
Опять идём Архивирование данных компьютера Создать диск восстановления системы, вставляем в дисковод DVD-диск, нажимаем Создать диск Когда загрузочный Диск восстановления Windows 7 будет готов, уберите его в надёжное место Что бы восстановить Windows 7 с Диска восстановления, не нужно в принципе ни какой работающей операционной системы вообще. Вам нужно будет только сменить в BIOS вашего компьютера приоритет загрузки на дисковод, вставить в него диск восстановления и восстановить с помощью архива вашу Windows 7. Многие здесь могут провести аналогию с программами резервного копирования данных и это правильно, работают они по такому же принципу, только вот функционал у них конечно поудобнее.Восстанавливаем Windows 7 с Диска восстановления. Показываю как это сделать. Допустим у нас неприятности, мы не можем запустить Windows 7, при нажатии F-8 на клавиатуре сразу же после запуска компьютера ничего не происходит. В меню с Дополнительными вариантами загрузки мы попасть не можем и выдаётся сообщение об ошибке. В таком случае, архив системы на жёстком диске нам не доступен. Именно такая неприятность произошла с нашим читателем Ильёй, который и написал нам письмо с просьбой помочь.
При таком раскладе многие переустанавливают Windows 7 с нуля, но не мы с вами, ведь у нас есть Диск восстановления системы.Вставляем его в дисковод и перезагружаемся, выставляем в BIOS загрузку с дисковода, как я и говорил диск загрузочный, запускается программа Параметры восстановления системы.Нажимаем Enter пока не пропало предложение загрузиться с диска.
Автоматически средство восстановления работающее с диска, попытается восстановить запуск Windows 7. Если ничего не получается, выберите любой инструмент, пробуем например Восстановление компьютера с помощью созданного ранее образа операционной системы. Используем последний доступный образ системы Нажимаем далее и восстанавливаем систему из резервной копии с помощью Диска восстановления.Что у нас ещё осталось из средств восстановления Windows 7?Диагностика памяти 7->проверяет системную память на наличие ошибок.Командная строка->с помощью неё можно удалять файлы, мешающие загрузке Windows 7.
setupcomp.ru
Восстановление системы
Для чего и как нужно создавать образ Windows? Как восстановить систему и все установленные программы без переустановки? А также, какие инструменты понадобятся для всего этого? Об этом читайте в статье ниже.
И снова о нашей многострадальной Windows, которая так любит ломаться и всячески глючить :) Говорят, что лучшее "лекарство" от всех сбоев – переустановка системы. В принципе, спорить с этим трудно, поскольку в данном случае мы получаем практически новую ОС, лишенную всяких "тормозов".
Однако, переустановка всегда сопряжена с необходимостью ставить различные драйвера и программы, что вместе с настройками может занять времени в несколько раз больше, чем сама переустановка! Поэтому, большинство пользователей и не любят ее, стараясь всеми силами отсрочить "кончину" Windows при помощи всяких твикеров и прочих системных утилит.
Что касается меня, то я считаю, что переустановка – это крайняя и самая радикальная мера, которую в большинстве случаев можно заменить восстановлением системы. О том, как это можно сделать и пойдет речь далее.
Варианты восстановления Windows
В предыдущей статье мы уже касались темы восстановления работоспособности Windows. Однако, там речь шла лишь о том, как восстановить нормальную загрузку системы. При этом, даже после устранения ошибки, компьютер может продолжать работать медленно или со сбоями. "Вылечить" это можно только переустановив Windows или восстановив ее.
Несмотря на то, что способов восстановления существует несколько, смысл их всегда сводится к одному. Для того, чтобы проделать данную операцию у Вас предварительно должен быть создан образ установленной именно у Вас системы. А также (в зависимости от того, чем Вы этот образ создавали) соответствующий инструмент для развертывания данного образа на жесткий диск.
Далее различия в алгоритмах действий будут зависеть только от того, какие именно инструменты для бэкапа и восстановления Вы решите использовать. Все их можно разбить на две группы: штатные и сторонние. В личных целях лучше всего использовать штатные возможности. Тем более, что, начиная с Windows Vista, они весьма удобны и просты. Однако, для более старых систем (например, Windows XP) или при определенных условиях можно прибегнуть и к помощи сторонних программ.
Сброс до заводских настроек Windows 8
Начнем, пожалуй, с самой новой функции, которая появилась в Windows 8, как дань "планшетности" этой ОС, – сброс системы до заводских настроек. Чтобы попасть в режим выбора варианта восстановления нам нужно на чудо-панели нажать кнопку "Параметры", затем в открывшемся меню в самом низу кнопку "Изменение параметров компьютера", а на появившемся экране последний пункт – "Обновление и восстановление" (в версии 8.0 пункт "Общее"). Из трех пунктов здесь нас интересует снова последний – "Восстановление":
Кроме особых параметров загрузки здесь имеется два варианта восстановления системы. Первый из них ("Восстановление компьютера без удаления файлов") позволяет откатить систему до заводских настроек, не затрагивая файлов в спецпапках на системном диске (Видео, Музыка, Документы, Загрузки и т.п.). Правда, все установленные программы будут удалены. Воспользоваться данной возможностью можно в том случае, если у Вас активирована функция "История файлов" и ведется автоматическое резервирование данных в облачное хранилище OneDrive.
В противном случае, данная опция будет работать аналогично второй – "Удаление всех данных и переустановка Windows". В последнем случае раздел жесткого диска форматируется и система автоматически "разворачивается" из образа, который находится на скрытом разделе жесткого диска. И здесь кроется самый главный нюанс: чтобы восстановление не загубило систему, а реально ее восстановило, нужно, чтобы вышеупомянутый образ и скрытый раздел существовал!
Если Вы покупали компьютер или ноутбук с предустановленной "Восьмеркой" в нормальном магазине, то, скорее всего, такой скрытый диск с образом системы у Вас будет. Проверить его наличие можно либо по косвенным данным (сумма размера видимых разделов будет на 40 – 100 гигабайт меньше номинального объема жесткого диска), либо при помощи специальных программ для разбивки жесткого диска. Например, бесплатной программы MiniTool Partition Wizard Home Edition.
Если предварительная проверка показала, что скрытого раздела с образом системы у Вас нет, то Вам придется предварительно его создать, как это описано ниже. Но ни в коем случае не пытайтесь произвести сброс системы, иначе получите черный экран и необходимость все уже по-настоящему переустанавливать.
Точки восстановления системы
Не скажу точно, за более ранние версии, но уже в Windows XP была такая функция, как "Восстановление системы". Она находилась по адресу "Пуск" – "Все программы" – "Стандартные" – "Служебные" и позволяла откатить параметры Windows до более раннего состояния за счет использования так называемых точек восстановления, которые хранили в себе "снимок" настроек системы на момент своего создания.
В новых версиях Windows данная функция тоже имеется и может быть использована в случае появления нестабильности работы системы после установки обновления или какого-нибудь драйвера. Получить доступ к ее настройкам можно из меню "Свойства" значка "Компьютер" на рабочем столе. В Windows XP, Vista и 7 в открывшемся окошке Вам нужно будет перейти на вкладку "Защита системы", а в Windows 8 предварительно еще и нажать одноименную кнопку на боковой панели инструментов:
На открывшейся вкладке у нас будет два раздела. В первом, который выше, кнопка "Восстановить", служащая для запуска системы восстановления Windows. Второй раздел – "Параметры защиты" (ниже). В нем отображается список дисков с индикацией их защищенности, а также кнопки настройки параметров и создания точек восстановления вручную.
В различных нелегальных сборках Windows функция создания точек восстановления по умолчанию отключена. Чтобы включить слежение за нужным (обычно системным) разделом жесткого диска, выделите его в списке, нажмите кнопку "Настроить" и задайте размер дискового пространства под запись точек восстановления. Поскольку, эти точки не являются полноценными образами системы, они требуют намного меньше места (минимум 300 мегабайт), поэтому, гигабайт 5 – 6 для Windows 8 вполне хватит для хранения нескольких бэкапов.
Если служба бэкапа активирована, то Планировщик системы периодически (по умолчанию раз в неделю) будет сам создавать точки восстановления. Также точки будут создаваться при установке системных компонентов, драйверов и некоторых программ. При этом, если объем хранимых данных будет приближаться к максимально заданному в настройках, то тот же Планировщик будет автоматически удалять самые старые точки для перезаписи их новыми.
Теперь для отката параметров Windows к предыдущему состоянию нам потребуется только запустить "Мастер восстановления системы" упомянутой выше кнопкой "Восстановить" или из Панели инструментов и, следуя подсказкам, указать нужную точку восстановления:
Компьютер сам выполнит все нужные действия, перезагрузится и вернется к прежним настройкам, не затронув при этом Ваши личные данные и документы. Утеряны могут быть только программы, которые Вы установили в период, следующий за временем создания точки восстановления.
Данный способ восстановления системы не даст эффекта полного обновления (как при переустановке или откате до заводских настроек), однако, может быть полезен при возникновении неполадок, вызванных конфликтом драйверов или программ.
Использование диска восстановления
Описываемый ниже способ восстановления является самым предпочтительным, но, увы, недоступен в Windows XP и более ранних системах. Начиная же с Windows Vista, компания Microsoft сделала довольно удачный шаг навстречу простому пользователю. Они дали возможность восстанавливать не только временные параметры (как в случае с точками восстановления), но и всю систему, включая личные данные, а также установленные и настроенные должным образом программы.
Речь идет о штатной возможности создания полноценного образа системного раздела жесткого диска. Для этого дела нам потребуется носитель, на который можно будет записать наш бэкап. Идеальным вариантом будет съемный жесткий диск или флешка объемом, не менее, чем наш Диск С (или другой, на котором стоит система). При желании также можно использовать несколько DVD-дисков, сетевое хранилище или отдельный раздел Вашего винчестера (ничем не занятый и начисто отформатированный в NTFS).
Далее буду описывать все на примере Windows 8.1, а отличия для предыдущих систем (где они есть) буду указывать в скобках. Итак, находим в Панели управления раздел "История файлов", дожидаемся его полной загрузки и в левом нижнем углу жмем кнопку "Резервная копия образа системы" (для Win7: Панель Управления – Архивация и восстановление – Создание образа системы):
В открывшемся диалоговом окне нам нужно выбрать место сохранения нашего бэкапа. Как уже говорилось, лучше всего, чтобы это был внешний жесткий диск, который нужно подключить и выбрать в первом выпадающем списке. Жмем "Далее", подтверждаем все и дожидаемся успешного сохранения своего бэкапа. Все так просто :)
Теперь по поводу восстановления. Если у Вас есть доступ к самой системе, то для входа в панель восстановления на Windows Vista и 7 Вам потребуется в Командной строке ввести без кавычек "rstrui.exe" и нажать Enter, после чего следовать подсказкам мастера восстановления.
В Windows 8 же все чуть дольше. Первым делом вызываем "Параметры" в чудо-панели и с зажатой клавишей SHIFT жмем кнопку "Выключение", а затем "Обновить и перезагрузить":
Компьютер уйдет в перезагрузку, а после включения перейдет в меню запуска диагностического режима. Здесь нам нужно последовательно нажать кнопки "Диагностика" – "Дополнительные параметры" – "Восстановление образа системы". Компьютер снова перезагрузится, а после включения предложит нам выбрать свою учетную запись, подтвердить вход в нее при помощи пароля и только после этого запустит мастер восстановления резервной копии с возможностью выбрать нужный образ.
Собственно, далее все так же, как и в предыдущих Windows: указываем путь к образу, подтверждаем свои намерения и дожидаемся, пока система будет восстановлена. По завершении восстановления компьютер снова перезагрузится, после чего включится в нормальном режиме и как новенький :)
Создавать образ системы рекомендую сразу после установки самой Windows, драйверов и необходимого набора ПО. Так после восстановления Вы всегда получите максимально быстродейственную систему без лишних "тормозов", как если бы Вы ее только переустановили! Единственное, что нужно не забыть, перед восстановлением скопировать и сохранить все нужные документы и файлы на другом разделе, так как системный будет подвергнут форматированию!
Сторонние программы для бэкапа и восстановления
Как я уже говорил, штатные средства восстановления Windows удовлетворят потребности большинства пользователей. Однако, всегда найдутся те, кому существующих возможностей будет мало. Поэтому, существует много сторонних решений для полного бэкапа и восстановления системы.
Самым популярным из таких решений является Acronis True Image:
Принцип действия программы, по сути, аналогичен описанному выше принципу работы штатной системы восстановления. Единственное отличие – мы не привязаны к операционной системе, поскольку все действия выполняются при помощи загрузочного диска.
Тем не менее, True Image также может работать и в связке с собственным Windows-клиентом. В последнем случае у пользователя появляется возможность создания инкрементного бэкапа (который автоматически обновляется при появлении новых файлов в указанных папках).
И все бы хорошо, но Acronis True Image – программа платная и, если не хочется пиратствовать, придется выложить за нее от 1700 рублей... Поэтому, в качестве альтернативы, я рекомендую использовать бесплатный аналог Акрониса – Clonezilla:
По сравнению со своим платным аналогом, Clonezilla явно уступает в удобстве работы. Во первых, у нее нет оконного интерфейса (графический интерфейс на уровне DOS, хотя сама программа разработана на базе Debian), что может отпугнуть новичков, привыкших к управлению мышью. Во-вторых, Clonezilla не имеет русскоязычного интерфейса, что несколько осложняет понимание того, что нужно делать в той или иной ситуации. В-третьих, скорость создания и разворачивания образа у данного инструмента несколько ниже, чем у штатной системы восстановления и того же Acronis.
Однако, преимуществом Клонзиллы является ее полная бесплатность, платформонезависимость и возможность использовать в любых организациях. В свое время, данная программа сильно упростила мне жизнь, когда я работал в местном профтехучилище в качестве наладчика ПК. С ее помощью я быстро развернул Windows XP на нескольких новых компьютерах, купленных для нужд бухгалтерии :) Да и свою старую Windows XP я не раз "поднимал" из готового образа, поэтому, программа определенно заслуживает внимания!
Кроме таких "гигантов" бэкапа и восстановления, как Акронис и Клонзилла, как водится, существует и ряд небольших утилит, которые позволяют проделывать те же операции, но имеют значительно меньший размер. Среди таких в первую очередь хочется упомянуть о программе ODIN (сокр. от Open Disk Imager in a Nutshell):
Данная программа занимает меньше мегабайта, но при этом имеет сразу два варианта интерфейса: графический (для запуска в среде Windows и Windows PE), а также консольный (для работы в DOS или FreeDOS, например). Создавать образ системы с ODIN Вы можете прямо из-под своей рабочей ОС в графическом режиме. Для этого просто укажите какой раздел диска и куда следует сохранить, а программа сама быстренько упакует все в стандартный образ диска формата IMG.
Восстанавливать же систему лучше всего, загрузившись с LiveCD типа Windows PE, чтобы максимально обезопасить процесс восстановления от влияния внешних факторов со стороны установленной ОС.
Для более же продвинутых пользователей существуют утилиты, типа оригинальной консольной программы от MicroSoft ImageX и ее графической реализации GImageX:
Преимуществом использования ImageX и ее графической реализации GImageX является большое количество различных тонких настроек создания и восстановления образа. Кроме того, в отличие от аналогов, ImageX позволяет обновлять свои образы, дополняя их нужными изменившимися системными файлами со временем.
Единственным недостатком GImageX является англоязычность и довольно разветвленный интерфейс, с которым сходу можно и не разобраться. Однако, читать мануалы придется в любом случае, если Вы настроены на серьезную работу.
Выводы
Пословица гласит, что, если бы человек знал, где упадет, то заранее бы соломку подстелил. Так вот, заблаговременное создание точек восстановления и образа Windows, как раз и могут стать той спасительной "соломкой" в час, когда наша система вдруг выйдет из строя.
Согласитесь, что гораздо проще и удобнее поручить компьютеру самостоятельно восстановиться, нежели вручную устанавливать и настраивать все, что нужно Вам для работы. Поэтому, думаю, что ближайшей Вашей целью после очередной переустановки системы будет как раз создание ее образа. Не так ли? ;)
P.S. Разрешается свободно копировать и цитировать данную статью при условии указания открытой активной ссылки на источник и сохранения авторства Руслана Тертышного.
www.bestfree.ru
Как восстановить систему?
Рано или поздно это случается с любым пользователем компьютера: операционная система артачится, отказываясь работать напрочь. В тяжелых случаях мы видим синие экраны BSOD или сообщения о том, что утеряны или повреждены какие-то важные файлы, в легких подобные сообщения демонстрируются прямо в системе, перестают запускаться программы и распознаваться устройства. Как восстановить систему, если категорически не показана переустановка? Спасибо разработчикам, все предусмотрено и включено в сборку.
В любой операционной системе от Microsoft, начиная с Windows XP, имеется средство самовосстановления. По умолчанию оно включено и работает, но иногда ради экономии системных ресурсов эту службу принудительно останавливают. И зря. Периодически, когда установленные программы и пакеты программ вносят изменения в системные файлы и реестр, когда пользователь меняет что-то в системных настройках, когда компьютер включается с длительными перерывами – Windows запоминает свое последнее рабочее состояние, то есть сохраняет в особый файл сведения о настройках. Теперь, если в процессе работы что-то пойдет не так, можно будет откатиться до момента, непосредственно предшествующего изменениям. Если нарушения в работе вызваны действиями пользователя или программ – есть немалый шанс стереть о них даже воспоминания. Естественно, системные. Кроме того, точки восстановления создаются по расписанию, настраиваемому пользователем. Ну или можно перед небезопасным действием самостоятельно создать такую точку.
Стоит помнить, что восстановление системы – не панацея. В случае если вы непреднамеренно удалили файлы или программы, внесли какие-то нежелательные изменения в документы или неудачно поэкспериментировали, откат назад не поможет. Удаленные файлы не появятся на том же месте, записанные на диск после создания точки – не исчезнут.
Содержание статьи
Среда восстановления системы
Так как восстановить операционную систему с помощью самой системы? Средство восстановления вызывается из каталога служебных программ: Пуск – Все программы – Стандартные – Служебные. Там сообщаем, что хотим восстановить состояние компьютера, выбираем точку восстановления и ждем, когда система доложит о готовности. Параллельно она создаст новую точку восстановления – чтобы мы могли сделать шаг назад. В Windows 8 удобно вызвать службу с помощью команды rstrui.
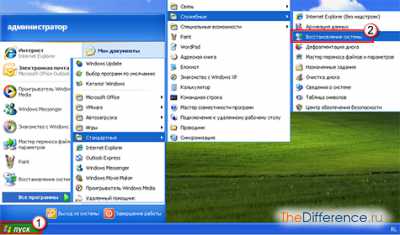
Этот вариант актуален тогда, когда система загружается и функционирует. Если же нам не повезло, то придется потратить чуть больше времени. Windows 7, к примеру, не доверяя пользователю, создает на жестком диске резервный невидимый раздел и помещает туда несколько средств восстановления – в зависимости от проблемы.
По нажатию клавиши F8 перед загрузкой ОС появляются варианты оной. Нас интересует последняя удачная конфигурация компьютера – элементарнейшее средство, но в ряде случаев вполне эффективное. Не удалось – выбираем устранение неполадок компьютера.
Здесь уже можно пробовать многое. В первую очередь, если система не загружается по неизвестной причине, восстанавливаем запуск. Программа проанализирует ситуацию и постарается ее исправить, уведомив об этом пользователя и продемонстрировав список обнаруженных проблем. Не удается? Переходим непосредственно к восстановлению системы. Это та же самая служба, которая работает из-под загруженной ОС, так что нам и здесь предстоит выбрать точку восстановления. Подтверждаем выбор, ждем завершения процесса и любуемся на работоспособность Windows.

Еще один вариант – восстановить систему на компьютере из образа. Он подходит тем, кто заблаговременно позаботился о сбросе в архив всех нужных настроек и файлов. Остается запустить программу, указать, что хотим восстановиться из последнего образа, и подождать завершения процесса. Действенный, эффективный и минимально нарушающий работу способ восстановить систему – но требует готовности заранее к катастрофе. Большинство пользователей оказываются не настолько предусмотрительными, во всяком случае в первый раз.
Много проблем создает поврежденный реестр Windows. Вписанные программами значения, ошибки, неудаленные ветки однажды аукнутся крахом, и система перестанет загружаться, даже если загрузчик в полном порядке. Замена непосредственно файлов реестра – отличный вариант решения проблемы. Сделать это можно, выбрав способ восстановления с помощью командной строки.

Введенная команда notepad позволит нам без лишних движений выйти в Проводник через меню Блокнота: Файл – Открыть – Диск C (системный) –
C:\Windows\System32\Config
Удаляем (по правому клику мыши) файлы SAM, SEKURITY, SOFTWARE, DEFAULT, SYSTEM (если их не видно, измените тип файлов на «все»), переходим в папку RegBack, копируем оттуда одноименные файлы и вставляем в папку Config. Реестр должен восстановить работоспособность: снимки с него по умолчанию и вне зависимости от службы восстановления сохраняются системой регулярно.
Для ноутбуков системный раздел восстановления на жестком диске предусматривает производитель, позволяя в случае необходимости откатиться к полностью нулевому состоянию. Называется процедура Recovery. Совершается она жестко, и после завершения вы не увидите ни файлов на дисках, ни собственных настроек – состояние будет «из коробки». Однако некоторые производители жалеют пользователей и оставляют возможность в процессе восстановления сохранить данные на внешний носитель, а потом распаковать их уже в новой системе.
к содержанию ↑Восстановление с диска
Если резервного раздела система (или ее владелец) не предусмотрела, то остается восстановить систему с диска. Для этого нам понадобится дистрибутив с той же копией ОС Windows, которая уже установлена. Аналогами лучше не пользоваться: не у всех сборщиков прямые руки, да и разнятся порой сборки очень серьезно. А с другим дистрибутивом восстановиться не получится, поможет только переустановка.
Загружаемся с установочного диска Windows или флешки с системой. До начала установки нам будет предложено выбрать режим: установка или восстановление. Windows XP считает эти действия равными и выводит рядом, Windows 7 на восстановление системы дает ссылку. Выбираем, подтверждаем и ждем. В процессе система будет заменять старые файлы новыми, неповрежденными. Шанс восстановиться есть всегда, поэтому в случае неудачи придется прибегать к более радикальным мерам, предварительно попытавшись спасти самое ценное с системного диска.
к содержанию ↑Восстановление BIOS
Восстанавливать операционную систему мы научились, и теперь синий экран BSOD или сообщение о невозможности загрузить Windows не приведут к неожиданным последствиям для организма. Однако бывают ситуации, когда все серьезнее: нарушена работоспособность не ОС, а всей компьютерной системы, и никакие переустановки и восстановления проблему не решают. Остается попробовать восстановить систему в BIOS – это ведь своего рода ОС для материнской платы.
Конечно, BIOS все равно, какая там из Windows у нас на борту (а может, и вовсе не Windows), и отношения к продукции Microsoft эти настройки не имеют. Единственный вариант вернуть работоспособное состояние комплектующим, которые не могут взаимодействовать в результате сбоев BIOS, – сброс на заводские настройки – Load Default Setting.
Это только звучит страшно, а на самом деле не представляет угрозы ни для данных на жестком диске, ни для оборудования. По умолчанию настройки BIOS ориентированы на работу, а изменения, внесенные пользователем, – лишь расширение зоны его комфорта. Правда, для необычных конфигураций придется перед запуском настройки восстановить, к примеру, включить режим AHCI для контроллеров жестких дисков, если он был включен ранее, иначе система не загрузится. Ну и о разгоне придется на время забыть – пока не убедитесь, что проблема крылась не в этих настройках.
TheDifference.ru