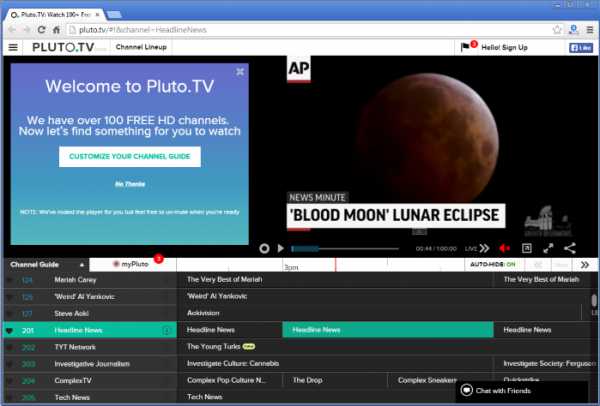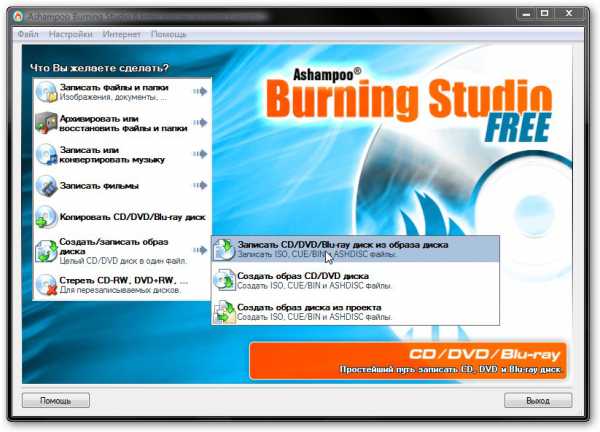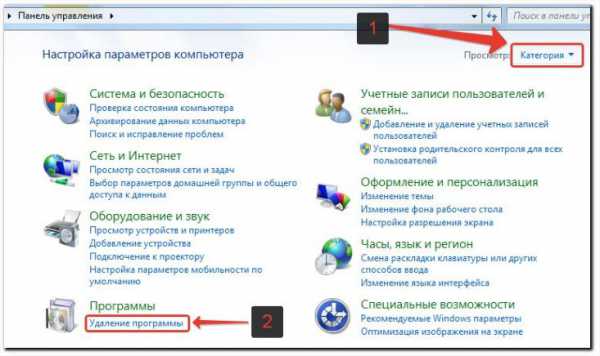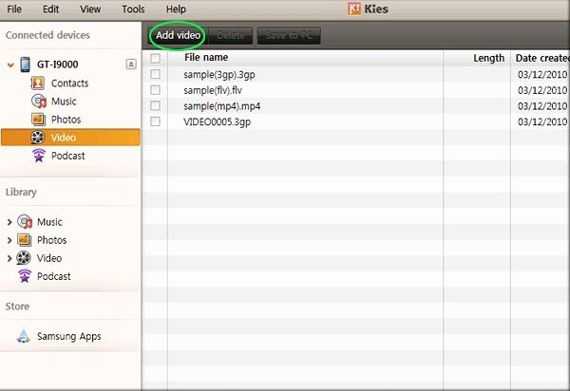Как закачать музыку на ipad с компьютера
Как закачать музыку на iPad с компьютера
В этой статье поговорим о том, как закачать музыку на iPad c компьютера. Наверное, все знают, что кроме множества полезных функций, айпад еще и замечательный музыкальный плеер. По мнению большинства юзеров, качество звучания в нем просто отличное. А если в дополнение к плееру приобрести наушники от Apple, звук станет еще лучше. Однако стоимость этого аксессуара достаточно высока.
В сущности, многие покупают iPad только для того, чтобы закачивать музыку и смотреть кинофильмы. Хотя лучше было бы для прослушивания треков купить iPod, но и iPad неплохо использовать в качестве плеера.
Многие начинающие юзеры, в первый раз купившие планшет от Apple, не могут перенести музыку. Ведь простое подключение к ПК или ноутбуку не решают эту задачу. Требуется специальный софт.
А все дело в привычной для Apple политики, когда компания ненавязчиво предлагает пользователям приобрети к основному продукту дополнительный софт. Без него доступ к файлам ПК разработчик запретил.Из-за этого файлы мультимедиа не могут скидываться на iOS-девайс непосредственно с ПК.
Разумеется, все это очень неудобно. Но что делать обычному пользователю? Выход, как всегда, имеется. Вы сможете легко научиться скидывать музыку с компьютера на свой планшет, прочитав инструкцию ниже.
Как загрузить понравившиеся треки на планшет? Все способы смотрите ниже.
Закачка музыкальных треков через iTunes
Скинуть музыку с ПК или ноутбука на iPad, используя эту утилиту, не представляет особого труда. Скачав iTunes на свой ПК, вы без труда сможете перемещать музыкальные композиции на планшет. Для этого следуйте такому алгоритму:
- Запустите утилиту. Если у вас ее еще до сих пор нет – загрузите «свежую» версию с ресурса Apple в сети.
- Подсоедините свой iPad к ПК или ноутбуку.
- Вверху слева щелкните по картинке с открытой дверью.
- Войдите в пункт настроек.
- Перепроверьте, что в источниках поставлена галочка возле пункта звуки. Если это не так – поставьте.Подтвердите действие нажатием на соответствующую кнопку.
- С левой стороны выберите музыкальный пункт.Если он не отображается- нажмите CTRL + S.
- В главном окошке программы вы увидите перечень музыкальных треков, которые вы могли загружать раньше. Выберите нужные композиции и перетащите их в это окошко.
- Также можно щелкнуть по CTRL + O, выбрав требуемые музыкальные композиции. Это альтернатива предыдущему шагу.
Обмен контентом между ПК и iPad
А теперь перейдем непосредственно к перемещению музыки с компьютера на iOS-девайс. Для этого следуйте этой инструкции:
- Сбоку, на панели, выберите ваш гаджет. Последний должен быть обязательно подсоединен к ПК.
- Пройдите в музыкальную вкладку и галочкой отметьте пункт синхронизации музыки.
- Отыщите внизу кнопку синхронизации и щелкните по ней. После завершения операции все скинутые треки, которые вы ранее скидывали в библиотеку, переместятся на iPad.
Как видите, процесс не представляет собой ничего сложного. С операцией справится даже начинающий юзер.
Но есть и другой метод закачки музыки с ПК на iOS-планшет. Речь идет о стороннем софте. О возможностях и функционале одной из таких программ будет рассказано далее.
Программа iMazing
Эта программа позволит вам перекидывать треки с ПК или ноутбука на iOS-гаджеты. Причем не только на планшеты, но и на iPhone. Для этого не нужно предпринимать никаких сложных действий вроде синхронизации. Контент просто копируется в iTunes либо в папку компьютера. Все происходит очень легко и быстро. Причем, кроме треков, сохраняются и другие важные данные – наименования композиций, списки воспроизведения, счетчики, рейтинги и многое другое.
Основные преимущества iMazing:
1Возможность переноса на абсолютно любой iOS-гаджет. Юзеру доступно в один миг добавлять треки и альбомы с любого ПК на гаджет от Apple. Этот софт отличается от iTunes тем, что благодаря ему можно подсоединять несколько разных девайсов к разным ПК, не беспокоясь о безопасности. Вы можете осуществлять импорт аудио и музыкальных файлов, хранящихся в iTunes, на «яблочные» аппараты. Больше не будет никаких ошибок при обмене данными с названной утилитой и потерь времени. Операция переноса производится в считанные секунды.
2Извлечение с любых гаджетов от Apple. Юзеру доступно извлечение музыкальных треков со старого девайса или с любого другого. Для этого нужно подсоединить любой гаджет в своему ПК или ноутбуку и осуществить этот процесс. Вернее, софт сделает это за вас. Таким образом легко сделать восстановление вашей прежней музыкальной коллекции.

3Управление списками воспроизведения. Пользователь может легко формировать новые списки. Для этого требуется присвоить ему имя и перетянуть туда композиции.Причем риск дублирования при этой операции будет отсутствовать. По своему желанию, юзер может свободно мешать треки в разном стиле, как ем хочется.
4Учет деталей. Функционал iMazing позволяет переносить не только файлы, но и дополнения. Позволяющие уникализировать коллекцию пользователя. Сюда входит графика, информация о композиции, рейтинги, счетчики, последние прослушанные мелодии, источники треков, актуальное состояние «облака» и другое.
5Возможность отказа от iTunes. Этот софт абсолютно совместим с этой утилитой, но предлагает отличную альтернативу ей. В несколько щелчков юзер может переместить музыкальные треки с iTunes на iOS-девайс. Или же произвести из экспорт с Pod в хранилище утилиты.appls.me
Как бесплатно закачать музыку на iPad или iPhone?
Радость от покупки новенького iPad (Айпад, Айпэд) для пользователей, которые никогда раньше не работали с iOS-техникой зачастую оборачивается грустью, когда подключая свой гаджет к ПК, они вдруг обнаруживают, что как обычный носитель информации, ну или, попросту говоря, как флешку, компьютер его не видит.
Что поделать, данная особенность Apple-устройств — плата за закрытость платформы iOS, на которой все они работают. Закрытая операционная система — это максимальная защищенность, но минимальная свобода для пользователя — просто так на i-девайс ничего нельзя скачать и скинуть, даже любимые треки с «родного» ПК. Впрочем, специальные инструменты помогут вам это делать легко и быстро.
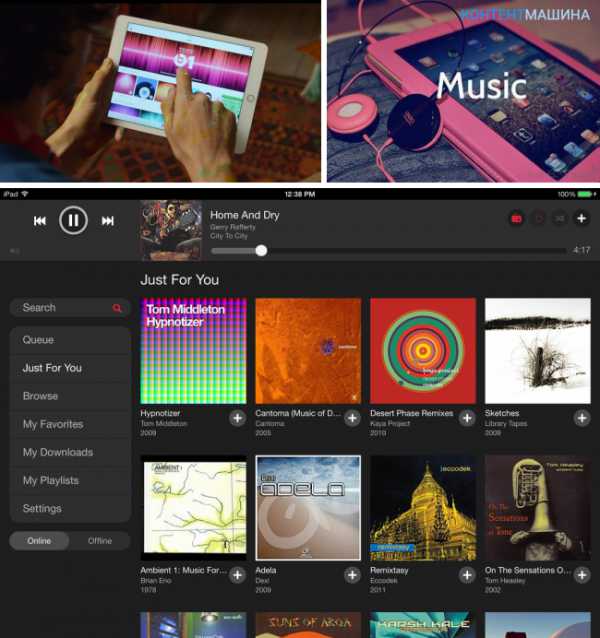
В этой статье расскажем, как можно закачать на айпад музыку с помощью этих самых специальных инструментов. Кстати, указанные методы будут актуальны также для загрузки и прослушивания музыки с iPhone и iPad.
iTunes: классика жанра
Начнем, конечно, с классики — программы iTunes.
iTunes — это специальный сервис, созданный Apple, в частности, для удобного обмена тем или иным контентом между i-девайсом и ПК. К сожалению, далеко не все находят программу удобной, однако без нее никак, ведь она позволяет не только скинуть на гаджет различные файлы, но и, например, обновить или восстановить девайс. Короче говоря, каждый уважающий себя Apple-фан должен иметь эту утилиту в своем арсенале и уметь с ней обращаться.
Никто, конечно, не заставляет вас записывать музыку на айпад именно с помощью iTunes. Может, в этом материале ниже вы найдете для себя более удобный способ, однако привести инструкцию о том, как закинуть аудиофайлы на айпад с помощью этого must have сервиса от Apple мы просто не можем.
Создание коллекции музыки на iPad через iTunes
Итак, как записать музыку на iPad с помощью iTunes? Чтобы это сделать, следуем инструкции:
1 Скачиваем и устанавливаем iTunes. 2Открываем программу, жмем меню «Файл», далее «Добавить файл в медиатеку…».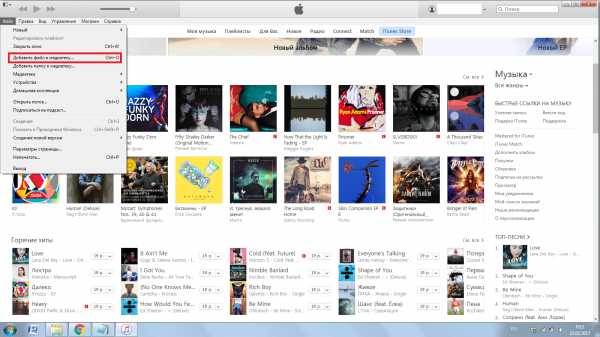 3Перед вами откроется стандартный проводник Windows, и вы сможете выбрать с помощью него любые треки на вашем ПК и добавить музыку в iTunes.
3Перед вами откроется стандартный проводник Windows, и вы сможете выбрать с помощью него любые треки на вашем ПК и добавить музыку в iTunes.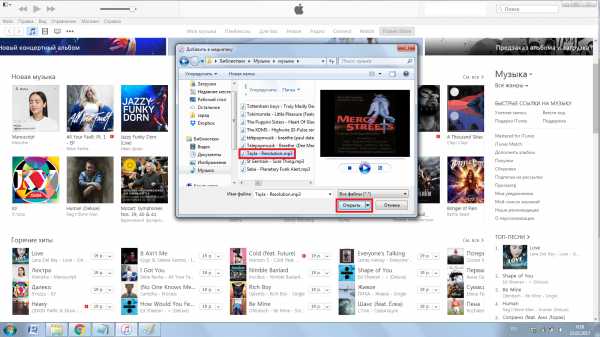 4Подключаем iPhone к ПК, когда программа распознает девайс, появится иконка планшета, кликаем по ней. 5В меню слева выбираем раздел «Музыка».
4Подключаем iPhone к ПК, когда программа распознает девайс, появится иконка планшета, кликаем по ней. 5В меню слева выбираем раздел «Музыка». 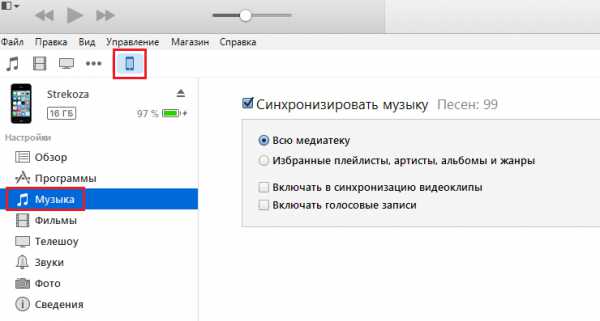
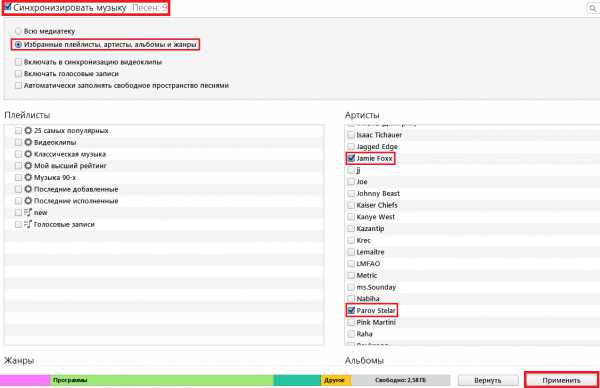
Как видите, iTunes работает по интересному механизму — сначала нужно перенести песни в саму программу, а потом уже из нее на девайс. Схема необычная, но сложной ее не назовешь, согласитесь?
Как удалить музыку из родного приложения?
Удаляться треки из приложения «Музыка» на вашем айпаде могут непосредственно через его меню — просто выберите надоевшую композицию и нажмите «Удалить из моей музыки», но можно также воспользоваться iTunes. Последний способ куда удобнее, если нужно удалить много песен сразу.
С помощью программы удаление можно выполнить двумя методами.
Если вы привыкли синхронизировать всю медиатеку:
- Откройте iTunes, нажмите иконку в виде ноты.
- Отметьте удаляемые треки с помощью клавиши Ctrl, сделайте правый клик и в выпавшем меню выберите пункт «Удалить».
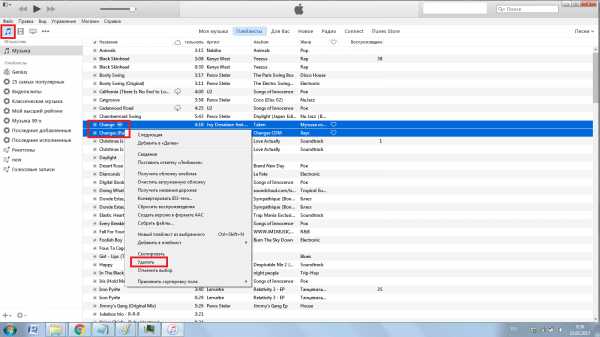
- Подключите планшет к ПК, дождитесь, пока появится иконка девайса, кликните по ней.
- Выберите раздел «Музыка», далее отметьте галочкой «Синхронизировать музыку», затем «Всю медиатеку».
- Затем запустите процесс синхронизации.
В противном случае, чтобы удалить надоевшие песни:
- Подключите планшет к ПК, дождитесь, пока появится иконка девайса, кликните по ней.
- Выберите раздел «Музыка», далее отметьте галочкой «Синхронизировать музыку».
- Выберите треки и альбомы, которые хотите оставить на iPad, те же, что хотите удалить, не отмечайте.
- Запустите синхронизацию, нажав «Применить».
Готово! Отмеченные композиции останутся в приложении «Музыка», а не отмеченные будут удалены.
Программа Waltr: революция в деле обмена контентом между ПК и i-девайсами
Что ж, как видите — закачать музыку на iPad с помощью iTunes не сложно, однако находится почему-то не мало пользователей, у которых сия программа вызывает антипатию. Не страшно, в помощь таким пользователям сторонние разработчики создали кучу альтернативных сервисов, доступных совершенно бесплатно. К сожалению, большая их часть только обещает, что скопировать музыку с их помощью куда проще, чем через iTunes, на деле же все оказывается иначе.
Однако есть один сервис, который, на самом деле, помогает сэкономить время и нервы, требующие на изучение нового интерфейса — имя ему Waltr. Программа работает действительно просто, смотрите:
- Скачиваем Waltr, устанавливаем.
- Подключаем i-девайс к ПК.
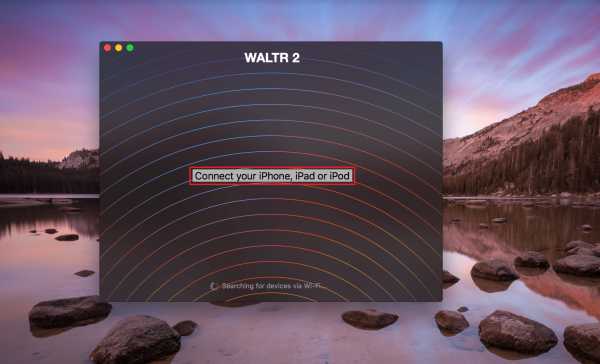
- Открываем программу и перетаскиваем в окно музыку.
- Ждем, пока завершится загрузка.
Все! Обратите внимание — музыка загрузится непосредственно в родное приложение, несмотря на такую вот простую схему. И еще один важный момент — это способ подходит для любых типов файлов и любой мобильной Apple-техники.
С помощью Waltr можно добавлять не только треки, но также видео, книги и т.п. на айпад, айфон и айпод. Причем инструкция будет та же — программа сама распознает тип файлов и «распихивает» их по родным приложениям, треки в «Музыка», книги в «iBook» и т.д.
iTunes Store: не бесплатный способ для ленивых
Еще один способ слушать музыку с iPad — покупать треки в iTunes Store — этот способ очень понравится тем, кому очень уж лениво что-то скачивать, осваивать, подключать девайс к ПК для переноса треков, и за свою лень он не прочь заплатить.
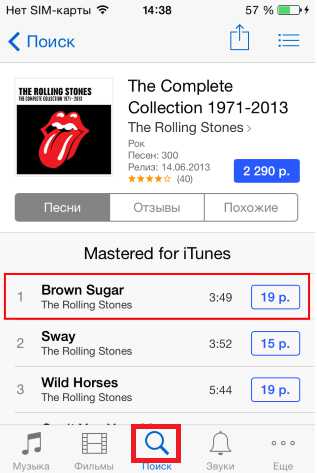
iTunes Store — это магазин контента для i-техники, приложение установлено на все Apple-девайсы по умолчанию. Музыка тут найдется самая разная — от христианских опер до простеньких попсовых композиций.
Чтобы купить в магазине трек нужно просто открыть iTunes Store с айпада, в поиске указать название песни, перейти к ней и нажать цену. После того как загрузка закончится, а ее скорость зависит от качества Wi-Fi, к которому вы подключены, вы сможете найти свои покупки в приложении «Музыка».
Бесплатные (!) способы для ленивых
Ну и на сладкое, так сказать. Конечно, для вас не будет удивлением узнать, что существует масса сторонних приложений, которые дают возможность слушать музыку онлайн и скачивать в оффлайн на тех или иных условиях.
Все эти приложения можно поделить на две категории — «незаконные» загрузчики и официальные стриминговые сервисы.
Приложения-загрузчики
Самые известные среди первых — VKPlaylist, Free Music Download Pro, iDownloader Pro, SoundCloud эти приложения абсолютно бесплатны для пользователя и дают возможность скачивать музыку в первом случае из социальной сети Вконтакте, в остальных — из интернета вообще. Как правило интерфейс у них всех понятный и простой — заходишь в программу, в поиск забиваешь нужную композицию и, чтобы она скачалась, нажимаешь соответствующую кнопку
Главный минус «незаконных» загрузчиков — администраторы App Store довольно быстро их «накрывают» и удаляют из магазина. Ведь схема их работы противоречит закону об авторскому праву, который так чтит и защищает Apple. В данный момент VKPlaylist уже не работает, хотя продержался долго, возможно уже завтра та же участь постигнет Free Music Download Pro, iDownloader Pro и прочие их аналоги.
Стриминговые сервисы
Другой вопрос — стриминговые сервисы, которые работают официально, имеют соглашения с отечественными и зарубежными музыкальными лейблами и соблюдают закон авторского права. Работают стрим-сервисы так — пользователям предлагается купить подписку от месяца и больше за разумные деньги и слушать/скачивать музыку сколько душе угодно. Если вы меломан получится куда дешевле, чем покупать в iTunes Store каждый трек отдельно, пусть и всего за 19 рублей.
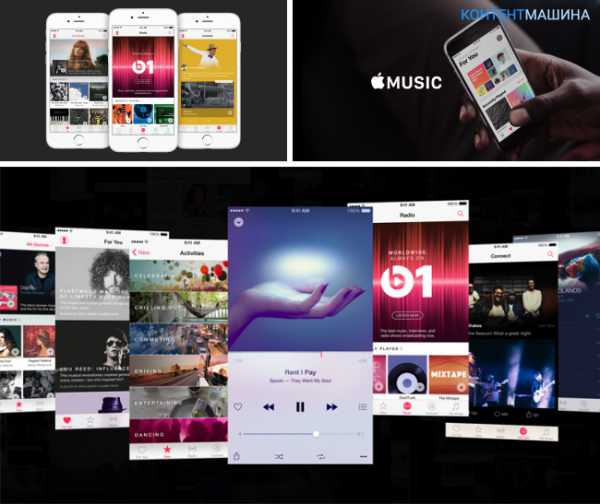
В 2015 году «яблочный» гигант представил Apple Music — это, скажем так, официальный стриминговый сервис для пользователей iOS-техники. Сервис — крутой, удобный, приятный в плане интерфейса, но (!) платный. Аналог его — Google Play Music — тоже отличный, но опять же платный.
Отдельной строкой: «Яндекс.Музыка»
А вот «Яндекс.Музыка» — другое дело, такой же качественный, как два предыдущих сервиса, но, бесплатный! Хотя есть одно правило — хотите получить free-доступ к музыке от самого популярного в России поисковика — будьте добры заведите на Яндексе почтовый ящик и… все! Вы получите огромный бесплатный функционал, он будет немного ограничен, но основные возможности — прослушивать любые композиции, создавать собственные трек-листы, пользоваться «Радио» и т.п. вам будут доступны.
Ложка дегтя — скачиваться в оффлайн треки будут только если вы купите премиум-аккаунт.
Подытожим
Как видите, существует просто огромное количество возможностей для закачивания музыки на iPad — программы для работы с ПК, приложения, стриминговые сервисы, наконец, банально магазин iTunes Store.
Наверняка, один из способов вам подойдет, а, возможно, вы будете использовать сразу несколько — дома, например, по Wi-Fi можно слушать музыку через стрим-сервис от Яндекса, а, собираясь в дорогу, быстренько закинуть любимые треки через iTunes или Waltr!
appls.me
Приступ меломании: как скачивать музыку на iPad?
Перед каждым владельцем планшета с «надкусанным яблочком» на задней крышке рано или поздно встает вопрос о том, как скачать музыку на iPad? Как известно, с продукцией Apple эта задача не так проста — нельзя просто так подключить устройство USB-кабелем к компьютеру в качестве flash-накопителя или по Bluetooth и залить туда папку с любимой музыкой целиком, или выборочно. Из-за этого неопытные пользователи часто пасуют перед такой тривиальной задачей, как загрузка музыкальных композиций на свой гаджет.
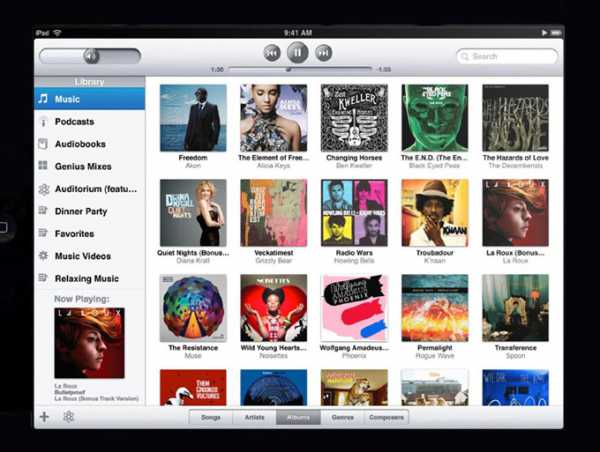
Пользователь iPad может воспользоваться несколькими способами загрузки музыки
Тем не менее вопрос этот имеет сразу несколько возможных решений:
- покупка и загрузка музыки в iTunes прямо с планшета;
- загрузка композиций с компьютера или ноутбука при помощи десктопной версии iTunes;
- использование сторонних приложений для ПК;
- всевозможные «даунлоадеры» для iPad.
Покупка музыкальных композиций в iTunes
Самый простой и легальный способ заполнить память своего Айпада любимыми музыкальными композициями — покупка их в магазине цифрового контента iTunes.
Для этого вам понадобится учётная запись AppleID с привязанной к ней кредитной картой (можно также воспользоваться многочисленными гифт-картами разных номиналов), достаточно быстрое и стабильное интернет-соединение (Wi-Fi, 3G или LTE), а также желание финансово поддержать любимых исполнителей, так как в сознании человека, особенно на просторах СНГ, всё ещё трудно укладывается мысль, что за контент желательно платить.
Процесс проходит очень просто — требуется зайти в приложение iTunes на вашем iPad, набрать в поиске имя исполнителя, название альбома или конкретной композиции и нажать Search. Когда поиск будет завершён, вы увидите список найденных треков, альбомов или исполнителей. Приобрести можно как целый альбом, так и отдельную любимую песню. Делается это путём нажатия на стоимость, указанную возле каждой строчки результатов поиска, после чего появляется кнопка «Приобрести».
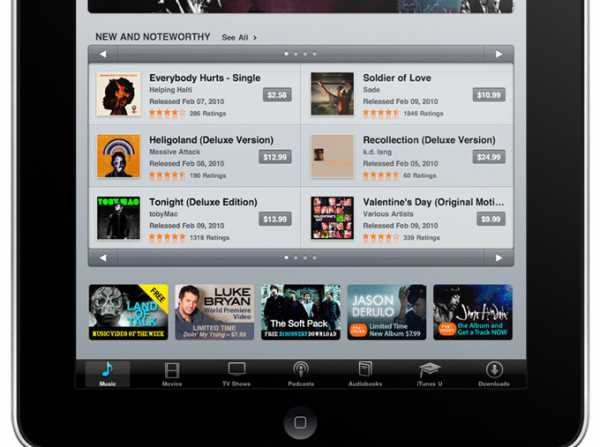
Стоит отметить, что преимущество этого способа скачивать музыку на iPad заключается не только в его стопроцентной легальности, но и в том, что один раз приобретённые композиции остаются навсегда привязанными к вашей учётной записи, то есть вы можете неограниченное количество раз загружать их на неограниченное количество устройств, где есть iTunes, в который можно войти под вашим аккаунтом. Кроме того, всегда можно выбрать, какие песни вы хотите загрузить на устройство, а какие оставить в облаке.
Загрузка с компьютера при помощи iTunes
Плавно переходим ко второму способу загрузки музыки на iPad — использование десктопного варианта iTunes (неважно, на компьютере под управлением Windows или OS X).
Первым делом нужно добавить в iTunes музыку, которую вы хотите в дальнейшем передать на мобильный гаджет. Это можно сделать по-разному:
- на этапе первоначальной настройки (во время установки на компьютер) iTunes предложит просканировать жёсткие диски на предмет наличия звуковых файлов и создания из них медиатеки;
- можно приобрести её в цифровом магазине iTunes, встроенном в программу (там же можно загрузить уже приобретённые композиции на компьютер — раздел «Покупки»);
- можно добавить папку или отдельную композицию при помощи меню «Файл» — «Добавить…»;
- банальным перетаскиванием композиций или папок из окна файлового менеджера в открытое окно программы.
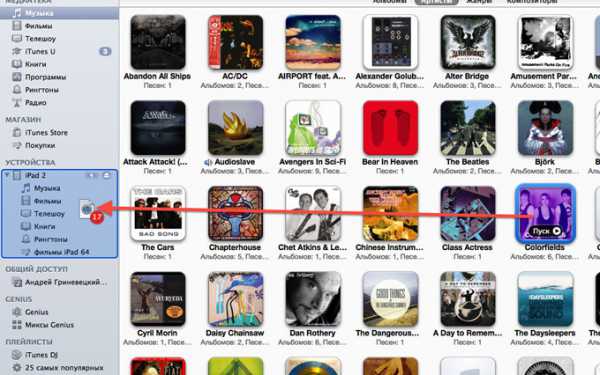
После того как необходимая музыка добавлена в медиатеку, нужно синхронизировать ваш iPad с десктопным iTunes. Подключаем планшет к ПК при помощи USB-шнура и выбираем его в боковой панели iTunes (кстати, если поставить в основном окне программы соответствующую галочку, то в дальнейшем можно будет проводить синхронизацию через Wi-Fi). В центральной части окна iTunes появится информация о вашем устройстве, а в верхней — вкладки, среди которых нас интересует, конечно, «Музыка». Там можно отметить как отдельные композиции, так и целые альбомы, исполнителей, жанры, созданные вами или при помощи смарт-системы плей-листы. После этого останется лишь нажать на кнопку «Синхронизация» и дождаться окончания процесса копирования файлов на планшетный компьютер.
Добавленная таким способом музыка прекрасно проигрывается штатным музыкальным плеером планшета вместе с приобретённой, а в медиатеке гаджета ничем от неё не отличается.
Загрузка с компьютера сторонним программным обеспечением
Следующим способом скинуть музыку на iPad являются разнообразные программные связки, которые обычно требуют установить приложение на планшет и дополнительную программу на компьютер. Передача файлов может осуществляться как при помощи USB-кабеля, так и по Wi-Fi. Есть варианты, где устанавливать ответную часть на ПК не требуется, так как приложение на гаджете позволяет залить композиции по FTP-протоколу. У этого способа есть один, но довольный спорный плюс — он не требует установки iTunes (есть как горячие поклонники этой программы, так и не менее горячие противники).
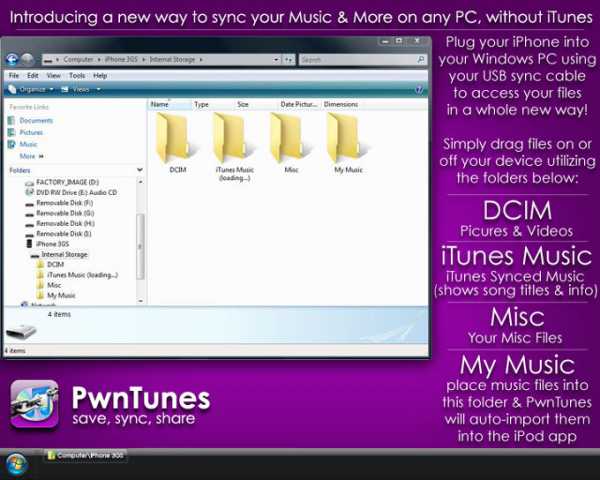
Существуют другие способы скинуть музыку на iPad без использования iTunes
При одном, но достаточно сомнительном плюсе, этот вариант передачи музыки на планшет имеет несколько минусов — основная часть подобного программного обеспечения может воспроизводить музыку исключительно в рамках собственного проигрывателя, который зачастую обладает несколько урезанным функционалом. Кроме того, стабильность этих утилит тоже часто оставляет желать лучшего.
Загрузка из Интернета прямо на планшет
Многие, дочитавшие статью до этого места, воспрянут духом — вот оно, именно это нам и нужно! Да, существуют мобильные приложения, которые позволяют скачивать музыкальные треки на iPad напрямую из Сети. Да, с их помощью можно загружать любимые композиции из популярного ВКонтакте и множества других ресурсов, так как подобный софт, как правило, обладает своим браузером. Казалось бы, чего ещё желать, но и тут не обошлось без подводных камней.
Начнём с того, что большинство подобных утилит существуют в двух версиях — демонстрационной, с ограниченным количеством треков, которые можно скачать (чаще всего не больше 15) и полнофункциональной, но платной. Стоят они чаще всего в районе 1–2 долларов, но тут на сцену выходит второй нюанс. Дело в том, что такое программное обеспечение способствует распространению пиратства, а это идёт вразрез с политикой корпорации из Купертино. Именно поэтому такого рода утилиты регулярно удаляются модераторами из магазина приложений AppStore. По этой же причине мы не стали приводить здесь каких-то конкретных примеров подобного ПО (как и приложений из предыдущего способа), так как они слишком часто сменяют друг друга и уследить за ними достаточно трудно, но если вам всё же хочется попытать счастья, в ТОПах русскоязычного магазина приложений Apple всегда можно найти очередных представителей этого жанра.
Видео о том, как скачать музыку на iOS-устройства:
Как и предыдущая группа ПО, эти утилиты чаще всего могут проигрывать музыку лишь на своем внутреннем плеере, но справедливости ради стоит заметить, что среди них попадаются довольно неплохие, а для того, чтобы воспроизвести скачанные треки стандартным проигрывателем, придётся сначала скинуть их на компьютер, добавить в iTunes, затем синхронизировать с планшетом. Согласитесь, смысл загрузки композиции прямо на планшет при таком подходе несколько теряется.
Теперь вы знаете, как закачать музыку на iPad, причём несколькими способами. Отметим, что мы ни в коем случае не поощряем пиратство, а неофициальные варианты загрузки музыки приведены исключительно в ознакомительных целях. Надеемся на вашу сознательность. Слушайте хорошую музыку и оставайтесь с нами.
ProTabletPC.ru
Как закачать музыку на iPad (и iPhone)
Очередное пополнение нашего FAQ по iPad. На вопрос как закачать музыку на iPad продвинутый пользователь ответит: «А что там закачивать? Берешь и закачиваешь». Однако, для новичков (я и сам таким был) требуются отдельные пояснения.
Содержание статьи:
Разберем несколько случаев того, как можно закачать музыку на наш любимый iPad подробнее.
Как закачать музыку на iPad через синхронизацию
Этот способ предполагает добавление музыки в медиатеку iTunes с последующим закачиванием её в iPad. Способ не самый удобный, не самый быстрый, но в теории самый надёжный.
У вас есть файлы на жестком диске. Предполагаю, что mp3 (m4a и mov, чтобы была поддержка других форматов — нужно подключать плагины).
Открываем iTunes и музыку в проводнике. Вот такую картину вы увидите при первом открытии.
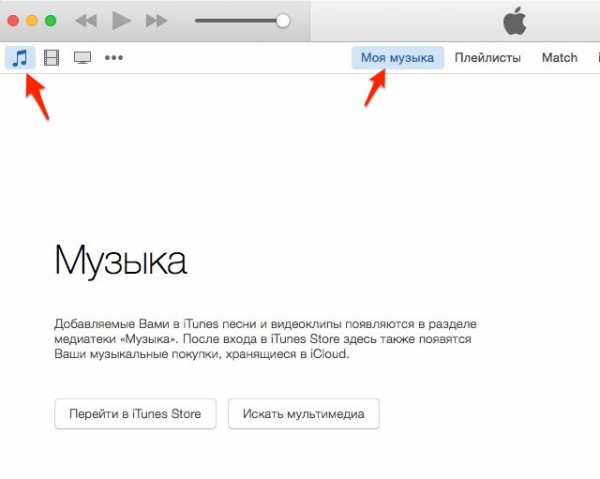
Можно нажать «Искать мультимедиа» (iTunes добавит музыку, которую найдет в своей медиатеке) или перетащить нужный альбом (или конкретные файлы) прямо на программу iTunes. Произойдёт добавление файлов, как показано на скриншоте ниже.
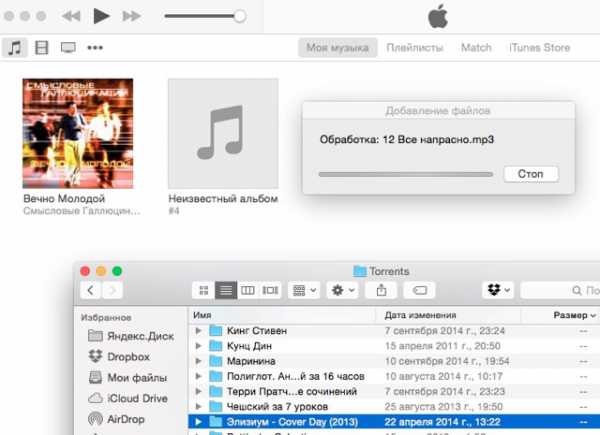
Альбомы закачались. Теперь они находятся в медиатеке iTunes на жёстком диске.
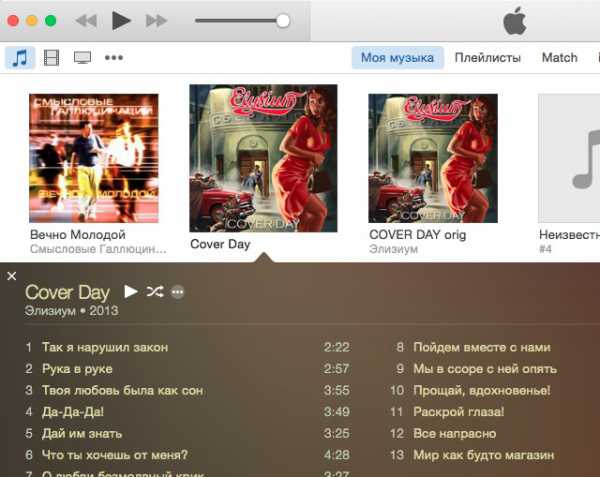
Подключаем iPad к компьютеру через провод USB. И после того, как его увидел iTunes, переходим на него. Сразу кликаем на раздел: Музыка.
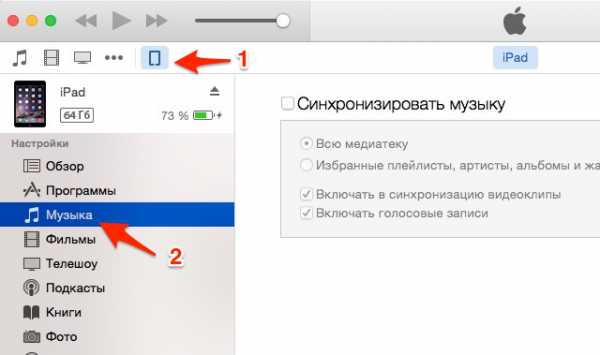
Там поставьте галочку «Синхронизировать музыку».
- Всю медиатеку — означает, что абсолютно все песни, которые есть в медиатеке iTunes попадут на iPad.
- Избранные плейлисты, артисты, альбомы и жанры — при выборе этого пункта вы можете закачивать музыку определённых жанров, артистов и т.п. Удобно, если у вас в семье несколько i-девайсов.
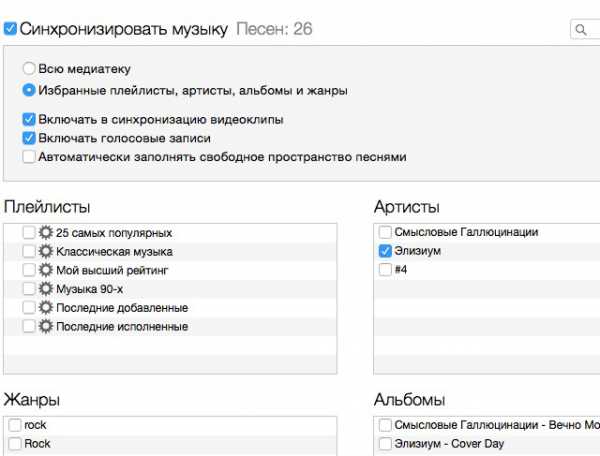
Дальше нажимаем внизу кнопку либо «Применить», либо «Синхронизировать». Дальше происходит синхронизация iPad и iTunes.
Заходим на iPad в программу Музыка. Наша музыка уже там:
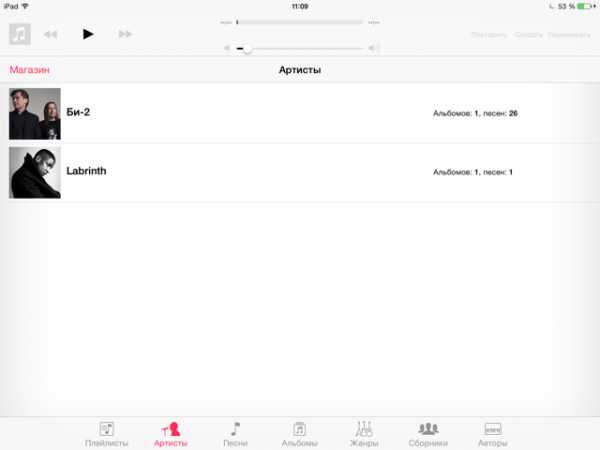
Если в папке с музыкальным альбомом будет картинка с обложкой, то выглядит на iPad музыкальный плеер во время проигрывания стильно:

Как закачать музыку на iPad без синхронизации
Самый простой способ, который приходит на ум — воспользоваться сторонней программой для этого дела. Например, iTools. Но зачем использовать сторонние программы, если сам iTunes позволяет это сделать? В данном способе вам не придется закидывать музыку в медиатеку iTunes. Всё что нужно — это музыка на жёстком диске и подключённый к компьютеру iPad.
Заходим в iTunes. Подключаем iPad к компьютеру. Выбираем iPad. Во вкладке Обзор листаем вниз и находим параметр: Обрабатывать музыку и видео вручную.
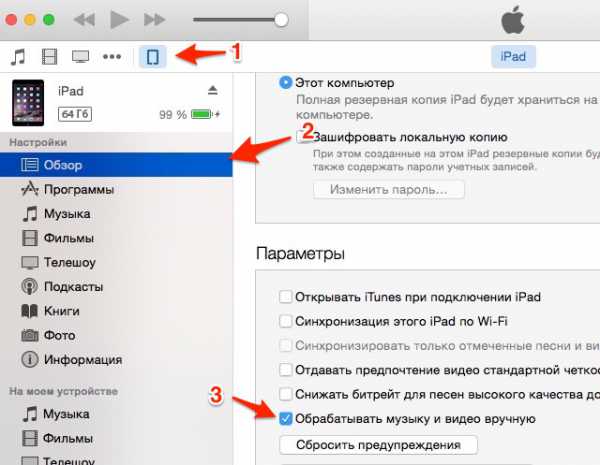
Соглашаемся со всем, что предложит iTunes во всплывающих окнах, если они будут.
Дальше заходим в раздел «На моём устройстве» -> «Музыка». И перетаскиваем файлы с компьютера прямо на iTunes. Файлы зальются на iPad, минуя медиатеку.

Обратите внимание, что при включении данного способа, старая музыка с iPad никуда не пропадает. Но при выключении галочки «Обрабатывать музыку и видео вручную«, iTunes скажет, что «весь имеющийся контент на iPad будет заменён контентом из вашей медиатеки iTunes», то есть музыка удалится.
Как закачать музыку на iPad с CD-диска
Заходим в iTunes и вставляем CD диск в CD/DVD — Rom. Допустим, диск у вас пиратский или самописный. Вы почти наверняка получите такую картину:

Названия песен не определились. Можете нажать кнопку Нет и сами их переименовать. Если же диск лицензионный или качественный пиратский, то вы увидите:
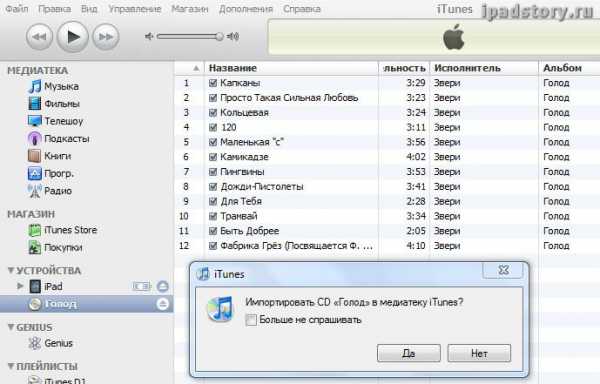
Дальше можем нажать Да и музыка сконвертируется с параметрами по умолчанию. Можем нажать Нет и выставить настройки импорта (кнопка внизу «Настройки для импорта»). Там мы можем поменять формат музыки.

Всё — если нажать Импортировать CD или Да чуть раньше, то диск у нас импортируется в iTunes. Время операции зависит от мощности вашего компьютера.
Примечание. Если при вставке аудио-диска iTunes автоматически не предложил вам импортировать диск, то проверьте Правка -> Настройки, вкладка Основные:
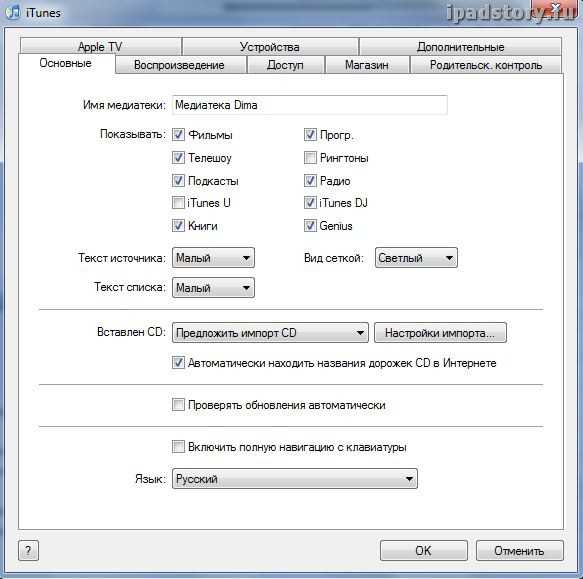
Примечание. Данная инструкция совместима со всеми моделями iPad, iPhone и iPod Touch. Инструкция была обновлена в октябре 2014 года. В инструкции используются скриншоты с актуальной версии iTunes 12. В разделе про CD-диски скриншоты старой версии iTunes, так как у нас давно нет считывателя дисков.
(Голосов: 4; Рейтинг: 5,00 из 5) Загрузка...ipadstory.ru
Добавляем музыку на Apple устройство (iPhone, iPad, iPod)
Приветствую вас, уважаемый, любитель замечательных Apple устройств, раз вы зашли на эту страничку, то скорее всего вы являетесь счастливым обладателем iPhone (3,4,5), iPad или iPod.
В это заметке я расскажу вам — как скачать музыку на iPad, iPhone или iPod. На самом деле все очень просто и закинуть песни, качать их на свое устройство у вас получится очень быстро, буквально за пять-десять минут.
Но, перед тем как полностью раскрыть вопрос: “Как закачать любимую музыку в iPad, iPhone, iPod”, необходимо сделать некоторые, простые приготовления, а именно: подготовить USB кабель для того, чтобы через него качать (или закачать, загрузить, скинуть, как вам удобнее) файлы (данный кабель шел в комплекте с вашим Apple устройством iPhone) и загрузить (это бесплатно) специальную программу – iTunes, именно с помощью этого программного обеспечения мы и сможем cкинуть (загрузить) музыку на устройство.
Если кабель найден, то вам осталось только скинуть программу iTunes. Сразу скажу: программа бесплатная, но качать ее нужно только с официального сайта Apple.com, не пытаетесь скачать iTunes с другого сайта, иначе рискуете вместо программы получить вирус и, что еще хуже, испортите свое Apple устройство iPhone или iPad.
Загрузка iTunes
Скачать iTunes, как я уже сказал выше: абсолютно бесплатно, вы сможете на сайте корпорации Apple по этой ссылке – https://www.apple.com/ru/itunes/download/. Напомню: качать нужно только с официального ресурса.
- Перейдите по предложенной выше ссылке;
- После перехода на страничку, сайт автоматически определит вашу операционную систему;
- Поставьте или уберите галочки напротив предложенных пунктов. По сути разницы нет никакой, все равно вы, без труда, сможете закачать программу на свой персональный компьютер;
- Введите адрес своего электронного почтового ящика;
- Нажмите кнопку “Загрузить”, через некоторое время программа начнет скачивается, бесплатно.
После того как скачаете программу (бесплатно) установите ее. Это сделать очень просто (можно загрузить ее через exe файл), данный процесс я описывать не буду.
Добавление файлов в медиатеку
После того, как вы смогли скачать iTunes и установит ее, вам нужно произвести некоторые, нехитрые настройки, чтобы в последующем было удобно работать с программой, скидывать и перекидывать через нее музыку на iPnohe.
- Запустите программу;
- Сделайте видимой верхнюю строку меню, это можно сделать нажатием комбинации клавиш на клавиатуре – CTRL+B;
- Теперь, для удобства, чтобы было легче качать и закидывать музыку, вам нужно сделать видимой боковое меню, для этого нажмите сочетание клавиш – CTRL+C;
- Cбоку iTunes должно появится поле с названием “Медиатека”, в этом поле есть несколько папок, вам нужно найти папку с названием “Музыка”, именно через эту папку мы и будем кидать песни. Если папки не видно, то в верхнем меню выберите пункт “Правка”->”Настройки” в открывшемся окне выберите необходимые вам пункты (поставьте галочки).
В поле “Медиатека” кликаем на папку “Музыка”, справа от бокового меню должно появиться рабочее поле, вот именно сюда вам нужно добавить и закачать песни. Сделать это очень просто: выберите ваши аудио файлы на компьютере и перенесите их в ранее открытую папку “Музыка”.
Все, песни почти у вас на устройстве, остался последний, небольшой штрих – добавить, закачать и закинуть песни на устройство, т.е. синхронизировать медиатеку iTunes с вашим Apple устройством (iPnohe, iPod, iPad).
Синхронизация медиатеки
Сделать это очень просто:
- В боковом меню, в поле “Устройства” выберите ваше устройство (iPnohe, iPod, iPad);
- В программе появится информация о вашем устройстве (iPnohe, iPod, iPad), вам необходимо найти в самом низу кнопку “Синхронизировать” и нажать на нее, чтобы добавить и скинуть песни на устройство;
- После того, как iTunes завершит синхронизацию, песни появятся на вашем iPhone, iPod, iPad. Теперь можете кидать песни сколько угодно.
Как вы могли заменить на простой вопрос: “Как скинуть свою любимую, ну или нелюбимую музыку на iPhone, iPad, iPod”, есть такой же простой ответ. Добавить и закачать очень просто!)
Хочу также напомнить, что загружать медиа контент (в том числе и музыку) в свой мобильный гаджет, будь-то iPad или iPhone, нужно только с официальных источников. По статистике в девяноста процентах приложений находящихся на варез сайтах присутствует какой либо вирус или троян. Поэтому, чтобы обезопасить свое устройство, загружайте контент только с проверенных сайтов, например с iTunes либо Google Play.
AppsGames.ru