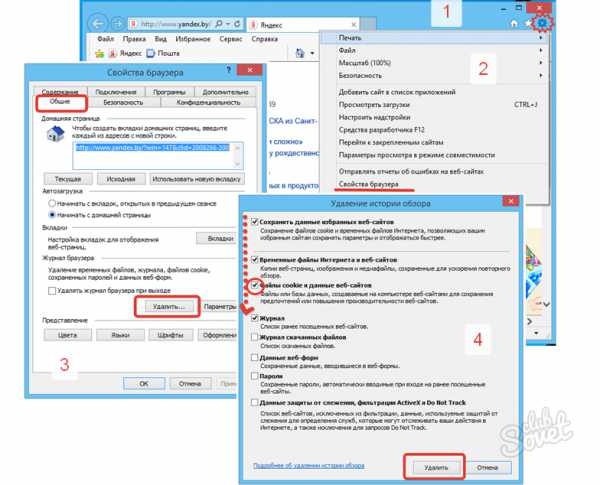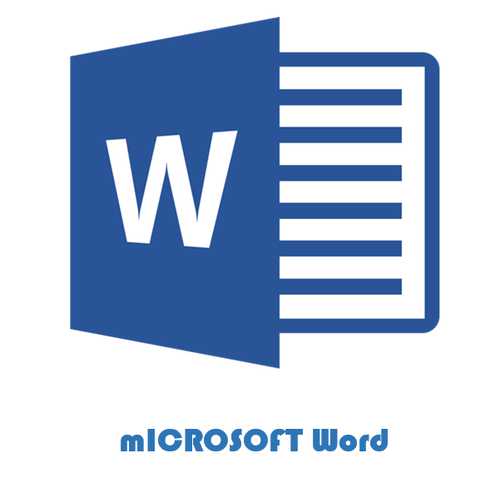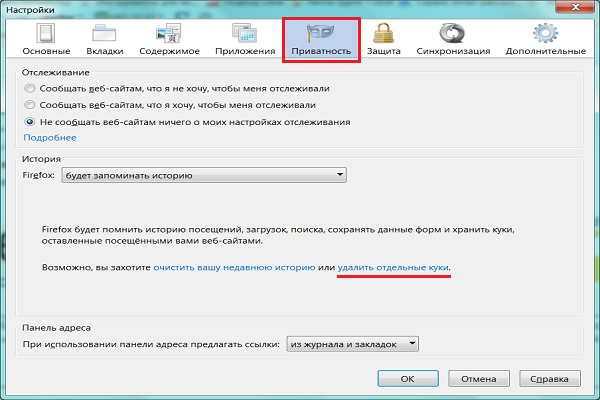Как записать разговор в скайпе на компьютере
Как записать разговор в скайпе на компьютере?
Skype — по-прежнему одна из самых используемых программ для бесплатных звонков. И иногда пользователю требуется записать разговор в скайпе. Стандартным набором функций это не предусмотрено, поэтому существует софт от сторонних производителей. Рассмотрим две программы, позволяющих записать разговор в скайпе. Одной из них является "Free Video Call Recorder for Skype" – позволяет записать разговор в скайпе, а также может записывать видео. Программа доступна пользователям на русском языке.
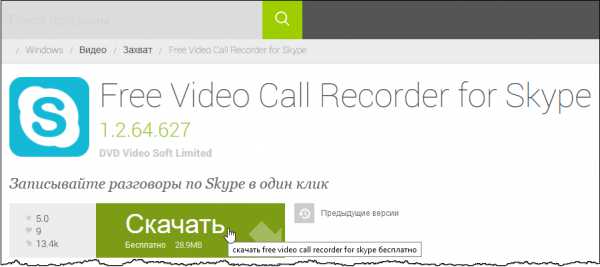 Скачать программу для записи разговора можно с официального сайта.
Скачать программу для записи разговора можно с официального сайта.
Если у Вас запущен Skype, то выйдет такое окошко с предложением закрыть скайп.
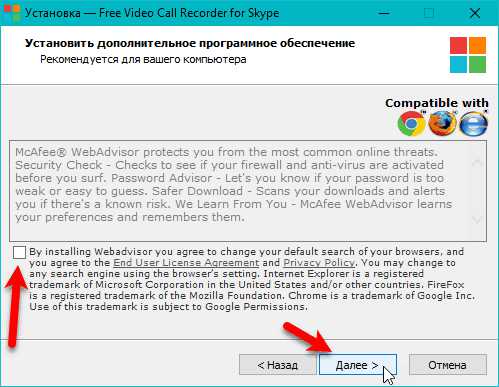 Возможно, будет предложено установить дополнительное программное обеспечение, лучше отказаться – убираем галочку в нужном месте и жмём кнопку «Далее».
Возможно, будет предложено установить дополнительное программное обеспечение, лучше отказаться – убираем галочку в нужном месте и жмём кнопку «Далее».
Настраиваем программу
При запуске, программа нас информирует о том, что нужно предупредить собеседника о записи разговора. Можно поставить галочку, чтобы это предупреждение больше не показывалось, и нажимаем «Продолжить».
Если "Free Video Call Recorder for Skype" запустилась вдруг не на русском языке, тогда зайдите в меню «Tools», затем перейдите к вкладке «Languages» и выберите русский.
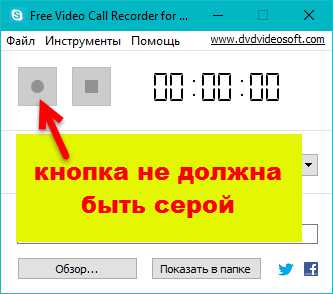 Если значок записи серый – неактивный, значит программа не соединилась со скайпом. В этом случае нужно выйти из "Free Video Call Recorder for Skype", и из скайпа. Для этого, в трее – в правом нижнем углу, где часики, найдите значок программы, кликните по нему правой кнопкой мышки, и нажмите «Выйти».
Если значок записи серый – неактивный, значит программа не соединилась со скайпом. В этом случае нужно выйти из "Free Video Call Recorder for Skype", и из скайпа. Для этого, в трее – в правом нижнем углу, где часики, найдите значок программы, кликните по нему правой кнопкой мышки, и нажмите «Выйти».
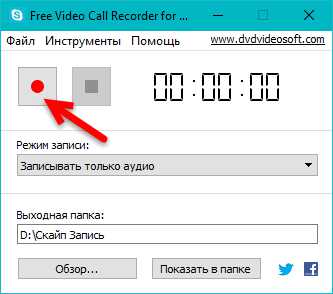 Запустите "Free Video Call Recorder for Skype", автоматически должна запуститься и программа скайп. Теперь видим, что кнопка записи подсвечена красным кружком, значит всё в порядке, программа может записывать разговор в скайпе.
Запустите "Free Video Call Recorder for Skype", автоматически должна запуститься и программа скайп. Теперь видим, что кнопка записи подсвечена красным кружком, значит всё в порядке, программа может записывать разговор в скайпе.
Отключаем автозагрузку. По умолчанию программа настроена на то, чтобы включаться вместе с запуском системы. В большинстве случаев это лишь нагружает систему, поэтому лучше отключить её за необходимостью. Зайдите в «Инструменты» и снимите флажок в пункте «Автозапуск».
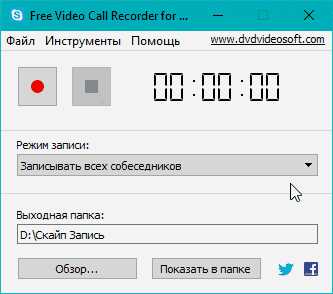 Программа может записывать и видео, но так как сейчас мы говорим о том, как записать разговор в скайпе, то выбираем режим записи: «Записывать только аудио».
Программа может записывать и видео, но так как сейчас мы говорим о том, как записать разговор в скайпе, то выбираем режим записи: «Записывать только аудио».
Создайте папку, куда будут сохраняться записи разговоров, и через кнопку «Обзор» выберите данную папку. На мой взгляд, папку лучше создавать не на системном диске, где установлена операционная система, а на любом другом – "D"или"E". Если записи очень важны – позаботьтесь о резервном копировании.
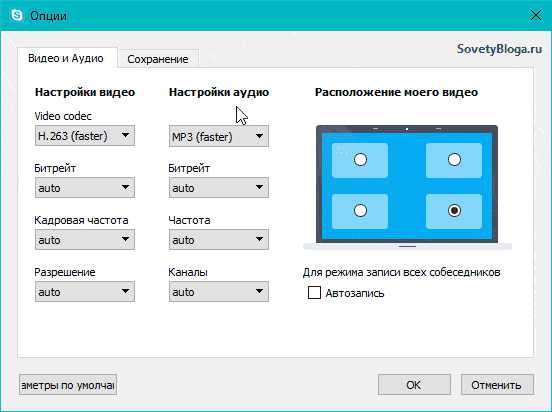 Зайдите в «Инструменты» и выберите «Опции». Настройте битрейт, частоту, каналы, хотя по умолчанию это стоит в режиме "auto", и редко требует изменений. Каналы советую установить в режим «mono». Лучше протестировать на своём компьютере заранее, перед важной записью, так как у всех разное оборудование — микрофон, звуковая карта, и так далее. Не забывайте, что чем больше значение Битрейта и Частоты, тем больше будет занимать места записанный файл.
Зайдите в «Инструменты» и выберите «Опции». Настройте битрейт, частоту, каналы, хотя по умолчанию это стоит в режиме "auto", и редко требует изменений. Каналы советую установить в режим «mono». Лучше протестировать на своём компьютере заранее, перед важной записью, так как у всех разное оборудование — микрофон, звуковая карта, и так далее. Не забывайте, что чем больше значение Битрейта и Частоты, тем больше будет занимать места записанный файл.
Функция «Автозапись» говорит сама за себя, при её активации запись разговора начнётся сама автоматически, как только будет установлено соединение с собеседником.
Записываем разговор в скайпе
Перейдите в скайп и установите соединение для разговора. После установки связи нужно нажать на кнопку «Запись» (если в настройках стоит галочка напротив параметра «Автозапись», то разговор начнёт записываться автоматически). Во время разговора Вы можете прервать запись, нажав на стоп, или поставить её на паузу. Во время разговора Вы будете видеть время записи.
После того, как закончите разговаривать, нажмите на «Стоп». Чтобы прослушать записанный разговор, перейдите в папку, которую указали изначально. Для этого нажмите на кнопку «Показать в папке». Как видите, это простая программа, с которой быстро разберётся и новичок.
Вторая программа для записи разговоров в скайпе – MP3 Skype Recorder
Существуют и другие программы. "MP3 Skype Recorder" можно скачать с официального сайта. Она отличается тем, что записывает именно звук в формате mp3, чем отличается от предыдущей, которая способна записывать ещё и видео. К сожалению "MP3 Skype Recorder" не имеет русского языка, но это не страшно, здесь тоже всё просто.
После установки, в скайпе, вверху появится окошко, в котором мы должны дать доступ к программе.
Кликните по значку "MP3 Skype Recorder" в трее.
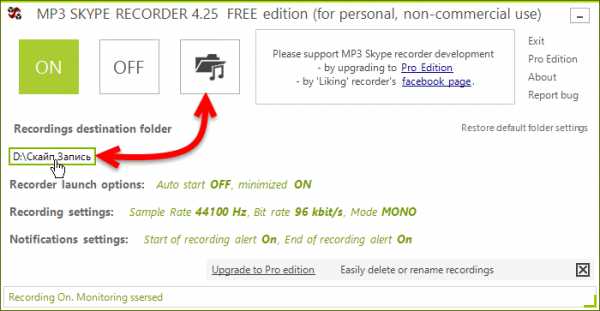 Все настройки видны сразу же. Как только открывается программа – уже видны кнопки записи, зелёная кнопка «ON» означает, что запись включена, и разговор начнёт записываться сразу после соединения с собеседником.
Все настройки видны сразу же. Как только открывается программа – уже видны кнопки записи, зелёная кнопка «ON» означает, что запись включена, и разговор начнёт записываться сразу после соединения с собеседником.
Настройте папку, в которую будут сохраняться разговоры. Зайти в неё можно, щёлкнув на кнопку с папкой. А саму директорию можно увидеть и изменить чуть ниже, после надписи: Recordings Destination Folder.
Настройте параметры автозапуска и сворачивания окон. Для этого есть разделы Auto start и Minimized.
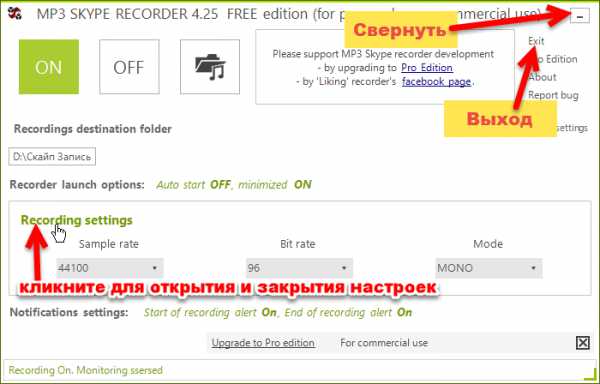 Можете настроить и качество записи: битрейт и другие параметры. Для изменения – просто кликните по нужной строчке. Можете выбрать такие же настройки, как на скриншоте, это наиболее оптимальные настройки для качества записи.
Можете настроить и качество записи: битрейт и другие параметры. Для изменения – просто кликните по нужной строчке. Можете выбрать такие же настройки, как на скриншоте, это наиболее оптимальные настройки для качества записи.
Итак, записать разговор в скайпе нетрудно. Выберите удобную программу и записывайте нужные разговоры!
SovetyBloga.ru
Как в Скайпе записать разговор
Все разговоры в программе Skype вы можете без труда записывать и сохранять записи на своем компьютере. Конечно же, сделать это встроенными функциями Windows не представляется возможным, но вам поможет любой сторонний софт, предназначенный для Скайпа. Так вы сможете прослушивать заново свои разговоры, отправлять их друзьям и коллегам. Если вы осуществляете звонки на мобильные телефоны через программу Skype, то вы получаете возможность записи и телефонных разговоров, что иногда бывает просто необходимым, так как легко докажет вашу правоту в том или ином вопросе. В данной статье будет рассмотрено две самых популярных и простых программы: Amolto Call Recorder и iFree Recorder.
1
Как в Скайпе записать разговор через программу iFree RecorderДанный софт отличается простотой установки, небольшим объемом, а также легкостью в использовании. Программа iFree Recorder распространяется бесплатно, поэтому вы можете скачать ее беспрепятственно с официального сайта разработчика по ссылке https://www.ifree-recorder.com
- Кликните на кнопку «Free Download», чтобы начать загрузку софта.
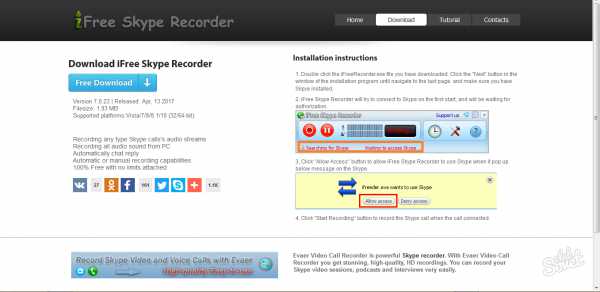
- После сохранения дистрибутива, нажмите по нему дважды мышкой. Процесс установки относительно простой и не вызовет у вас проблем.
- Укажите папку сохранения программы и нажмите «Install», во всех остальных пунктах вам достаточно кликать «Ок» и «Next».
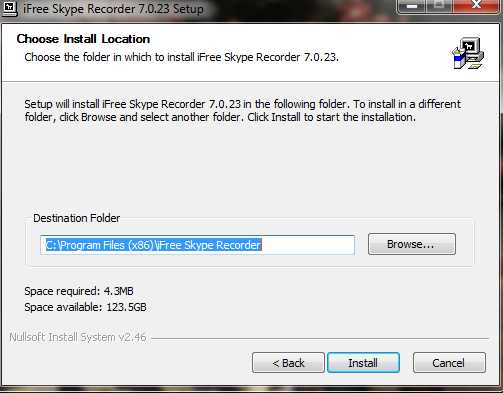
- Как только iFree Recorder установится, перед вами откроется программа Skype. Если вы не авторизованы в системе, то вам нужно будет ввести логин и пароль.
- Вверху окна появится оранжевая рамка с уведомлением о том, что программа iFree Recorder пытается получить доступ к Скайпу. Чтобы она работала исправно, вам нужно дать на это свое разрешение, нажав по полю «Дать доступ».
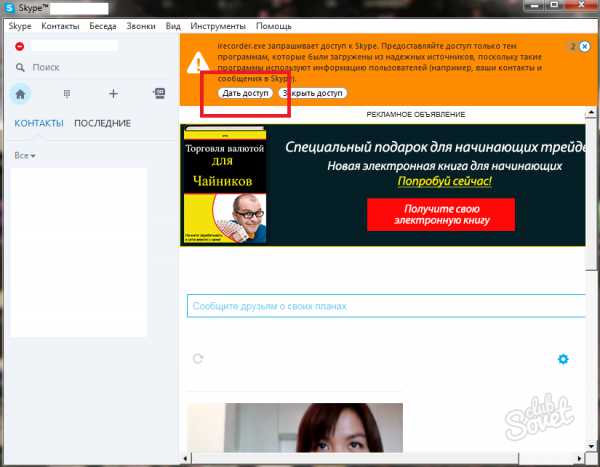
Вот так выглядит окошко iFree Recorder. Это маленькая и простая программа:
- В левом верхнем углу находится круглая красная кнопка. Она похожа на кнопку «Rec» на старых магнитофонах и интуитивно понятна — это старт записи.
- Рядом с ней кнопка паузы разговора, если вам понадобится прервать беседу.
- В окошке «History» будут отображены все записи, которые вы сделали с помощью данной утилиты.
- Пройдя по полю с иконкой молотка и отвертки, вы сможете настроить качество записи и прочие опции аудио.
Чтобы остановить запись, когда это потребуется, просто нажмите по кнопке записи снова.
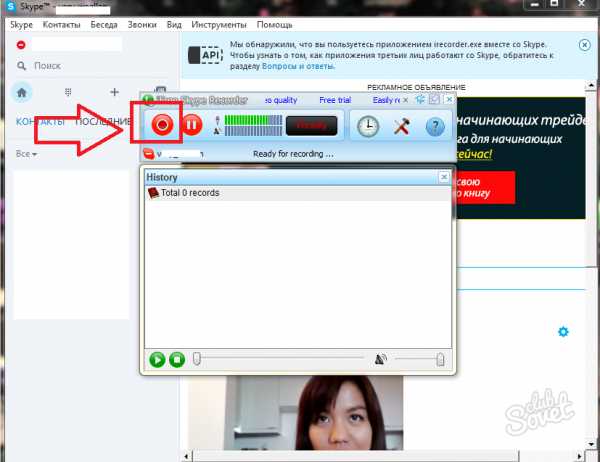
Эта программа имеет более гибкий интерфейс для настройки и намного больше опций. С помощью неё вы можете записывать не только аудио вызов, но и видео собеседника. Amolto Call Recorder имеет триальную версию использования сроком десять дней, после этого вам предложат купить ее за 29.99 долларов. Скачать ее можно на официальном сайте по ссылке https://amolto.com, либо из ваших собственных источников.
- Пройдите по ссылке выше и кликните на кнопку «Download».
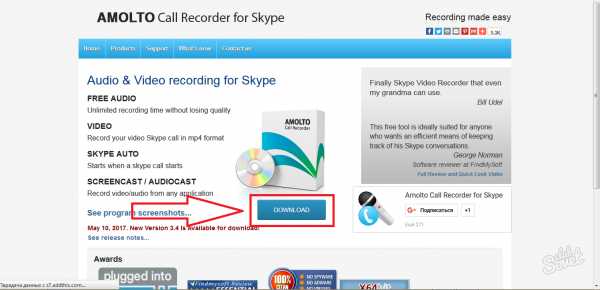
- Вы окажетесь на странице выбора версий: триальной либо полной платной. Лучше выбрать триальную, так как она бесплатна и дается на десять дней, за которые вы можете успеть записать все необходимые вам разговоры. Кликните снова «Download».
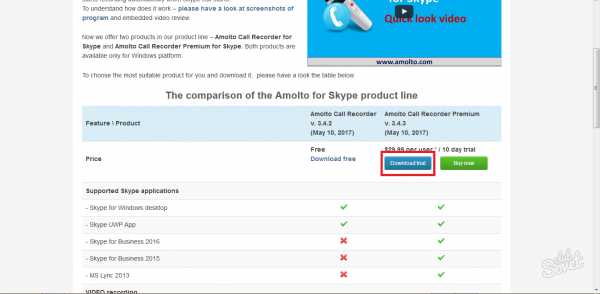
- Как только софт сохранится на компьютере, приступите к установке. Процесс не отличается особой сложностью: вам нужно будет только указать путь установки и поставить галочку на лицензионном соглашении.
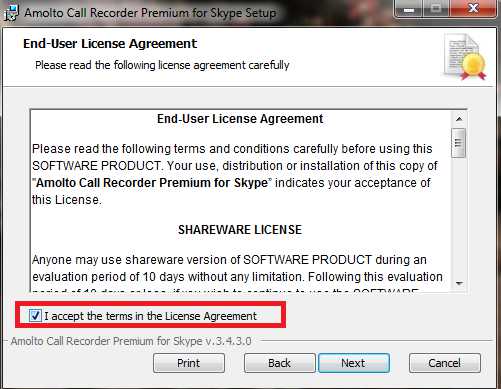
Окно программы миниатюрно и имеет несколько кнопок:
- Самая левая нижняя кнопка начинает запись разговора.
- Рядом вы увидите кнопки паузы и стопа. Первая лишь прерывает запись, а вторая полностью ее заканчивает.
- По кнопке «Options» доступна настройка качества аудио, видео, а также путь сохранения.
- «Recording History» позволяет просмотреть все записанные файлы через эту программу.
В общем окне вы можете видеть в каком формате записывается аудио и видео, а также какие устройства для этого задействованы.
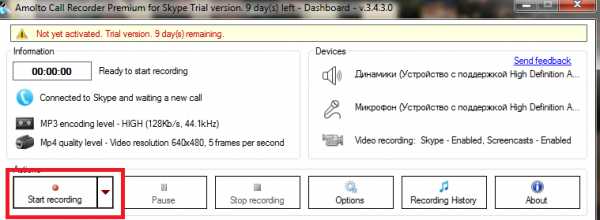
Нажмите на кнопку «Start recording», чтобы начать запись. Из списка ниже выберете: требуется запись только аудио либо аудио плюс видео.
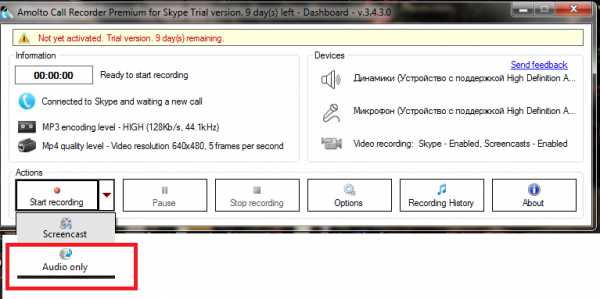
Как только запись начнется, вы увидите зеленое поле на общем окне. Чтобы остановить беседу, вам достаточно нажать «Pause» либо «Stop recording».
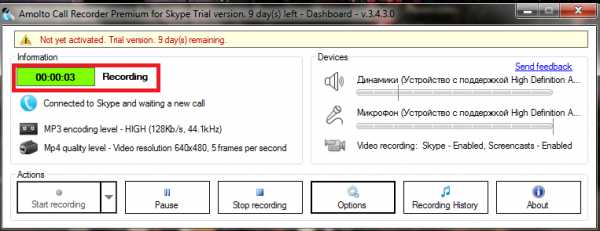
SovetClub.ru
Инструкция, как записать разговор в Скайпе
 Skype – самая популярная программа для общения через всемирную сеть. По Скайпу можно общаться с собеседниками, создавать конференции, и многое другое. Но иногда бывает, что нужно записать разговор и сохранить на свой компьютер. Запись даст возможность в будущем прослушать ее или использовать в качестве доказательства. Главная проблема при записи разговора это то, что Skype не имеет встроенной функции записи. Существует много разных программ, с помощью которых можно записать разговоры в Скайпе. Разработчики выпустили пару классных программ: Amolto Call Recorder, CallTrunk для Skype, Evoca Call, Vodburner, Pamela, iFree Skype Recorder. Все они похожи между собой и выбор остается за вами. В статье будет описан принцип работы iFree Skype Recorder. Почему она? У нее нет посторонних шумов при записи, к тому же она бесплатная. Данная статья поможет вам научиться записывать разговоры в Скайпе при помощи одной утилиты.
Skype – самая популярная программа для общения через всемирную сеть. По Скайпу можно общаться с собеседниками, создавать конференции, и многое другое. Но иногда бывает, что нужно записать разговор и сохранить на свой компьютер. Запись даст возможность в будущем прослушать ее или использовать в качестве доказательства. Главная проблема при записи разговора это то, что Skype не имеет встроенной функции записи. Существует много разных программ, с помощью которых можно записать разговоры в Скайпе. Разработчики выпустили пару классных программ: Amolto Call Recorder, CallTrunk для Skype, Evoca Call, Vodburner, Pamela, iFree Skype Recorder. Все они похожи между собой и выбор остается за вами. В статье будет описан принцип работы iFree Skype Recorder. Почему она? У нее нет посторонних шумов при записи, к тому же она бесплатная. Данная статья поможет вам научиться записывать разговоры в Скайпе при помощи одной утилиты.
Содержание:
Описание программы iFree Skype Recorder для записи разговоров в Скайпе
Первое, что может спугнуть при установке программы, это английский язык. Да, она полностью на английском, но разобраться в ней легко. С помощью данной утилиты можно записать все разговоры по Skype, включая конференцсвязь. Есть два типа записи: полная версия, когда можно записать весь разговор и запись только одного из собеседников. Абсолютно все записи сохраняются на компьютер в mp3 формате. Чтобы запустить iFree Skype Recorder вам нужно:
- скачать установочный файл;
- установить программу на компьютер;
- запустить первым делом Skype, а только потом iFree (это важно);
- программа попросит вас соединиться со Skype, и нужно будет подтвердить авторизацию доступа.
После подтверждения авторизации будет написано «Ready for Recording».
Все, программа готова и можно записывать разговор в Скайпе.
Возможные проблемы с программой iFree
Самые распространяемые проблемы с программой являются ошибки «Searching for Skype» («Поиск Скайп») или «Waiting to access Skype» («Ожидание доступа к Скайп»).
Также может быть ошибка «Your skype refused me to acces it. Please visit the page». Не переживайте, такие проблемы легко решаются. Для этого нужно:
- зайти в меню «Инструменты», далее выбрать пункт «Настройки» и подпункт «Дополнительно»;
- нажать на «Контроль доступа других программ к Skype» и выбрать «Изменить»;
- далее выбрать «Разрешить программе пользоваться Skype».
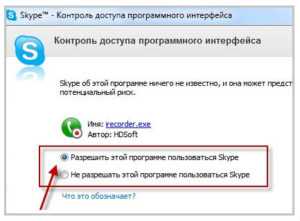
Больше проблем не должно возникнуть и запись разговоров со Скайпа будет выполняться без заминок.
Инструкция по звукозаписи в Скайпе
Программа IFree Skype Recorder может записывать в двух режимах: автоматическом (звукозапись включается и выключается самостоятельно) и в ручном (контролировать запись нужно самому).
Панель iFree:
- статус в Скайпе;
- старт записи;
- пауза;
- громкость;
- статус;
- готовность к записи;
- окно диалога;
- настройки;
- включить отображение окон;
- помощь по программе.
После того, как вы изучили основное окно нужно рассмотреть, как сделать запись разговора в Скайпе. Как только вы включите звукозапись, появиться надпись «Recording in progress». Кнопки пауза и стоп буду красные. Это значит, что в любой момент запись можно поставить на паузу или полностью остановить.
После того, как вы закончили разговор, найдите свою запись в «Истории». Чтобы найти папку с записями нажмите на кнопку «Recording folder». Папку можно изменить по желанию на любую другую на компьютере и все записи будут сохраняться в нее.
Инструкция по записи видео разговора в Skype
Видеозвонки — самый удобный способ коммуникации в Skype. С помощью видео можно не только услышать, но и увидеть собеседника. Записать видеоразговор вам поможет приложение «Экранная Камера».
Записать видеоразговор по Скайпу без специального приложения невозможно.
Для начала нужно скачать программу и установить на свой ПК. После того, как вы скачали и установили приложение настало время записать первое видео со Скайпа. На главном окне программы нажмите кнопку «Запись экрана» и выберете область на мониторе, которую нужно заснять. Область легко двигается по всему экрану и можно менять местоположения камеры.
Осталось только позвонить по видеозвонку и нажать на кнопку «Записать». Для остановки ролика нажмите клавишу F10.
По завершении можно сохранить ролик в нужный вам формат. Есть три варианта сохранения видео. Первый – «Создать экранное видео». Сохраняет запись на ваш компьютер. Второй – «Записать видео на DVD». В этом случае сделанную запись разговора в Скайпе можно скачать на диск. Третий – готовые настройки, которые помогут вам выложить видео на разные видеохостинги. Есть и другие программы по записи видеоразговоров через Скайп, выбор всегда за вами.
Запись видеоразговора в Skype на ОС «Андроид»
Казалось бы, мы уже рассмотрели все возможности записи через Скайп, но есть еще один интересный вариант – записи разговоров в Скайпе на Андроиде. При наличии самого устройства, специального мобильного приложения Skype и доступа в интернет, сделать это достаточно просто посредством приложения Screen Cast Recorder. Запустите на телефоне Skype, позвоните собеседнику, зайдите в приложение Screen Cast Recorder и нажмите красную кнопку, которая обозначает начало записи. По окончании беседы нужно снова нажать на красную кнопку, это и будет конец записи. Файл сохранится на ваш телефон в формате mр3 и установленную вами папку.
Итак, для того чтобы записать разговор нужно скачать программу для записи в Скайпе. Вы можете записать видеоразговор с компьютера или ноутбука и даже с обычного смартфона. Пользуясь советами данной статьи, можно легко записать все что пожелаете и прослушать в удобное для вас время.
1message.ru
Как записать разговор в скайпе автоматически?
Здравствуйте читатели блога компании КомСервис (г. Набережные Челны). В предыдущих статьях мы уже рассказывали как скачать и установить скайп и как запустить два Skype на одном компьютере. В этой статье расскажем как записать разговор в скайпе. Запись разговора может потребоваться для разных случаев. Например вы получаете консультацию через Skype. Вероятность, что вы поймете материал гораздо повысится если прослушать его несколько раз. Для этого необходимо каким либо образом сделать запись разговора. Функциональность программы Skype пока не позволяет осуществлять эту процедуру. Для этого можно и нужно использовать продукты сторонних компаний. В этой статье мы с вами рассмотрим некоторые из них. Критерием выбора является свободное использование и простота в эксплуатации.
Структура статьи
1. Запись разговора в Скайпе с помощью iFree Skype Recorder
Программа на английском языке. Скачать можно с официального сайта по ссылке https://www.ifree-recorder.com/download.htm. Установщик весит около 1 МБ. Переходите по ссылке и скачиваете.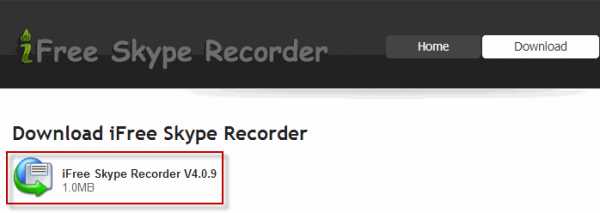
Программа устанавливается просто. В процессе не ставится дополнительные программы. Запускаете установленную программу
Внизу видим красные надписи: поиск Skype и ожидание доступа к Skype. Необходимо разрешить доступ iFree Skype Recorder к программе Skype. Для этого необходимо перейти в скайп и в верху нажать кнопку «Дать доступ»
После этого главное окно программы iFree Skype Recorder перейдет в состояние ожидание записи звонка — Ready for recording ….
Теперь все ваши звонки будут записываться автоматически и вы всегда сможете прослушать заново интересующую вас информацию. Разберем основные кнопки программы.
— остановить запись. Во время записи звонка вы можете закончить запись. При этом то что уже записано помещается в файл с расширением MP3.
— поставить запись на паузу. Вы можете приостановить запись звонка. При этом файл записи не создастся, а продолжение, если оно будет, то запишется к существующей записи. То есть файл записи не создастся пока вы не нажмете на кнопку Стоп или пока не закончится звонок.
— уровни громкости вашего микрофона и динамиков.
— состояние программы iFree Skype Recorder
— с лева на право. Показать записанные звонки, настройки и помощь.
— ваш логин и статус в скайпе
— состояние программы
— показывать программу всегда вверху любых окон и закрыть окно программы
При выборе показать записанные звонки появляется окошко ниже программы iFree Skype Recorder. В нем можно прослушать все ваши записи разговоров.
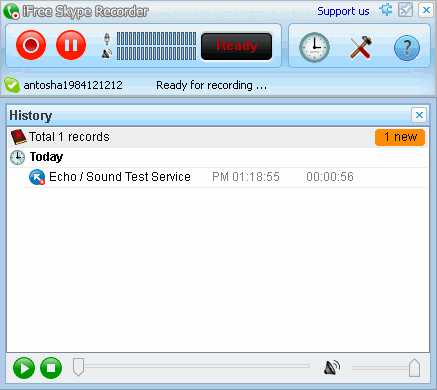
При вызове контекстного меню на записи, появляется список операций, которые вы можете сделать с записью
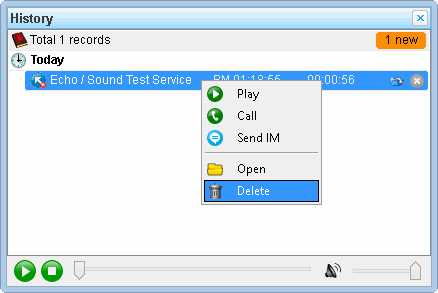
Если вы выберите Call то произойдет звонок пользователю, разговор которого вы записали.
При выборе помощи вас отправят на официальный сайт программы в раздел помощи — help.
Рассмотрим настройки программы
На вкладке Основные General вы можете установить флажок Start iFree Skype Recorder when I stаrt Windows — запускать программу при старте операционной системы. Если установите последний флажок Hide to system tray startup — то программа будет автоматически сворачиваться в область уведомлений при запуске. О управлении автозагрузкой Windows можно почитать тут.
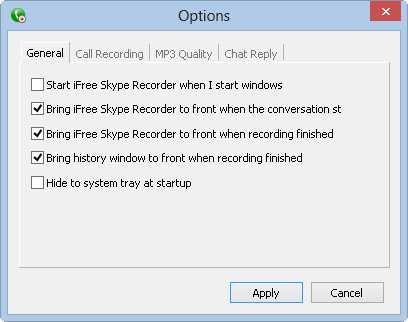
На вкладке Coll Recording вы можете выбрать автоматическую — Automatically запись звонков или записывать вручную — Manually. Можно выбрать запись всего звонка, запись только своего голоса или только голоса собеседника
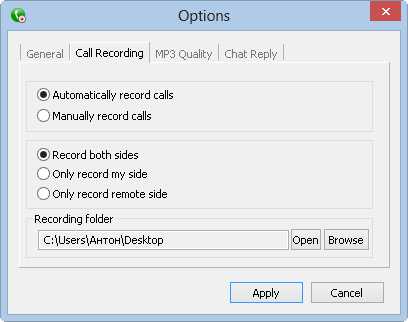
В поле Recording folder с помощью кнопки Browse вы можете выбрать папку для записи звонков. У меня выбрано записывать на рабочий стол. Рекомендуется создать папку вне системного диска (обычно это диск С) и назначить ее для хранения записей. Если же на диске С мало место, можно почистить рабочий стол, папку Мои документы или воспользоваться программой CCleaner.
Вкладка MP3 Quality — качество MP3. В поле Recording mode — тип записи разговора можно выбрать Mono, Stereo или Joint Stereo. Рекомендую Mono — этого вполне хватает для записи звонков.
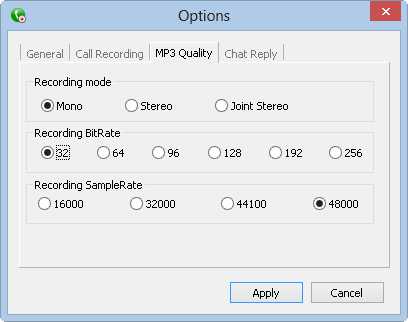
В поле Recording BitRate — сжатие аудио потока можно выбрать качество сжатия. Измеряется в килобитах в секунду. Выбирайте 96 или 128. Этого вполне хватит для качественной записи звонка в скайпе.
Recording SampleRate — частота дискретизации звука. Измеряется в герцах. Чем выше — тем лучше качество записи.
Сжатие и частота дискретизации влияют на размер получаемого файла.
На вкладке Chat Reply можно настроить параметры автоответчика.
Настраиваем программу и сворачиваем в область уведомлений. При необходимости быстро произвести какие-либо настройки, не обязательно открывать основное окно программы. Вызовите контекстное меню iFree Skype Recorder из области уведомлений и выберите необходимые опции.
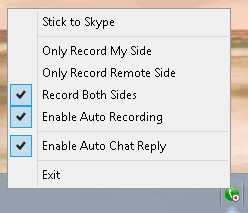
Вы можете указать какую из сторон следует записывать: собеседника Remote Side, свою My Side или обе стороны сразу — Record Both Sides. Здесь же вы можете включить автоматическую запись разговора в Skype — Enable Auto Recording и включить или отключить автоответчик.
Вот в принципе и весь iFree Skype Recorder. Как видите ничего сложного. Необходимо только определиться с качеством записи. Последнее можно вычислить только опытным путем.
2. MP3 Skype Recorder — Автоматическая запись разговора в Skype
Аналог и конкурент выше описанной программы.
Официальный сайт: https://voipcallrecording.com/. Так же сразу же предлагается скачать последнюю версию. Установщик весит 2.4 МБ
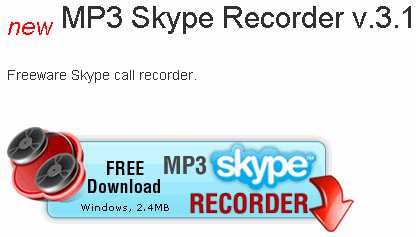
Скачиваем и устанавливаем. Установка проста и не устанавливает никакого дополнительного ПО.
После установки программа MP3 Skype Recorder сразу запуститься и попросит дать доступ к Skype. Нажимаем Дать доступ.
Окно программы MP3 Skype Recorder выглядит следующим образом. Красное поле внизу окна обозначает что запись выключена
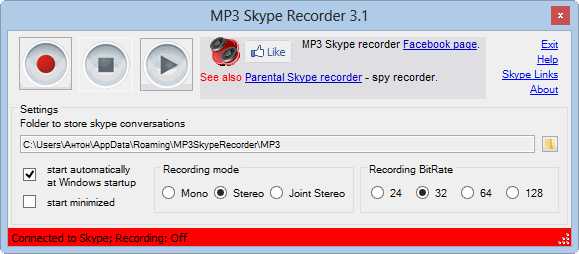
Для включения автоматической записи необходимо нажать кнопку
После этого все звонки Skype будут автоматически записываться.
Произведем настройки программы MP3 Skype Recorder.
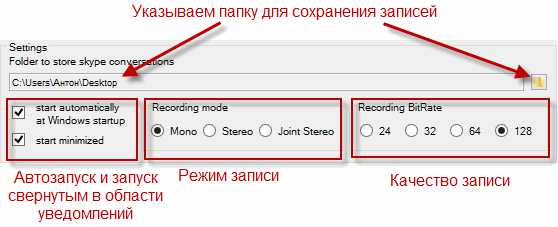
Настройки всегда под рукой это огромный плюс. Так как если нужно их срочно изменить это не будет проблемой.
При первой записи разговора выскакивает оповещение системы безопасности Windows. Необходимо Разрешить доступ для корректной работы программы
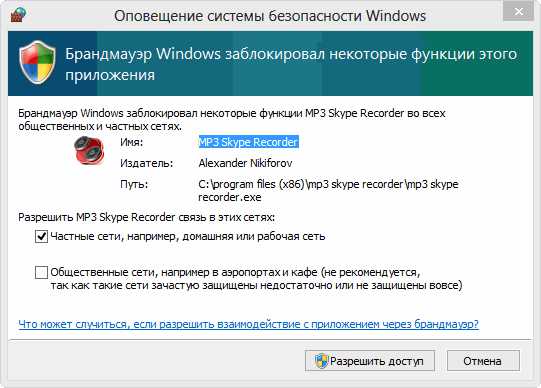
После окончания записи разговора появляется окошко, свидетельствующее о завершении записи.
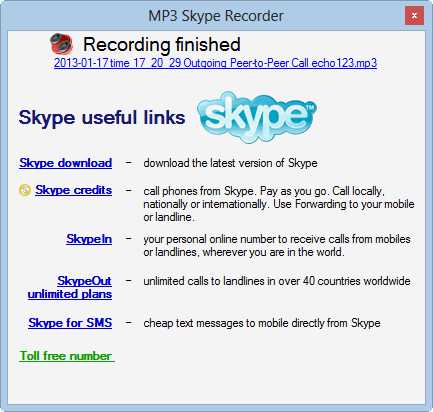
Контекстное меню вызванное на значке программы MP3 Skype Recorder в области уведомлений позволяет включить, выключить программу или выйти из нее.
При вышеуказанных настройках был записан разговор в скайпе длительностью 1 минута. Получившийся файл размером около 900 КБ. Грубо говоря минута разговора это 1 МБ, что очень даже приемлемо. Качество можно поставить и ниже, но это необходимо подбирать.
Заключение
В статье вы узнали о двух свободно-распространяемых программах. Это iFree Skype Recorder и MP3 Skype Recorder. Обе рассмотренные программы на отлично выполняют свою функцию. Субъективно, MP3 Skype Recorder проще в эксплуатации за счет того что меньше настроек и они постоянно под рукой. Но, в окошке программы постоянно транслируется реклама. (Как убрать рекламу в Opera и Google Chrome)
Видео «Как записать разговор в скайпе« в котором покажу установку и работу программы MP3 Skype Recorder
Успешных и качественных вам записей.
Благодарю за то, что поделились статьей в социальных сетях. Всего Вам Доброго!
Источник: youpk.ru
comservice-chelny.ru
Как записать разговор в скайпе с хорошим качеством
Skype является наиболее используемой программой для связи через интернет. С ее помощью можно проводить телефонные интервью, круглые столы, создавать теле- и видеоконференции, а также общаться в обычном чате.
Но, вне зависимости от того, с какой именно целью используется программа, однажды может возникнуть необходимость записать один или даже несколько разговоров и сохранить их на компьютере.
Это позволит со временем повторно их прослушать самому или передать кому-то еще. Но, к сожалению, в функции скайпа не входит запись разговора. Это стало толчком для разработки сторонних дополнений и программ, которые могли бы заменить недостающие возможности.
В этой статье я расскажу как записать разговорв скайпе в хорошем качестве с помощью одной простой и бесплатной программы, а для нетерпеливых представляю видеоурок:
Вообще, есть различные решения, но наиболее оптимальными для рядового пользователя являются MP3 Skype Recorder и iFree Skype Recorder. Обе представленные программы в полной мере выполняют свое основное предназначение, они удобные и обладают интуитивно понятным интерфейсом, разобраться с которым не составит труда даже неопытному пользователю.
Изучив работу и характеристики обоих вариантов, я отдал предпочтение программе iFree Skype Recorder. Лучшим вариантом ее делают удобный интерфейс, гибкие настройки, несколько режимов записи, и главное – отличное качество записи! О ней и пойдёт речь в этой статье.
Познакомимся поближе с iFree Skype Recorder
Программа на английском языке, но работать с ней очень легко. Распространяется она на основе бесплатной лицензии и позволяет записывать все разговоры по скайпу, даже конференцсвязь. Она может быть использована как для записи полной версии разговора, так и для «односторонней» записи звука (например, только со стороны собеседника, или звук с микрофона пользователя). Все разговоры сохраняются в виде mp3 файла.
Прежде, чем начать установку программы, ее необходимо скачать. Наиболее актуальную версию можно найти по ссылке https://www.ifree-recorder.com/download.htm
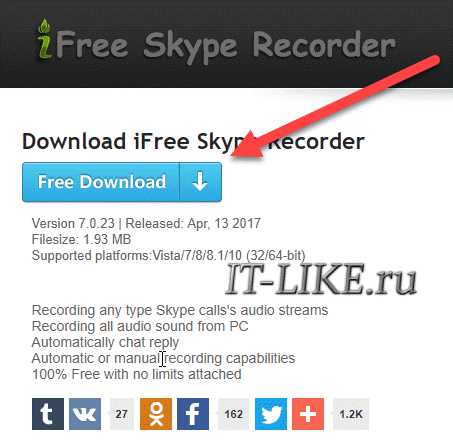
Далее запускаем установочный файл и следуем указаниям простого мастера.
Теперь запускаем Skype и следом iFree Skype Recorder. Если программа запущена впервые, она сразу же захочет соединиться с самим Скайпом. Для этого ей понадобится авторизация доступа, которую необходимо подтвердить вручную.
Окно скайпа само всплывёт перед глазами, возможно с изменёнными размерами окна, и там, в появившемся окне, нажимаем «Дать доступ».
Если всё прошло успешно, то внизу слева в окне программы будет написан ваш логин и фраза «Ready for Recording» (готов к записи).

Теперь программа будет автоматически захватывать и записывать все звонки через Skype.
Возможные проблемы
Если что-то пошло не так и доступ для программы не был предоставлен, то в окне программы будут сообщения «Searching for Skype» и «Waiting to access Skype…»
А на рабочем столе может всплыть сообщение подобного рода:
В этом случае надо зайти в настройки скайпа и добавить права вручную (рекомендую также почитать статью как настроить скайп). Идём в меню «Инструменты -> Настройки -> Дополнительно» и нажимаем кнопку «Контроль доступа других программ к Skype» и если там уже есть запись о программе
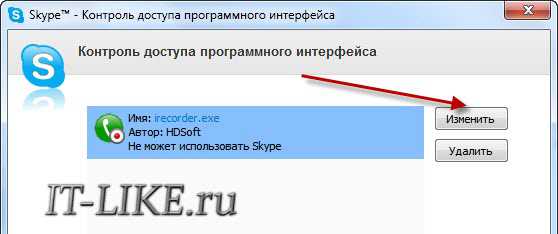
то нажимаем «Изменить» и разрешаем программе пользоваться Skype
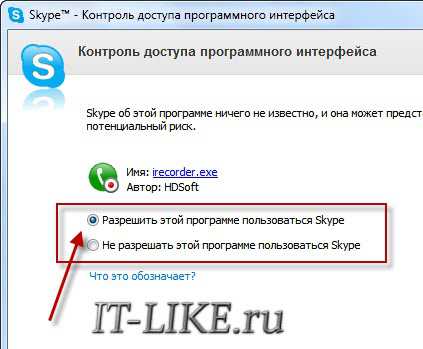
Если там было пусто, то пробуем всё заново: закрываем iFree Recorder и Skype и заново пробуем запускать, только на этот раз сначала iFree, затем Skype. Надеюсь всё получилось, идём дальше! Если компьютер вдруг стал «любить тишину», то рекомендую посмотреть статью Почему же нет звука.
Как записать разговор в скайпе
Программа работает только во время разговоров, т.е. начать что-то писать «просто так», например наговаривая в микрофон, не получится. iFree может начинать запись в двух режимах:
- автоматическом (активация записи во время начала разговора, а прекращение – после окончания)
- ручном (пользователь контролирует начало и приостановку процесса записи самостоятельно)
Теперь рассмотрим окно программы:
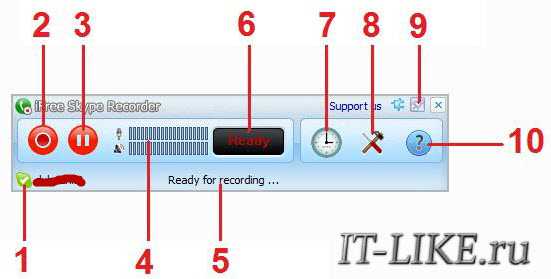
1 – Статус пользователя в Skype
2 – Старт/Остановка записи
3 – Приостановить/Возобновить запись
4 – Громкость входящего (голос собеседника) и исходящего (ваш микрофон) звуков
5, 6 – Состояние программы
7 – Диалоговое окно, отображающее историю записи, упорядоченную по времени создания аудиофайлов. В любой момент пользователь может выбрать нужный аудиофайл и прослушать его (для этого в программе имеется собственный проигрыватель), или перейти в папку, чтобы передать/удалить аудиодорожку

8 – Открыть окно с расширенными настройками (к нему мы еще вернемся позже).
9 – Включить/Выключить отображение поверх всех окон.
10 – Окно помощи. По сути команда просто вызывает страницу на официальном сайте программы, на которой кратко описано как сохранять записи переговоров в скайпе. Сайт программы на данный момент поддерживает только английский язык.
Диалоговое окно с настройками можно вызвать, нажав на классический значок «инструменты» (см. выше №8). При этом должно открыться следующее окно:
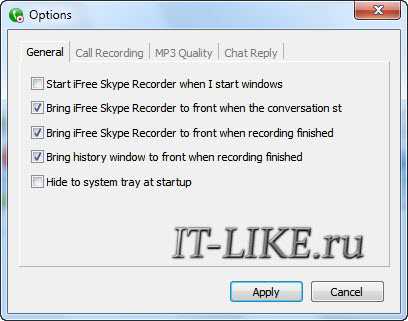
Первая вкладка «General», представляет собой список основных настроек. Здесь можно настроить несколько алгоритмов запуска программы. Например, чтобы программа запускалась автоматически при включении компьютера, нужно просто поставить галочку в строке «Start when I start windows».
Если автоматический запуск не нужен, просто не обращайте внимания на этот пункт. В этом же окне можно дать программе команду, в, соответствии которой, при запуске она будет сразу сворачиваться в трей (возле часиков). Для этого необходимо отметить опцию «Hide to system tray startup». Остальные пункты, которые отмечены по умолчанию, можно просто не трогать.
Переходим к следующей вкладке «Call Recording»
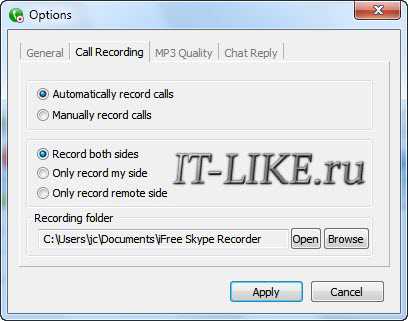
Здесь можно указать когда записывать и что записывать. В первом блоке настраивается старт записи:
- При выборе режима «Automatically» (по умолчанию), ВСЕ звонки будут записываться автоматически.
- При выборе режима «Manually», пользователь может включать запись звонков вручную. Для этого нужно нажать кнопку с красным кружком (см. кнопку №2)
Во время записи появляется текст «Recording in progress». Мы можем сделать паузу или остановить процесс.

После окончания записи ищите свои разговоры в «Истории».
Второй блок позволяет выбрать, в каком направлении будет вестись запись:
- both sides – звук записывается с обеих сторон, то есть входящий и исходящий. Таким образом, можно записать разговор полностью
- my side – записывается исходящий звук, то есть только ваш голос
- remote side – записывается входящий звук, то есть только голос собеседника
Учтите, что при записи в обоих направлениях звук собеседника будет попадать в запись ещё и через микрофон, если вы слушаете не в наушниках! Если качество устраивает, то всё нормально.
И ещё внизу можно увидеть путь под названием «Recording folder». Этот пункт представляет собой место для сохранения созданных файлов. Можно перейти в папку (кнопка «Open»), а можно изменить место хранения записей (кнопка «Browse»).
Во вкладке «Mp3 Quality», можно настроить качество, в котором будет храниться записанное аудио:

Рекомендую выбирать режим «Mono», чтобы голоса гарантированно звучали из обеих колонок. Качество записи в блоке «Recording Bitrate» выбирайте не ниже 128 и частоту дискретизации 48000 (чем больше, тем лучше). От этих трёх параметров зависит также размер получаемого файла. Но даже при максимальных настройках час записи будет занимать на диске всего около 100Мб.
Последняя вкладка «Chat reply» предоставляет возможность включения и настройки автоответчика для окон с чатом.
Также, в программе имеются «быстрые настройки». Найти их можно, щелкнув правую кнопку мышки на иконке программы (обычно она находится внизу экрана, справа). Это вызовет следующее контекстное меню:
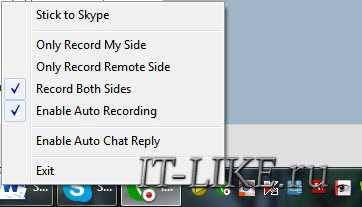
Здесь можно найти уже знакомые настройки, такие как выбор направления записи, включение/выключение режима автоматической записи и автоответчик. Отсюда можно выйти из программы («Exit»).
Как видите, разобраться в работе программы совершенно не сложно. Даже отсутствие русской локализации не станет препятствием для её освоения любым пользователем, вне зависимости от опыта работы за компьютером. Скачать iFree Skype Recorder
В этой статье мы разобрались как записать разговор в скайпе. Для этого нужно установить программу iFree Skype Recorder, дать ей доступ к Skype и уже можно записывать в ручном или автоматическом режимах. Если нужно писать ещё и видео, то придётся воспользоваться другими программами для записи видео со звуком с экрана компьютера.
IT-like.ru