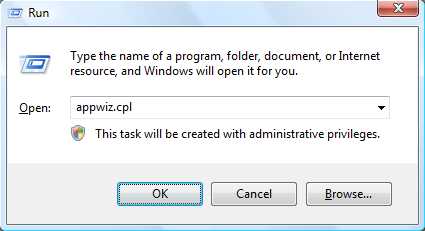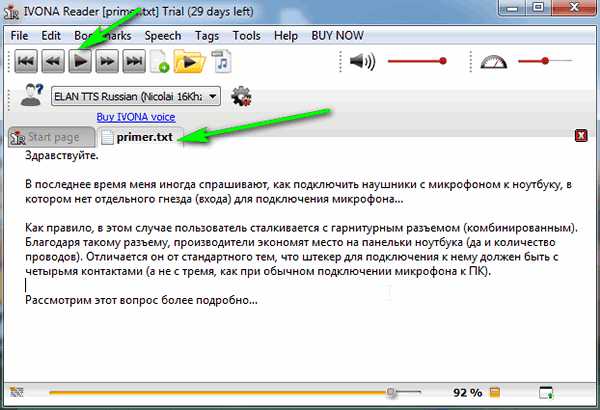Компьютер не видит сд карту что делать
Что делать, если смартфон или планшет не видит SD карту

Большинство информации пользователь смартфонов хранят на съемной карте памяти. Чаще всего все фотографии, видео, документы и даже некоторые приложения хранятся на СД карте. Поэтому, когда телефон не находит карту памяти, может возникнуть много проблем. Но паниковать не стоит. Если телефон не может обнаружить карту памяти, это еще не означает, что все данные на ней потеряны. В 95 % случаев проблема легко решается самим пользователем.
Конечно, во избежание таких ситуаций лучше всего время от времени делать резервную копию важных данных. Можно копировать их на компьютер или в облачное хранилище.
Андроид не видит карту памяти
Возможно, телефон может не видеть карту памяти потому, что она, попросту, не подходит для данного устройства. Поэтому нужно удостовериться, что данная модель съемного накопителя совместима с Вашим гаджетом. В характеристиках телефона можно узнать поддерживает ли он определенную модель карты памяти. А найти их можно на официальном сайте производителя. Некоторые устройства не поддерживают карты памяти объемом свыше 32 Гб.
Поэтому лучше зайти на ресурс компании, которая произвела Ваш смартфон/планшет, и проверить там, какие устройства поддерживает та или иная модель. Если Вы это сделали и гаджет должен поддерживать выбранную SD карту, переходите к описанным ниже способам.
Способ 1: Перезагрузка смартфона/планшета
Если карта памяти подходит к устройству, но телефон все равно не распознает ее, первое, что нужно сделать, это перезагрузить телефон. Если причиной неполадки был какой-то сбой в программном обеспечении, то после перезагрузки система быстро обнаружит съемный носитель.
Способ 2: Переустановка карты
Если перезагрузка не помогла, то можно попробовать заново вставить карту памяти в слот, прочистив при этом контакты. Если на них был мусор, его нужно убрать и протереть контакты ластиком. Также можно взять вату со спиртом и протереть ею контакты. На фото ниже можно видеть, о чем идет речь.  Обычно карта памяти должна вставляться в разъем без особых усилий, до легкого щелчка. Очень важно вставлять ее соответствующей стороной. Как правило, рядом на панели нарисован значок, показывающий, как правильно ее вставлять.
Обычно карта памяти должна вставляться в разъем без особых усилий, до легкого щелчка. Очень важно вставлять ее соответствующей стороной. Как правило, рядом на панели нарисован значок, показывающий, как правильно ее вставлять.
Для того, чтобы действовать дальше, нужно выяснить: неисправна ли карта памяти, или поломка в телефоне. Для этого вставьте накопитель в другое устройство: телефон, планшет, фотоаппарат, ноутбук. Если в другом устройстве SD карта работает без сбоев, значит, проблема в самом телефоне. На этом этапе можно с помощью другого устройства скопировать данные на ПК.
Если проблема с телефоном, можно воспользоваться следующим способом.
Способ 3: Возврат устройства к начальному состоянию
В рамках данного способа будет проведено восстановление системных файлов и автоматический возврат устройства к состоянию по умолчанию. Будьте осторожны – эта операция очистит системные и пользовательские данные! Сначала убедитесь, что заряд телефона составляет более 50%.
После этого сделайте вот что:
- Зайдите в режим Recovery. На разных устройствах это делается по-разному. Но, как правило, нужно на выключенном телефоне удерживать кнопки уменьшения громкости и «Вкл/вкл».
- В меню выберите пункт «Wіpe cache partіtіon». Делается это также кнопками увеличения и уменьшения громкости для передвижения между пунктами и включения/выключения для выбора действия.
- После того, как система восстановит поврежденные файлы, гаджет должен распознать карточку.
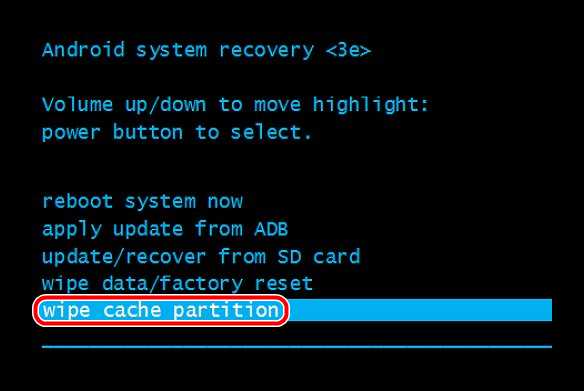
Если проблема с картой памяти, воспользуйтесь четвертым способом настоящего списка.
Способ 4: Проверка ошибок карты памяти
В рамках данного способа выполните ряд простых действий:
- Подключите карту к ПК через картридер или другое устройство.
- В папке «Мой компьютер» найдите подключенный диск и нажмите по нему правой клавишей мыши.
- В меню выберите строку «Свойства», вкладка «Сервис».
- Выберите в разделе «Проверка диска на наличие ошибок», кликните по кнопке «Выполнить проверку».
- В окне «Параметры» установите галочку в пунктах «Автоматически исправлять системные ошибки» и «Проверять и восстанавливать поврежденные сектора». Далее запустите проверку.
- После проверки вставьте карточку обратно в телефон/планшет.
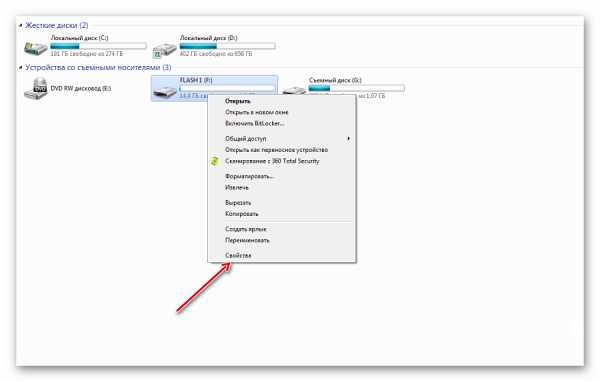
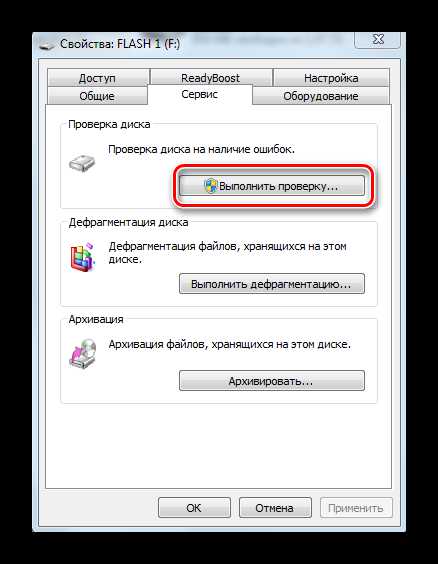

Если сканирование на ошибки не помогло, то нужно предпринять более кардинальные меры.
Способ 5: Форматирование карты памяти
Бывает, что на SD возникают какие-то ошибки и ничего с этим сделать невозможно. Тогда лучше всего отформатировать карту, чтобы вернуть ее к начальному состоянию. В Windows выполнение данной процедуры выглядит вот так:
- Предварительно скопируйте данные с носителя в память компьютера, иначе они полностью сотрутся. Нажмите правой клавишей по значку диска в разделе «Мой компьютер».
- Выберите «Форматировать». Укажите тип файловой системы «FAT32» (чаще всего для карт памяти используется именно он).
- Уберите флажок с параметра «Быстрое». Нажмите кнопку «Начать».
- После этого скопируйте данные обратно на карту и вставьте ее в свое устройство. Она должна отобразиться верно.
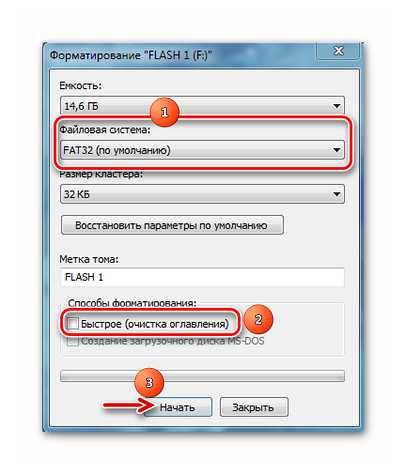
Читайте также: Все способы форматирования карт памяти
Бывают случаи, когда SD карты не хотят форматироваться. В таком случае воспользуйтесь нашим уроком.
Подробнее: Руководство на случай, когда не форматируется карта памяти
Если после форматирования телефон увидел карту памяти, но не может ее открыть, то можно форматировать ее на самом устройстве. Как правило, в настройках памяти Андроид устройств есть функция «Очистить карту памяти» или другая опция с похожим названием.
Но бывает так, что даже компьютер не может распознать карту памяти. Как быть? В таком случае можно следовать инструкциям, которые приведены в последнем способе.
Способ 6: Обновление драйверов
Чтобы обновить драйвера для устройства, сделайте следующее:
- Зайдите в «Управление компьютером» и выберете «Диспетчер устройств».
- В разделе «Дисковые устройства» найдите необходимый диск и щелкните по нему правой клавишей мыши, в меню выберите «Обновить драйверы…».
- Следуйте инструкциям помощника.
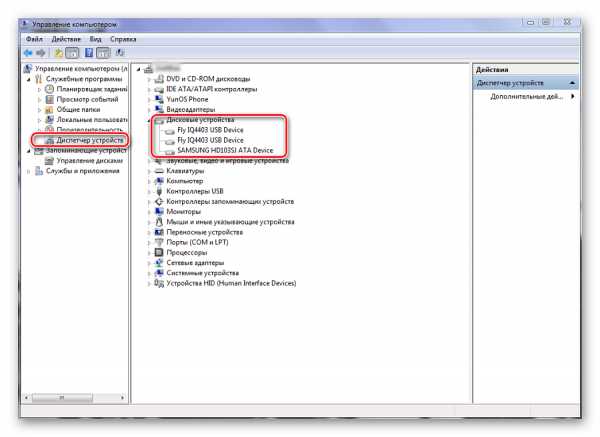
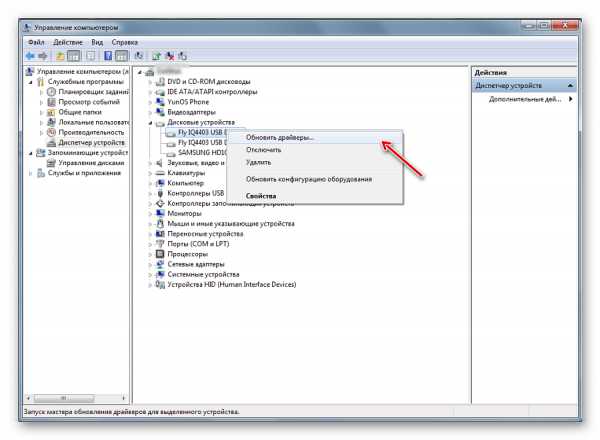
В случае, если все методы, приведенные выше, не исправили проблему, необходимо обратиться в ближайший сервисный центр, где могут переустановить систему Андроид или провести ремонт СД карты.
Мы рады, что смогли помочь Вам в решении проблемы.Опрос: помогла ли вам эта статья?
Да Нетlumpics.ru
Телефон не видит флешку MicroSD: что делать, как исправить?
Достаточно часто владельцы Android-девайсов сталкиваются с неприятной проблемой, когда телефон не видит флешку MicroSD. Что делать в таком случае, какие методы устранения проблемы применить? Для начала следует определить первопричину и проанализировать возможные ситуации.
Почему телефон не видит флешку MicroSD?
Само собой разумеется, причин для таких сбоев может быть сколько угодно. Здесь и программные сбои самой системы, и банальное отсутствие контакта между картой памяти и картоприемником, и нарушения в файловой системе USB-накопителя, и даже физическое повреждение.
Впрочем, ситуация может выглядеть двояко. С одной стороны, это может касаться только что купленной новой карточки, а с другой – проблема может заключаться в том, что с течением времени телефон перестал видеть флешку MicroSD. Что делать в таком случае, сейчас и будет рассмотрено.
Кстати, здесь не будет обсуждаться вопрос совместимости карты и самого телефона. На это стоит обратить внимание отдельно, поскольку устаревающие гаджеты не способны определять SD-карты последнего поколения. Более того, может быть и такое, что память карты больше той, что заявлена в поддержке устройства. Так что и в этом случае карта не определится.
Телефон не видит флешку MicroSD: что делать в первую очередь?
Если возникают проблемы с уже установленной картой памяти, как ни банально это звучит, причиной может стать обычное загрязнение девайса, скажем, попадание пыли. Согласитесь, далеко не каждый пользователь постоянно чистит свой телефон.
Здесь выход самый простой: вытащить карточку из телефона, протереть контакты на самой флешке и на картоприемнике, после чего вставить ее заново. Кстати сказать, такой вариант подходит и для новых карт. Ну, мало ли, контакты просто не сработали. Поэтому не спешите бежать в сервисный центр или выбрасывать только что купленную карту.
Использование режима Recovery
Если простейшие манипуляции с контактами не помогают, можно использовать специальный режим восстановления (Recovery), предусмотренный в любом Android-устройстве, хотя для начала можно произвести обычную перезагрузку.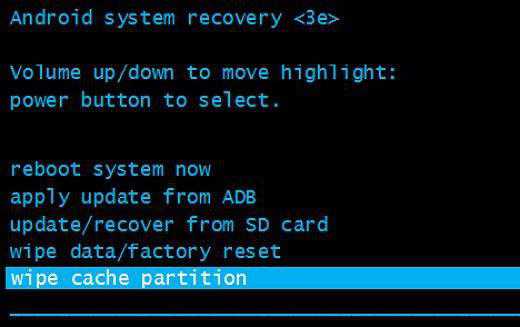
Для доступа к нужному нам режиму используется одновременное удерживание кнопок питания и уменьшения громкости. Это самый распространенный вариант. Но, в принципе, каждый производитель может сам назначать и другое сочетание. Суть не в этом. После старта аппарата появится специальное сервисное меню, где нужно выбрать пункт Wipe cache partition, после чего следует просто перезагрузить девайс. Если же и после этого телефон не видит MicroSD, переходим к более действенным мерам. Они будут кардинально отличаться от предыдущих шагов.
Проблемы с картой MicroSD на компьютере: что можно предпринять?
Ну, во-первых, стоит отметить вообще исключительную ситуацию, когда и компьютер, и телефон не видит флешку MicroSD. Это уже хуже. На телефоне такая проблема практически никогда не исправляется.
Для начала следует вставить карту в другое устройство или компьютер и убедиться в ее работоспособности. Если оно обнаружено, проблема только с телефоном или наименованиями дисков на компьютере. Если же карта не обнаруживается, проблема уже либо с файловой системой, либо с самой картой памяти.
Итак, для начала следует использовать управление дисками, которое в Windows вызывается достаточно быстро. Можно использовать сочетание Win + X с последующим выбором управления дисками или ввести в поле строки меню «Выполнить» команду diskmgmt.msc.
Такой способ хорош тем, что в главном окне будут отображены абсолютно все подключенные дисковые устройства, даже неформатированные. Весьма возможно, что литера съемной карты, например «F», совпадает с обозначением оптического привода. Кликаем правой кнопкой на карте и выбираем команду изменения буквы.
Впрочем, после такой операции тоже может проявиться ситуация, когда именно телефон не видит флешку MicroSD. Что делать, ведь на компьютере она уже распознается? Самым простым вариантом исправления ситуации станет частичное или полное форматирование носителя. Однако полное форматирование с удалением всех данных и повторным созданием файловой системы все-таки выглядит предпочтительнее.
Его можно произвести либо здесь же, либо из стандартного «Проводника». В обоих случаях правым кликом вызывается контекстное меню, где и выбирается строка форматирования. В новом окне нужно снять галочку с быстрого форматирования, после чего указать создание файловой системы FAT32. Но, в принципе, FAT32 устанавливается системой по умолчанию. Теперь остается подтвердить старт процесса и дождаться его окончания. После этого можно смело вставлять карту в телефон.
Восстановление работы карты MicroSD
Теперь несколько слов еще об одной ситуации, когда телефон не видит флешку MicroSD. Что делать, если на компьютере она обнаруживается, а на мобильном гаджете – нет?
Сначала следует опять же подключить карту к компьютеру и ноутбуку и провести стандартную проверку устройства на наличие ошибок. Используем тот же «Проводник» с последующим переходом в меню свойств. Там выбираем раздел сервиса и проверки диска с обязательным указанием автоматического исправления ошибок. Также, хотя это и необязательно, можно задействовать тест поверхности с автоматическим восстановлением поврежденных секторов.
Еще один вариант подразумевает исправление доступа к карте памяти именно на компьютерных терминалах, а также нормализацию параметров и ключей системного реестра в ветке HKLM. Следует найти в дереве каталогов папку SYSTEM, в которой расположена директория StorageDevicePolicies. В правой части определяющему параметру необходимо присвоить нулевое значение (как правило, это 0x00000000(0)). После этого проблема должна исчезнуть.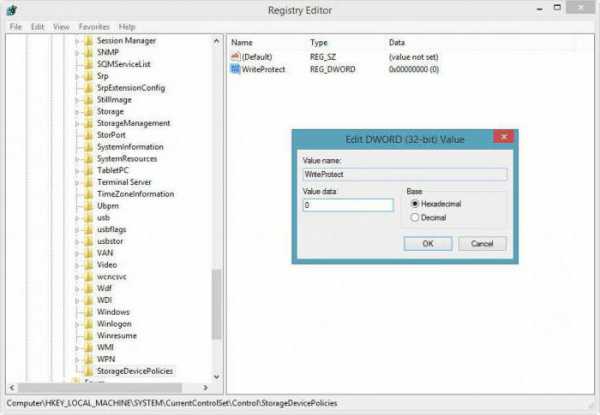
Наконец, если карта имеет незначительные физические повреждения, что обычно связано с нарушениями работы микроконтроллера, придется искать специальные утилиты для форматирования, предварительно узнав параметры VID и PID. Это же можно осуществить с помощью специальных программ, таких как USBIDCheck, или разобрав карту (где данные указаны на внутренней микросхеме).
Затем из Интернета для каждой карты определенного производителя в соответствии с известными параметрами скачивается программа, после чего и производится форматирование.
Заключение
Если по каким-либо причинам съемное устройство не определяется, паниковать не стоит. Сначала нужно определить первопричину сбоев. Как показывает практика, любой из предложенных методов помогает решить проблему. Если говорить именно о телефонах, здесь, скорее, подойдет чистка девайса от загрязнений, форматирование карты или восстановление работоспособности, как это было описано в последнем варианте.
Кстати, здесь не рассматривался вопрос совместимости карты и самого телефона. На это стоит обратить внимание отдельно, поскольку устаревающие гаджеты не способны определять SD-карты последнего поколения.
fb.ru
Карту micro SD не видит компьютер
Портативные носители информации произвели фурор на рынке компьютерной техники — с их появлением перенос данных не составил никакого труда. В свое время, дискеты, имели хоть и маленький, но достаточный объем памяти для хранения внутри текстовых документов, растровых изображений и таблиц. Им на смену пришли оптические диски – продукт, на порядок дороже дискет, зато с большим объемом памяти. Тогда же и зародилась новая эра в мультимедиа – кассетные магнитофоны сменили проигрыватели. Были и такие диски, которые можно было перезаписать как старые дискеты. И казалось, всем всего хватает и диски заняли свой пласт в индустрии, но прогресс не стоял на месте.
Человеку хотелось уменьшить размер диска и увеличить количество памяти на нем, да и особой прочностью диск тоже не обладал. И тогда настала эра флеш-накопителей. Трудно было представить, что небольшой кусок пластика может хранить в себе столько информации, сколько и диск, при этом размер этого куска был в десятки раз меньше.
Флешка представляет собой портативный накопитель памяти, как винчестер, и подключается с помощью USB-порта. Но порой случается так, что компьютер, по каким-то причинам, ее не видит. Что делать в таких ситуациях? Давайте разберемся, как восстановить флешку micro SD, если ее не видит компьютер?
Механические повреждения
Для начала нужно выяснить, не имеет ли она механических повреждений. Маленький размер накопителя, в данном случае, играет злую шутку с владельцем, так как флешка не имеет микросхем стандартного типа. Соответственно, малейшие вмешательства приведут к нерабочему состоянию. В остальных случаях нам помогут специальные утилиты.
Форматирование флешки
Идем дальше. Самый простой способ «оживить» флешку для компьютера – форматировать ее на другом устройстве, будь то телефон, планшет или фотоаппарат. С большой долей вероятности, после этого компьютеру удастся ее распознать.
Нет драйверов
Если и это не помогло – возможно, на компьютере нет нужных драйверов для чтения этой модели накопителя. Даже самые новые компьютеры и ноутбуки не могут похвастаться наличием новейших драйверов. Так что открываем браузер и ищем специальные программы для автоматического обновления. Если хочется самому разобраться – следуйте в раздел «Мой компьютер», далее «Свойства система», затем выбирайте пункт «Диспетчер устройств». Выберите из списка название вашего флеш-накопителя, нажмите по нему правой кнопкой мыши и выберите пункт «Обновить драйвер». Также может помочь обновление драйверов для USB.
Вывод
Если восстановить СД карту вам не удалось и компьютер её по прежнему не видит — лучше обратиться к специалистам. И обязательно посмотрите это видео на тему восстановления флеш-карты.
pro-tablet.ru
Телефон не видит MicroSD: что делать, как исправить? (2017)
В некоторых случаях телефон не видит microSD, но не все пользователи знают, почему это происходит и как устранить проблему
Причем, данная неполадка является серьезным нарушением всей работы со смартфоном, так как не позволяет получить доступ ко всей информации, хранящейся на флешке.
Для пользователь, у которых телефон является фотоаппаратом, плеером, устройством для интернет-серфинга, такая неполадка может представлять серьезную проблему.

Содержание:
Как же проявляется данная проблема? Как понять, что телефон действительно не видит устройство? Это достаточно просто и становится понятно сразу после установки карты памяти.
Устройство не отражает того, что оно было установлено. При этом, ни на панели на рабочем экране нет значка карты памяти, ни в разделе Память в Настройках не отображается съемный носитель. Соответственно, во всех директориях телефона (например, Музыка, Галерея) отсутствуют соответствующие файлы, раньше хранившиеся на флешке.
Иногда после установки внешнего носителя в телефон, устройство сразу не выдает сообщения об его установке, как делает это обычно. Иногда в процессе работы с microSD она может внезапно отключиться, и на экране появится сообщение вроде «Карта памяти отключена». В наиболее редких случаях устройство сообщает о повреждении карты памяти.

<Рис. 1 Карта памяти>
вернуться к меню ↑Существует несколько причин такого явления. Условно их можно разделить на две большие группы: проблемы с телефоном и проблемы с самим накопителем. К первой группе относятся:
- Непосредственное повреждение слота карты памяти;
- Другие аппаратные проблемы в устройстве;
- Проблемы с функционированием программного обеспечения, из-за которых устройство не видит накопитель.
Со стороны самой карты памяти могут быть следующие проблемы :
- Выход устройства из строя (особенно, когда работающая ранее карта вдруг перестает распознаваться или устройство сообщает о ее неисправности, что характерно для старых карт памяти с большим износом);
- Физическое повреждение контактов на карте или другие неполадки;
- Несоответствие файловой системы (некоторые новые файловые системы «не видят» старые телефоны, тогда показывается, что накопитель отсутствует).
В зависимости от причины неисправности, могут быть выбраны те или иные способы ее устранения.

<Рис. 2 Слот>
вернуться к меню ↑Существует несколько способов борьбы с такими неполадками. Они выбираются в зависимости от причины, которая вызвала неисправность. Если же эта причина не ясна, то придется пробовать несколько способов.
Работа с «железом»

<Рис. 3 Контакты карты памяти>
Первую очередь нужно проверить, в чем именно неполадка. Установите другую карту памяти в устройство, и если она будет определяться, значит, проблема в самом накопителе. Если же не будет, то неполадка вероятнее всего в телефоне.
Что же может сделать пользователь в таком случае? Рекомендуется почистить слот карты от пыли, а также протереть контакты на самом носителе. Сделать это можно ватной палочкой.
Вероятнее всего, это не решить проблемы, но иногда помогает. Однако если окажется, что слот для карты сломан, то единственным способом будет его замена.
Recovery
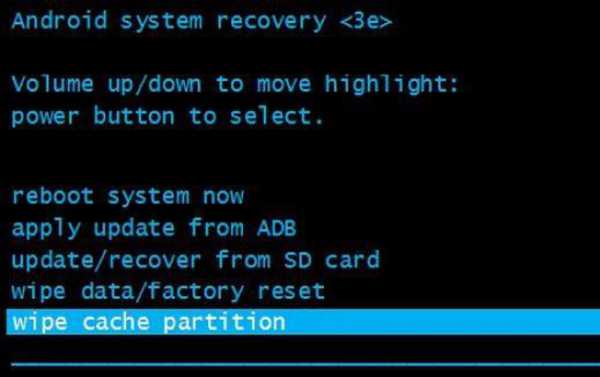
<Рис. 4 Восстановление>
В каждом устройстве на базе Андроид предусмотрен режим восстановления Рековери. Его запуск позволит «откатить» все сомнительные настройки до заводских показателей. Таким образом, если ранее устройство видело карты, а теперь не видит, то такой метод может помочь.
- Для начала проведите обычную перезагрузку устройства (не выключение и включение, а именно перезагрузку);
- Если это не помогло, переходите к восстановлению;
- Зажмите кнопку питания и уменьшения громкости одновременно и удерживайте до 10 секунд (чаще всего, доступ к функции восстановления открывается именно так);
- Как только устройство перезапустится, откроется особое стартовое меню, напоминающее БИОС в Виндовс;
- Перейдите в нем на пункт Wipe cache partition (сделать это нужно кнопками или нажатием на экране в зависимости от устройства);
- Перезагрузите аппарат (перезагрузка может занять гораздо больше времени, чем обычно).
Теперь карта должна определяться. Если этого не происходит, то работать с ней придется на компьютере.
Форматирование

<Рис. 5 Форматирование>
Установите карту памяти в компьютер с помощью адаптера. Откройте ее через раздел «Мой компьютер» для того, чтобы убедиться в работоспособности устройства. Если же компьютер не видит накопителя, то такая карта памяти неисправна.
- Зажмите Win + R и подождите, пока откроется окно Выполнить;
- В нем пропишите команду diskmgmt.msc;
- Теперь должно открыться окно, в котором отобразятся все устройства памяти – внешние, внутренние, отформатированные, не отформатированные;
- Если буква, обозначающая карту, совпадает с буквой, например, оптического привода или т. п., то необходимо переименовать карту;
- В редких случаях переименование может решить проблему;
- Если проблема таким образом не решилась, то нужно полностью отформатировать карту и создать по новой файловую систему (конечно, стоит помнить, что данные с носителя перед этим необходимо скопировать);
- Отформатировать устройство можно из Проводника;
- Кликните по карте памяти правой кнопкой мыши;
- Откроется меню, в котором нужно выбрать строку Форматировать;
- Откроется окно, в котором нужно убрать маркер из окошка рядом с надписью «Быстрое форматирование»;
- Ниже укажите, что нужно создать файловую систему формата FAT32 (чаще всего этот параметр выставлен по умолчанию);
- Нажмите ОК;
- Дождитесь окончания процесса.
После этого установите карту памяти в телефон. Она должна успешно распознаваться. Если этого все равно не происходит, то возможно, что в ней все же есть специфическая аппаратная неисправность.
Восстановление работы
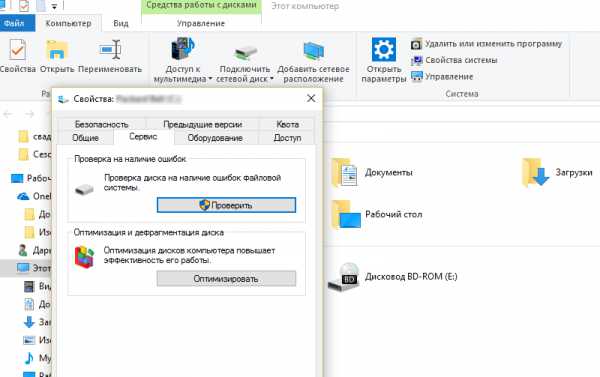
<Рис. 6 Восстановление через ПК>
Восстановление работы карты формата MicroSD – специфический случай, когда носитель, который успешно распознавался раньше, вдруг перестает определяться тем же устройством. При этом повреждений носителя или телефона не было, никаких изменений в программное обеспечение телефона не вносилось и т. д. Также этот метод может помочь, когда телефон сообщает, что «Не получен доступ к карте памяти», «Карта памяти повреждена и т. п.».
Этот метод достаточно эффективен, но только для старых карт. И только при условии, что они исправно работали ранее. Для новых карт такой метод применять бессмысленно.
- Подключите карту памяти к ПК или ноутбуку для того чтобы убедиться в ее исправности;
- Откройте Проводник и кликните на карте правой кнопкой мыши;
- Выберите Свойства в выпавшем меню;
- Перейдите во вкладку Сервис;
- Запустите Проверку диска, предварительно указав необходимость автоматического исправления обнаруженных ошибок и неисправностей;
- В этом же разделе можно провести Тест поверхности с автоматическим восстановлением поврежденных секторов (хотя это делать необязательно).
Более сложный вариант – это устранение неисправностей путем работы в ветке HKLM. Делается это следующим образом:
- Найдите в дереве папок каталог SYSTEM;
- В нем откройте раздел StorageDevicePolicies;
- В правой части окна появятся параметры, которые следует изменить;
- Присвойте нулевое значение определяющему параметру (пропишите в скобках цифру ноль в комбинации 0x00000000(1)).
Теперь карта должна нормально взаимодействовать с телефоном.
Файловая система
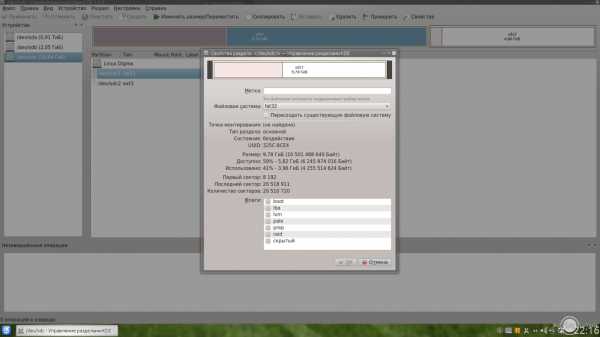
<Рис. 7 Файловая система>
Существуют карты памяти формата microSD HC и microSD XC. Второй вариант характерен для карт емкостью более 32 Гб. У них иная файловая система, которая имеет свои преимущества (например, скорость записи и длительность отрезков записи), но распознается не всеми телефонами, планшетами и другими устройствами.
Таким образом, некоторые телефоны просто не предназначены для поддержки карт емкостью более 32 Гб. Изменить файловую систему в таком случае почти невозможно, не имея специальных навыков. Однако стоит помнить, что тип (HC или XC) карты прописан прямо на ней самой, потому важно выбирать подходящий.
Телефон не видит флешку MicroSD: что делать, как исправить?
geek-nose.com
Компьютер не видит карту памяти. Что делать?
 Носители информации могут не только встраиваться в устройство. Все чаще пользователи предпочитают работать со сторонними объектами. Это могут быть самые разные флешки, диски, карты памяти.
Носители информации могут не только встраиваться в устройство. Все чаще пользователи предпочитают работать со сторонними объектами. Это могут быть самые разные флешки, диски, карты памяти.
CD и DVD применяются все реже, поскольку данные элементы являются более громоздкими и не способны вместить столько информации, сколько можно разместить на более компактных компонентах – картах памяти и флешках. Также в качестве негатива отмечается то, что сломать диск гораздо легче.
Но и при работе с самыми разными типами накопителей, в числе которых флеш-карты microSD, также могут возникать всевозможные сложности. Если пользователь не сможет выявить причину не определения флешки и не устранит сложившуюся ситуация, то работать с подключенным элементом с расположенными на нем данными невозможно.
В момент того, когда юзер решает вытащить из телефона или прочего устройства данный накопитель, чтобы в дальнейшем вставить его в разъем ПК, то при этом компьютер не сможет открыть доступ к подключенному элементу и считать с него информацию. Поскольку объект остается неопределенным, то нужно срочно предпринимать попытки, чтобы в дальнейшем открыть хранящиеся на нем файлы.
Такие случаи возникают достаточно часто. Причины такого развития событий могут быть самые разные факторы. Очень часто вирусы своими негативными действиями вносят коррективы в настройки и прочие параметры устройств. В дальнейшем это может проявляться в невозможности обнаружения важных элементов, и прочих проблемах.
Самым негативным последствием является поломка непосредственно используемого накопителя. В таком случае информация с него будет навсегда утеряна. Чтобы не допустить этого, необходимо работать только с качественными и проверенными антивирусниками.
Немного теории: виды карт и прочая полезная информация Многие юзеры частенько путают одни виды карт, принимая их за другие. Во избежание такой путаницы необходимо уделить внимание теории. Так что стоит разобраться в том, какие существуют типы данных носителей. Это позволит в дальнейшем правильно использовать флеш карты.
Всего существует три вида: miniSD, SD, а также microSD. Производители презетовали несколько видов. Таким образом, можно будет подобрать наиболее подходящий вариант к конкретному устройству. Выбор зависит от скорости работы разнообразных карт. Также немаловажное значение имеет объем памяти, на котором можно разместить важную информацию. К этим параметрам по-разному относятся различные аппараты.
Объекты miniSD — это те виды карт, которые ранее были весьма популярными. Применяются эти элементы в портативной компьютерной технике и прочих ежедневно используемых устройствах. В настоящее время более востребованными являются флеш-карты microSD. Это объясняется частым использованием плееров, мобильных, планшетов и прочих портативных устройств.
За счет данных карт удается в значительно степени увеличить первоначальный объем памяти используемых аппаратов. Очень часто при покупке устройства карта дается в подарок. Если ее объем памяти маловат, то можно в любой момент приобрести другую карту.
В комплекте с данным видом накопителя предполагается наличие адаптера, который позволяет использовать данные элементы при работе с ноутбуками. Также пользователи могут работать с SD. Существует несколько типов карт. В них можно разместить информации на 2 ГБ и это не предел. Максимально возможный объем — 2 ТБ.
Работа с картами. Очень важные моменты На каждой карте есть данные о количестве памяти и скорости. Важно учитывать параметры скорости используемого устройства, чтобы подобрать тот накопитель, который бы работал максимально корректно. Это нужно помнить при работе с SD картами.
Если пользователь выбрал microSD, то также нужно учитывать скорость обмена информацией. Практически во всех ноутбуках есть специальный разъем, в который можно вставить картридер. Так что работать с миниатюрными носителями данных очень удобно.
Невозможность распознания флеш-карт и прочих видов накопителей В некоторых случаях трудности могут возникать именно потому, что используемая карта и системный диск устройства могут обозначаться одной буквой. Чтобы исправить это, потребуется осуществить переход в параметр, в котором можно будет производить работу по управлению дисками. Для этого необходимо открыть меню, расположенное в нижней части рабочего экрана.
Далее будут отображаться абсолютно все диски, которые в данный момент подключены к устройству. Определяются абсолютно все объекты, даже те, которые предварительно не подвергались форматированию.
Если вдруг карта памяти попала в данный перечень, то потребуется изменить ее обозначение на уникальное. Кликаем по названию этого объекта правой кнопкой мышки, а после в обязательном порядке производим корректировку названия, чтобы присвоить объекту уникальное имя. После проводим форматирование. В ходе этой процедуры информация с устройства стирается.
В обязательном порядке сохраняем предварительно все данные, чтобы в дальнейшем иметь к ним доступ. При проведении данных манипуляций ситуация должна быть исправлен. Так что теперь устройство должно определить подключенный к нему элемент.
Вторая причина: отсутствие драйверов Чаще всего именно эта причина является наиболее распространенной. Даже если устройство только что было наполнено новыми программами и важными драйверами, то можно было забыть установить несколько важных компонентов. Так что придется скачать специализированную утилиту, которая поможет определить все недостающие драйвера.
Итак что устранить эту проблему удается достаточно быстро. Пользователи могут бесплатно скачать программу-помощника, благодаря которой в дальнейшем осуществляется поиск важных элементов, способных сделать работу устройства более производительным.
Актуальная методика: подключение карты через USB Реализовать данное действие удается именно с помощью какого-нибудь стороннего устройства. Это позволит проверить то, работоспособной или нет является флешка и прочие аспекты. Если сторонний аппарат распознает подключенный накопитель, то проблема именно в первом устройстве.
В таком случае придется реализовать те процедуры, которые указаны в данной статье. Вообще, сложностей в этом вопросе возникать не должно. Если даже флеш-накопитель не определяется, то существуют методы, которые могут устранить данную неполадку.
Так что пользователям не нужно огорчаться, если это случилось. Всегда есть выход. Важно проверять наличие всех необходимых драйверов, без которых работа устройства и всех его компонентов не будет функциональной. Так что стоит постоянно следить за рабочим состоянием аппарата.
Работа со столь компактными объектами является весьма популярной. За счет появления данного вида карт можно больше не прибегать к использованию дисков. Пользователю достаточно подобрать наиболее подходящий вариант карты, чтобы флеш накопитель имел необходимый объем памяти и полностью соответствовал по скорости обработке информационных данных. Правильный выбор сделать просто, если есть представление о каждом виде карты.
computerologia.ru