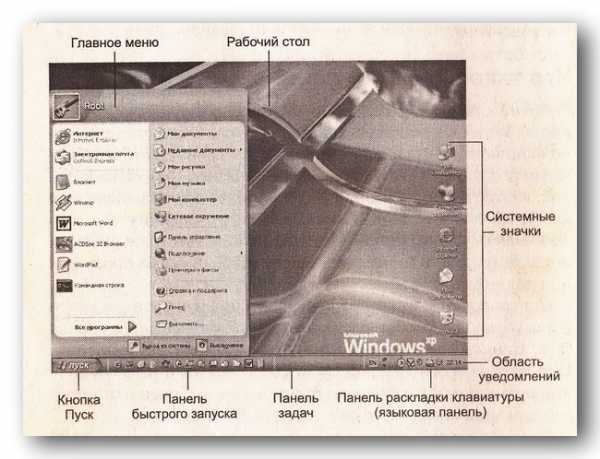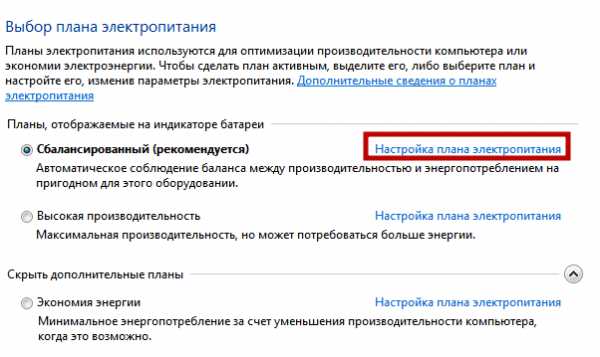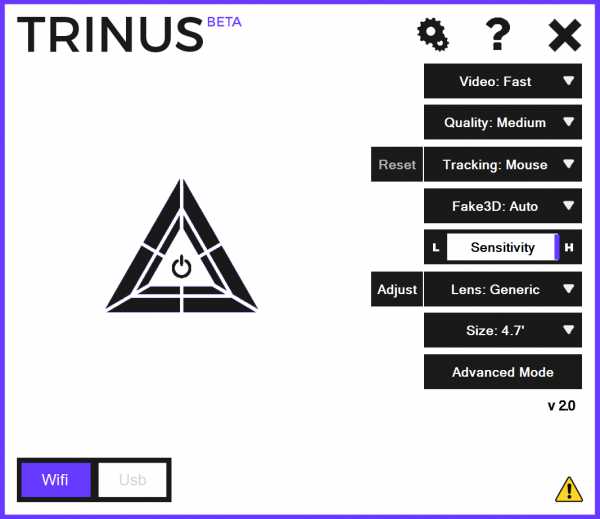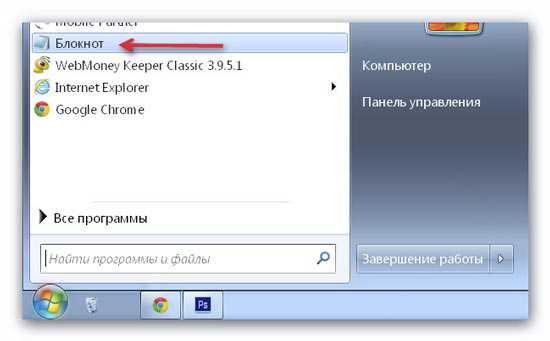Почему не включается системный блок компьютера причины
Причины по которым не включается компьютер или системный блок
Если не включается системный блок, не паникуйте. Давайте рассмотрим причины и я расскажу вам, что нужно сделать, чтобы по возможности решить эту проблему а также рассмотрим разные варианты её решения.
Первое на что необходимо обратить внимание:
- Работают ли другие электрические приборы в розетке в которую включен компьютер.
- Посмотрите, чтобы кабель, который идет от ПК в розетку не был выдернут или вставлен наполовину.
- Так же – в вашем системном блоке, сзади расположен блок питания и на нем есть кнопка включения и выключения. Так вот проверьте, чтобы она была включена. У самого был такой случай: может кабелем зацепил или когда двигал блок, кнопка переключилась в положение выкл и все компьютер «не работает».
Важно: не путайте с кнопкой переключения 127-220 вольт Её не трогайте!
Возможно вы недавно устанавливали новую память или любое другое новое устройство, иногда это и является проблемой. Уберите его и попытайтесь снова запустить компьютер.
Проверили? Если все в порядке идем дальше.
Мой компьютер не запускается: проверяем питание
Блок питания в вашем компьютере также может вызвать проблемы. Мало у кого есть второй источник питания, который может быть установлен для тестирования. Первое что необходимо проверить – предохранитель в БП, возможно он требует замены. Для тех кто не знает как он выглядит, прикрепляю фото.
Не во всех БП есть предохранитель Если предохранитель в порядке и компьютер не запускается и не подает никаких признаков жизни — может оказаться, что необходимо будет заменить блок питания. Для проверки лучше всего , взять БП с другого компьютера – вы должны быть уверены , что он работает. Таким образом , мы ставим хороший источник питания в компьютер, в котором мы диагностировали неисправность. Если компьютер запускается после замены блока питания – можете быть уверены что причина была в нем. Если компьютер по-прежнему не включается , то проблема может быть в других компонентах ПК.
К сожалению, также может быть , что старый блок питания из-за перенапряжения создал более значительный ущерб — по этой причине я не рекомендую устанавливать блок питания с нерабочего ПК на рабочий для того , чтобы убедиться в его работоспособности. Потому что если что-то коротнуло в БП, то вы можете испортить рабочий компьютер.
Так же не советую брать рабочие комплектующие с другого компьютера и пробовать ставить в свой. Потому что если проблема с БП или материнской платой (короткое замыкание или другая поломка) существует определенный риск повредить рабочие устройства.
Именно здесь уместно заметить , что , когда вы покупаете компьютер, то важно чтобы блок питания был хорошего качества.
Каждый раз, когда вы проводите какие либо работы в компьютере – отключайте питание. Это необходимо для вашей безопасности и чтобы ничего не замкнуть внутри системника!
Проверяем комплектующие на работоспособность
Если компьютер не запускается, следует отключить от питания: жесткий диск, DVD или CD привод, повытаскивать DDR планки, видеокарту. Из USB портов уберите флешки и другое оборудование, отключите клавиатуру, мышку. Таким образом, мы ограничиваем число потенциальных неисправностей.
Теперь пробуйте вставлять DDR планку, перед этим протрите ластиком контакты на планке памяти.
Если компьютер начал загружаться, по очереди пробуйте вставлять остальные компоненты и подключать жесткий диск, привод и.т.д. Когда вы подключили очередное устройство и компьютер не запускается, значит оно не исправно.
Проверьте подключение кулера процессора к питанию, если он отключен, может срабатывать защита и компьютер не будет запускается.
Bios или села батарейка
В каждой материнской плате есть батарейка. Её задача давать питание памяти, в которой хранятся настройки для BIOS. Когда её срок службы подходит к концу на вашем ПК может сбрасывается время, возникать ошибки при запуске, все это косвенно указывает на батарейку. А может и вовсе никак не проявляться и как в нашем случае просто не запускается компьютер.
Проверить батарейку можно с помощью тестера, если его нет, тогда поставить новую.
Память RAM также может быть причиной неисправности, особенно в старых компьютерах. Признаки можно определить по звуку который издает компьютер. Звуки , связанные с неисправностью ОЗУ разнообразны и зависят от производителя материнской платы. Так же можно вручную диагностировать неисправность. Необходимо , открутить крышку корпуса ПК и найти оперативную память.
На материнской плате в основном 2-4 слота для ОЗУ, и они не всегда все заняты. Вытаскиваем все планки DDR и по очереди вставляем в первый слот: вставили одну и пробуем запустить компьютер и так каждую. Если результата нет, вставляем все как было и читаем дальше.
Видеокарта
Так же можно диагностировать по звуку BIOS или при отсутствии реакции монитора — постоянного черного изображения. Тем не менее, если компьютер запускается без проблем, т.е. шумят кулеры , но экран остается черным — стоит проверить подключение монитора к видеокарте (синий штекер, VGA разъем).
Если с кабелем все нормально (он нигде не отошел из разъема) — проверьте, чтобы видеокарта хорошо сидела в разъеме на материнской плате. Откройте крышку , затем при отключенном электропитании достаньте видеокарту и вставьте её обратно, иногда это помогает.
Перегрев ПК из за высокой температуры
Частая проблема , в первую очередь касается старых ПК. Происходит это из-за собравшейся пыли, впоследствии чего происходит перегрев компонентов и это грозит выходом из строя процессора, видеокарты .Чтобы предотвратить это, необходимо периодически чистить системный блок внутри от пыли.
Важно также отметить необходимость замены термопасты на процессоре — это стоит не так дорого, а её замена понижает температуру процессора. Как правило, при выходе из строя процессора, компьютер все же стартует но компьютер не проходит процедуру POST и поэтому у вас будет просто темный экран.
Не работает кнопка «Пуск» или Power
Принцип работы кнопки – замыкать контакты между собой. Понять что кнопка неисправна несложно. Возможно, вы уже замечали, что при включении кнопка нажимается не четко. Находим на материнской плате разъем на котором одета фишка с надписью power sw – от неё идут два провода к кнопке на системнике.
Снимаете эту фишку и отверткой аккуратно замыкаете эти два контакта на несколько секунд. Если компьютер начал запускаться, значит дело было в кнопке.
Материнская плата
Иногда случаются просто сбои при запуске ПК, а иногда действительно поломка и вычислить что это на самом деле , не так просто в домашних условиях. Обратите внимание, есть ли на материнской плате вздутые конденсаторы. Выглядят они как на картинке ниже.
Если есть — возможно, подошло время для их замены. Сделать это могут в мастерской.
Если все вышеуказанные решения не помогают, возможно, не работает материнская плата либо процессор. Здесь необходима помощь специалиста – мастерская или сервисный центр. Дальнейшие диагностика и эксперименты с вашей стороны могут только добавить работы специалисту в сервисе.
Основные неисправности мы с вами рассмотрели. Для того чтобы давать другие советы необходимо больше информации, поэтому если что то интересует, спрашивайте в комментариях.
sety24.ru
Не включается системный блок: инструкция по решению проблемы
Проблемная ситуация, когда не включается системный блок ПК, бывает не так уж часто. Поэтому у пользователя, скорее всего, нет большого опыта по решения таких задач. А вот причин такой неисправности может быть очень много.
Прежде чем вооружаться отверткой и тестером, задайте себе несколько вопросов и только после ответа на них принимайте решение о дальнейших действиях.
- Посмотрите документацию – если гарантия все еще не закончилась, несите системник в мастерскую.
- Насколько дорогой у вас компьютер и давно ли он у вас в собственности? Если оборудование дорогостоящее и довольно новое – лучше не рисковать с самостоятельными ремонтами.
- Считаете ли вы себя технически грамотным пользователем? Если нет – опять идем в сервисный центр.
Скорее всего, идея самостоятельно разобраться, почему не включается системный блок, возникла потому, что компьютер у вас достаточно старый, а денег на карте осталось всего ничего. Да еще и срочные дела в интернете поджимают. Тогда попробуйте пойти простым, но логическим путем.

Каковы симптомы неисправности?
Что конкретно не работает? Вообще никаких эмоций или были какие-то попытки запуститься? Возможно, пациент издавал какие-то жалобные звуки, пытаясь рассказать о своей болезни?
Кое-что можно понять из системных сигналов. Для каждого типа ПК звуковая сигнализация будет разная. Поэтому смотрите в техническом описании.
Если десктоп включается, а потом снова отключается – скорее всего, блок питания работает, а электричество в сети имеется. Если совсем никаких реакций нет – включите в комнате свет или радиоприемник, чтобы убедиться, что вам не отключили электричество за хроническую неуплату.
Следующий этап – проверка всего пути электрического тока от розетки до устройства. Нет ли у вас источника бесперебойного питания? Если он работает, а ПК не включается, возможны сбои в работе ИБП. Попробуйте перезагрузить его.
Проверьте целостность кабелей, надежно ли они вставлены в розетки. Если промежуточный распределитель имеет защиту от перегрузки, посмотрите, не отключился ли переходник из-за того, что слишком много потребителей одновременно включено.

Нередкая причина неработоспособности устройства– выход из строя вентилятора охлаждения блока питания. Возможно, отвалились лопасти. Откройте его и произведите визуальный осмотр.
Не вздулись ли конденсаторы? Если компьютер очень старый, возможно, высохли электролиты. Это на вид не всегда определяется. Надежно убедиться в исправности можно только его заменой на заведомо рабочий. Тестирование напряжений гарантии не дает.

Если вы недавно добавляли какие-то модули в ПК, делали апгрейд, возможно, что мощности старого блока питания не хватает. Чтобы это проверить, попробуйте временно отключить все то, что недавно было подключено.
Если в имеются какие-то дублированные модули, например – два жестких диска, много планок оперативной памяти, можно последовательно отключать дубли и заново пытаться включать аппарат. Если дело в перегрузке, на каком-то этапе отключений все должно заработать. Тогда вам повезло – нужно только приобрести БП мощнее.
Частая проблема – неисправность кнопки Пуск. Контакты от частого включения изнашиваются, и однажды ток просто не поступает в ПК. Попробуете аккуратно замкнуть контакты кнопки запуска отверткой. Если проблема в ней – компьютер должен начать загружать Windows.
Системные проблемы
Если десктоп включается, некоторое время работает, на экране мелькают какие-то сообщения, а потом все выключается – похоже, что вышли из строя блоки внутри системника.
Или внутри корпуса компьютер накопился толстый слой пыли. Или контакты в соединителях окислились. Если пыли действительно много – берите в руки мягкую кисточку, пылесос и начинайте внутреннюю уборку.

После этого последовательно разъединяйте контакторы и при помощи школьной резинки (ластика) очищайте медные контакты от окислов и нагара. Не отключайте все сразу – а то потом забудете, что куда должно быть подключено. Отключайте и чистите контакторы один за другим.
Лучше всего после разборки и чистки отделенного соединителя заново закрывать устройство и пробовать включать. Так можно будет точно узнать виновника неисправности.
Отключите все лишнее
Теперь можно начинать искать неисправный модуль. Отключите абсолютно все, кроме самого необходимого, без чего компьютер совсем не может работать:
- Блок питания.
- Материнская плата.
- Одна панель оперативной памяти.
Если ПК заработает, значит – точно один из блоков неисправен или неправильно подключен. После этого по одному начинайте вставлять блоки и пробовать включать. Как только десктоп перестал запускаться – это и есть неисправный модуль и для него нужно искать замену.
Если же после того, как вы отключили все лишнее, компьютер все равно не захочет включаться, велика вероятность, что неисправна сама материнская плата. Внимательно осмотрите плату. Наличие вздувшихся конденсаторов свидетельствует о неисправности. Стоимость ремонта материнской платы намного ниже, чем покупка новой. Поэтому можно отдать материнку в ремонт.
Иногда причиной не включения компьютера бывает севшая системная батарейка. Хотя, обычно компьютер работает, просто время постоянно сбивается. Если у вас в последние дни системные часы компьютера не фиксировались и проходилось после каждого сеанса заново настраивать – батарейка подсела. В редких случаях севшая батарейка может послужить причиной того, что компьютер совсем на включается. Попробуйте поставить заведомо новую батарейку.
feetch.com
Причины, почему не включается компьютер
С каждым компьютером когда-нибудь может произойти ситуация, когда он может выдавать некоторые ошибки, а то и вовсе не включается. Как правило, сначала может происходить замедление работы компьютера, он начинает тормозить, и у вас есть несколько способов, как увеличить скорость работы вашего компьютера. А иногда может случиться ситуация, когда вы нажали на кнопку включения, а вместо включения компьютера, шумят вентиляторы и горят непонятные лампочки, и через несколько секунд компьютер может самостоятельно выключиться. А может быть и такой вариант, когда загораются лампочки, при этом монитор ничего не показывает, а сам компьютер издает неприятный писк. В отдельной статье рассмотрены основные причины, почему не включается ноутбук, а в этой статье мы рассмотрим эту проблему касательно обычного, стационарного компьютера.
Прочитав данную статью, вы узнаете о наиболее распространенных причинах поломки компьютера, и как можно его восстановить самостоятельно. Устранить данную проблему гораздо проще, чем, например, восстановить потерянные данные. Итак, приступим к главному.
Как понять, почему не включается компьютер
Если вы столкнулись с этой проблемой, в первую очередь вам стоит обратить внимание на наличие или отсутствие звукового сигнала. Спикер в компьютере издает определённые сигналы (длинные и короткие, как в азбуке Морзе), если компьютер неисправен, поэтому, услышав последовательность этих сигналов и прогуглив в интернете, очень легко можно понять, в чем же причина поломки, и где находится источник неисправности.
Если ваш компьютер никогда не издавал никаких звуков, причиной этому может послужить отсутствие специального устройства, которое издает звуки. Эта деталь должна быть подключена к материнской плате. Если же она у вас имеется, то стоит проверить подключение контакта к плате.
Итак, последовательности звуков, которые может издавать ваш компьютер, так же отличаются. Это зависит от самого производителя BIOSа.
Таким образом, если у вас производителем является Award или Award — Phoenix BIOS, то компьютер может издавать один долгий звук и затем три быстрых. Если вы слышите именно такие сигналы, это означает, что проблемы кроются в вашей видеокарте. Она либо не была найдена, либо не работает.
Если ваш компьютер издает повторяющиеся долгие сигналы, это значит, что у вашего компьютера имеются проблемы с оперативной памятью.
Если производитель БИОСа фирмы AMI Bios (American Megatrends, Inc), при наличии неисправностей вы можете услышать от двух до четырех недолгих сигнала, что будет означать неисправность в оперативной памяти компьютера.
Если ваш компьютер издает не более пяти недолгих сигналов подряд, это непременно может означать, что есть проблемы с процессором. И, также, если компьютер издает от одного до трех быстрых сигналов – ваша видеокарта неисправна.
Если фирма-производитель БИОСа — Phoenix Bios, то компьютер может издавать либо три недолгих сигнала подряд, либо четыре, тогда это будет означать, что поломка кроется в видеокарте. А если же система издает два подряд коротких сигнала, а затем один длинный, это значит, что в вашем компьютере неисправна оперативная память.
Итак, в данной статье поочередно будет описано, почему компьютер не включается, и как найти источник проблемы.
Первая проблема может быть связана с блоком питания, поэтому прежде всего не поленитесь проверить, что питание действительно соответствует 220В. Чтобы это проверить, вы можете подключить к розетке любое другое электрическое устройство, например, мобильный телефон. Стоит обратить внимание на то, что если вы подключаете устройства через удлинитель, то вполне вероятно, что срабатывает специальная защита от превышения нагрузки. Если вы подключаете одновременно несколько устройств, возможно, проблема кроется в этом. В таком случае просто попробуйте вынуть всё остальное из розеток и оставить подключенным один лишь компьютер. Стоит быть очень внимательным в этом вопросе, поскольку завышенное или заниженное напряжение может привести тому, что компьютер сгорит. Если у вас есть дома специальный тестер, то вам проще всего определить, какое напряжение имеется в розетке. Но есть и бытовой способ определения – при использовании обычной лампочки. Таким образом, если напряжение очень высокое, лампочка будет гореть очень ярко и может быстро сгореть, и наоборот, если низкое напряжение – будет гореть тускло, и довольно продолжительное время. Но самым верным и безопасным способом проверки является, конечно же, специальный тестер. Вполне возможно, что проблема кроется не в самой розетке, а в кабеле, из-за которого, возможно, контакт до компьютера не доходит. В таком случае вы можете попробовать вынуть кабель для питания, который находился в системном блоке, а затем вставить его на место.
Следует покупать качественные кабели, поскольку, если вы используете хилый китайский провод, то проблема может возникать именно из-за него. Что бы проверить так ли это, просто возьмите кабель от монитора и проверьте. Если у вас на блоке для питания имеется кнопка для включения, не забудьте, что она всегда должна быть включена.
Стоит быть очень осторожным с блоком питания, который имеет специальную кнопку для переключения входного напряжения. Она используется тогда, когда необходимо использовать напряжение 127В или 220В. Важно знать, что трогать его ни в коем случае нельзя.
Проблема с блоком питания
Если вы убедились, что проблемы с питанием не существует, и все подключено правильно, стоит проверить сам блок питания, поскольку именно из-за него чаще возникает проблема, что компьютер не включается. Пожалуй, самой важной деталью во всем компьютере является именно блок питания. Если вы хотите, чтобы он и весь ваш компьютер прослужил вам как можно дольше, следует выбирать только самые качественные и брендовые блоки питания. К сожалению, не многие пользователи не понимают важность этого момента, а из-за этого позже и происходят самые неприятные последствия, которые могут повлечь за собой не только поломку блока питания, но и всего компьютера со всеми его составляющими. Если вы действительно не хотите столкнуться с данной проблемой, уделяйте внимание качеству деталей в компьютере.
Если вы не имеете дома запасного блока питания для компьютера, проверьте для начала старый, с помощью тестера, о котором шла речь ранее. Измерить уровень напряжения вы можете только в том случае, когда при включении компьютера горят некоторые лампочки. Если вы взяли тестер, то используйте любой имеющийся разъем. Напряжение между проводами черного и красного цвета должно быть 5В, а между проводами черного и желтого цвета – 12В.

Вам непременно нужно будет покупать новый качественный блок питания, если есть отклонение в напряжении более чем пять — семь процентов. Не пытайтесь починить его, в любом случае он не прослужит вам долго. Но если на него есть еще гарантия, то вам повезло, и вы можете его заменить.
Когда блоку питания уже достаточное количество лет, то может происходить эффект залипания. Чтобы это предотвратить, или проверить, вытащите кабель питания, тем самым обесточив компьютер. Далее подождите примерно до десяти минут, а затем вновь вставьте кабель и включить компьютер. Если все эти действия вам не помогли, читайте о следующих ситуациях, когда компьютер не включается.
Истек срок использования батарейки
Каждая материнская плата в компьютере имеет литиевую батарейку с напряжением 3В. Она обеспечивает сохранение памяти СМОS и настройки БИОС. Если компьютер работает долгое время или же материнская плата долгое время не используется, батарейка начинает садиться, и настройки сбиваются. Если вы включаете компьютер, и каждый раз замечаете, что указано неверное время, это значит, что проблема именно в этом.
Очень распространенная ошибка – когда при включении компьютера, всплывает окно БИОСа, запрашивает изменить настройки в нем и заново их сохранить. Также, о существовании проблемы, связанной с батарейкой, говорит тот факт, что ваш компьютер включается через раз или его вовсе невозможно включить. Проверить в этом ли дело можно, как обычно, при помощи тестера. Но если у вас его нет, купите новую батарейку, которая продается абсолютно в любом компьютерном магазине.
Компьютер засорен пылью
Если компьютер не включается, попробуйте его вскрыть и посмотреть, не покрыты ли детали компьютера толстым слоем пыли. Если это действительно так, вам стоит незамедлительно почистить системный блок со всеми его внутренностями. При этом используйте пылесос или кисточку.
Не забудьте избавить от слоя пыли все контакты, особенно те, что ведут к оперативной памяти и платам. Далее вам необходимо выключить компьютер и вынуть провода их розетки, а затем при помощи ластика, отчищаем контакты и слоты памяти от пыли так, чтобы они были идеально чистыми. При этом нужно быть очень внимательным и следить за сохранением целостности мелких деталей, которые располагаются над контактами. Если вам необходимо отчистить более мелкие детали, вы можете использовать обычную зубную щетку.
Чтобы избавиться от окисления контактов, видеокарты и различных плат, используйте для отчистки отвертку (но с большой осторожностью, и очень аккуратно).
Очень важным моментом является отчистка вентиляторов, которые должны свободно крутиться. Это очень важно, поскольку, если они не работают, или работают плохо – компьютер перегреется и выключится.
Очень возможно, что пыль является причиной перегрева компьютера, именно поэтому он выключается или перезагружается.
Поломка комплектующих или шлейфов
Итак, в компьютере имеется множество комплектующих деталей, например, оперативная память, видеокарта, жесткий диск, различные шлейфы, платы и т.п., которые находятся непосредственно в самом системном блоке. Чтобы проверить, в чем же дело, необходимо отключать различные детали, кроме самых необходимых, которые способствуют включению компьютера. В первую очередь оставьте подключенными к материнской плате вентилятор, сам процессор, оперативную память, видеокарту и клавиатуру. Для начала, необходимо проверить, плотно ли провода вставлены в разъем. Чтобы проверить, исправна ли оперативная память, ее можно попробовать вставлять в разные слоты. Далее, если ничто не помешало включению компьютера, пробуйте подключить жесткий диск. Если при этом операционная система продолжила загружаться, продолжайте подключать остальные элементы системы до того момента, пока не выявится проблемная деталь. Но помните, что проблема может крыться не в самих устройствах, а в кабелях.
Плохо работает кнопка включения
Бывает так, что кнопка включения работает плохо, это может являться причиной, почему компьютер не включается. Здесь все очень просто: если имеется плохой контакт, то сразу понятно, что до компьютера не поступает сигнал и, поэтому он не включается. Чтобы отключить эту кнопку, вам необходимо просто отыскать место в материнской плате, где существует разъем включения. Если вы нашли это место, аккуратно замкните контакты с помощью отвертки, а разъем вытащите. Но если и эта процедура вам не поможет, тогда читайте о следующей проблеме.
Поломка материнской платы
Эта наиболее серьезная проблема, потому что, если материнская плата сломалась, вам придется покупать новую, а стоит она не дешево. Если эта проблема вас коснулась, то вы, скорее всего, присмотрите себе самую новую и надежную плату, а также заходите купить оперативную память, видеокарту, блок питания. Если вы планируете приобрести материнскую плату такого же уровня, вам следует обратить внимание на то, что материнская плата должна содержать в себе тот же разъем, несколько слотов оперативной памяти типа DDR, DDR2, DDR3 и др, детали для подключение жесткого диска, а также несколько слотов для различных плат, таких как PCI и PCE-Express.
Задание для любознательных – найдите на рисунке выше, где расположена батарейка для БИОСа.
В том случае, если вы приобретете новую материнскую плату, с разным набором вышеперечисленных деталей и разъемов, вам, скорее всего, необходимо будет переустанавливать всю операционную систему полностью.
Конечно, вы может и отремонтировать сломавшуюся материнскую плату, но помните, что иногда стоимость ремонта может превышать цену новой платы. Так вот, если ремонт обойдется вам меньше тридцати процентов от цены новой – ремонт стоит делать. Как было отмечено ранее, причины поломки материнской платы можно определить по определенным сигналам, которые издает ваш компьютер.
Не рекомендуется ничего чинить самостоятельно, поскольку любые неправильные действия могут усугубить всю ситуацию в целом. Если вы проделали все вышеперечисленные действия, и ничто не смогло помочь, лучше звоните специалисту, так как это может говорить о серьезных проблемах вашего компьютера.
kompum.ru
Компьютер не включается (не запускается)
- Главная
- Ремонтируем сами
- Компьютер не включается (не запускается)
Здравствуйте, дорогие посетители нашего сайта. Чтобы не возникло путаницы, давайте сразу обговорим несколько моментов. Под фразой «компьютер вообще не включается» мы подразумеваем тот случай, когда вы нажимаете на кнопку включения, но ничего не происходит: гудеть ничего не начинает, лампочки и диоды не загораются, кулеры не крутятся. Т.е. нет никакой реакции. Либо системный блок привычно зашумел, но буквально через несколько секунд вырубился. Именно о таких ситуациях пойдет речь в данной статье. Мы постарались рассмотреть все возможные причины и варианты, по которым может не запускаться компьютер.
Если какая-то реакция всё-таки есть, то будем считать, что ваш комп запускается, а вот что с ним дальше случилось, мы рассмотрели в других статьях. Возможно вам понадобится одна из них. Первая рассказывает про возможные аппаратные неисправности, т.е. проблемы с железом – комплектующими системного блока, при условии, что на мониторе всё нормально с изображением. Вторая - о проблемах с программной частью, т.е. когда Windows не загружается по какой-либо причине. Третья – когда системник привычно шумит, а на экране ничего нет или появляется надпись «Нет сигнала» («No signal»).
Содержание:
Обращаем ваше внимание, если ваш компьютер перестал включаться, но купили вы его относительно недавно, и он всё ещё находится «на гарантии», то правильнее всего будет ничего самостоятельно не делать. Даже если вы полностью уверены в своих знаниях и квалификации. Самым верным вариантом будет отнести его обратно к продавцу или обратиться в гарантийную мастерскую, указанную в сервисной книжке или документах. Вам ведь их выдали при покупке?
Если вы всё-таки решите самостоятельно заглянуть «под капот», а в итоге ничего не сделаете или, что еще хуже, что-нибудь повредите, то в гарантийном ремонте вам точно откажут. Как правило, все новые ПК обклеиваются гарантийными стикерами. Достаточно повредить один из них, и продавец наверняка лишит вас гарантийного обслуживания.
А теперь давайте наконец перейдем к решению проблемы, которая у вас возникла. Мы собрали все (ну или почти все) причины, по которым очень часто не включается компьютер, и сейчас расскажем, что нужно делать. Расположены они порядке от самых простых до сложных. А в качестве добавки дадим вам несколько полезных советов, которые должны помочь в устранении данной неисправности. Если всё сделаете правильно, то помощь специалистов вам не понадобится. Если ничего не получится, то компьютерная помощь на дому в Москве может быть предоставлена нашим сервисным центром.
Компьютер не включается, т.к. на входе блока питания отсутствует напряжение
Какой бы банальной она не была, данная причина является одной из самых распространенных. Нам часто звонят клиенты, чтобы проконсультироваться, почему может не включаться их компьютер, и что им делать в этом случае. А потом очень удивляются, когда мы предлагаем им для начала проверить этот вариант. Рассмотрим несколько типичных ситуаций, каждая из которых могла вызвать проблему:
- Общие проблемы с электричеством - не поленитесь и посмотрите, работают ли в квартире другие электроприборы. А лучше именно в этой комнате, где находится комп. Может быть вы и не заметили, что у вас в квартире отсутствует электричество. Например, соседи делали ремонт и в результате выбило пробки. А вы теперь ломаете голову, почему не запускается компьютер. Или еще какое-нибудь плановое отключение. Такое ведь тоже бывает.
- Неисправна розетка - идеальным вариантом будет проверить, работает ли именно та розетка (удлинитель, сетевой фильтр и т.д.), в которую включен ПК. Подключите к ней чайник, утюг, лампу или хоть зарядку для телефона. В общем какой-нибудь другой электроприбор.
- Наша многолетняя практика показывает, что очень часто пользователи забывают проверить включен ли сетевой фильтр (удлинитель). На нём обычно есть специальная кнопочка и иногда кто-нибудь может её случайно нажать.
- Может быть выключена кнопка выключателя блока питания. Найти её можно на самом БП, если заглянуть на свой системник сзади. Нажать её может и ребенок, и вы сами, когда вытирали пыль, например. Если есть желание, то можно подробнее узнать о блоках питания.
- Неисправен электрический шнур, которым системный блок подключается к розетке. В этой ситуации вам нужно найти еще один заведомо рабочий кабель. Можно взять от другого ПК, т.к. они все идентичны.
Очень часто эта кнопка становится «волшебной»
После того, как вы все проверили и убедились, что питание на БП все-таки поступает, а компьютер так и не включился, переходим ко второму пункту.
Что делать, если не включается компьютер, т.к. не работает сам блок питания
Самый идеальный вариант – это раздобыть где-нибудь заведомо рабочий блок питания. Можно выкрутить из рабочего компа в офисе, но главное не попасться начальству. =) Можно одолжить у соседа по подъезду или друга. Если ни один вариант не подходит, то можно попробовать еще кое-что.
Проведем еще несколько небольших тестов:- Небольшое замыкание внутри системного блока может стать причиной, по которой не включается весь компьютер. Срабатывает защита БП от короткого замыкания. Если проблема именно в этом, то решить ее довольно просто: нужно отключить системный блок от розетки на несколько минут, и конденсаторы в БП разрядятся. Т.е. берете и просто выдергиваете шнур питания, и идете пить чай. Такое короткое замыкание может произойти из-за неправильной или неаккуратной установки нового оборудования внутри корпуса ПК, после чего может перестать запускаться компьютер. Попили чай? После этого пробуем снова включить компьютер.
- Есть еще один способ проверки блока питания на исправность: отсоединяем его от материнской платы и процессора, после этого пытаемся запустить, замыкая зеленый и черный контакты. Для этих целей подойдет обычная скрепка или женская «невидимка». Предварительно отключите БП кнопкой «Вкл/Выкл», о которой мы уже говорили сегодня. А когда замкнете контакты, то нажмите «Вкл». Должен закрутиться кулер в самом БП. Если ничего не закрутилось, то придется идти в магазин за новым блоком питания.
Что делать в этом случае, сейчас расскажем. Снимаете боковую крышку с корпуса компа. И отключаете контакты кнопки питания от материнской платы. Обычно это тоненький цветной проводок (часто оранжевого цвета, но не всегда). Если зрение хорошее, то можете посмотреть, как подписан контакт на материнской плате.
Будьте осторожны в экспериментах! После того, как сняли проводок, замыкаем напрямую контакты, которые отвечают за пуск, например, отверткой. Если заработал, то у вас неисправна кнопка Power (ну или сам контактный проводок, но это очень-очень редко бывает). Если по-прежнему компьютер вообще не запускается, то кнопка тут не при чем.Внимание!!!
Точное расположение контактов зависит от модели материнской платы. Подробную информацию можно узнать в инструкции к вашей «материнке». Подобные действия вы делаете на свой страх и риск!
Замыкание контактов на материнской плате
Каждый, кто хоть раз сталкивался именно с этой причиной, из-за которой ПК не включается, знает, что она самая неприятная. Для точной диагностики нужно иметь довольно много знаний. А для ремонта – денег в собственном кошельке.
Замена материнской платы чаще всего тянет за собой и замену других комплектующих: центрального процессора и оперативной памяти. Ведь они скорее всего уже устарели и будут не совместимы с новой материнской платой. Всё это, конечно, скажется и на стоимости всего ремонта.
В итоге вы может и не хотели бы, но вынужденно придется сделать полноценную модернизацию компьютера. А в некоторых случаях проще будет вообще собрать полностью новый компьютер.
Неисправность материнской платы достоверно можно определить в сервисном центре. Но все-таки можно попробовать самостоятельно поискать на ней вздувшиеся конденсаторы, подгоревшие контакты и т.д.
Вздувшийся конденсатор и обгоревшие контакты
Выглядит это всё примерно так: вы нажимаете на кнопку включения, системный блок начинает привычно шуметь, а через несколько секунд (или даже всего одну) полностью вырубается. Т.е. получается компьютер включился и сразу же выключился.
Такая ситуация скорее всего говорит о том, что где-то происходит небольшое замыкание. И ваш «умница» блок питания всё это вовремя отключает, чтобы ничего не сгорело. Замыкание может быть, как внутри корпуса, так и из-за подключенных периферийных устройств. Часто бывает, что поврежден разъем USB и замыкание происходит внутри него.
Рассказываем, что делать: поочередно отключаете все периферийные устройства и проверяете. Если не помогло, то открываете корпус и также поочередно отключаете все внутренние устройства. Также стоит проверить не соприкасаются ли какие-нибудь оголенные контакты или сами микросхемы (например, материнская плата) между собой или с металлическими элементами корпуса.
Если вам так и не удалось выяснить причину, почему компьютер не включается и не запускается, а что делать вы не знаете, то можете обратиться в наш центр компьютерной помощи Комполайф. Инженеры сервиса быстро и точно определят причину поломки и устранят неисправность.
Еще больше интересной и полезной информации
Комментарии (0)
compolife.ru
Почему не включается компьютер? Основные причины.
Здравствуйте, дорогие друзья! В сегодняшней статье на блоге мы поговорим с вами об одной очень важной теме — это почему не включается компьютер. Проблемы с компьютером рано или поздно случаются, и одна из самых неприятных на мой взгляд, когда не включается компьютер вообще. То есть когда вы нажимаете кнопку включения Power, но ничего не происходит или загораются лампочки, начинают шуметь вентиляторы и тут же компьютер выключается. Либо горят лампочки, но на мониторе нет изображения, а компьютер пищит.
В этой статье мы попробуем разобраться со всеми возможными случаями почему не включается компьютер. Проблема конечно не из приятных, но это намного проще чем, например, потеря данных. Итак, обо всём по-порядку.
Внимание! Если вы не уверены в собственных силах или же просто побаиваетесь ковыряться в компьютере, то рекомендуется вызвать компьютерного специалиста.
Почему не включается компьютер?
Самый простой способ определить причину неисправности это по звукам спикера. Если ничего не работает, но компьютер пищит, то есть издаёт звуковые сигналы, то вам повезло, потому что можно определить источник проблемы.
Если вы никогда не слышали звуков из системного блока, то возможно пищалка не подключена к материнской плате. Если в системном блоке установлен динамик или пищалка идёт в комплекте к материнской плате (но завалялась в коробке) попробуйте подключить спикер к контактам «Speaker» на материнской плате (более подробно ищите в инструкции к «материнке»).
Издаваемые звуки отличаются, в зависимости от производителя BIOS (Award, AMI, Phoenix Bios). Если вы не знаете название своего БИОСа, то его также можно узнать из инструкции. Самые часто встречающиеся звуковые сигналы БИОСов:
Award или Award — Phoenix BIOS
- 1 длинный сигнал и 3 коротких – не найдена или не работает видеокарта.
- Длинные повторяющиеся сигналы – не найдена или не работает оперативная память.
AMI Bios (American Megatrends, Inc)
- 2, 3 или 4 коротких звуковых сигнала – проблема в оперативной памяти.
- 5 коротких сигналов – возможно не исправен процессор.
- 1 длинный, 3 коротких сигнала – неисправность видеокарты.
Phoenix Bios
- 3 очень коротких и 4 коротких сигнала – неисправна видеокарта.
- 2 коротких сигнала и 1 длинный – неисправность оперативной памяти.
Подробнее о звуковых сигналах компьютера вы можете узнать в статье «Что означают звуковые сигналы компьютера?»
Теперь давайте обозначим основные причины почему не включается компьютер, и будем идти по пути выявления источника проблемы:
- Проблемы с кабелем питания.
- Не исправен блок питания.
- Кончилась батарейка.
- Много пыли и грязи.
- Неполадки с комплектующими или шлейфами.
- Плохая кнопка питания.
- Неисправна материнская плата.
Проблемы с кабелем питания.
Да, это может показаться банальным, но некоторые пользователи про это просто забывают. Поэтому для начала убедитесь, что подключен кабель питания и в розетке есть питание 220В. Для этого достаточно подключить к ней вместо компьютера какое-нибудь другое устройство, например мобильник или светильник.
Обратите внимание сколько ещё устройств подключено через удлинители или разветвители к одной розетке. Возможно, что допустимая нагрузка превышена и срабатывает защита. Попробуйте отключить все устройства, оставив только компьютер, и посмотрите работает ли он теперь или нет.
При сильно заниженном или завышенном напряжении в сети может возникнуть проблема, почему не включается компьютер или вообще он может сгореть. Проверить напряжение можно специальным тестером или на глаз по лампочке накаливания (не энергосберегающей).
При пониженном напряжении лампочка светится тусклее чем обычно, а при повышенном наоборот – ярче или зажигается, но быстро сгорает… Но это на в крайнем случае, лучше все же проверять напряжение тестером.
Случается, что с розеткой всё в порядке, но электричество до компьютера не доходит из-за плохого контакта кабеля питания. Нужно попробовать вытащить кабель питания из системного блока и плотно вставить обратно.

Если явно видно, что кабель хиленький и «очень китайский», то в любом случае его лучше заменить на что-то поприличней (для проверки можно взять кабель от монитора). И не забудьте включить кнопку на блоке питания, которая находится рядом с гнездом питания (есть не у всех), она тоже должна быть в состоянии «Вкл» 🙂
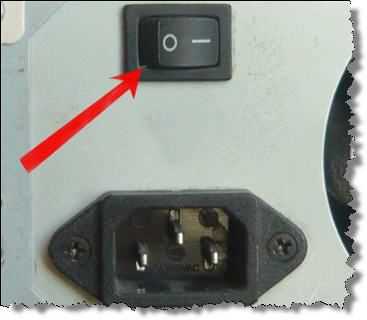
Внимание! Если на вашем блоке питания есть переключатель входного напряжения (обычно он красненький), ни в коем случае не трогайте его! Он предназначен для переключения уровня входного напряжения 127 и 220 вольт, соответственно для стран с напряжением в сети 127 В (например, в США) и 220 В (для России).
Не исправен блок питания.
С питанием разобрались. Допустим, что с ним всё в порядке. Далее оно подаётся в блок питания. Во многих случаях блок питания также является причиной, почему не включается компьютер. Экономию в нашей стране пока ещё никто не отменял, а блоков питания в компьютерах это касается весьма часто.
Не все ещё понимают насколько важен качественный блок питания. И это не только запас по максимально допустимой мощности, но и качество изготовления, бренд производителя.
Это ещё хорошо, если блок питания тихо сдох и не включается компьютер. В этом случае простая его замена на более качественный полностью решит проблему. Куда хуже, если он унесёт с собой некоторые комплектующие компьютера или даже весь компьютер. Тогда придётся менять почти всё.
Если заведомо исправного блока питания под рукой нет, то можно попробовать проверить имеющийся. Для этого понадобится тестер напряжения. Померить напряжение можно только, если при включении компьютера, хотя бы загораются лампочки. Для этого берём любой разъём питания и измеряем напряжение: между любым чёрным и красным проводом должно быть 5 В, а между чёрным и жёлтым 12 В.

Если напряжения отличаются (допускается отклонение 5-7%), то точно ищите новый блок питания. Если он не на гарантии, то связываться с его ремонтом не стоит.
При износе некоторых блоков питания может наблюдаться эффект «залипания» внутренней защиты. Попробуйте вытащить кабель питания и оставить компьютер обесточенным на 5-10 минут, а затем вставьте кабель обратно и попробуйте включить.
Если компьютер никак не реагирует, а другого блока питания под рукой не наблюдается, пройдёмся по другим пунктам почему не включается компьютер.
Кончилась батарейка.
На любой материнской плате есть небольшая литиевая батарейка на 3 В. Она поддерживает энергозависимую память CMOS, в которой хранятся настройки BIOS.
На компьютерах, которые проработали 3-5 лет или долго лежали на складах, батарейка садится и настройки теряются. Это легко заметить, если при каждом включении компьютера сбрасывается время. Иногда при этом возникает ошибка при запуске и система просит войти в БИОС и пересохранить настройки.
Но в некоторых случаях компьютер может вообще не включаться или включаться через раз. Проверить батарейку не сложно, если есть тестер напряжения. Если же его нет, то батарейку нужно просто заменить. Они продаются в любом компьютерном магазине.
Много пыли и грязи.
Если внутренности компьютера покрыты сантиметровым слоем пыли, то не надо удивляться, почему не включается компьютер. Чистим от пыли системный блок и комплектующие с помощью пылесоса и кисточки.

Затем следует почистить контакты оперативной памяти и плат. Полностью обесточиваем компьютер, вынимаем из слотов память и с помощью обычного ластика (тёрки) чистим контакты до блеска.
Только осторожно, не заденьте микроскопические детали, которые могут быть сразу над контактами! Потом берём какую-нибудь щётку (можно старую зубную щётку, помазок для бритья или кисточку) и чистим контакты слотов памяти от пыли.

Потом берём широкую отвёртку и осторожно проходимся ею по контактам слотов памяти, чтобы сбить окисления. Желательно проделать тоже самое с видеокартой и остальными комплектующими.

Также чистим вентиляторы и смотрим, крутятся ли они. Если после включения компьютера, вентиляторы не крутятся, то он может тут же выключиться. Кстати, большое количество пыли и грязи может быть причиной перегрева системы, из-за чего компьютер сам перезагружается или выключается.
Неполадки с комплектующими или шлейфами.
Здесь надо работать методом исключения. Проблема может крыться в любых комплектующих внутри системного блока: оперативная память, видеокарта, жесткий диск, шлейфы, платы расширения (ТВ-тюнер, звуковая карта, внешние контроллеры и т.д.).
Для начала оставляем только то, что необходимо для начального запуска самого компьютера, а всё остальное отключаем. То есть оставляем подключёнными к материнской плате процессор с вентилятором, оперативную память, видеокарту (если, конечно, она не встроенная материнскую плату) и клавиатуру (проверьте, плотно ли вставлен её разъём). Оперативную память пробуем вставлять в другой слот или оставлять только одну планку (если их больше).
Если компьютер включился, то подключаем жёсткий диск и смотрим, грузится ли операционная система. Если да, то по одному подключаем другие устройства, и таким образом находим виновника.
Кстати, бывают случаи, когда виновное устройство может как раз и работать, а вся проблема может заключаться в кабеле или шлейфах. Поэтому их тоже надо учитывать и проверять.
Плохая кнопка питания.
Одной из причин, почему не включается компьютер, является кнопка включения компьютера «Power» на передней панели системного блока. Если она плохо замыкает контакты, то логично предположить, что компьютер не включится.
Проверить кнопку несложно. Для этого надо найти на материнской плате место подключения проводов от передней панели корпуса системного блока, и там отыскать небольшой разъёмчик «Power». Разъём надо вытащить, а два контакта осторожно замкнуть отвёрткой. Если всё-равно не включается компьютер, то идём дальше.
Неисправна материнская плата.
Последний вариант, самый неутешительный. Ведь материнскую плату скорее всего придётся менять на новую, а это влетит в копеечку. Думаю вам захочется взять плату поновее, а это и новый процессор, и возможно оперативная память, а там гляди и видеокарта подтянется, а за ней и блок питания. Короче говоря, весь компьютер менять. 🙂
Обратите внимание, если будете менять материнскую плату на другую того же уровня, то на ней должны быть:
- такой же процессорный разъём (сокет);
- необходимое количество слотов оперативной памяти, причём того же типа (DDR, DDR2, DDR3…);
- интерфейс подключения имеющегося жёсткого диска (IDE, SATA, SATA 2);
- достаточное количество слотов расширения под имеющиеся платы (PCI, PCE-Express).
Если новая материнская плата будет с другим набором системной логики, то возможно придётся еще и переустанавливать операционную систему.
Материнскую плату имеет смысл ремонтировать, если стоимость ремонта не превышает 30% от её цены. Предварительно определить причину неисправности материнской платы можно по звукам системного спикера, если компьютер пищит.
Дальше заниматься самодеятельностью, я думаю, не стоит, можете сделать ещё хуже. Если ничего вам не помогло, не отчаивайтесь. Вызовите компьютерного мастера и он вам обязательно поможет.
На этом пока все! Надеюсь, что вы нашли в этой заметке что-то полезное и интересное для себя. Если у вас имеются какие-то мысли или соображения по этому поводу, то, пожалуйста, высказывайте их в своих комментариях. До встречи в следующих заметках! Удачи! 😎

www.ildarmukhutdinov.ru