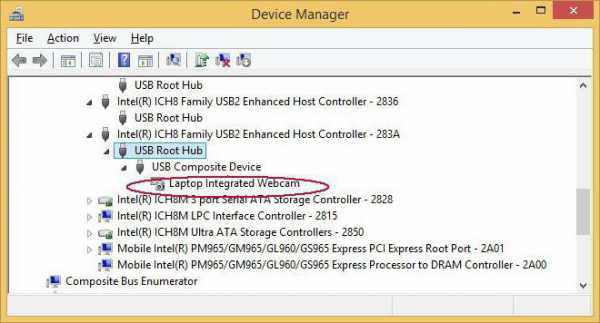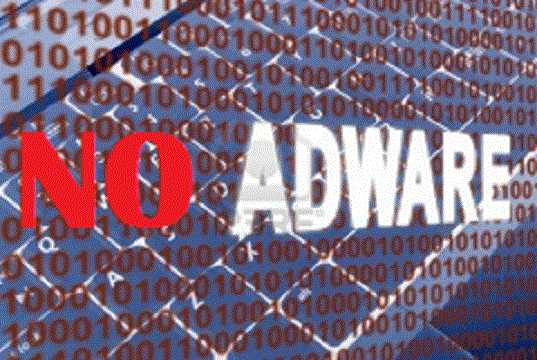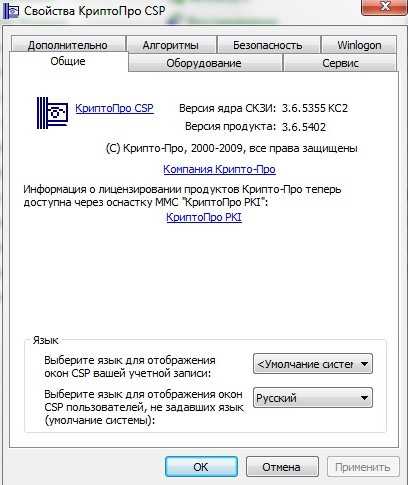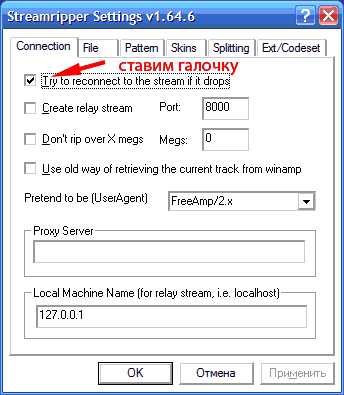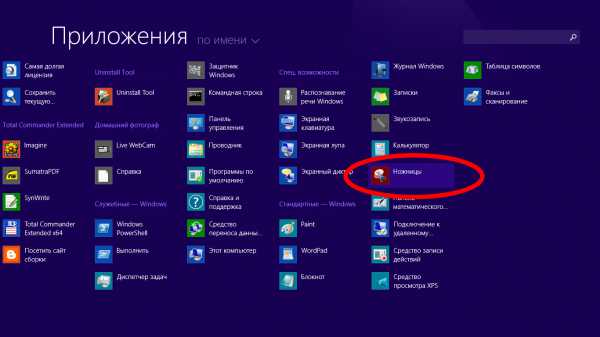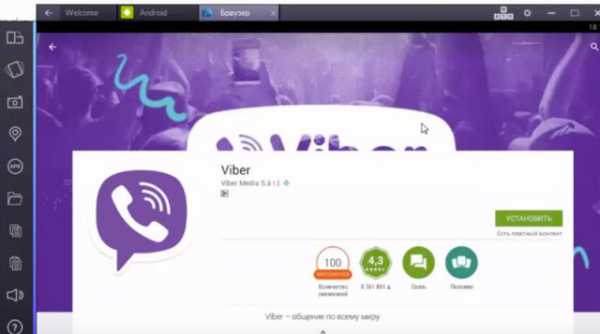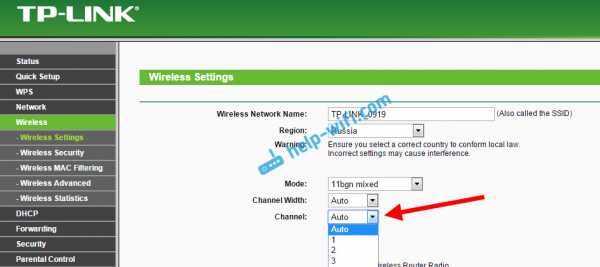Почему скайп не видит веб камеру на ноутбуке
Скайп не видит камеру на ноутбуке

Skype – одна из самых топовых программ для осуществления голосовой и видеосвязи через интернет. Кроме этого, имеет возможность использоваться для текстовой связи и организации видеоконференций до 10 человек. Но даже у самых лучших бывают проблемы. И одна из самых частых проблем Skype — это невозможность увидеть программой камеру на ноутбуке. Иногда пользователя сами не могут ее настроить при первом использовании, иногда «вчера работала, а сегодня нет». Следует подробней разобрать почему так происходит и как решить эту проблему.
Отсутствие необходимо драйвера
Очень часто пользователи подключают дополнительные камеры к ноутбуку, так как качество встроенной их не устраивает. При первом подключении обычно происходит установка драйвера необходимого для работы устройства. Для некоторых драйвера предоставляются на сопутствующем диске, некоторые ноутбук устанавливает самостоятельно. Но бывают случаи, когда и диска нету и компьютер неспособен самостоятельно разобрать, что за гаджет к нему подключен. В этом ситуации необходимо посетить сайт производителя камеры и самостоятельно скачать необходимый драйвер.
В некоторых случаях это делать даже полезно, так как такие драйверы обычно новее чем те, что поставляются с диском. Но бывает и такое, что после установки такого вот нового, камера начинает работать хуже или вовсе перестает работать. Чтобы не случилось подобного стоит не устанавливать никаких новых драйверов поверх тех, что выбрала уже сама система.
Работоспособность камеры
После установки камеры, стоит убедиться в том, что все правильно установлено. Для этого необходимо зайти в Диспетчер устройств и найти там во вкладке «Устройство обработки изображения» свою камеру. Рядом с ней не должно находится никаких восклицательных знаков, так как это знаки того, что имеются неполадки либо с самой камерой, либо с ее драйвером.
Настройка камеры в скайп
Некоторые сталкиваются и с такой ситуацией, что камера отлично работает, но скайп ее по-прежнему не видит и выдает сообщение «Skype не обнаружил веб-камеры…». Что же делать в этом случае?
К сожалению, с этой проблемой не все так просто поскольку даже сам разработчик не в курсе, почему такое происходит, а официальный форум завален темами о нерабочей камере и просьбами помощи. Но находчивые пользователи находят выход и из такой ситуации, как эта. Необходимо лишь установить предыдущую версию.
Удаление
Удалить Skype мы можем через «Программы и компоненты» или через CCleaner. После успешного удаления, придется серьезно попотеть в поисках необходимой вам версии, так как на официальном сайте присутствует только самая последняя версия, а интернет завален версиями с вирусами.
Не надо обновлений
Для того чтобы избежать последующего обновления текущей версии на более новую стоит отключить автоматические обновления. Так как уже выяснили, что иногда проблемой неработоспособности устройства является более «улучшенная» версия программы.
Для этого нам необходимо будет зайти во вкладку «Инструменты» и найти там пункт «Настройки».
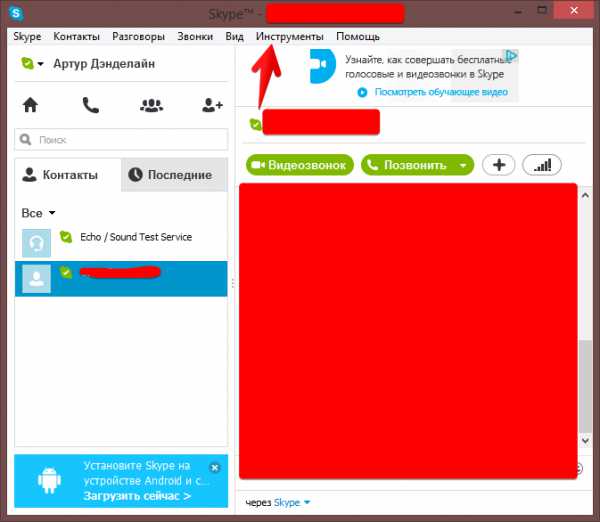
Там мы переходим в пункт «Дополнительно» и в открывшемся списке выбираем «Автоматическое обновление». И там нажимаем кнопку «Выключить автоматическое обновление».
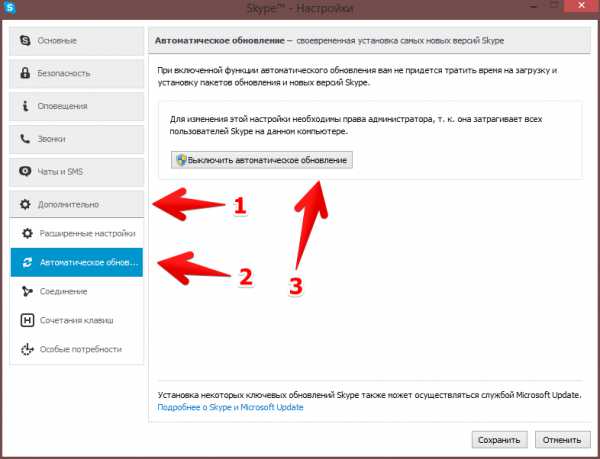
Другие возможные причины
Занятая веб-камера
Веб-камера устроена так, что способна транслировать изображение только в одну программу. Если вы попробуете запустить в другом приложении уже используемую камеру, то, скорее всего, вы увидите либо черный экран, либо вот такое сообщение. А, значит, чтобы использовать камеру нам необходимо будет закрыть программу, которая уже «приватизировала» нашу камеру.
Иногда бывает невозможно понять, что именно использует веб-камеру. Для решения проблемы, достаточно будет отключить камеру из usb-порта, либо, если камера встроенная, перезагрузить ноутбук.
Их слишком много
Нередки случаи, когда пользователь использует две, а то и три камеры с тв-тюнером или другим видеоустройством. Для того, чтобы быть уверены, что выбрана именно необходимая нам камера, необходимо перейти в «настройки видео». При наличии нескольких устройств, мы сможем выбрать необходимое нам.
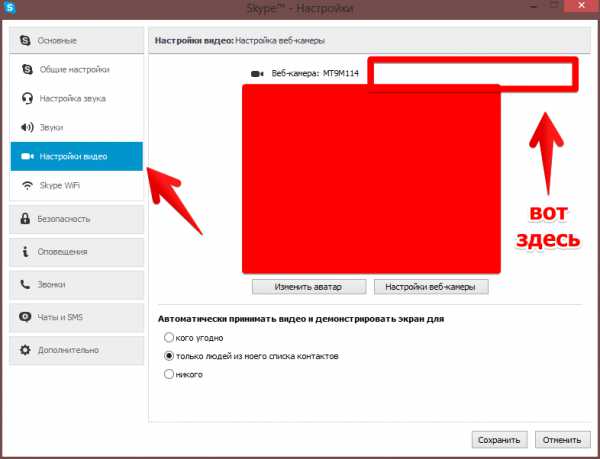
«Ты не пройдешь»
Бывают случаи, особенно в новых версиях программы, что сама программа отключает нам возможность использовать видеозвонки, так как считает, что компьютер слишком «устаревший». Решить эту проблему вы опять можете установкой предыдущей версии.
Похожие статьи
FayTan.ru
"Скайп" не обнаружил веб-камеру: что делать?
Сегодня такие понятия, как время и пространство, несколько упразднились. Теперь мы можем не просто общаться с собеседником, который находится за тысячи километров, с помощью сотовой связи, но и видеть друг друга в момент диалога благодаря мегапопулярному сервису Skype. Практически все современные мобильные девайсы оснащаются встроенной веб-камерой. Операторы связи наращивают коммуникационные мощности и безостановочно внедряют все более новые технологии. Разработчики ПО… Стоп! «Скайп» не обнаружил веб-камеру на ноутбуке, что делать? Согласитесь, подобный вопрос как-то выбивает из реальности. Неужели все так зыбко и шатко в нашем мире? В общем, когда ситуация кажется весьма проблематичной, не стоит опускать руки, нужно как можно проще подойти к ее решению, и все получится. Попробуем? Тогда вперед.
«Скайп» не обнаружил веб-камеру: расследование начинается
Смешного мало, когда пользователь десктопного ПК целый день потратил впустую, силясь отыскать так мастерски замаскировавшуюся неисправность. Пришедший в гости друг разрешил ситуацию: вставил в USB-гнездо компьютера соединительный кабель веб-камеры, и коннект произошел! Думаете, это полная чушь? Нет, все именно так и бывает. Мы часто ищем поломку совсем не там, где нужно, потому что не понимаем и не знаем, как искать. А ведь, как уже говорилось ранее, все очень просто.
Шаг первый: «Диспетчер устройств»
Если «Скайп» не обнаружил веб-камеру, что делать? Нужно в первую очередь убедиться в работоспособности установленных на компьютере драйверов.
- Откройте меню «Пуск».
- Задержите маркер на пункте «Этот компьютер» и правой кнопкой мышки вызовите контекстный список, из которого следует выбрать «Диспетчер устройств».
- После того как откроется новое окно, в самом низу перечня оборудования вы увидите раздел «Устройства обработки изображений».
- Если в нем нет никаких предупреждающих знаков в виде крестиков или треугольников» с восклицательным знаком, можно попробовать переустановить драйвер. Быть может, мучающий вас вопрос «Скайп» не обнаружил веб-камеру, что делать?» после этого исчезнет. В противном случае продолжаем думать и искать действенный способ.
- В любом случае зайдите в «Свойства камеры» и посмотрите во вкладке «Общие», каково актуальное состояние оптического устройства. Если ОС сообщает: «…работает нормально», следуем дальше, нет — проверяем подключение и работоспособность самой камеры. Сходите к друзьям или обратитесь к соседям, у которых есть персональный компьютер. Проверка не займет много времени, зато вы будете уверены в том, что оптическое устройство исправно.
Шаг второй: проверка оборудования и обновление программного обеспечения
Если «Скайп» не обнаружил веб-камеру, необходимо переустановить драйвер «вебки». Зайдите снова в «Диспетчер устройств» и через контекстное меню удалите оборудование. В случае если у вас нет установочного диска от оптического прибора, то алгоритм поиска соответствующего ПО производится следующим образом:
- Воспользуйтесь утилитой SlimDrivers Free. После того как вы запустите данный софт, приложение просканирует ОС и предложит оптимальный вариант решения, то есть загрузит необходимый драйвер.
- Однако наиболее приемлем все же вариант установки оригинального (фирменного) ПО, которое управляет оборудованием. Как правило, сзади или снизу веб-камеры есть стикер с названием модели и его серийным номером. Найти, загрузить и установить драйвер — дело нескольких минут.
- После инсталляции программного обеспечения, скорее всего, проблема, которую можно озвучить «как «Скайп» не обнаружил веб-камеру», будет снята с повестки дня.
Шаг третий: настройка оптического устройства в меню Skype
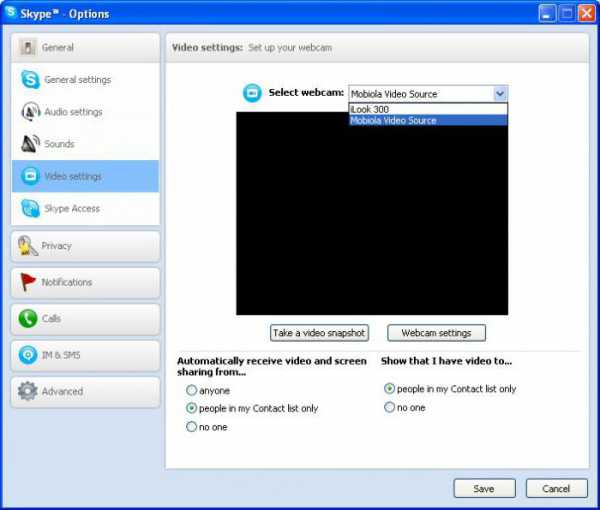 1. Запустите мессенджер.
1. Запустите мессенджер.
2. В верхней области главного окна программы нажмите на вкладку «Инструменты». Затем перейдите в раздел «Настройки» (выпадающий список).
3. Кликните по значку «…видео».
4. Если камера так и не работает, то измените в соответствующем чекбоксе (над окном отображения активности «вебки») значение задействованного оборудования.
Будем надеяться, что неприятности, когда «Скайп» не обнаружил веб-камеру, оставят вас теперь надолго.
Диагностика и устранение Skype-неполадок на ноутбуках
Алгоритм поиска неисправностей и процесс восстановления видеокартинки в мессенджере также актуальны и для портативной компьютерной техники. Однако некоторые нюансы в настройках и управлении «вебки» все же присутствуют.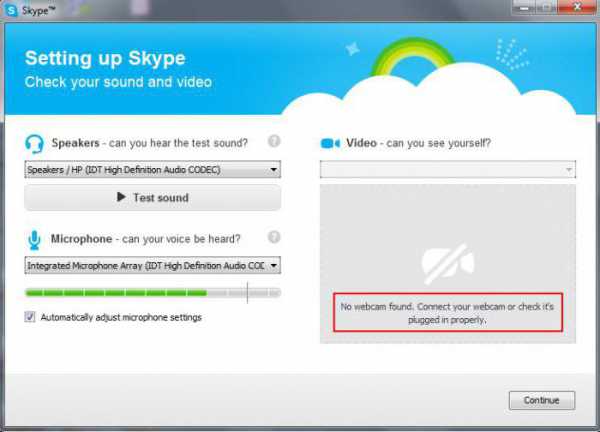
Что же, давайте разбираться с наболевшим вопросом: «Скайп» не обнаружил веб-камеру на ноутбуке, что делать?»:
- Прежде всего, очистите свой лэптоп от цифрового мусора, что достаточно эффективно делает такая бесплатная утилита, как CCleaner.
- Далее внимательно прочитайте документацию на свой девайс, а именно раздел, касающийся использования функциональных клавиш. В портативных компьютерах от производителя Lenovo с помощью нажатия функциональной клавиши Fn и клавиши F5 можно включить или выключить «вебку».
- Внимательно осмотрите клавиатурный модуль. Любой мало-мальский намек в виде графически изображенного фотоаппарата - это возможное решение проблемы.
- Не огорчайтесь, если после процесса обновления популярного видеомессенджера «Скайп» не обнаружил веб-камеру на ноутбуке Asus. Просто удалите нестабильную версию и вновь установите работоспособную копию данного ПО.
- Как правило, в лэптопы, которые оснащены встроенными камерами, устанавливают фирменную программу для управления оптическим оборудованием съемки. Так вот, нередко такой софт конфликтует с мессенджером Skype.
Поэтому, как вариант решения проблемы, можно попробовать удалить заводскую «фичу»: зайдите в раздел «Программы и компоненты» и найдите нечто созвучное такому названию: «Виртуальная камера Asus». Будем надеяться, что все сработает!
В заключение несколько ценных рекомендаций
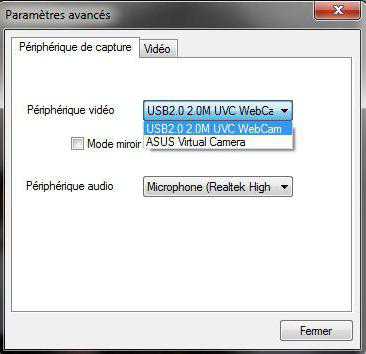
Как видите, существует много различных путей для решения затронутой проблемы. И в том, что нет безвыходных ситуаций, вы, скорее всего, также уже успели убедиться. «Скайп» не обнаружил веб-камеру на ноутбуке, что делать? Возможно, вышеприведенные советы станут для вас полезными. Помните о них и совершенствуйте свои знания. Ведь компьютерная грамотность нынче в тренде. Всего вам доброго и стабильных сеансов видеосвязи!
fb.ru
Почему Skype не видит камеру: возможные проблемы и пути их решения
В настоящее время Skype имеет большое количество постоянных пользователей, и это на самом деле совершенно неудивительно, так как в самой программе предоставлено большое количество возможностей. Если вам ни разу не приходилось сталкиваться с приложением, тогда мы сейчас вам приведем несколько положительных моментов. Во-первых, при помощи программы Skype у пользователей появляется возможность обмениваться моментальными сообщениями и файлами. Во-вторых, можно общаться с помощью видеозвонков, при этом за переговоры нет необходимости платить. Согласитесь, это очень выгодно и актуально в наше время.
Но часто случаются и проблемы, к примеру, когда Skype не видит камеру. Причин этому существует множество. Если вы являетесь активным пользователем Интернета и часто занимаетесь серфингом сайтов, тогда наверняка вы уже не раз сталкивались с возмущениями других пользователей. Бывает такое, когда программа Skype не видит камеру, а точнее отказывается это делать, в таком случае пользователи не могут совершать между собой видеозвонки. В некоторых случаях люди изначально не могут настроить камеру, а иногда эта проблема может возникать после какого-то события. Именно сегодня мы и решили поговорить об этом вопросе и постараемся все описать максимально подробно, чтобы каждый пользователь смог решить свою проблему.
Задача
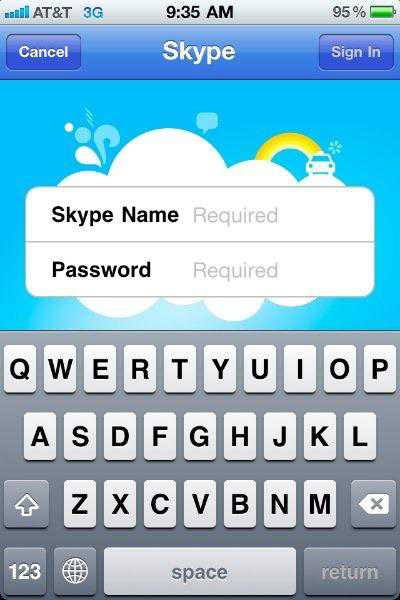 Давайте начнем с самого распространенного вопроса о том, почему новый Skype не видит камеру. Первым делом обратите свое внимание на драйверы. Возможно, просто на камеру не установлено ПО. Когда вы впервые подключаете устройство для съемки к персональному компьютеру, ноутбуку или даже нетбуку, тогда сразу начинается установка необходимого драйвера.
Давайте начнем с самого распространенного вопроса о том, почему новый Skype не видит камеру. Первым делом обратите свое внимание на драйверы. Возможно, просто на камеру не установлено ПО. Когда вы впервые подключаете устройство для съемки к персональному компьютеру, ноутбуку или даже нетбуку, тогда сразу начинается установка необходимого драйвера.
Работа на ПК
Естественно, для персональных компьютеров камеру необходимо докупать отдельно, а вместе с ней производитель также предоставляет и установочный диск, на котором и присутствуют необходимые программы для полноценной работы устройства. Если у вас возникла проблема, потому что Skype не видит камеру ноутбука, тогда решить ее куда проще. Для этого вам необходимо просто удалить имеющийся драйвер, после этого перейти на вкладку "Мой компьютер" и там включить камеру. Таким образом, она предварительно установит ПО, после чего запустится в штатном режиме. Во время установки драйвера вам обязательно следует проявить свою внимательность, а также следовать всем инструкциям, которые предоставляет производитель. Как мы уже писали выше, если вместе с камерой вам был предоставлен установочный диск, тогда предварительно нужно установить все драйвера и только потом пробовать подключить и включить устройство. После его запуска вам потребуется подождать некоторое время, пока оно самостоятельно сможет найти установленные программы и активироваться, а в некоторых случаях, возможно, потребуется перезагрузка компьютера.
Отсутствие ПО
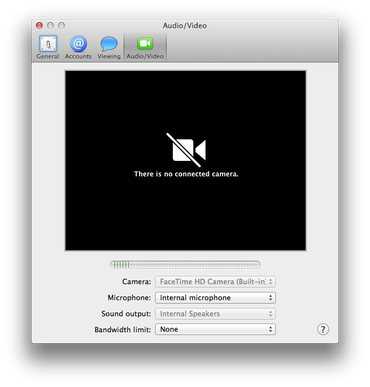 Может произойти и такая проблема, которая очень часто встречается в новых моделях веб-камер. Они вообще не комплектуются специализированными дисками, на которых содержатся драйверы. Соответственно, операционная система в подобном случае бессильна, а это приведет опять вас к тому, что Skype не видит камеру. Такую проблему на самом деле можно решить очень просто и, самое главное, быстро.
Может произойти и такая проблема, которая очень часто встречается в новых моделях веб-камер. Они вообще не комплектуются специализированными дисками, на которых содержатся драйверы. Соответственно, операционная система в подобном случае бессильна, а это приведет опять вас к тому, что Skype не видит камеру. Такую проблему на самом деле можно решить очень просто и, самое главное, быстро.
Загрузка ПО из Сети
 Первым делом вам потребуется отправиться на сайт производителя приобретенной вами камеры. Практически все производители подобной продукции предоставляют отдельную страницу на своем официальном портале, где находится вся база драйверов для каждого устройства. Для начала находим системный файл, который относится к вашей модели камеры. После этого закачиваем его к себе на компьютер и устанавливаем. На самом деле этот вариант получения драйвера является самым оптимальным, так как в таком случае вы сможете получить самую последнюю версию ПО для своей веб-камеры, а программы, которые находятся на диске, могут быстро устареть. Итак, как вы уже могли понять, если Skype не видит веб-камеру, вам обязательно нужно проверить наличие, а также установленную версию необходимого ПО, ведь даже именно в версии драйвера и может заключаться причина. Конечно, мы рекомендуем вам тестировать различные версии программ, так как бывает и такое, что после установки самого последнего ПО веб-камера начинает работать еще хуже.
Первым делом вам потребуется отправиться на сайт производителя приобретенной вами камеры. Практически все производители подобной продукции предоставляют отдельную страницу на своем официальном портале, где находится вся база драйверов для каждого устройства. Для начала находим системный файл, который относится к вашей модели камеры. После этого закачиваем его к себе на компьютер и устанавливаем. На самом деле этот вариант получения драйвера является самым оптимальным, так как в таком случае вы сможете получить самую последнюю версию ПО для своей веб-камеры, а программы, которые находятся на диске, могут быстро устареть. Итак, как вы уже могли понять, если Skype не видит веб-камеру, вам обязательно нужно проверить наличие, а также установленную версию необходимого ПО, ведь даже именно в версии драйвера и может заключаться причина. Конечно, мы рекомендуем вам тестировать различные версии программ, так как бывает и такое, что после установки самого последнего ПО веб-камера начинает работать еще хуже.
Проблема оборудования?
 Если Skype не видит камеру, тогда вам обязательно потребуется проверить работоспособность оборудования. Для начала, как мы написали уже выше, вам потребуется установить драйверы. После того как в правой части вашего монитора выскочит специальное сообщение о том, что оборудование было успешно установлено и готово к работе, вам следует убедиться в этом. Все необходимо проверить. Если у вас вновь возникает вопрос о том, почему Skype не видит камеру, тогда потребуются дополнительные действия. Отправляемся в "Диспетчер задач". Камеру вы сможете найти в специальной панели, которая называется "Устройства обработки изображений", а также виновник проблем может просто называться "USB-видеоустройство".
Если Skype не видит камеру, тогда вам обязательно потребуется проверить работоспособность оборудования. Для начала, как мы написали уже выше, вам потребуется установить драйверы. После того как в правой части вашего монитора выскочит специальное сообщение о том, что оборудование было успешно установлено и готово к работе, вам следует убедиться в этом. Все необходимо проверить. Если у вас вновь возникает вопрос о том, почему Skype не видит камеру, тогда потребуются дополнительные действия. Отправляемся в "Диспетчер задач". Камеру вы сможете найти в специальной панели, которая называется "Устройства обработки изображений", а также виновник проблем может просто называться "USB-видеоустройство".
Виртуальная работа с оборудованием
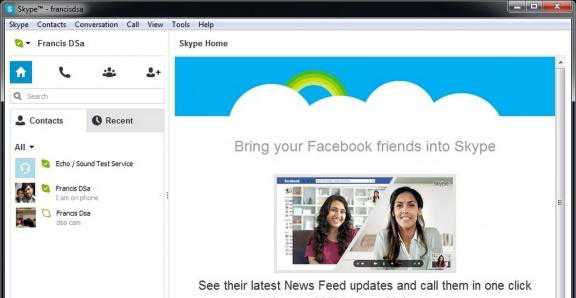 В диспетчере устройств ваша камера может высвечиваться и по модели, тут все зависит только от производителя. Если перед названием присутствует вопросительный или восклицательный знак, значит, драйверы были установлены некорректно, или они просто не подходят для данного устройства, естественно, в таком случае вам следует найти подходящее ПО или попробовать переустановить уже имеющееся.
В диспетчере устройств ваша камера может высвечиваться и по модели, тут все зависит только от производителя. Если перед названием присутствует вопросительный или восклицательный знак, значит, драйверы были установлены некорректно, или они просто не подходят для данного устройства, естественно, в таком случае вам следует найти подходящее ПО или попробовать переустановить уже имеющееся.
fb.ru