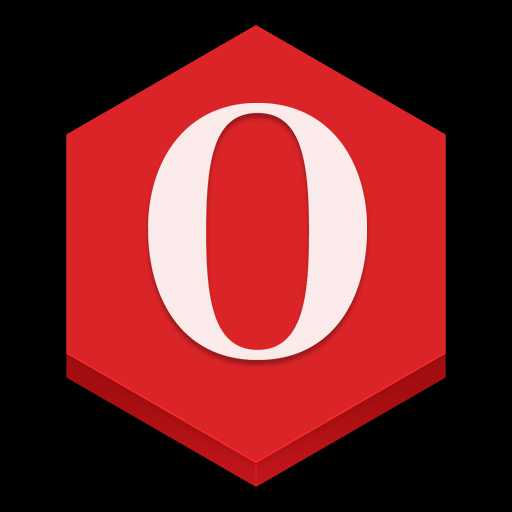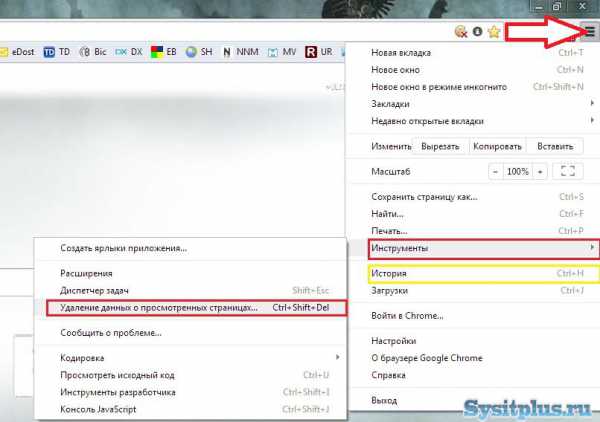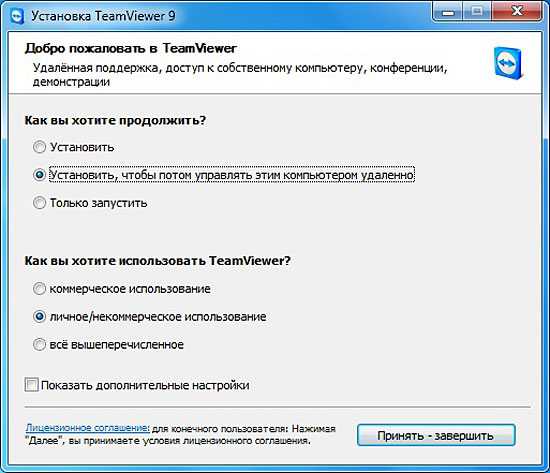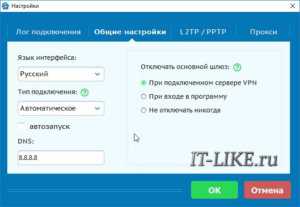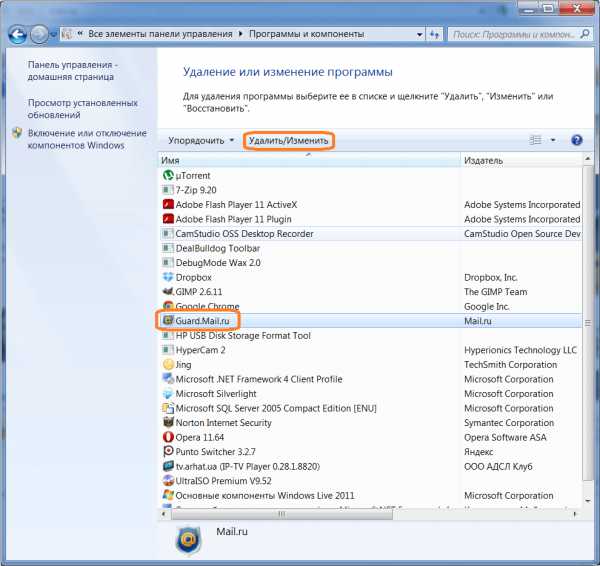Подключил телевизор к компьютеру через hdmi как настроить разрешение
Как подключить телевизор к компьютеру через HDMI
Современные телевизоры с плоскими панелями, как и компьютеры, являются цифровыми устройствами. Все процессы, происходящие внутри них, представляют собой преобразование цифровых потоков, которое находится в постоянном движении. На первый взгляд, кажется, что передать множество разной информации, находящейся внутри компьютера довольно просто на обычный цифровой телевизор, который будет выступать тем же монитором, только большего размера. Но на деле, этот процесс оказывается сложнее. Если раньше, чтобы подключить кинескопный телевизор к компьютеру, нужны были всего лишь разъемы RCA, которые, в первую очередь, выводили стандартные изображения, то сейчас мы хотим видеть изображения более высокого качества, например HD-видео, но для передачи такого качества изображения нам понадобятся уже HDMI разъёмы.Разъём HDMI находится в видеокарте, он предназначен специально для того, чтобы подключать монитор компьютера к телевизору, с помощью кабеля такого же названия. Можно с уверенностью сказать, что интерфейс HDMI более совершенный, чем его «старший брат» VGA. Через данный интерфейс вам предоставляется возможность передавать более высокого качества видео-файлы одновременно с передачей звука. Так что логичнее при подключении телевизора к компьютеру пользоваться именно этим разъёмом.
Выключение. Для начала выключаем оба устройства. К выключенному телевизору просто подключаете компьютер, используя купленный кабель. Но сначала нужно вставить один конец шнура сначала в HDMI-выход вашего компьютера, а другой конец шнура в HDMI-вход телевизора. Чтобы не столкнуться с проблемой снижения качества изображения или звука, не стоит производить подключение DVI-выхода компьютера к телевизионному HDMI-входу, и также наоборот. Разъемы должны быть одинаковыми.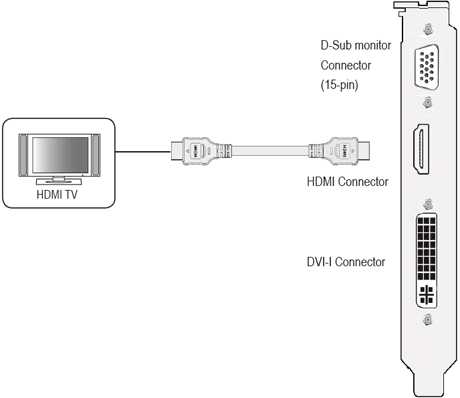
Настройка. При самом первом подключении компьютера к телевизору, вам нужно будет обязательно настроить изображение. Для этого вам необходимо нажать правой кнопкой мышки на рабочем столе, далее всё зависит от вашей операционной системы, но одно точно, то, что вам необходимо найти настройки видеокарты. Вызываете на рабочем столе контекстное меню, нажимая правую кнопку мыши.
Если на вашем компьютере установлен Windows 7, то выберите пункт «Разрешение экрана», далее находите строку «Экран» и выбираете подходящий вариант. Если подключенный телевизор автоматически не определился, то в этом же окне нажмите кнопку «Найти» и дождитесь окончания поиска телевизора.

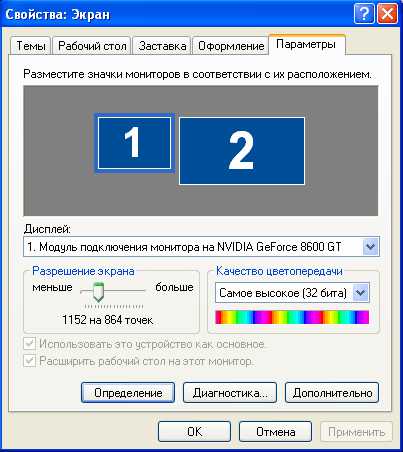
Если телевизор вы используете часто как второй монитор, то вам лучше всего произвести в нём настройки ровно такие же, как и в Windows. Следуйте инструкции к вашей видеокарте. Многие видеокарты имеют такие режимы как «Клон» или «Зеркало», где оба дисплея настроены абсолютно одинаково. Также можно сделать так, чтобы оба монитора работали независимо друг от друга, всё это доступно для режима «Расширенный рабочий стол».
Перезагрузка. Теперь можно перезагрузить компьютер, тогда изменения вступят в силу, а вы сможете насладиться просмотром видео на большом экране.
Внимательно посмотрите, есть ли на устройствах нужные входы, выходы и соответствующие переходники.Если вам предстоит работать со стационарным компьютером, то убедитесь, что сзади его системного блока, на видеокарте есть разъём HDMI, он часто встречается на современных компьютерах, но не всегда. В телевизоре, в свою очередь, должен быть интерфейс HDMI. Оба эти разъёма обеспечат передачу высококачественного изображения и звука с компьютера на телевизор.Также, вам нужно приобрести специальные кабели. Это могут быть DVI-HDMI переходники, в том случае, если у вас имеется кабель первого типа или DVI-HDMI и HDMI-HDMI кабели. Подобрав нужные компоненты, вы без труда соедините эти два устройства.При подключении HDMI важно помнить, что если к компьютеру подключен лишь телевизор через разъём HDMI, а дополнительный монитор не подключён, запуская ОС, на телевизионном экране автоматически отобразится ваш рабочий стол. Но бывают и исключения, при которых экран останется чёрным. Поэтому лучше всего, сначала настроить видеокарту на определённое разрешение телевизора. Это можно сделать, если дополнительно через VGA- или DVI-выход к системному блоку подключить компьютерный монитор. Тогда он точно покажет изображение, и вы сможете настроить в драйвере видеокарты нужное разрешение для телевизора.Необходимо также запомнить, что HDMI входы телевизора иногда имеют имена, и к компьютеру необходимо подключить именно тот у которого имеется имя, такое же, как у компьютера, при необходимости можете сами задать имя входу. Конечно, не для всех телевизоров это может быть справедливо, но бывает, что компьютер более правильно работает именно с таким входом.Если у вас телевизор FullHD (то есть HD Ready 1080p), ваш компьютер должен обязательно выдавать разрешение 1080р, а если в телевизор HD Ready, то достаточно разрешения 720р.Для начала давайте подробнее разберём, что же такое HDMI. HDMI – это мультимедийный интерфейс высокого разрешения. Его довольно часто можно встретить на новых моделях компьютеров, ноутбуков и телевизоров. В этом интерфейсе используется цифровой метод передачи информации, именно поэтому передаваемые изображения сохраняют своё качество. Через разъём HDMI возможна передача цифровых данных, как аудио, так и видео. HDMI сейчас очень популярен, ведь это один из самых совершенных и продвинутых интерфейсов. На сегодняшний день существует три вида HDMI разъёма:Type A – стандартный разъём, наиболее часто встречающийся в технике.
Type C (micro HDMI), Type D (mini HDMI) – встречаются на ноутбуках, видеокамерах, портативных компьютерах. Это уменьшённые версии, обладающие всеми функциями прототипа. Type B – этот разъём имеет расширенный видеоканал, который позволяет передавать изображение с разрешением свыше 1080p. Но этот вид разъёма не так популярен, как первые три.Для каждого вида разъёма HDMI необходим специальный провод. Можно назвать 5 основных вариантов HDMI-кабелей:1. Стандартный. Поддерживает разрешение видео до 1080p.2. Высокоскоростной. Поддерживает практически все форматы видео, включая даже 3D и Deep Color.3. Стандартный c Ethernet. Как видите, он кроме всего прочего может обеспечить выход в интернет. 4. Высокоскоростной c Ethernet. Также поддерживает интернет. 5. Автомобильный. Особый вид, предназначенный для соединения автомобильных HDMI устройств.Подключая HDMI-HDMI, звук чаще всего без дополнительных кабелей и особых проблем передается к аудио каналу телевизора от компьютера. Главное настроить аудиопараметры компьютера, задействовав опцию «вывод звука через HDMI». В соответствии с этим, HDMI кабель должен обладать полной распайкой. Просто бывает, что производители дешёвых кабелей этого не делают, а пользователь потом ломает голову, и только в конце догадывается, что кабель нужно заменить. Бывало, что некачественные кабели вообще прекращали передачу данных, или же её ухудшали.
ddriver.ru
Советы по тому, как подключить телевизор к компьютеру через HDMI кабель
MiaSet.com » Обучение » IT
Сегодня речь пойдет о том, как подключить телевизор к компьютеру через HDMI кабель. Мы постараемся детально рассмотреть процесс соединения, настройки и устранения возникших в процессе проблем.
↑Подключение телевизора к компьютеру через кабель
Нам понадобится кабель,компьютер и, конечно, современный телевизор в целях того, чтобы смело приступить к процессу.
Подключить компьютер к вашему старому телевизору нельзя, так как он скорее всего не имеет специальный порт.
В самом начале просто выключаем свой компьютер и телевизор. Потом соединяем уже разъемы телевизора и непосредственно компьютера с помощью кабеля:
- 1 кончик этого шнура нужно вставить в HDMI-выход ПК
- второй уже в HDMI-вход самого телевизора


В том случае, когда у телевизора разъемов несколько, то выбирайте самый удобный и подключайте именно к нему. В конце-то концов сам источник изображения уже будет выбираться на самом пульте нашего телевизора при нажатии специальной кнопки Source.
Теперь перейдем к другому этапу.
Изначально включаем телевизор.
Ну а благодаря кнопке Source на телевизионном пульте непринужденно переключаем в режим HDMI-1.
Тогда на нашем экране уже появится изображение и вышеупомянутая надпись, конечно, если мы соединили шнур к 1 входу HDMI.
Когда желаем подсоединиться ко 2 входу необходимо еще один разок нажать на кнопочку Source.
Кстати, сигнал принимается далеко не от антенны, а от самой видеокарты ПК, которая в свою очередь подключена к «TV» через HDMI-вход.
Когда наш телевизор включен, то можно включить сам компьютер и в процессе загрузки операционной системы Windows телеэкран будет несильно мигать это свидетельствует о внешнем подключении (значит, пока мы делаем все правильно). Если вы не знаете, как подключить телевизор к компьютеру через hdmi, видео поможет вам:
Так же на нашем сайте есть статья о том, как подключить телевизор через wifi!
Ваш ноутбук не выключается через кнопку пуск? Вирусы или системные ошибки? Как исправить данную проблему? Ответ вы сможете найти по этой ссылке.
↑Настройка видеоадаптера
В общем, в тех случаях, когда компьютер подключается к ТВ не в 1 раз, данный шаг просто можно зачеркнуть — видеоадаптер уже по умолчанию, вероятнее всего, настроен и на экране ТВ можно будет увидеть изображение.
Однако, когда компьютер к «телеку» подсоединяется впервые, графическую карта необходимо все же настраивать.
- Переключаемся в «Панель управления / Звук и оборудование / NVIDIA» — в том случае, если у нас графическая карта марки GeeForce.
- Ну а если наш графический ускоритель из серии ATI RADEON, то уже ее настройки свободно можно отыскать в системном трее в правом нижнем углу либо панели управления.
Помимо всего, с помощью свойств нашего видеоадаптера можно поставить желаемое разрешение, размер рабочего стола, также настройки экрана и цветовую коррекцию, элементарно кликнув на нужные вкладки и выбрав также на них подходящие параметры.
➤ Новинка: Удивительный способ как сохранить или перенести все свои вкладки в опере без особых сложностей при переустановке ОС. А так же наша статья расскажет где хранятся закладки от Google Chrome и как их легко сохранить. ↑Что делать если нет звука после подключения?
Что делать если телевизор не подключается через порт hdmi? То есть подключается, но нет звука.
Чаще всего, при подключении к «TV» ноутбука никаких проблем не возникает, а вот уже стационарные компьютеры иногда не передают звуковые дорожки через HDMI.
В таких случаях, необходимо определить его уже как устройство воспроизведения звука по «дефолту».
- Кликаем правой кнопкой мышки на значок звука, в появившимся уведомлении выбираем «Устройства воспроизведения». Не забываем что ТВ и ПК должны быть при этом соединены.
- В открывшимся окне мы увидим весь список устройств воспроизведения «Динамики»,»Реалтек» и ТВ. К примеру, в случае с телевизором Samsung, отображается Samsung-1.
- Кликаем на устройство Samsung правой кнопкой мышки.
- Первый вариант кликаем «Включить» при это отключать «Динамики» и «Реалтек». (рекомендуется)
- Второй вариант нажать только на «Использовать по умолчанию». (иногда не срабатывает)
- Кликаем на «Ok». Довольствуемся звуком.
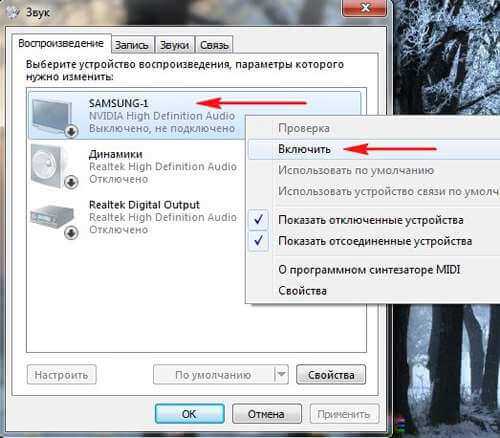
Также, в определенных случаях, источником неисправности звука на телевизор может послужить и сам шнур. Говоря иначе, определенные производители реализуют кабели, которые, в свою очередь, просто не передают звук.
Именно из-за этого, при приобретении HDMI шнура нужно тщательно ознакомиться со всеми его характеристиками. И само собой, нет смысла покупать кабели сомнительного качества.
➤ Секреты: Предлагаем уникальный способ как узнать показания температуры компьютера и предотвратить перегрев его компонентов. Отличное и простое соединение файлов формата PDF с помощью одной специальной программы. ↑Что делать если нет изображения после подключения?
Если не определяется ваш телевизор через hdmi или нет картинки, а звук есть, то часто самой типичной ошибкой может быть неверный выбор разъема на телевизоре, то бишь на дела шнур подключен к разъему телевизора HDMI-1, а с помощью пульта выбран HDMI-2. Соответственно, картинки просто не будет.
Поэтому необходимо выбрать именно тот разъем телевизора к которому у нас подключен кабель.
Также подобная проблема может возникнуть в случае, когда определенные драйверы, а именно драйверы видеокарты установлены неправильно. Следует удалить и переустановить драйверы нашего видеоадаптера.
Кстати, не забудьте сделать экран ПК основным, а ТВ дополнительным. Следовательно, кликаем правой кнопкой мышки на «десктопе» и в появившимся уведомлении выбираем «Разрешение экрана» либо через «Панель управления», первый вариант весьма удобнее.
Стоит отметить, что бывают ситуации, когда определение главного экрана тоже играет немаловажную роль. В частности, мы обязательно должны определить свой 1-й и 2-й экран, нажать для этого нужно на «Определить».
Если видим на экране ТВ цифру «1», а на экране Ноутбука/ПК цифру «2». То сразу же нужно исправить данную ситуацию -следует в окне «Разрешения Экрана» кликнуть на экране «2». Также поставить галочку «Сделать основным монитором» и просто нажать на «Ок». 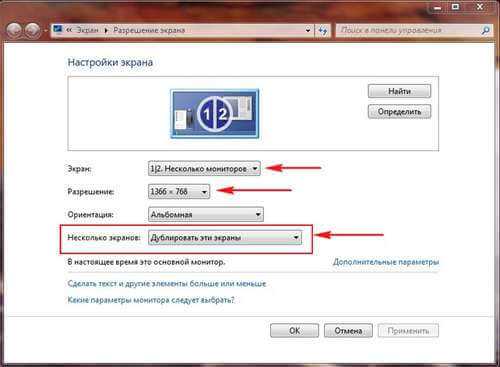 Ко всему прочему, иногда при подсоединении ноутбука к телевизору через hdmi, он «находит» телевизор, но вот на самом телевизоре никакого изображения нет. Тут, вероятнее всего, данная проблема связана с не совсем качественным кабелем HDMI и просто необходимо его сменить.
Ко всему прочему, иногда при подсоединении ноутбука к телевизору через hdmi, он «находит» телевизор, но вот на самом телевизоре никакого изображения нет. Тут, вероятнее всего, данная проблема связана с не совсем качественным кабелем HDMI и просто необходимо его сменить.
После подключения изображение перевернутое
Решение данной проблемы довольно простое.
Нажимаем правой кнопкой мышки по рабочему столу — «Параметры графики», далее «Поворот» и кликаем на «Нормальный вид».
Также в правом нижнем углу слева от часов в панели управления, выбираем видеокарту и проводим подобную операцию.
↑Что вам еще обязательно надо прочитать:
↑Ресивер AV — инструкции по подключению
Определите, какие именно компоненты вы желаете подключить к аудио-видео ресиверу. Как правило, к ресиверу подключаются обычно DVD-плеер и также телевизор. У многих устройств есть поддержка использования шнуров RCA для подсоединения к ТВ .
В любом случае, если в нашем устройстве существует HDMI порт, и наш ресивер полностью поддерживает это подключение, желательно использовать именно данное для получения изображения наилучшего качества, чем подключение через стандартный RCA кабель.
Если не знаете как установить на ноутбук Lenovo драйвера для WiFi — читайте нашу статью! О последствиях разморозки страницы Вконтакте специальными программами читайте по ссылке: https://miaset.com/education/it/defrosting.html Не знаете где хранятся закладки в опере? Ответ читайте по данной ссылке.
↑Подключаем телевизор к ресиверу
Нам необходимо подключить один кончик шнура к задней панели телевизора, подключив его к специальному порту «Video In», «Video 1» либо «Video Input 1». И подключаем другой кончик кабеля к порту на задней панели AV ресивера с надписями «Video Out» либо «TV 1 Out».
При наличии второго ТВ, который в конечном итоге мы хотим использовать с данным ресивером, нужно подключить к иным — «TV2 Out» или «Video 2 Out».
- ➤ Я и не знал, как удалить фото с iPhone — всегда найдется выход в любой ситуации.
- ➤ На сайте нашел что нужно, где взять аватарки для Вк для парней — здесь, всегда делимся хорошими советами.
- ➤ Не знаете что почитать, вот, как подключить бесплатный интернет на Теле2, это можно почитать, когда нечем заняться.
- ➤ Многие люди не знают этого, про письмо любимому парню о любви — тут, мы ждем что вы напишите в комментариях.
- ➤ Друг рассказал про это, как креативно предложить девушке встречаться, у нас освещаются очень важные моменты.
В заключение, хотелось бы сказать, что тенденция развития HDMI весьма популярна на данный момент. Многие люди в разных точках мира пользуются этим, соответственно, знать все нюансы работы — просто необходимость.
miaset.com
Как подключить компьютер к телевизору

Совершенно не обязательно при выборе цифрового телевизора переплачивать за функцию Smart TV или приобретать с такой функцией отдельно ТВ-приставку, если в доме имеется компьютер даже с усредненной производительностью. Ведь есть удобное и простое решение - подключить компьютер к телевизору.
Подключение телевизора к компьютеру - максимум возможностей
Подключив к компьютеру цифровой телевизор, его можно превратить в продвинутый медиацентр на базе операционной системы Windows. Естественно, со всеми вытекающими отсюда выгодами – использование функциональных программных видеоплееров, просмотр видео в онлайне, доступ к контенту видеохостингов, интернет-телевидение, компьютерные игры на большом экране, воспроизведение картинок любого формата и т.п.
Подключение телевизора возможно даже при наличии у компьютера бюджетной офисной видеокарты. Любая более-менее современная модель бюджетной видеокарты без проблем работает с двумя экранами. Конечно, при просмотре видео в Full HD возможны легкие подтормаживания, но с обычным видеоконтентом проблем не будет. Идеальный вариант для просмотра фильмов в Full HD – мультимедийная видеокарта в сборке компьютера. Такая не ударит по карману, как игровая видеокарта, при этом ее производительность будет выше видеокарты офисной.
Как подключить цифровой ТВ к компьютеру или ноутбуку? Разберемся в этом вопросе детально ниже.
Содержание:
1. HDMI-подключение
LCD- и плазменные телевизоры, как правило, предусматривают несколько входов HDMI и хотя бы один компьютерный вход – VGA или DVI. У функциональных моделей имеются все три типа входа.
HDMI – это современный интерфейс, он может обеспечить наилучшее качество изображения. Возможности HDMI-подключения не ограничиваются передачей изображения, этот интерфейс включает также передачу звука. И видео, и звук воспроизводимого на компьютере видеоконтента может быть выведен на подключенный цифровой телевизор.
Наличие выхода HDMI – сегодня стандарт для ноутбуков. Редкие современные модели ноутбуков могут не иметь его. А вот с видеокартами стационарных компьютеров не все так просто. Наличие порта HDMI удорожает конечную стоимость видеокарты. И редко когда интегрированные графические процессоры имеют выход HDMI. Ради этого интерфейса для компьтера нужно специально приобретать внешнюю видеокарту.
HDMI-подключение телевизора к компьютеру – это, конечно, оптимальный вариант, но можно обойтись и подключением с использованием стандартных компьютерных портов VGA и DVI. Тем более что для HDMI-подключения нужен, соответственно, HDMI-кабель. Таковой идет в комплекте поставки не каждого цифрового телевизора, а это еще, пусть и небольшие, тем не менее, дополнительные траты. HDMI-кабель можно поискать в коробке от ТВ Samsung, но вряд ли такой кабель можно обнаружить в довесок к бюджетным вариантам. Его придется приобретать отдельно.

Если на одном из устройств имеется только порт VGA, а на другом только DVI, проблема подключения решается бюджетным способом. Покупается либо переходник, либо кабель VGA-DVI. Переходники DVI-HDMI стоят дороже, да и смысла в их покупке нет. Такой переходник обеспечит качество изображения на уровне интерфейса DVI, и не будет передавать звук.
В нашем случае подключить телевизор к компьютеру нужно посредством интерфейса HDMI. При выборе другого интерфейса подключения – VGA или DVI – разница будет только в подсоединении, соответственно, VGA- или DVI-кабеля. Шаги настройки подключения в меню телевизора и в системе Windows будут такими же.
Процесс подключения HDMI-кабеля прост: на ТВ находим HDMI-вход и подсоединяем к нему один конец кабеля, а к HDMI-выходу компьютера или ноутбука подключаем другой конец кабеля.
2. Вход HDMI на телевизоре
HDMI-порт на ТВ, как правило, размещается либо сзади, либо на боковой панели. В нашем случае телевизор оснащен входом HDMI сзади, рядом с компьютерным портом VGA.

Выбираем любой из имеющихся портов HDMI.

3. Выход HDMI на компьютере
Стандарт размещения порта HDMI на ноутбуках – левая боковая панель, рядом с USB-портами.

Порт HDMI на системном блоке ПК находится сзади, на панели выходов видеокарты.

Распространенной ошибкой при подключении телевизора к ПК является использование портов неактивной, как правило, встроенной видеокарты, тогда как активной видеокартой является внешняя, встраиваемая отдельной платой. Такую ошибку легко допустить с компьютерными портами VGA и DVI. С HDMI-портом вероятность неправильного подключения будет меньшей из-за редкого присутствия этого входа на встроенных видеокартах. Тем не менее, этот момент стоит учесть.
4. Подключение к компьютеру в настройках телевизора
После установки кабельного подключения к компьютеру на телевизоре необходимо установить нужный источник сигнала. Для этого нам понадобится пульт ДУ от телевизора, а на нем – кнопка отображения возможных источников. На Samsung и прочих моделях, созданных на базе комплектующих южнокорейской корпорации, в число которых входит и пульт ДУ, перечень источников вызывается кнопкой «Source».

Перечень источников увидим прямо на экране. Далее кнопками навигации выбираем нужный интерфейс – в нашем случае, это «HDMI 1» – и жмем кнопку пульта «Enter». Если бы телевизор был подключен к компьютеру по VGA-кабелю, в качестве источника нужно было бы выбрать «PC».
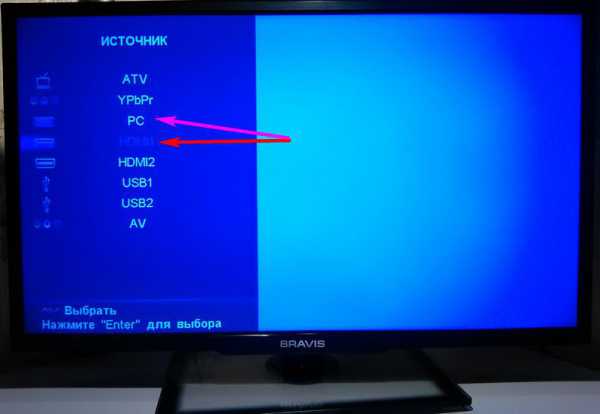
Если кабель подключен правильно, если верно выбран источник сигнала в меню телевизора, система Windows автоматически увидит устройство в качестве второго экрана компьютера. И автоматически расширит на него отображение рабочего стола в случае с компьютером.

В случае с ноутбуками новый экран, как правило, дублируется.
Вам может быть интересно: Необходимые программы для Windows 10Изображение, возможно, изначально не будет идеальным. Отдельные моменты настраиваются дополнительно.
5. Настройка изображения в меню телевизора
Некоторые параметры изображения для выбранного источника настраиваются в прошивке телевизора. В нашем случае, например, можно нажать кнопку «Menu» на пульте ДУ, выбрать раздел «Изображение»…

и установить нужные параметры яркости экрана, тона, шумоподавления, сменить при необходимости формат картинки.

Такой минимальный набор настроек должен быть в каждом цифровом устройстве.
6. Настройка изображения средствами Windows
Если в системе Windows установлен видеодрайвер, компьютер должен видеть любой подключенный второй экран, в частности, цифровой телевизор. Если изображения рабочего стола нет, можно попытаться решить проблему, дав системе команду обнаружить подключенные экраны.
В версии Windows 10 на рабочем столе делаем клик правой клавишей мыши и выбираем «Параметры экрана».
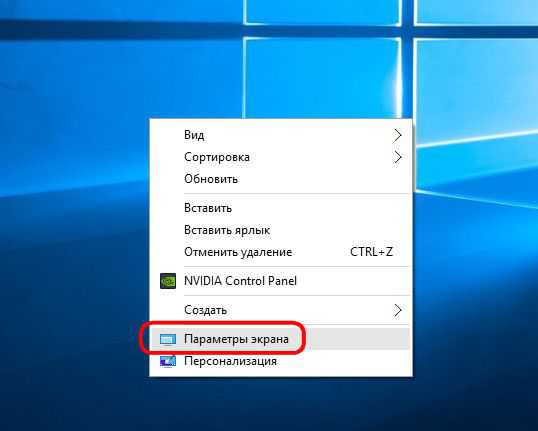
В окне параметров жмем кнопку «Обнаружить».
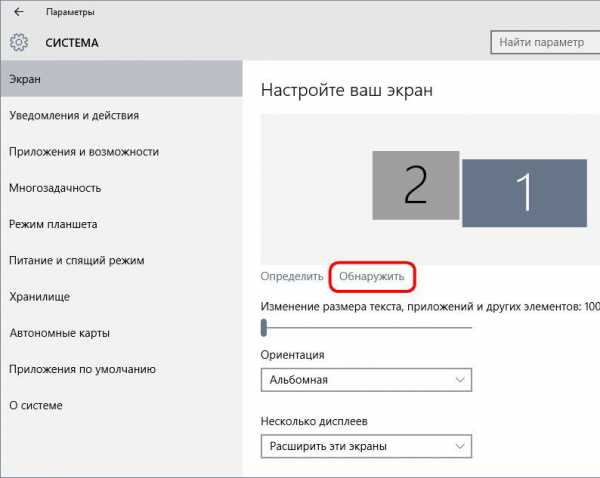
Если телевизор отображает рабочий стол Windows, в окне параметров можно применить к нему некоторые настройки. Кнопка «Определить» поможет установить, какой из экранов на визуальной панели вверху является телевизором. Выбрав его, можно установить ТВ в качестве основного экрана, сменить предустановленный (в случае с компьютером) вариант расширения на дублирование экрана или отображение только на одном из экранов. Доступ к настройкам разрешения получим при нажатии ссылки «Дополнительные параметры экрана».
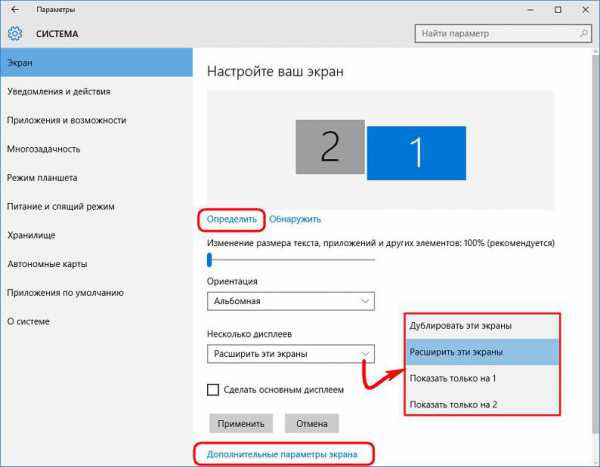
Из выпадающего списка стандартных разрешений нужно выбрать наиболее подходящее для телевизора. Далее жмем «Применить», соответственно, для применения выбранного разрешения. Для удобства перемещения курсора мышки между экранами их расположение меняется местами перетаскиванием на визуальной панели.
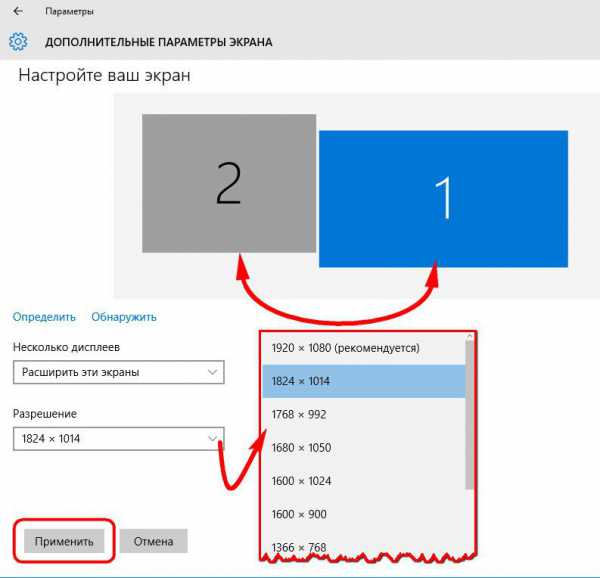
Для настройки второго экрана в версиях Windows 7 и 8.1, кликнув правой клавишей мыши на рабочем столе, выбираем «Разрешение экрана».
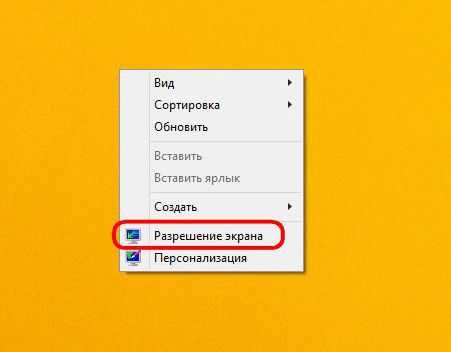
В открывшемся окне для обнаружения второго устройства жмем кнопку «Найти». Остальные настройки второго экрана практически такие же, как рассмотренные для Windows 10.
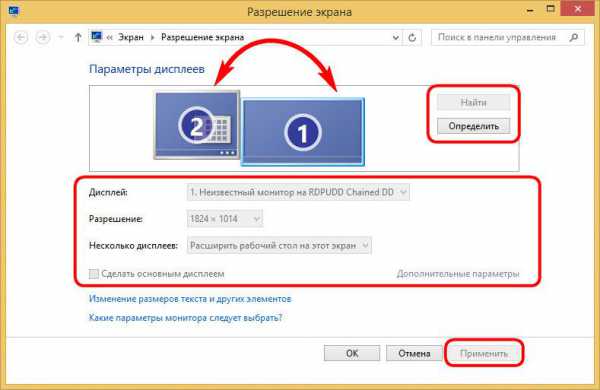
7. Настройка изображения средствами драйвера видеокарты NVIDIA
В перечне стандартных разрешений настроек Windows оптимального разрешения для ТВ может не оказаться. Большее разрешение может ограничивать видимость краев экрана, а меньшее – оставлять по периметру «траурные» полосы. Нестандартное пользовательское разрешение можно установить с помощью драйвера видеокарты NVIDIA. Для этого делаем клик правой клавишей мыши на рабочем столе и запускаем службу драйвера – NVIDIA Control Panel.
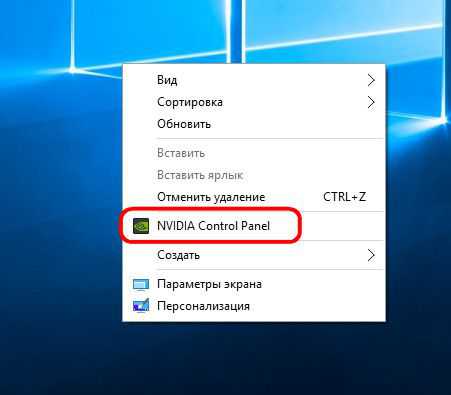
В разделе «Изменение разрешения» из двух подключенных экранов выбираем телевизор и жмем чуть ниже предлагаемых разрешений кнопку «Настройка». Далее кликаем «Создать пользовательское разрешение».
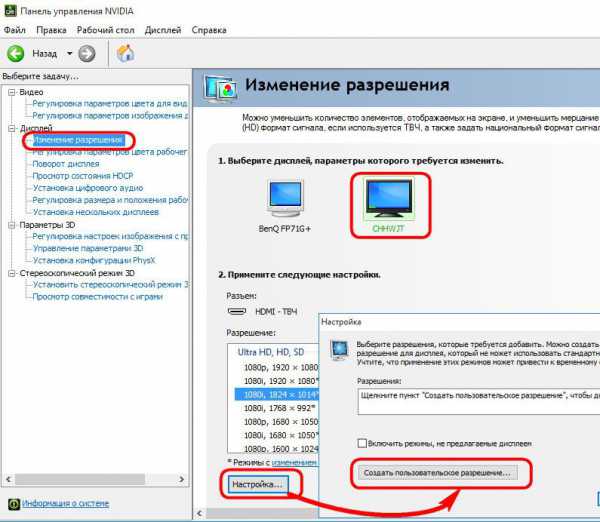
В появившемся окошке указываем оптимальные для экрана телевизора размеры по горизонтали и вертикали. Нажимаем кнопку «Тест».
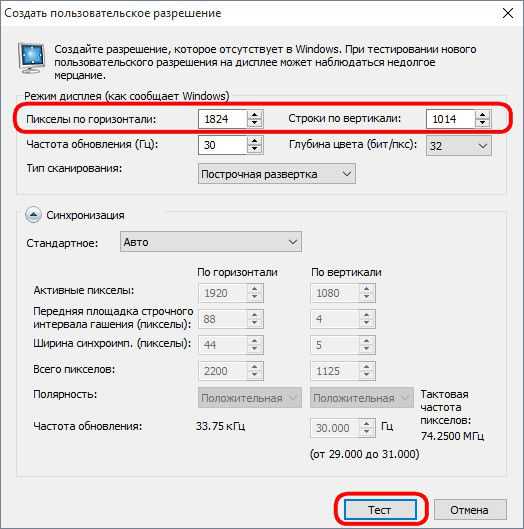
Тестируемое разрешение будет применено, и, если оно удовлетворяет, сохраняем его в окошке тестирования. Если нет – соответственно, жмем «Нет» и устанавливаем иные значения.
Выше рассмотрен удобный вариант настройки, когда оптимальное разрешение экрана ТВ ранее устанавливалось и его значение известно. Впервые настроить подходящее разрешение лучше с помощью другого раздела NVIDIA Control Panel – «Регулировка размера и положения рабочего стола». Здесь также нужно выбрать телевизор в качестве настраиваемого экрана в шаге №1. В шаге №2 выбираем вкладку «Размер» и устанавливаем активной опцию изменения размеров рабочего стола. Применяем изменения.
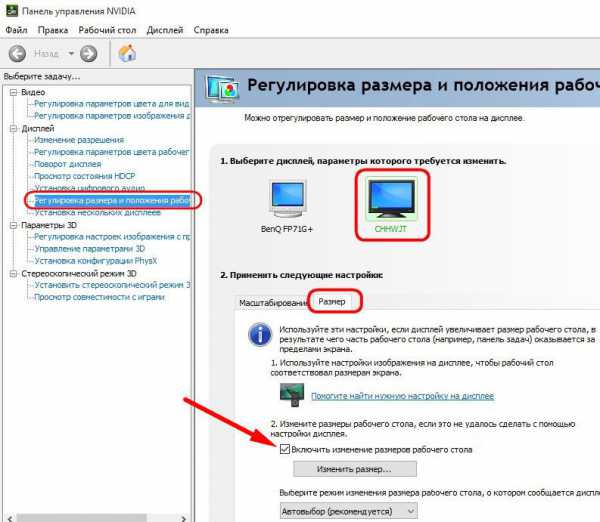
Далее жмем «Изменить размер».
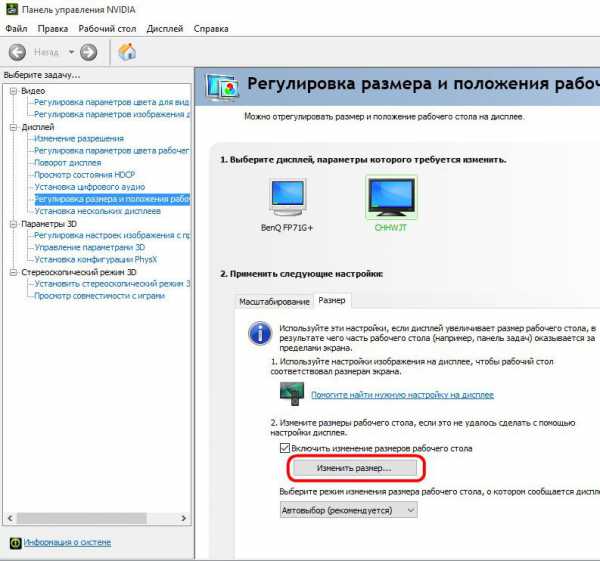
На экране появится периметр граней, менять которые можно ползунками ширины и высоты. Достигнув оптимальных размеров, жмем «Ок».
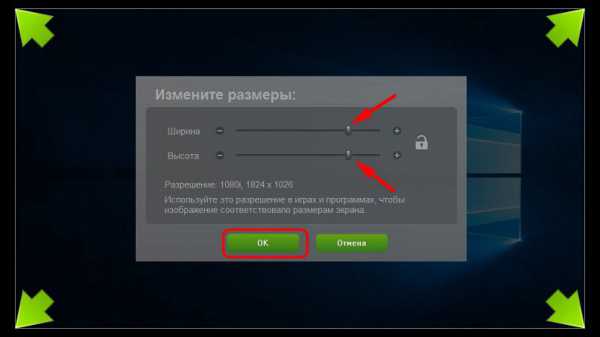
Сохраняем нестандартное разрешение.
В обоих случаях нестандартное разрешение, настроенное с помощью NVIDIA Control Panel, будет доступно в выпадающем перечне разрешений системных настроек экрана.
8. Настройка изображения средствами драйвера видеокарты Radeon
Служба драйвера видеокарты Radeon – Catalyst Control Center – может предложить меньшую функциональность, по сравнению с NVIDIA Control Panel. Тем не менее, кое-что настройке поддается. На рабочем столе делаем клик правой клавишей мыши и запускаем Catalyst Control Center.
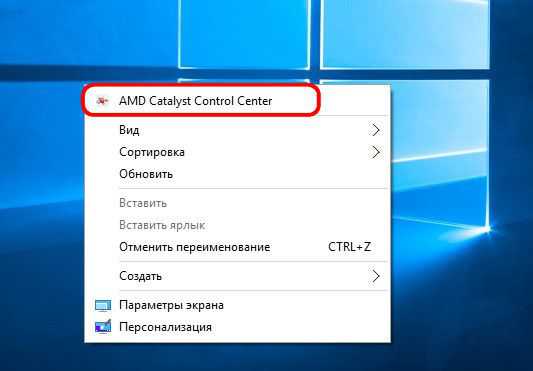
Интерфейс Catalyst Control Center не всегда поставляется вместе с драйверами видеокарт Radeon, как это происходит в случае с NVIDIA. Как правило, Catalyst Control Center устанавливается при ручной установке драйвера видеокарты с установочного диска или с официального сайта (https://support.amd.com/ru-ru/download).
Для цифровых моделей Catalyst Control Center предусматривает отдельный раздел – «Мои цифровые панели». Здесь можно гибко настроить экран телевизора, в частности, использовать масштабирование, если в системных настройках экрана отсутствует оптимальное разрешение. В подразделе «Настройки масштабирования», перетягивая ползунок, можно экспериментировать с изображением до получения нужного результата. Закрепляется результат кнопкой «Применить» внизу.
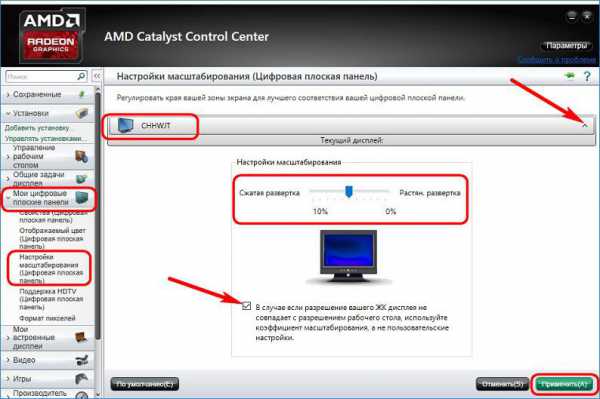
9. Настройка звука из колонок телевизора
Если к ПК прилагается хорошая акустическая система, в таком преимуществе интерфейса HDMI, как передача звука, необходимости нет. Совсем другое дело бюджетные и усредненные ноутбуки с их хрипящими, еле слышными динамиками. При HDMI-подключении ТВ к ноутбуку лучше, конечно, вывести звук на колонки первого.
В отличие от изображения, звук на колонки телевизора после подключения HDMI-кабеля и выбора источника сигнала автоматически не выводится. Звук нужно настроить отдельно.
В версиях Windows 7, 8.1 и 10 делаем клик правой клавишей мыши на значке громкости в системном трее. Выбираем «Устройства воспроизведения».

В появившемся окошке доступных устройств воспроизведения звука выбираем ваш TV. Его название, как правило, отображается так, как и при определении экрана. Внизу кликаем опцию «По умолчанию».

Все – звук будет выведен на колонки. Таким же образом, только выбором исходного устройства воспроизведения звука, настраивается вывод звука при отключении ТВ.
WindowsTips.ru