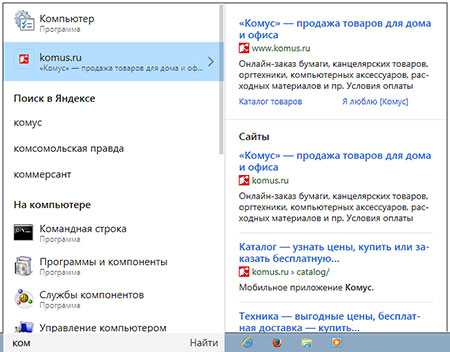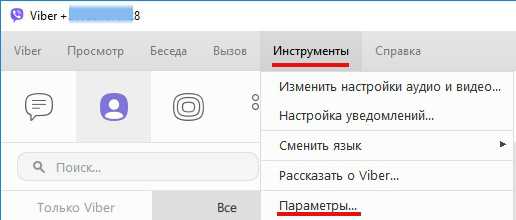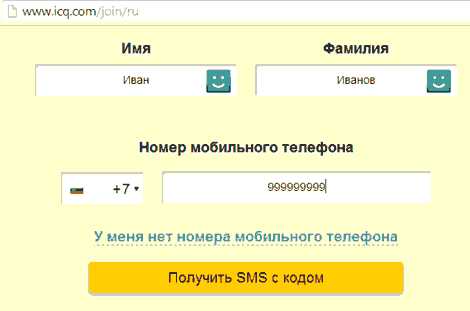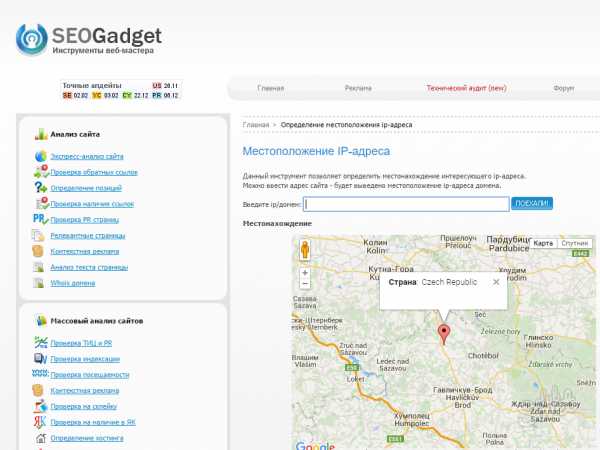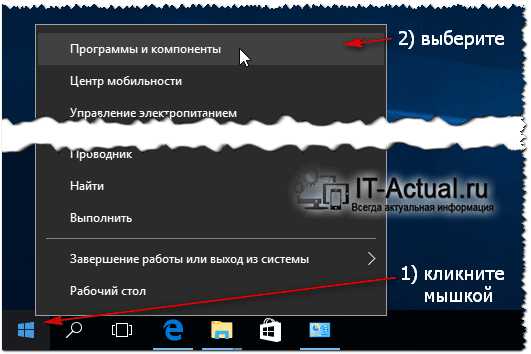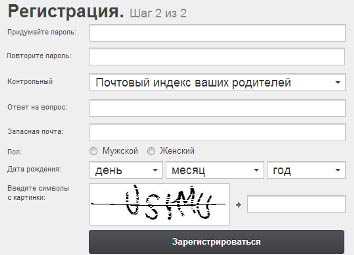Ram в компьютере что это
Что такое RAM в компьютере?

Специалисты из LEGO устанавливают оперативную память
Покупая компьютер, хочется знать все о его характеристиках и возможностях. Покупая или скачивая игру или программу, хочется знать, потянет ли ее Ваш компьютер, или это бессмысленная трата денег (или времени). И вроде бы во всех параметрах компьютера разбираешься и знаешь, что зачем нужно, но ведь, как известно, для многих деталей компьютера придумано по несколько различных названий. Вот, например, часто встречающаяся аббревиатура RAM – что это за показатель?
Оперативная память
Под пресловутой аббревиатурой скрывается ни что иное как оперативная память, она же ОЗУ. Это очень важная деталь компьютера, которая позволяет программам быстрее получать доступ к необходимым для их работы файлам. Соответственно, чем больше у Вас оперативки, тем больше программ Ваш компьютер способен «удерживать в голове» одновременно.
AskPoint.org
Параметры компьютера
Компьютерная индустрия, как и другое любое производство, имеет тенденцию к развитию. Происходит этот процесс в качественном и количественном направлении. Из Вас наверно каждый хоть раз в жизни слышал фразы: оперативная память, встроенная память компьютера, частота процессора. Очень важно знать и разбираться в этих терминах, так как они помогут вам при выборе компьютера, его обновлении или при установки различного программного обеспечения.
Не зная этих параметров, и как ими можно оперировать, могут возникнуть ряд трудностей. Например: игры тормозят или вообще не включаются; очень долго загружается компьютер, хотя установлена мощна операционная система; медленно работают или совсем не работают различные программы… Этот список можно продолжать и продолжать.
Но не стоит винить в этом старый компьютер или плохой интернет. Система работает на столько, на сколько, ей позволяют параметры компьютера. Давайте разберем все по порядку.
Оперативная память компьютера – это устройство, в основном карта или плата оперативной памяти, где хранится информация, получаемая при работе различных приложений. Русская аббревиатура – ОЗУ, английская – RAM. Везде где вы встретите эти названия, они будут означать оперативную память. Наглядно это будет выглядеть так. Вы запускаете электронную книг или открываете текстовый документ. Каждый файл имеет соответствующий вес. Он зависит от объема информации находящейся в файле (документе, программе). Для измерения объёма информации, придумали величину – байт. Например: слово из 6 букв в электронной книге будет соответствовать 6 байтам. Теперь можно примерно рассчитать сколько будет занято оперативной памяти компьютера.
Таблица объема памяти:
1 килобайт (Кбайт) – 1024байт
1 мегабайт (Мбайт) – 1024 Кбайт
1 гигабайт (Гбайт) – 1024 Мбайт
1 терабайт (Тбайт) – 1024 Гбайт
Оптимальный объем ОЗУ (работа на компьютере, обучение на компьютере) – 1Гб – 2Гб
Средний объем ОЗУ (для игр, работа с фотографиями и графикой) – 4 Гб0 — 6Гб
Высокий объем ОЗУ (сложные вычислительные программы) – 6Гб и выше
Смотрим скриншот: цифры 1, 2, 3 — означают одинарный клик правой кнопкой мыши.
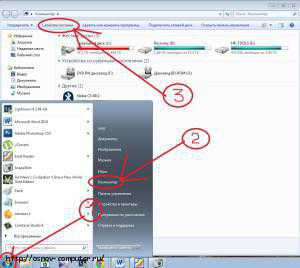
Мы выяснили, за что отвечает оперативная память. Но возникает вопрос, где хранится вся информация, документы, программы. В системном блоке есть еще одно устройство под названием – жесткий диск или винчестер. Этот элемент позволяет хранить большие объемы информации. Единицы измерения так же как и у оперативной памяти, в байтах. Оптимальный объем жесткого диска 250 — 500 Гб.
Смотрим скриншот: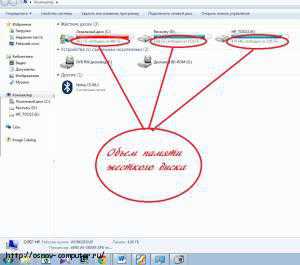
Частота процессора – это операции в виде тактов, которые выполняют определенные задачи процессора. Одна из самых основных характеристик отвечающая за быстродействие компьютера. 1Ггц выполняет 1 миллиард электронных операций в секунду. Простыми словами это означает то, что каждое действие, которое вы видите на мониторе компьютера и скрытая работа переводится в математические вычисления. От скорости вычислений зависит, насколько быстро будут выполнены операции. Оптимальная частота процессора от 1,8 Ггц и выше.
Смотрим скришот:
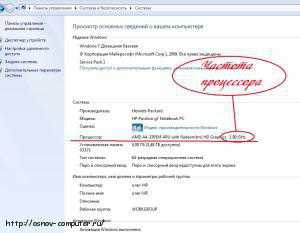
Подведем итог. В этой статье мы узнали, что такое оперативная память, вся информация храниться на жестком диске и один из главных параметров ПК – частота процессора. Теперь вы без труда можете ориентироваться среди этих параметров и при выборе компьютера, точно знать, что вам нужно.
До Встречи в следующих статья о компьютерной грамотности!
osnov-computer.ru
RAM
RAM обычно используют в качестве оперативной памяти (ОЗУ) различных устройств (компьютеров, ноутбуков, планшетов, смартфонов, умных часов и так далее).
Главное содержание этой страницы — как бороться с вечной нехваткой памяти ноутбука после исчерпания возможности наращивания памяти путём физической замены.
Не вдаваясь в историю развития RAM, отмечу лишь, что в моём основном рабочем ноутбуке изначально стоял всего лишь один модуль памяти на 2 ГБ, который пришлось заменить на 8 ГБ.
RAM является антиподом ROM (Read Only Memory) — то есть памяти только для чтения. К 2015-м году смысл понятий RAM и ROM исказился коренным образом.
Эти два понятия появились на заре развития компьютерной техники, а с тех пор многое переменилось и исказилось в процессе развития. Чтобы не быть голословным, привожу цитату с сайта devfaq.ru :
нам доступны лишь два типа памяти – RAM и ROM. В целом они схожи: Они схожи в том, что могут хранить информацию. Различия же между ними заключаются в скорости доступа и потреблении энергии.
- RAM: очень быстрая память, но потребляет много энергии;
- ROM: гораздо медленнее RAM, зато требует очень мало энергии.
Важно и то, что для сохранения собственного содержимого RAM постоянно требуется энергия. Для ROM — это совершенно необязательное условие.
Другими словами, при разряде аккумуляторной батареи информация из RAM будет утеряна, а данные, хранимые в ROM, останутся невредимыми.
Как это работает? До появления Windows Mobile 5 этот вопрос был весьма запутанным. Сейчас же, с появлением технологии постоянного хранения данных (Persistent Storage) всё становится намного проще.
ROM – это место, где хранится информация. Все программы, операционная система хранятся в ROM. Ваши личные данных также хранятся в ROM. Те же самые SD и CF карты памяти, тоже представляют собой ROM.
Представьте себе ROM-память наладонника, как SD-карту, которую Вы не можете вынуть. Это – самое точное сравнение.
RAM – это область памяти для запуска (выполнения) программ. Когда Вы включаете КПК, программы из ROM загружаются в RAM, где они и будут выполняться.
Например, при прослушивании музыки, небольшой фрагмент композиции сначала загружается из ROM в RAM для воспроизведения. Затем этот фрагмент освобождает место для следующего.
Когда Вы читаете электронное письмо, его текст загружается из ROM в RAM и только после этого отображается на экране. Когда вы захотите прочитать следующее письмо, текст старого будет удален из RAM, а на его место будет загружен новый.
Возврат к предыдущему письму потребует выгрузить текущий текст из памяти и снова обратиться к ROM за требуемыми данными.
Суммируя вышесказанное, объём RAM определяет, какое количество информации может обрабатываться на устройстве в момент времени. Объём ROM указывает, какое количество информации может храниться на устройстве.
Вы также можете представить себе принцип работы RAM и ROM в КПК с Windows Mobile на примере обычного настольного ПК. Если прибегнуть к такому сравнению, то RAM не меняет своего названия, а ROM предстает аналогом жесткого диска.
Раньше под RAM понималась ОЗУ (Оперативное Запоминающее Устройство), а под ROM — ПЗУ (Постоянное Запоминающее Устройство).
Теперь же к памяти типа ROM многие (особенно этим грешат продавцы) начали относить все накопители информации, способные хранить информацию долговременно.
А нужно было всего лишь ввести понятие ДЗУ (Долговременного Запоминающего Устройства), допускающего длительное хранение информации с возможностью записи, чтения, модификации, стирания и т. д.
После такого затянувшегося вступления займёмся 4-мя способами снижения нагрузки на оперативную память, возможности расширения которой в моём ноутбуке исчерпаны.
1. Прежде всего необходимо блокировать запуск многих программ, упомянутых в Автозагрузке. Туда они попадают по воле производителя ноутбука, по воле фирмы Microsoft и при инсталляции программ, которые норовят прописаться в Автозагрузке для отслеживания обновлений. Вот два способа:
1а. Можно провести очистку Автозагрузки в Windows 7 средствами системы:
Этот способ очень простой, так как для его применения не нужно устанавливать какое-либо дополнительное программное обеспечение. Нажимаем комбинацию клавиш «Win+R» и вбиваем команду «msconfig». Наверняка Вы уже знакомы с этой популярной командой.
В открывшемся окошке конфигурации системы мы переходим во вкладку «Автозагрузка». На экране появится список программ, которые автоматически запускаются после каждого включения компьютера.
Внимательно перебираем список приложений и снимаем галочки с тех продуктов, автоматический запуск которых нам не нужен. После этого нажимаем «Ок» и перезагружаем наш ПК.
1б. На сайте фирмы Piriform ( piriform.com ) находим последнюю версию программы CCleaner.com, скачиваем её и инсталлируем. Настоятельно не рекомендую скачивать с других сайтов, чтобы не поймать вирус… Запускаем CCleaner, в разделе Сервис активизируем пункт Автозагрузка и выключаем ненужные программы, используя правую кнопку мыши.
Заодно полезно в Реестре провести Поиск проблем и исправить их.
А вот с Очисткой Windows нужно быть очень аккуратным, ибо при этом могут удалены пароли и ещё кое-что полезное, что потребует скрупулёзного восстановления.
2. Настройка размера файла подкачки и смена диска, на котором он расположен. Имя файла подкачки - pagefile.sys, он изначально расположен на том диске, куда установлена Windows. Файл подкачки является системным файлом и скрыт от всеобщего обозрения.
Вот информация из Справочной системы Windows, полученная по запросу очистка своп-файла виртуальной памяти:
Предотвращение проблем нехватки памяти
В случае нехватки памяти для всех операций, которые компьютер пытается выполнить, ОС Windows и программы могут перестать отвечать (или прекратить работу).
Чтобы предотвратить потери данных, Windows сообщит о недостатке оперативной памяти. Можно также научиться самостоятельно распознавать ситуации нехватки памяти и предпринимать меры для предотвращения проблемы.
Признаки нехватки памяти
К числу признаков нехватки памяти относятся сильное снижение быстродействия, появление уведомлений о нехватке или отсутствии памяти, а также проблемы с отображением.
Например, если компьютеру не хватает памяти, то при попытке открыть меню в программе она может запаздывать с откликом или вовсе перестать отвечать. И даже если меню откроется, его пункты могут не отображаться, а выбранный элемент не отвечать.
Кроме того, после выбора пункта само меню может исчезнуть, а вместо содержимого рабочего файла или документа появится пустая область.
Причины нехватки памяти
В компьютере имеется два типа памяти: ОЗУ и виртуальная память. Все программы используют ОЗУ, но когда запускаемой программе не хватает оперативной памяти, ОС Windows временно помещает данные, которые обычно хранятся в ОЗУ, в файл на жестком диске, который называется файлом подкачки.
Объем данных, которые временно хранятся в файле подкачки, также называют виртуальной памятью.
Использование виртуальной памяти (другими словами, перемещение данных в файл подкачки и из него) освобождает объем оперативной памяти, достаточный для надлежащей работы программ.
Проблемы нехватки памяти возникают в случае недостаточного объема оперативной памяти и нехватки виртуальной памяти.
Подобная ситуация может наблюдаться, если на компьютере запущено больше программ, чем поддерживается установленным ОЗУ.
Кроме того, проблемы могут также возникать, если программа не освобождает память, которая ей больше не нужна. Такая ситуация называется чрезмерным использованием памяти или утечкой памяти.
Способы предотвращения проблем нехватки памяти
Одновременный запуск меньшего количества приложений может предотвратить проблемы нехватки памяти и потери данных. Рекомендуется обращать внимание на то, в каких именно приложениях возникают ситуации нехватки памяти и не запускать их одновременно.
Однако ограничение количества одновременно запущенных приложений иногда неприемлемо с практической точки зрения. Признаки нехватки памяти могут указывать на то, что компьютеру требуется больше оперативной памяти для обеспечения работы используемых программ.
Далее приведены рекомендуемые способы решения проблем нехватки памяти или их предотвращения.
Увеличьте объем файла подкачки (виртуальной памяти)
Когда в компьютере впервые возникает проблема нехватки памяти Windows пытается автоматически увеличить файл подкачки.
Пользователь также может вручную установить максимальный размер этого файла в зависимости от объема установленного ОЗУ. Увеличение размера файла подкачки позволяет предотвратить проблемы нехватки памяти, но также может привести и к замедленной работе приложений.
Поскольку из ОЗУ информация считывается намного быстрее, чем с жесткого диска (на котором расположен файл подкачки), слишком большой объем виртуальной памяти может привести к снижению быстродействия программ.
Прежде всего, рекомендуется провести дефрагментацию дисков винчестера.
Изменение размера файла подкачки проводим в соответствии с рекомендациями Справочной системы Windows:
1. Откройте компонент «Система».
2. В левой области выберите Дополнительные параметры системы. При появлении запроса пароля администратора или подтверждения введите пароль или предоставьте подтверждение.
3. На вкладке Дополнительно в разделе Производительность (Быстродействие) нажмите кнопку Настройка.
4. Откройте вкладку Дополнительно и в разделе Виртуальная память нажмите кнопку Изменить.
5. Снимите флажок Автоматически выбирать объем файла подкачки.
6. В списке Диск [метка тома] выберите диск, содержащий файл подкачки, размер которого необходимо изменить.
7. Выберите переключатель Указать размер, введите в поле Исходный размер (МБ) или Максимальный размер (МБ) новый размер в мегабайтах, нажмите кнопку Установить, а затем — ОК.
Примечание Как правило, после увеличения размера перезагрузка не требуется. Однако в случае уменьшения размера файла подкачки следует перезагрузить компьютер, чтобы изменения вступили в силу. Корпорация Майкрософт рекомендует не отключать и не удалять файл подкачки.
Основной файл подкачки сделал статичным, установил его на диск D: и задал размер 12112 МБ. На диске C: пришлось оставить вспомогательный файл подкачки размером 400 МБ.
Считаю, что файл подкачки является явным рудиментом, оставшимся от ранних версий Windows — имея RAM большого объёма можно предельно уменьшить объём файла подкачки.
Чтобы в Total Commander видеть системные файлы, проходим цепочку Конфигурация — Настройка — Содержимое панелей и ставим птичку в верхнем квадратике — напротив пункта меню «Показывать скрытые/системные файлы (только для опытных!)».
Понаблюдав в Диспетчере задач за физической и виртуальной памятью, пришёл к выводу, что хорошо бы вместо HDD поставить SSD для ускорения работы Windows, которая постоянно пытается освободить физическую память, перенося информацию в файл подкачки и возвращая её в физическую память при необходимости.
Поэкспериментировав с двумя ноутбуками, пришёл к выводу, что на ноутбуке с HDD файл подкачки должен иметь минимальный размер (ибо Windows не позволяет его совсем ликвидировать) — нужно использовать два ReadyBoost, первый устанавливаем сначала на карту SDHC, а второй — на быструю флешку, включённую в разъём USB 3.0: обратный порядок невозможен!
На ноутбуке с SSD создать ReadyBoost на карте SDHC и/или на быстрой флешке невозможно, так как они медленнее SSD: Windows блокирует такое глупое действие — смотрите таблицу скоростных показателей носителей информации в конце следующего пункта 3.
3. Создание и Настройка ReadyBoost.
В Справочной системе Windows нет чёткого разъяснения того, что из себя представляет ReadyBoost, поэтому привожу информацию из Википедии:
ReadyBoost — программная технология фирмы Microsoft, позволяющая компьютерной операционной системе увеличивать быстродействие компьютера за счет памяти флеш-накопителя.
При использовании данной технологии Windows создаёт на флеш-накопителе файл ReadyBoost.sfcache, который, в отличие от стандартного файла подкачки, не является ни скрытым, ни системным, при этом все данные шифруются алгоритмом AES-128.
Основное преимущество такого подхода — гораздо меньшие задержки при случайном доступе к информации, чем для файла подкачки, размещённого на жёстком диске.
ReadyBoost может использовать до 256 ГБ физической флеш-памяти на Windows 7 x64 и до 32 ГБ на Windows 7 x86 (и до 4 ГБ на всех остальных поддерживаемых операционных системах).
Также Microsoft рекомендует использовать соотношения флеш-памяти к оперативной памяти в диапазоне от минимального 1:1 до максимального 2,5:1.
При чтении малых блоков 4 КБ производительность увеличивается примерно в 10 раз по сравнению с HDD, но вот при чтении больших файлов эффекта не наблюдается.
Однако ReadyBoost используется при загрузке приложений, как раз когда идут множественные обращения к десяткам маленьких библиотек.
На конец 2015-го года ReadyBoost поддерживается всеми версиями операционных систем Windows 7, Windows 8 и Windows 10.
Вот информация о AES:
Advanced Encryption Standard (AES), также известный как Rijndael (произносится Рэндал) — симметричный алгоритм блочного шифрования (размер блока 128 бит, ключ 128/192/256 бит), принятый в качестве стандарта шифрования правительством США по результатам конкурса AES.
Поддержка AES (и только его) введена фирмой Intel в семейство процессоров x86, начиная с Intel Core i7-980X Extreme Edition, а затем на процессорах Sandy Bridge.
Чтобы получить быстрый доступ к ReadyBoost, попробовал выделить по 16 ГБ на быстрой флешке и на карте SDHC объёмом по 32-ва ГБ, но удалось выделить лишь по 4094 МБ и на флешке, и на карте SDHC. Total Commander засёк изменение обоих файлов ReadyBoost.sfcache при выключении ноутбука, а глупый Диспетчер задач Windows их игнорирует — надо искать ему замену.
Чтобы использовать для ReadyBoost более четырёх гигабайт места на одном флэш-накопителе, необходимо отформатировать этот съёмный диск в NTFS.
Если на Вашем компьютере используется твердотельный накопитель (SSD), то технология ReadyBoost может быть недоступна, потому что некоторые твердотельные накопители работают быстрее флэш-накопителей и не нуждаются в ускорении.
Существует способ изменить файловую систему без форматирования: нужно использовать специальную утилиту Convert.exe, которая встроена в Windows. Открываем командную строку (Пуск —> Все программы —> Стандартные —> Командная строка) и набираем команду вида
convert <буква_диска_флешки>: /fs:ntfs /nosecurity /x
Сначала отключаем ReadyBoost на выбранном диске, так как иначе конвертация не будет проведена.
В случае с диском E: команда выглядит так:
convert E: /fs:ntfs /nosecurity /x
Нажав Enter, запускаем процесс конвертации, по завершении которого получаем сообщение «Преобразование завершено».
Теперь мне предложено выделить на флешке под ReadyBoost 29978 МБ, но я выделил лишь 16384 МБ, собираясь выделить ещё 16384 МБ на карте SDHC, чтобы отказаться от файла подкачки на винчестере.
Привожу значения скоростных показателей устройств хранения информации, снятых с помощью программы HDTUNE Pro 5.60 :
| Файловая система | Время доступа, ms | Мин., MB/s | Макс., MB/s | Средняя, MB/s | Burst Rate, MB/s | CPU | |
| Ноутбук ASUS X401A | |||||||
| HDD_320GB | NTFC | 29,1 | 87,1 | 58,5 | |||
| 21,8 | 12 | 87,1 | 58,3 | 152,8 | 53,2% | ||
| SSD_120GB r550/w500 | NTFC | 0,107 | 295,8 | 345,9 | 319,2 | 132,9 | 17,3% |
| SDHC_32GB_new Kingston | FAT32 | 46,6 | 74,1 | 66,8 | |||
| NTFC | 0,268 | 35,1 | 40,4 | 40,0 | 35,7 | 9,1% | |
| NTFC | 0,610 | 68,2 | 77,4 | 74,6 | 33,3 | 13,1% | |
| SDHC_32GB_old | FAT32 | 14,7 | 20,7 | 19,3 | |||
| NTFC | 20,2 | 21,3 | 21,1 | ||||
| NTFC | 0,901 | 14,4 | 20,3 | 18,6 | 14,9 | 53% | |
| …снять заново | NTFC | ||||||
| Флешка SP_32GB r90/w40 | NTFC | 0,752 | 38,5 | 40,7 | 40,3 | 32,8 | 10,9% |
| ADATAN005 16GB | NTFC | 0,269 | 35,1 | 40,6 | 39,9 | 35,9 | 9,8% |
| Ноутбук SAMSUNG R780, RAM 4GB PC3-8500, CPU i5-2400 | |||||||
| SSD OCZ-AGILITY3 90GB | NTFC | 51,4 | 176 | 127 | |||
| read до 525 Мб/сек | NTFC | 0,306 | 56,5 | 173,5 | 131,4 | 166,7 | 8,9 |
| write до 500 Мб/сек | NTFC | 0,31 | 119,3 | 167,2 | 154,1 | 160,6 | 8,3 |
| HDD SAMSUNG 320GB | NTFC | 44,6 | 93,4 | 72,5 | |||
| NTFC | 16,9 | 44,6 | 93,4 | 72,6 | 159,2 | 27,3 | |
| NTFC | 16,9 | 44,6 | 93,4 | 72,7 | 149,9 | 4,6 | |
| SDHC_32GB_new Kingston | NTFC | 17,3 | 17,9 | 17,7 | |||
| NTFC | 0,924 | 18,1 | 19 | 18,4 | 14,8 | 28,4% | |
| NTFC | 1,05 | 17,5 | 18,2 | 17,6 | 14,4 | 5,5% | |
| Флешка ADATA_16GB | NTFC | 0,744 | 26,7 | 29,6 | 27,8 | 27,5 | 8,5% |
| Флешка SP_32GB подключена к USB 2.0 | NTFC | 1,05 | 27,5 | 28,6 | 27,8 | 25,2 | 8,9% |
Особое внимание обратите на показатель «Время доступа» — именно в нём HDD проигрывает SSD, быстрым флешкам и SDHC. В таблице приведены лишь показания в режиме чтения, так как именно этот режим наиболее важен.
Лучший по состоянию на 09.11.2015, по моему мнению, современный SSD среднего размера — это SSD 240 Gb SATA 6GB/s Kingston HyperX Savage, SHSS37A / 240G, 2.5″ MLC, артикул НИКС 207118, цена 7708-мь рублей, 306 TBW, r560/w530 — прочие характеристики смотрите на сайте НИКСа ( nix.ru/price/index.html ).
Решил ограничить объём SSD 120-тью GB — его мне вполне хватит для моих потребностей. Выбрал бюджетный твердотельный накопитель с памятью TLC — SSD 120 GB SATA 6GB/s SanDisk Ultra II, SDSSDHII-120G-G25, 2.5″ TLC, артикул НИКСа 193604, цена на момент покупки 3830-ть рублей.
Этот SSD имеет значительно лучшие показатели, чем SSD OCZ AGILITY3 90 GB, установленный в ноутбук Samsung R780 — смотрите значения показателей в вышеприведенной таблице.
4. Своевременное закрытие ненужных программ и вкладок в браузерах.
Это позволяет спасать операционную систему Windows от лишней суеты, выражающейся в перебрасывании информации из ОЗУ в файл подкачки.
Средства наблюдения за загрузкой процессора и ОЗУ
Для наблюдения за загрузкой двух ядер процессора, а также физической и виртуальной памятью удобно использовать Диспетчер задач Windows. Он имеет 6-ть окошек, которые Windows называет вкладками — перечисляю их в том порядке, в котором расставлены их заголовки:
Приложения, Процессы, Службы, Быстродействие, Сеть, Пользователи.
Кнопку Диспетчера задач и других часто используемых программ расположил на Панели задач. Расписывать особенности использования Диспетчера задач не считаю возможным, ибо они столь многообразны, что на эту тему можно написать приличный трактат. Замечу лишь, что при паршивой связи (например, 3G и 2G на даче) главная вкладка — Сеть, а при сверхактивной работе — Быстродействие.
Присмотритесь к 4-м графикам и 12-ти показателям вкладки Быстродействие — наблюдая за их изменениями можно понять изменение нагрузки процессора и памяти.
Дополнительную информацию может предоставить Монитор ресурсов, который удобно запускать из Диспетчера задач.
Если нужно разобраться с Диспетчером задач или Монитором ресурсов, всегда можно воспользоваться Справочной системой Windows.
Приглашаю всех высказываться в Комментариях. Критику и обмен опытом одобряю и приветствую. В хороших комментариях сохраняю ссылку на сайт автора!
И не забывайте, пожалуйста, нажимать на кнопки социальных сетей, которые расположены под текстом каждой страницы сайта. Продолжение тут…
ep-z.ru
Оперативная память. Как увеличить объем ОЗУ, что нужно учесть? RAM
≡ 12 Январь 2016 · Рубрика: ЖелезоПривет, уважаемый читатель блога. Сегодня поговорим о компьютерных комплектующих, а если конкретно, то я Вам расскажу что такое оперативка, она RAM и еще ОЗУ. Как узнать, сколько ее установлено на Пк. Об оперативной памяти уже упоминалось в статьях ранее, но не так подробно.
Подписчикам новостей блога я говорил, что опишу по отдельности все компьютерные комплектующие, вот и осуществляю обещание. Рекомендую Всем подписываться на бесплатную рассылку и быть с компьютером на «ТЫ».
Память компьютера, она же ОЗУ (оперативно запоминающее устройство) или RAM – это Random Access Memory, то есть память с произвольным доступом. Она является энергозависимой и осуществляет перенос информации от жесткого диска к процессору и к любым внешним носителям информации. То, что она энергозависима, означает, что в ней может хранится информация в момент, когда компьютер включен и на нее подается питание. От ее объёма в первую очередь зависит количество одновременно обрабатываемой информации компьютером. Она работает по схеме, представленной на скриншоте ниже:
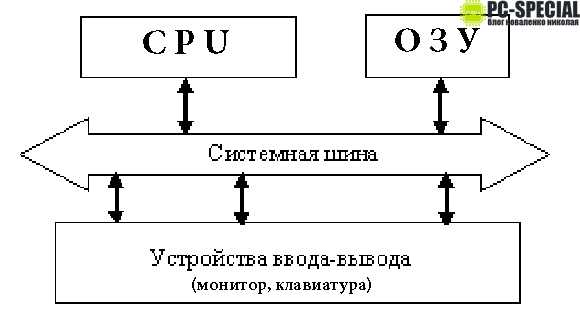
и как видим, через нее протекает любой процесс обмена данными. В случае нехватки количества ОЗУ на помощь компьютеру приходит «файл подкачки».
Имеет RAM следующие характеристики:
- Объём. Измеряемый в гигабайтах. (1 Гигабайт равен 1024 Мега байтам);
- Тип. Компьютерная — Dimm и предназначенная для ноутбуков-So-Dimm. Отличаются форм-фактором (размером);

- Тактовая частота. По этому параметру ее следует подбирать соответственно той, с которой работает установленная материнская плата. Если ОЗУ имеет частоту 1600 MHz а плата меньше, то соответственно и работать она будет на поддерживаемой материнкой частоте;
- Тайминг. Данный параметр указан в формате: Current Timing (tCAS-tRCD-tRP-tRAS): 9.0-9-9-24. Этот параметр характеризует производительность планки а в частности тайминг чтения\записи данных .
Данное устройство хранит в себе информацию, к которой обращаются два параметра. Параметр RAS – осуществляет выбор адреса строки памяти, а CAS – выбор адреса столбца. То есть информацию память располагает в строках и столбцах.
- Режим. То есть, во сколько потоков будет работать память. Бывают 1-но, 2-х, 3-х, 4-х канальные режимы работы ОЗУ. В первую очередь это зависит опять же от поддерживаемой конфигурации вашей материнской платой.
Рассмотрим работу двух канального режима на понятном языке. К примеру, у нас имеется бак воды объёмом 2 литра и имеется тот же объем, но уже в двух бутылях по литру. Если перевернуть их горлом вниз, то по всей логике вещей, быстрее опустошаться бутыли объёмом по одной литре, чем один наполненный 2-мя. Таким же образом данные будут переданы на обработку при работе RAM в двух канальном режиме. Таким образом, исходя из этого видно, что лучше поставить две планки по два гигабайта работающие в двух канальном режиме чем одну объемом 4 гигабайта. Слоты для 2-х канального режима имеют одинаковый цвет.
Следует помнить, что если Вы собрались увеличить объем ОЗУ надо ее подбирать по совместимости с материнкой и с имеющимися планками. Ее тактовая частота должна поддерживаться тактовой частотой материнской платы и SPD в целом должно соответствовать другим планкам. Еще обязательно уточнить, поддерживается ли она Вашим процессором. Все эти данные можно изучить на сайте производителя материнской платы в разделе «Совместимость».
- Так же существует такой чип на планке как SPD. Он помогает определить полную характеристику модуля.
- ОЗУ существует типа DDR, DDR ||, DDR |||, DDR |V. Все они одинаковой длинны но отличить их можно по «замку» и конечно данным в SPD.
Скриншоты типов :
DDR :

DDR| | :

DDR||| :

DDRV| :
Понятие DDR это Double Data Rate, что в переводе означает удвоенный поток данных. Повторюсь, по поводу поддержки памяти и ее режимов работы уточняйте на сайте производителе материнской платы.
Теперь рассмотрим ее строение визуально:

1- обозначены ячейки памяти;
2- это так называемый «замок» платы в виде прореза. Установка производится в соответствии этого замка выступу в слоте под память;
3-изображение микросхемы SPD;
4- контакты планки;
Очень часто возникают «синие экраны смерти» из-за того, что SPD одной планки памяти работает не в такт с SPD другой, установленной в тот же ПК.
Для просмотра объема установленной ОЗУ в компьютере, достаточно кликнув правой кнопкой мыши по ярлыку «Мой компьютер» выбрать в выпадающем меню пункт «Свойства».
В открывшемся окне основных сведений системы, в строке «установленная память» и будет отображено количество памяти имеющейся в компьютере.
Просмотр на примере в видео:
Хочу добавить, что от разрядности операционной системы, будет зависеть, с каким объемом памяти работает Ваш процессор. Если система имеет 32 разряда – то, сколько бы памяти не стояло в ПК, задействовано будет не больше 3-х Гб. Связано это с тем, что за рабочий такт может быть обработано всего 32 бита данных и больше чем 3 Гб задействовать не выходит. А вот уже 64-х битная ОС будет видеть всю установленную память.
Учитывая разрядность ОС, если Вы еще задаетесь вопросом «Как увеличить объем ОЗУ», то будьте готовы осуществить переустановку Windows на более высокую разрядность, а точнее на 64-х битную.
Таким образом, сегодня мы разобрали, как увеличить объем ОЗУ, а точнее какие факторы учитывать при этом и выяснили что такое оперативная память (RAM) и ее функция. Более подробно об увеличении объема памяти и о способе ее подбора я расскажу в следующей статье. Подписывайтесь на бесплатную рассылку блога и Вы не пропустите важных уроков.
Не забываем оставлять комментарии к статьям и делится потравившими в соц. сетях.
Всем спасибо за внимание.
С уважением, Коваленко Николай.
pc-special.ru
Что такое RAM (оперативная память)
Оперативная память (Random Access Memory, RAM) – часть системы компьютерной памяти, которую работающий компьютер использует для временного хранения данных и команд, необходимых процессору для бесперебойной работы. Из микросхем RAM используются два типа – статическая (SRAM – Static RAM) и динамическая (DRAM – Dynamic RAM).
Статическая память представляет собой схему из триггеров, которые могут быть в двух устойчивых состояниях. Для статической памяти для сохранения информации необходимо только наличие бесперебойного питания. Время срабатывания ячеек памяти – до десяти наносекунд, однако у нее высокое энергопотребление, поэтому статическую память используют в качестве кэш-памяти.
Ячейки динамической памяти построены на основе областей-накопителей зарядов, занимают они меньшую площадь и для хранения им нужно не так много энергии, как для триггеров. Информация – бит – сохраняется в виде электрического заряда, для постоянного сохранения необходимо перезаписывать содержимое ячейки. У ячеек динамической памяти время срабатывания – свыше десяти наносекунд, но у них меньшее энергопотребление и большая удельная плотность, то есть возможность сохранить больше информации на один корпус.
Данные на RAM доступны только при включенном состоянии, когда на модули памяти подается напряжение. Если питание пропадает (надолго или кратковременно), то содержимое памяти искажается либо полностью пропадает.
Оперативная память содержит все данные работающей операционной системы и работающих программ, поэтому объем памяти определяет, сколько задач может одновременно выполнять компьютер. Поэтому чем больше память, тем лучше, однако предела, который достигнут на сегодняшний день при помощи современных технологий, пока никто преодолеть не смог.
voprosum.ru