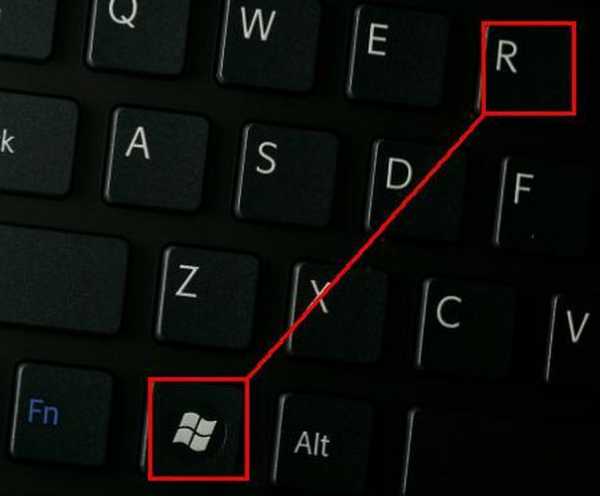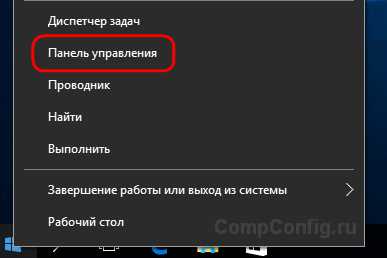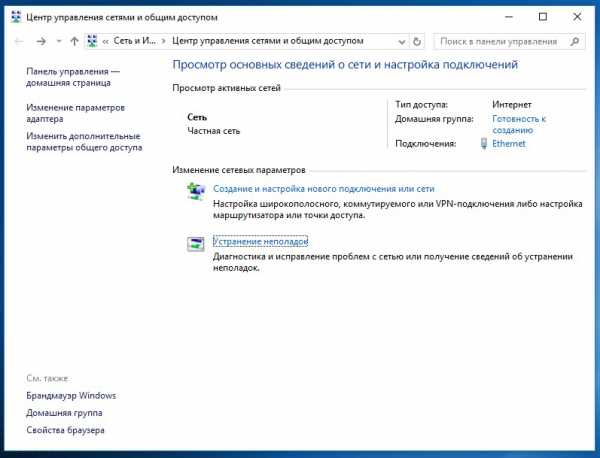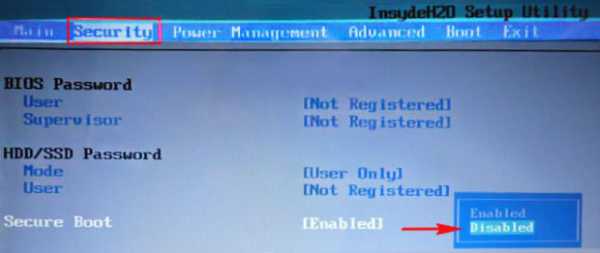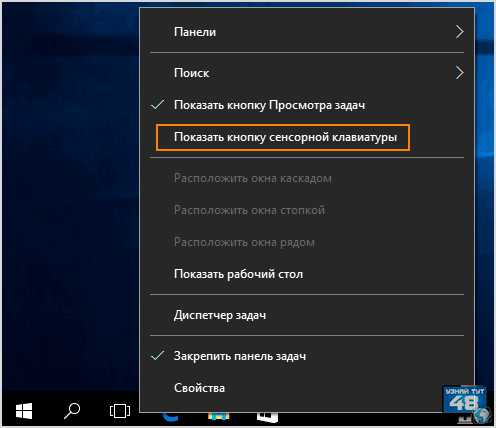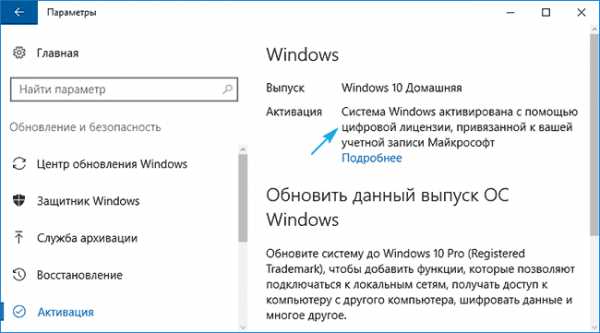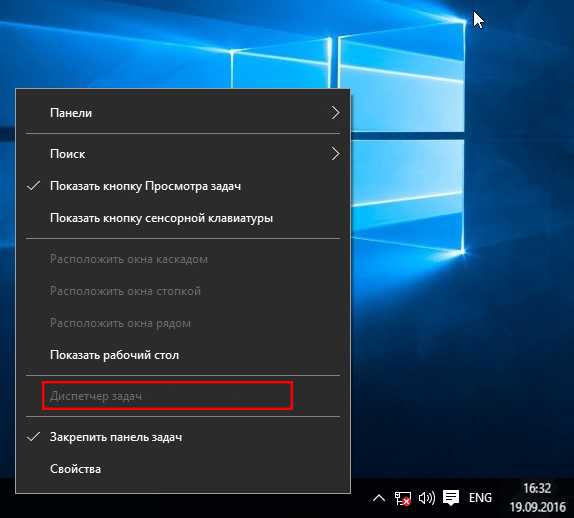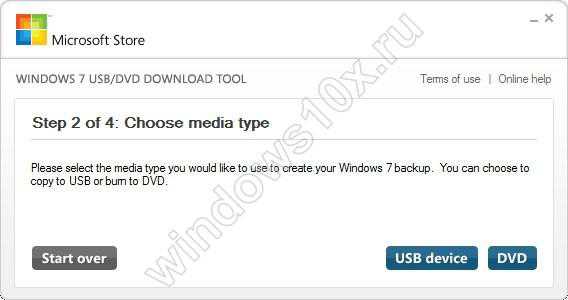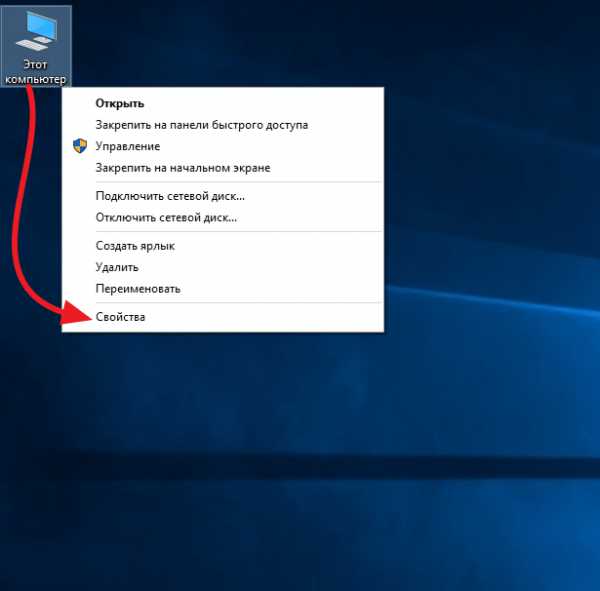Как поставить linux второй системой с windows 10
Как установить Linux Mint 18 второй системой
Сегодня рассмотрим как установить Linux Mint второй системой. К примеру у нас Windows 7, 8 или 10, в дополнение к ней мы поставим Linux Mint, и сможем загружать как Windows так Mint в любой момент.
Ранее мы рассматривали как установить две Windows на один компьютер, сегодня же установим Linux второй системой на ноутбук работающий с Windows 7.
Что нужно для установки:
1.Диск или флешка не меньше 2ГБ;
2.На жестком диске не меньше 10Гб свободного места;
3.Доступ к интернет (чтобы скачать установочный образ);
4. У вас должен быть установлен µTorrent;
Скачиваем Linux Mint и делаем установочную флешку (диск)
Переходим на страницу загрузки Linux Mint => опускаемся вниз страницы и выбираем нужную редакцию: cinnamon, mate, xfce.
Некоторым больше нравится mate и многие говорят, что она более дружна с различными устройствами, другие хвалят xfce и говорят, что на первый взгляд она не понравилась но в дальнейшем приятно удивила своими возможностями. За cinnamon говорят, что очень схожа с Windows. Но утверждать о каких-то особенностях не буду, ведь не было времени их все опробовать, описание можно найти как на сайте загрузки так и в википедии.
В общем напротив названия редакции выбираем разрядность 32-bit или 64-bit
нажимаем на Torrent
запускаем скачанный файл, после чего начнется загрузка образа Linux Mint через µTorrent.
Когда образ загрузится, его можно будет записать на флешку или диск. Если вы хотите записать образ на диск - нажмите на образ правой клавишей мыши и выберите "Записать образ диска" => вставьте диск в дисковод и нажмите "Записать".

Если вы хотите сделать установочную флешку - используйте утилиту Rufus. Скачиваете и запускаете ее => нажимаете на нарисованный привод и выбираете скачанный образ Linux Mint =подключаете флешку и нажимаете "Старт" => в следующих окнах соглашаетесь и ждете пока напишет "Готово".

Установка Linux Mint второй системой
Теперь когда сделанный установочный диск или флешка - вставляем его (ее) в компьютер и при включении компьютера заходим в boot menu => выбираем загрузку с флешки или cd\dvd привода.

Если правильно выбран установочный диск или флешка, то начнется отсчет до автоматической загрузки live linux mint
Если во время отчета вы нажмете какую-нибудь стрелку - перед вами появится меню запуска. Если ничего не делать - загрузится оболочка Linux Mint и вы сможете посмотреть все его функции, тестировать систему без ее установки. Хоть работа системы и будет медленнее (ведь она работает с флешки или диска) но вы сможете увидеть как будет выглядеть система после установки, а также сможете посмотреть все ее функции.

Когда вы будете готовы к установке Linux Mint - запустите ярлык "Install Linux Mint" на рабочем столе, после чего начнется установка.

На первом этапе выберите язык установки и нажмите "Продолжить"

Нажимаем "Продолжить". Правда на этом этапе вы можете поставить галочку чтобы установить дополнительное программное обеспечение, но это вы сможете сделать и после установки системы.

Нажимаем "Да"

Здесь вы выбираете "установить Linux Mint рядом с Windows", ведь мы хотим поставить Mint второй системой не затирая предыдущую. Также в этом окне можно выбрать "Стереть диск и установить Mint", то есть все данные с диска будут удалены и Linux Mint будет единственной системой после установки. Еще есть "Другой вариант" для опытных пользователей, в нем откроется редактор разделов и вы сможете сами определиться с местом для установки.

В этом окошке вы можете распределить место, передвигая ползунок влево или вправо вы добавляете или уменьшаете место для Linux Mint (то есть нажимаем посредине левой клавишей мыши и удерживая ее двигаем ползунок влево или вправо). Также внизу вы можете нажать на "Расширенный редактор разделов" и выбрать раздел для установки, и лучшие параметры. После определения с размером раздела нажимаем на "Установить сейчас".


Вам предложат еще раз подумать и напишут, что эти действия необратимы (хотя ничего страшного не случится, просто у вас заберут часть свободного места под систему Mint), а также напишут, что данная операция будет не быстрой. Нажимаем "Продолжить"

Нажимаем еще раз "Продолжить"

Выберите вашу страну на карте (ближайший к вам город), или напишите в строке снизу и нажмите "Продолжить".

Выберите раскладку клавиатуры (после установки ее можно изменить, а также добавить нужное) и нажмите "Продолжить".

Придумываем и вписываем имя пользователя, пароль и имя компьютера (имя пользователя и компьютера пишите на латыне). Других пользователей вы сможете создать после установки. Также в этом окне вы можете поставить галочку в поле "Входить в систему автоматически", чтобы у вас не требовало пароль при включении компьютера и входило автоматически. После внесения данных нажимайте "Продолжить".

Начнется установка и на экране будут появляться различные ознакомительные изображения, в них вы прочтете о популярности Mint и различные советы по работе с ней.



В конце установки вам предложит перезагрузить компьютер или продолжить знакомство с системой. Нажимаем "Перезагрузить"
Теперь каждый раз при включении компьютера будет появляться меню выбора, где вы сможете выбрать какую систему загрузить. В данном примере вы можете загрузить Windows 7 или linux Mint, по умолчанию будет загружаться Mint, но вы можете сделать изменения в загрузочном меню (выбрать время до автоматической загрузки и систему, которая будет загружаться по умолчанию).

Всё, теперь на вашем компьютере установлены две системы (Windows и Mint), и каждый раз после включения компьютера вы можете выбрать систему для загрузки.

На сегодня всё, если есть дополнения - пишите комментарии! Удачи Вам 🙂
vynesimozg.com
Как поставить linux рядом с windows 10?
linux Установлен win 10 в режиме uefi. Ставлю Linux Ubuntu 14 с флешки. С этой же флешки на ноутбук поставилась без проблем. в bios есть параметры: OS type: - Other OS - Windows 8 Boot Mode Selection: - UEFI and Legacy - Legacy Only - UEFI Only LAN PXE Boot Option ROM: - Disabled - Enabled Storage Boot Option Control: - Disabled - UEFI Only - Legacy Only - Legacy First - UEFI First Other PCI Device ROM Priority - UEFI OpROM - Legacy OpROM OnChip SATA Type: - Native IDE - RAID - AHCI тут если выбрать Native - то ничего нет А если выбрать RAID или AHCI Появляется опция ниже: OnChip SATA Port4/5 Type: (у меня жёсткий подключен в 5 порт) - IDE - As SATA Type Ещё режим флешки: - Auto - Floppy - Forced FDD - Hard Disk - CD-ROM Я перепробовал по моему уже почти все возможные комбинации этих параметров. Самая частая ошибка: При загрузке: unable to find a madium containing a live file system Иногда у меня удавалось запустить установку, но я не указал раздел для EFI и в итоге получил ошибку "Невозможно создать раздел." При загрузке UEFI - установка загружается... но не работает мышка.
При любом раскладе загрузки - не работает LAN интернет, и wi-fi. Wi-Fi сеть видит, но подключиться не может. Всё думает, и думает, но безуспешно. С LAN вообще непонятки - DHCP и ничего более. Но всё равно не подключается. Вроде как пишет что подключен, но интернета нет. Но я уже плюнул на интернет, мне бы так поставить.
- Вопрос задан более двух лет назад
- 15417 просмотров
- По идеи достаточно загрузиться с флешки, где ваша ubuntu в режиме UEFI. При установке убунты, вручную разметить диски, создать раздел fat32, с точкой монтирования boot. В убунте вроде бы все автоматом умеет, там, если я не ошибаюсь, можно указать EFI раздел. Этот раздел указать для загрузчика. Если мамка умная, он увидит новое устройство UEFI, с которого можно будет загрузиться, где лежит наш загрузчик.
з.ы. я бы вообще загрузчик устанавливал вручную, отдельно.
Нравится 1 1 комментарий - если память не изменяет "десятка" использует новую таблицу разделов GPT, но линукс из коробки неохотно с ним работает "Ядро Linux поддерживает GPT, но эта поддержка должна быть включена в процессе компиляции нового ядра" и мой совет выключить UEFI , сделать 2 отдельных раздела под grub и boot винды Нравится 5 комментариев
- в общем проблема была в разрядности. надо было ставить 32бит. Хотя винда стояла 64. Проверить как поставить рядом я не смог - ибо линукс затёр таблицу разметки жёсткого диска при неудачной установке. такие дела =( Нравится 3 комментария
- Ранее просто ставил Linux (Ubuntu) на отдельный логический раздел, после чего GRUB "подхватывал" винду и свободного её загружал при выборе ОС. А когда захотел снести Ubuntu, просто восстановил загрузчик через винду.
Особых проблем не было, кроме мелочей со свободными видеодрайверами.
Нравится 1 Комментировать
-
- Москва
- Полный рабочий день
-
- Москва
- Полный рабочий день
- Ещё вакансии
toster.ru
Как установить две системы на компьютер
 Всем привет. Наверно многие задумывались когда-нибудь о том, что неплохо бы иметь две или более операционных системы на компьютере. Порой одна и та же система каждый день надоедает, зависает, у неё не хватает каких-то возможностей или же просто хочется, так сказать, «сменить обстановку». Установить вторую систему можно двумя способами: на виртуальную машину и параллельно с уже имеющейся. Каждый из этих способов имеет как плюсы, так и недостатки. Если хочется просто ознакомиться с новой системой без рисков для уже установленной, тогда достаточно воспользоваться виртуальной машиной. Но если вы хотите использовать вторую систему в полную силу, не зависимо от первой, но в то же время не портя её, тогда нужен второй вариант. Вот его мы сегодня и рассмотрим.
Всем привет. Наверно многие задумывались когда-нибудь о том, что неплохо бы иметь две или более операционных системы на компьютере. Порой одна и та же система каждый день надоедает, зависает, у неё не хватает каких-то возможностей или же просто хочется, так сказать, «сменить обстановку». Установить вторую систему можно двумя способами: на виртуальную машину и параллельно с уже имеющейся. Каждый из этих способов имеет как плюсы, так и недостатки. Если хочется просто ознакомиться с новой системой без рисков для уже установленной, тогда достаточно воспользоваться виртуальной машиной. Но если вы хотите использовать вторую систему в полную силу, не зависимо от первой, но в то же время не портя её, тогда нужен второй вариант. Вот его мы сегодня и рассмотрим.
Итак, если вы решились на подобный эксперимент, но не уверены в стопроцентном успехе, то первое, с чего надо начать — это позаботиться о сохранности ваших данных.
В случае неправильных действий можно запросто лишиться содержимого компьютера, которое «нажито непосильным трудом» за долгие годы. Я бы посоветовал воспользоваться внешним диском - скинуть на него всё, что вам дорого и полностью отключить его на время проведения работ. Если внешнего диска под рукой не оказалось, можно воспользоваться оптическими (DVD, BluRay) дисками или облачными технологиями (Яндекс.Диск, Облако Mail, OneDrive, Google диск или подобные им). Если у вас есть сеть из нескольких машин, то можно переместить данные на другой компьютер.
После этой самой важной части работы можно приступать к следующему этапу, не переживая за возможные ошибки. Давайте рассмотрим на моём примере, где я устанавливал на один компьютер Windows 10 (да, она ещё не вышла в продажу, но сырую версию technical Preview можно скачать уже сейчас) и Linux Mint 17. Вот так мне захотелось.
На данном этапе следует спланировать будущие разделы жёсткого диска: какой размер вы выделите каждой из систем и не забывайте про дополнительные разделы для windows (если не ошибаюсь, он нужен для Windows Recovery Environment) и Linux (для подкачки). Не рекомендуется делить жёсткий диск на более 4-х разделов (можно создать только 4 — от 1 до 3 основных и один дополнительный, а логических дисков на дополнительном разделе — не ограниченно. Но не об этом речь), поэтому продумайте, какие разделы вам будут нужны, а без которых можно обойтись. Я решил, что Линукс обойдётся без подкачки (оперативная память это позволяет), а один раздел выделить отдельно для загрузчика. Загрузчик сформирует список установленных операционных систем и позволит делать выбор из этого списка. Можно его поставить и в раздел с Линуксом, но в случае краха системы он тоже погибнет, так что лучше отдельно. Много места ему не надо: 20-50 Мб вполне достаточно.
Разделить диск удобнее всего во время установки систем. Если у вас уже установлена одна система и вы хотите её оставить, то придётся воспользоваться сторонними приложениями, например Patition Manger или Acronis.
Первой системой следует устанавливать Windows, т. к. с ней не устанавливается загрузчик (компания Microsoft идёт с большим отставанием от Linux, и всегда делают сенсацию из того, что в других системах используется уже долгие годы). Я не буду описывать весь процесс установки Windows 10. В этом плане система претерпела мало изменений и особых указаний в процессе установки не требуется. Ну разве что настройки конфиденциальности, обновлений и учётной записи, но тут всё должно быть интуитивно понятно. Когда процесс будет завершён – меняем диск в приводе (если установка производится с дисков) и перезагружаемся.

Установка Linux Mint 17 хотя и отличается от того, что мы неоднократно проделывали в Windows, но тоже довольно понятная. Первое — загрузка системы с диска. LiveCD реализована практически на всех дистрибутивах Linux, что позволяет использовать его на любом компьютере без установки. В данном случае система работает, как будто она уже установлена: можно смотреть фильмы, работать в интернете, слушать музыку, редактировать документы и многое другое. Но в добавок ко всему на рабочем столе есть значок «установить на компьютер». Идея проста: загрузился – познакомился с системой – поработал – понравилась – установил (не понравилась – не установил). В процессе установки следует выбрать и отформатировать разделы, указать, куда устанавливать систему, а куда – загрузчик.
В моём случае, это выглядит так:
| имя | назначение | ФС | размер | Точка монтирования |
| Sda1 | Загрузчик | Ext3 | 20 Мб | /boot |
| Sda2 | Windows recovery | NTFS | 350 Мб | |
| Sda3 | Windows 10 | NTFS | 100 Гб | |
| Sda4 | Linux Mint 17 | Ext4 | 50 Гб | / |
Раздел загрузчика — указываем тот, который задумали. У меня он 20 Мб. Точка монтирования
/boot
Для линукса выделяем другой отформатированный раздел, и указываем точку монтирования
/
Дальнейшие настройки интуитивно понятные и в пояснении не нуждаются: язык, часовой пояс и т. д.
По окончании установки вынимаем диск из привода.

Если все сделано правильно, то при загрузке появится список доступных операционных систем. Выбираем нужную и работаем.
Однако, у меня это получилось не сразу – никакого списка не вышло, а сразу стала загружаться Windows. Решить эту проблему помог загрузочный диск с Acronis. При помощи него я указал активным тот раздел диска, на котором установлен загрузчик (по сути, просто «перенёс» красный флажок).
Ура! Заработало! Теперь у меня две системы, чему я очень рад. Я и раньше ставил две системы на компьютер, но отношение к ним постепенно поменялось. Раньше основной повседневной была Windows, а в свободное время загружался в Linux, чтобы посмотреть, познакомиться и поофигевать, как оно там всё устроено. Но время идёт, одни компании развиваются, другие деградируют, и вот так плавно без нервов я пересел в более удобный для меня Linux, а в Windows захожу, чтобы поиграть в большие трёхмерные игры (пожалуй, это единственный сдерживающий фактор).
Попробуйте и вы. Не хочу делать рекламу или антирекламу (простите, если заставляю так думать). Вывод сделаете сами.
Ах да! Последний пункт – возвращаем свои данные (подключаем внешний диск, скачиваем с сети, облаков и дисков всё обратно) и наслаждаемся. Кстати, в Linux Mint прекрасно определяются и открываются разделы с файловой системой NTFS и FAT, а вот exFAT пока не открывается.
На этом у меня всё. Если вам понравилась статья – делайте репост в соцсети, делитесь с друзьями. А я постараюсь вернуть возможность добавления комментариев.
Comments:
- ВКонтакте
podrobno-niochem.ru
[Решено] Установка Linux второй системой с Windows 8/8.1/10 на ноутбук с UEFI

Сегодня расскажу про установку Linux второй системой к уже имеющейся Windows 8/8.1 или 10 на ноутбук с UEFI с помощью загрузочной USB-флешки. На данный момент это будет, наверное, уникальное руководство, так как ничего вразумительного на просторах рунета по данной теме мне отыскать не удалось. Несмотря на бурное развитие интернета, различных сообществ и форумов по Linux, реально полезную информацию в куче "псевдоумных" комментариев найти сейчас крайне сложно.
Для экспериментов у меня был ноутбук Asus X555LD с UEFI, предустановленной лицензионной Windows 8.1 и соответственно разделом восстановления. Всё это хозяйство в обязательном порядке должно было остаться и работать как и раньше. А второй системой должен был стать, последний на данный момент, Linux Mint 17.3 "Rosa" MATE (64-bit) с возможностью выбора нужной ОС при включении ноутбука. Устанавливать дистрибутив будем с загрузочной флешки.
В статье постараюсь обойтись без специальных терминов и команд, так что справиться с установкой сможет даже начинающий пользователь Linux. На самом деле установка современных дистрибутивов Linux, в большинстве случаев не вызывает никаких вопросов и танцев с бубном как раньше, но только до тех пор пока вы не сталкиваетесь с новыми BIOS UEFI.
UEFI (единый интерфейс EFI) — это особый интерфейс, заменяющий BIOS, который устанавливается между ОС, инсталлированной на компьютере и программным обеспечением, отвечающим за низкоуровневые функции аппаратных компонентов ПК.
Многие просто забивают на проблему, если ноутбуки позволяют выставить режим legacy BIOS (т.е. устаревшую базовую система ввода/вывода) - собственно к этому и сводится большинство советов на форумах. Но такой подход иногда приводит к не очень корректной работе ноутбука, чаще всего это выражается в управлении функциями регулировки яркости экрана, звука, wi-fi.
А уж по части установки Linux второй системой к Windows, то тут вообще единодушие в решение проблемы - сносите ненавистный Windows 8/10 и устанавливаете в обычном режиме семёрку вместе с вожделенным Линуксом. Ребята, ну это вообще не путь юниксоидов!!! Надо искать решение проблемы, а не тупо делать что проще. К тому же новые ноутбуки режим legacy BIOS уже не предоставляют, как тут быть спрашивается? Да и терять лицензию не каждому захочется, плюс продавая ноутбук желательно возвратить его в исходное состояние.
От лирики перейдем к главному, ради чего всё затевалось - непосредственно к установке. Напомню что мы хотим получить в итоге - предустановленную Windows 8 с заводским разделом восстановления, которая бы мирно жила рядом с Linux Mint (ну это в моем случае, у вас может быть и другая) в UEFI режиме, ну и соответственно с помощью Grub загружать обе системы.
Выделяем место на жестком диске для Linux
На всякий случай, если что-то вдруг пойдет не так и вы не уверены в прямоте своих рук, желательно всё-таки сделать загрузочную флешку или диски восстановления Windows (программы для этого обычно предустановлены на ноутбуках).
Освободить место на жестком диске можно как штатными средствами Windows, так и воспользовавшись какой-нибудь бесплатной или платной программой для работы с разделами, полагаю это не проблема. Тут главное не навредить и не трогать раздел загрузки efi, восстановления RECOVERY и иные вспомогательные разделы (зависит от выдумки производителя).
Для Linux я отщипнул кусочек в 200Гб от диска D, у меня получилась неразмеченная область - туда и будем ставить наш дистрибутив. Кому удобнее, может сразу разметить освободившееся место под Linux, чуть ниже напишу какие именно разделы нам понадобятся.
Создание загрузочной флешки Linux с UEFI
Скачиваем с сайта 64-битный iso-образ диска Linux Mint. Где-то читал что у 32-х битных систем есть проблемы с режимом UEFI, сам не проверял, так что у кого есть интерес, может поэкспериментировать и поделиться результатами если не жалко.
Свою флешку я сделал просто из терминала на Mac по аналогии как описывал ранее создание загрузочной флешки с FreeBSD:
diskutil list (выводим список дисковых устройств) diskutil unmountDisk /dev/disk3 (размонтируем флешку) sudo dd if=Desktop/linuxmint-17.3-mate-64bit.iso of=/dev/disk3 (пишем образ на флешку)Аналогично командой dd создается загрузочная флешка и на Linuх. Под Windows корректно создать загрузочную флешку в режиме UEFI можно утилитой Rufus, о которой тоже уже писал в блоге.
Пожалуй, практически все приготовления завершены, но прежде чем перейти непосредственно к установке Linux, осталось в BIOS-UEFI ноутбука (на Asus заходим в него по F2) отключить Secure Boot. В противном случае включенный режим проверки подписи ключей UEFI не даст разрешение Grub запустить Windows.
Установка Linux Mint второй системой на ноутбук c Windows 8 в режиме UEFI
Включаем ноутбук с вызовом меню выбора загрузочных устройств (у меня это ESC, у вас скорее всего по другому) и выбираем загрузку с флешки. Самое интересное начинается в момент разбивки диска о чем так мало информации в сети. Делать будем в ручном режиме, иначе установщик предлагает тупо затереть весь жесткий диск и оставить один Linux, нам такой радикальный подход даром не нужен. Процесс разбивки диска и установки я постарался максимально наглядно показать на картинке:

Как и обещал ранее, чуть подробнее расскажу про разметку диска и куда нам следует установить загрузчик именно для режима UEFI.
- /dev/sda1 - загрузочный раздел UEFI где установлен Windows-загрузчик и куда мы подсунем дополнительно свой. Не трогаем и не форматируем
- /dev/sda2 и /dev/sda3 - эти два раздела нужны Windows и нам не интересны, не трогаем
- /dev/sda4 - тут установлена Windows 8, я его тоже не трогал, но в дальнейшем за счет свободного места на нем можно с помощью программ разметки дисков увеличить или уменьшить размер диску D
- /dev/sda5 - в Windows представлен как диск D. Именно из него я и выделил 200 Гб для Linux
- /dev/sda7 - создаем раздел размером 150-250 Мб и сопоставляем ему точку монтирования /boot
- /dev/sda8 - для этого раздела я выделил почти всё свободное место, оставив чуть более 1500 Гб под swap (/dev/sda9)
- /dev/sda6 - раздел RECOVERY Windows. Тут само собой ничего не трогаем
Как видите, нет ничего сложного, осталось только указать место куда система должна будет устанавливать загрузчик - /dev/sda1. Дальнейшая установка 100500 раз описана в интернете, нет смысла повторяться. Наслаждайтесь.
Если вы считаете статью полезной,не ленитесь ставить лайки и делиться с друзьями.
mdex-nn.ru