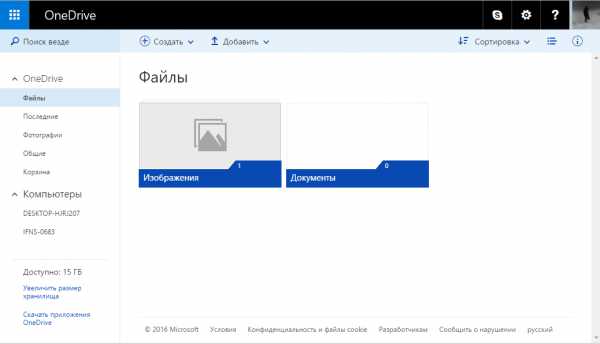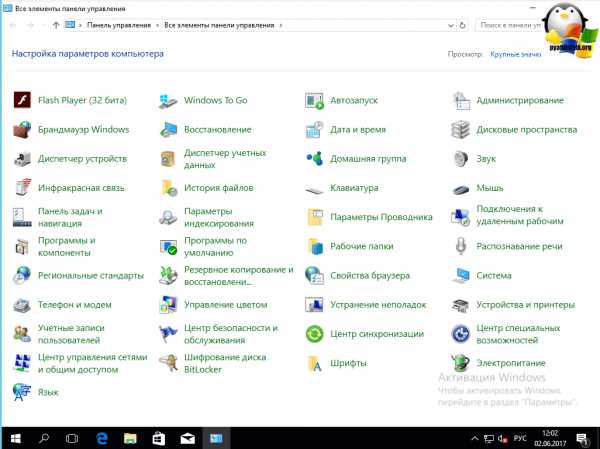Как проверить версию windows 10
5 способов узнать версию Windows
У нас уже есть старая статья о том, как узнать версию Windows, там мы пользовались только одним методом. В этом же уроке представлен широкий обзор, состоящий из 5 способов, о том, как узнать какой Виндовс стоит на компьютере.
Узнаем версию Windows легко
Один из самых легких и быстрый способов посмотреть текущую версию и сборку Windows, это использование функции "Выполнить".
1. Нажмите комбинацию клавиш Win+R.
2. В поле открыть введите "winver" и нажмите Enter.

После вы увидите окошко похожее на примеры ниже. В нем находится информация о версии, сборке и полное название операционной системы. Так оно выглядит в Windows 10.
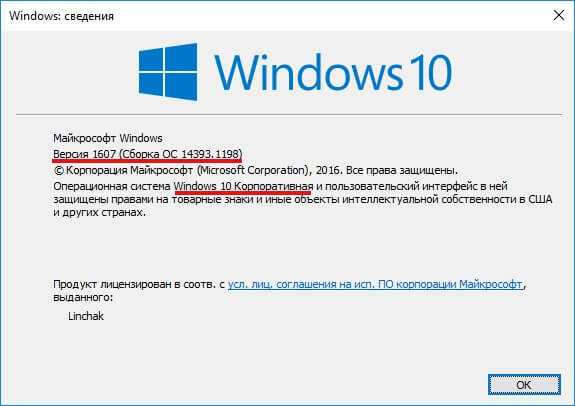
А вот пример этого окна в Windows 7.

Как узнать версию Windows через командную строку
Это же окошко с версией Виндовс можно открыть с помощью командной строки, просто введите в нее эту же команду "winver".
И как видно из скриншота выше, в самом верху сама командная строка может показывать текущую версию Windows.
Дополнительная информация:
- 5 способов открыть командную строку
Смотрим версию Windows в свойствах системы
Свойства системы можно открыть комбинацией клавиш Win+Pause, или же кликнув правой кнопкой мышки по иконке "Компьютер" на вашем рабочем столе и внизу списка выбрав "Свойства".
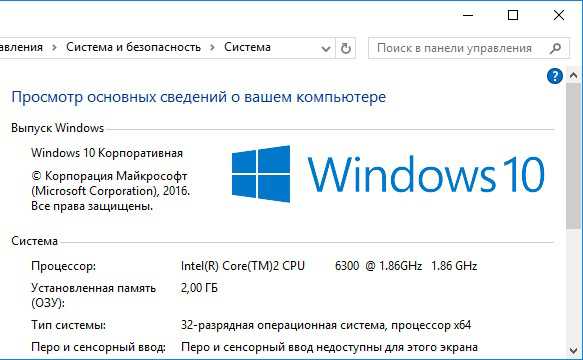
В этом случае информация об операционной системе не настолько подробная как при использовании других способов проверки.
Узнаем версию Windows через Сведения о системе
Еще одна возможность посмотреть вашу версию Виндовс это встроенная утилита "Сведения о системе". Благодаря этой программке можно узнать не только версию и сборку операционной системы, другие параметры компьютера. Например:
- Имя системы
- Тим системы (разрядность)
- Версию BIOS
- Процессор
- Количество оперативной памяти и многое другое.
1. Введите в поиске компьютера "сведения о системе" и нажмите Enter.
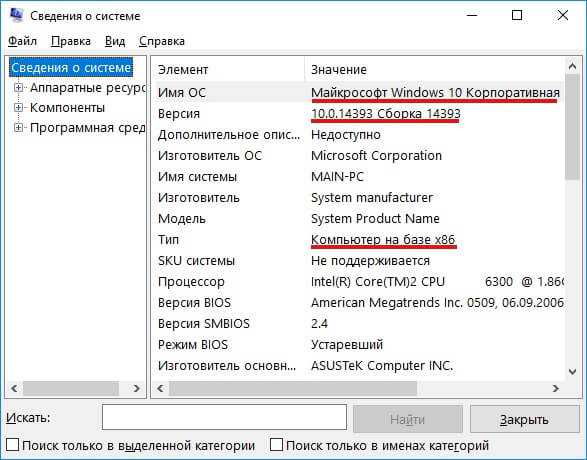
Сведения о системе через командную строку
Похожую информацию, как в предыдущем способе, можно получить используя командную строку.
1. Введите в нее команду "systeminfo" и нажмите Enter.
Спустя несколько секунд вы увидите список параметров системы, в том числе и версию Windows.
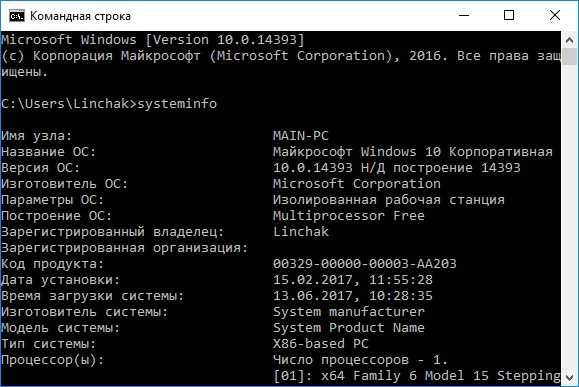
Как видите, узнать версию Виндовс установленную на компьютере не составляет труда, и для этих целей существует множество способов, основные из которых мы показали в этой статье.
Дата: 13.06.2017 Автор/Переводчик: Linchak
linchakin.com
Как узнать какая версия Windows установлена
Узнать какая версия Windows XP, 7, 8, 8.1 или 10 установлена на вашем компьютере не так уж и сложно. Мы рассмотрим несколько методов применительно к различным ОС, начиная с 10-ки. В конце статьи есть раздел «Универсальный способ», описывающий неизменные стандартные системные программы, вызываемые из командной строки.
Также для всех ОС подробно указаны способы определения разрядности х32 или х64.
Кроме этого, вы увидите, как получить и вашей ОС другую важную информацию. Здесь не будет об этом много подробностей, поэтому попробуйте внимательно изучить содержимое приложений с информацией о вашем ПК.
Windows 10
Начнем с самой свежей Windows. Узнать версию 10-ки максимально комфортно.
К радости пользователей, у 10-ки появилась очень удобная кнопка поиска в левой нижней части экрана (картинка с увеличительным стеклом).
Кликните по ней мышкой и введите слово «система». 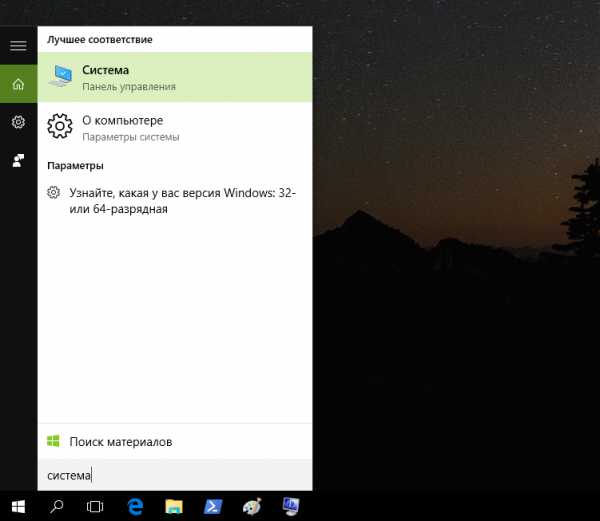 В тот же момент вам будет предложено запустить окно «Система» из панели управления, где можно увидеть краткие сведения, но включающие данные о разрядности. В данном случае приведен пример 64-разрядной ОС:
В тот же момент вам будет предложено запустить окно «Система» из панели управления, где можно увидеть краткие сведения, но включающие данные о разрядности. В данном случае приведен пример 64-разрядной ОС: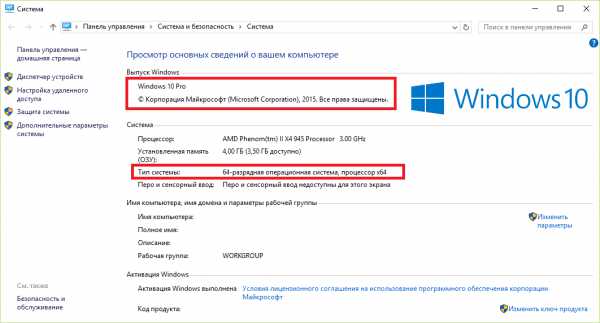 Если в окне поиска вы ткнете на пункт «О компьютере», откроется другой раздел, содержащий информацию в немного другом виде:
Если в окне поиска вы ткнете на пункт «О компьютере», откроется другой раздел, содержащий информацию в немного другом виде: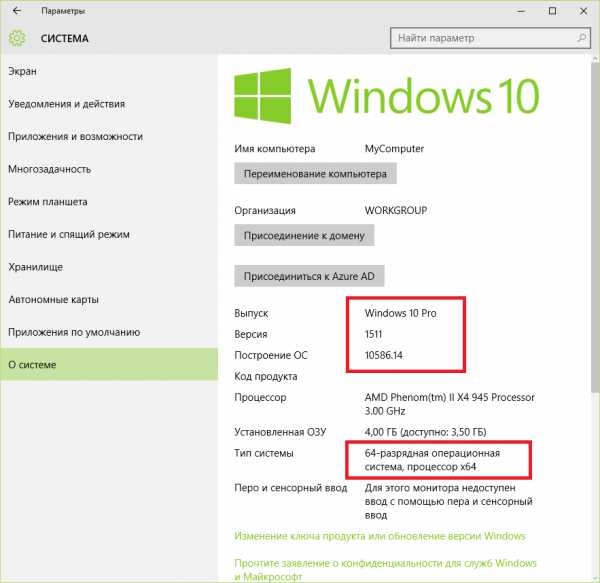 Если в окне поиска вы нажмете на подсказку «Узнайте, какая у вас версия Windows: 32-х или 64-х разрядная», то увидите аналогичное окно «О системе».
Если в окне поиска вы нажмете на подсказку «Узнайте, какая у вас версия Windows: 32-х или 64-х разрядная», то увидите аналогичное окно «О системе».
Для тех, кто любит щёлкать мышью и категорически против ввода текстовых команд может выполнить следующие действия:
Правой кнопкой мыши ткнуть на кнопку «Пуск», нажать «Параметры»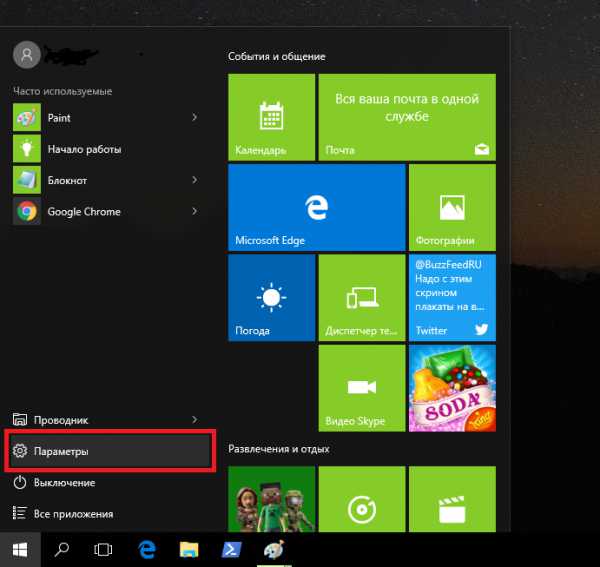 выбрать «Система»
выбрать «Система»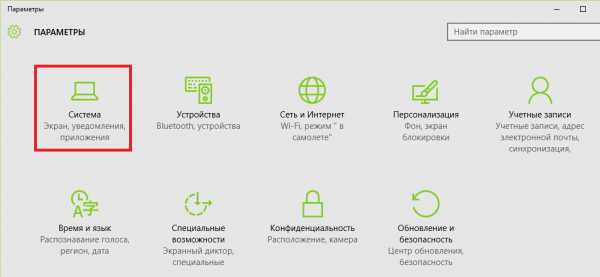 Затем «О системе»:
Затем «О системе»: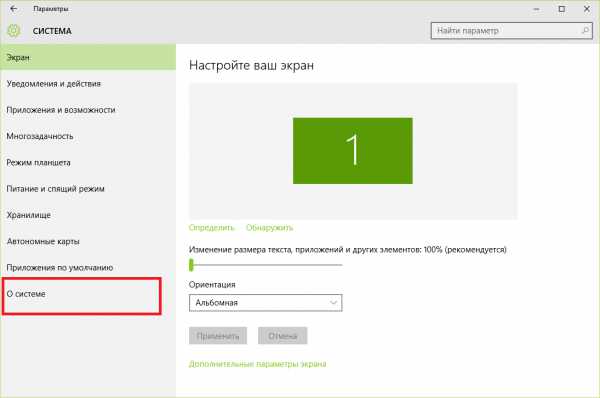
И вот вы опять в ранее виденном разделе, но добрались сюда другим способом.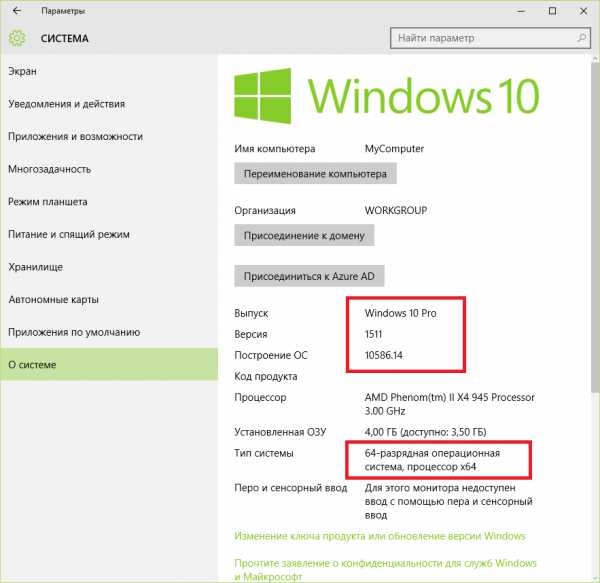
Сведения о разрядности версии Виндоус 10 можно получить в любом указанном разделе.
Windows 8
Щелкните правой кнопкой мыши на кнопке «Пуск» и выберите пункт «Система».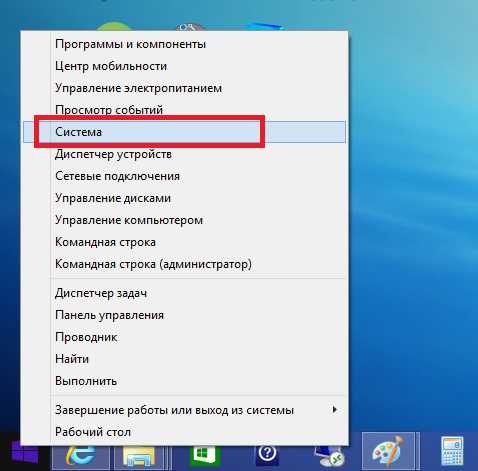
Появится окно с требуемой информацией:
Здесь вы можете прочитать некоторую информацию о вашей ОС, включая её разрядность.
Вызвать это же самое окно из Windows 8 и 8.1 можно другим способом: установите указатель мыши в правый верхний угол, а затем сместите его вниз. В появившемся меню выберите раздел «Параметры», а далее «Сведения о компьютере».
а далее «Сведения о компьютере». Вы увидите то же самое окно.
Вы увидите то же самое окно.
Windows 7
Windows XP
Нажмите кнопку «Пуск», затем правой кнопкой мыши щелкните по пункту «Мой компьютер» и выберите «Свойства».
Откроется вкладка «Общие» свойств системы. Здесь можно увидеть номер версии. В некоторых сборках здесь может быть указана разрядность ОС (x32 или x64).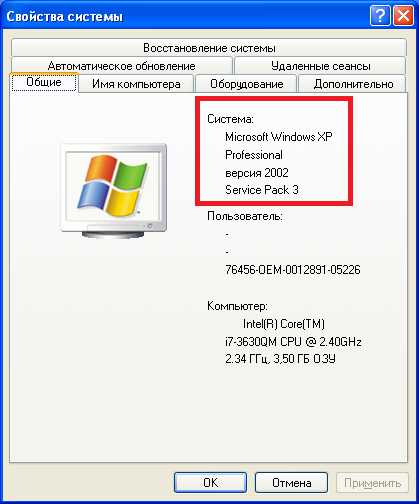
Чтобы узнать: 32-х разрядная или 64-х разрядная система XP установлена, вы можете посмотреть более полные «Сведения о системе». Там же можно увидеть и другую расширенную информацию. Нажмите «Пуск», затем «Стандартные», далее «Служебные», и завершите, кликнув на «Сведения о системе»,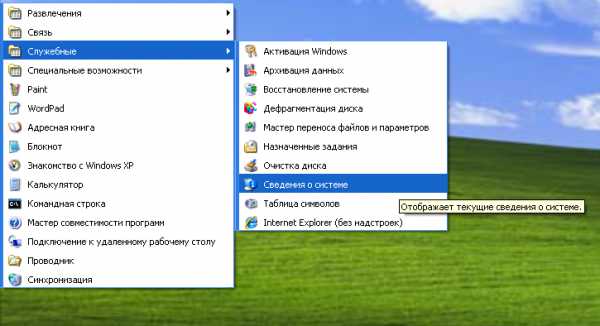 откроется приложение, отображающее более полную информацию о системе.
откроется приложение, отображающее более полную информацию о системе.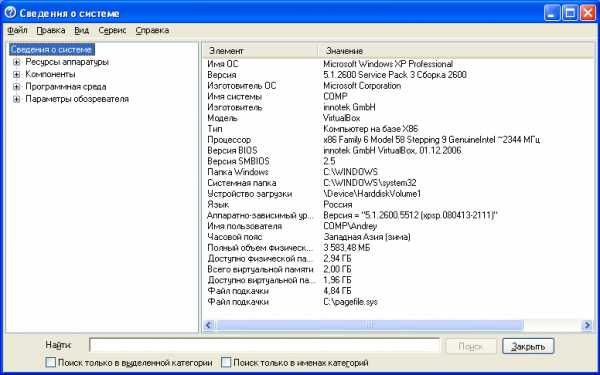
Если у вас версия x32, то строка «Процессор» будет содержать надпись «x86 Family».
Универсальный способ
Если вы фанат командной строки, любите вводить код руками, то воспользуйтесь командой winver. Откройте командную строку. В Windows XP кликайте мышью: «Пуск», «Все программы», «Стандартные», «Командная строка».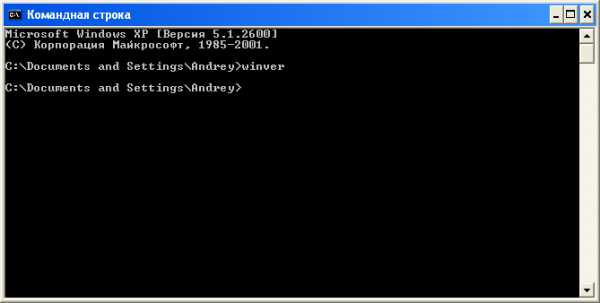
В Windows 8: правой кнопкой мыши кликайте по кнопке «Пуск» (либо жмете на клавиатуре кнопки Win + X), затем выбираете пункт меню «Командная строка».
Появится новое окно:
К слову сказать, часть информации о версии уже содержит само окно командной строки. Обратите внимание, что версия Windows 8.1 помечена как «6.3», что очень примечательно.
Далее, в командной строке введя команду winver и нажав Enter, получим открывшееся окно сведений о системе. Для XP. И для Windows 8.
И для Windows 8.
Здесь же есть возможность получить больше сведений, воспользовавшись встроенной программой systeminfo. Введите в окне командной строки systeminfo и нажмите Enter.
Откроется окно, которое для ХР будет выглядеть так: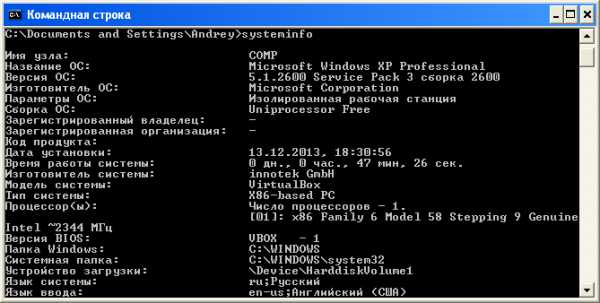 В строке «Тип системы» можно посмотреть разрядность, видим «X86-based PC», означающее 32-х разрядную версию.
В строке «Тип системы» можно посмотреть разрядность, видим «X86-based PC», означающее 32-х разрядную версию.
В случае с 8-кой будет так: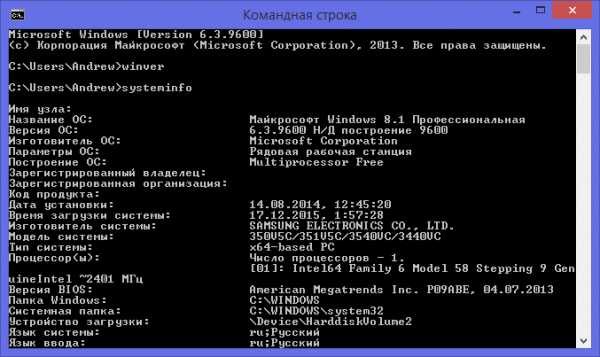 Обратите внимание на то, что разрядность отображена как «x64-based PC» в строке «Тип системы», что означает 64-х разрядную разновидность операционки.
Обратите внимание на то, что разрядность отображена как «x64-based PC» в строке «Тип системы», что означает 64-х разрядную разновидность операционки.
Конечно, существуют и другие способы, не указанные в этой статье, но были выбраны наиболее понятные и удобные с нашей точки зрения. Возьмите и применяйте тот, который вам быстрее запомнится. Очень надеемся, что данная статья принесла вам пользу!
Видео по теме
Хорошая реклама:
UstanovkaOS.ru
Как проверить версию BIOS или UEFI в Windows 10

Сегодня рассмотрим различные способы, как найти текущую версию BIOS или UEFI в Windows 10.
Посмотреть версию BIOS или UEFI в сведениях о системе.
1. Откройте "Сведения о системе": один из способов - в строке поиска или в меню выполнить (выполнить вызывается клавишами Win+R) напишите команду msinfo32 и нажмите клавишу Enter.
2. В правой части окна вы увидите "Версию BIOS"
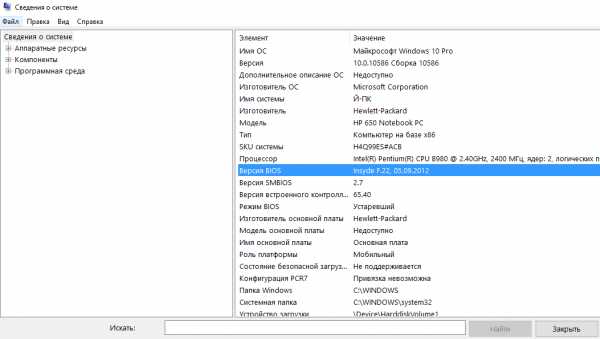
Проверить версию BIOS или UEFI в средстве диагностики DirectX.
1. В строке поиска или в меню выполнить (выполнить вызывается клавишами Win+R) напишите DXDIAG и нажмите клавишу Enter.
2. Во вкладке "Система" внизу будет написана версия BIOS.
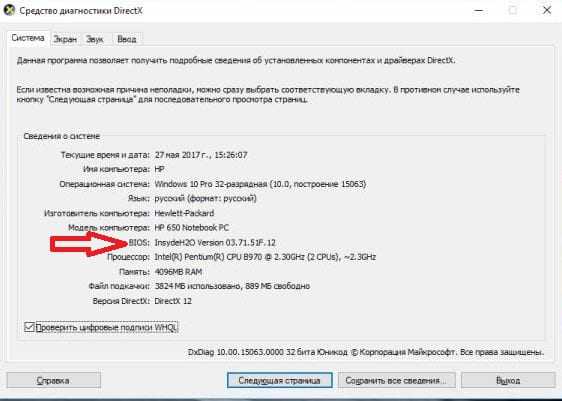
Посмотреть версию BIOS или UEFI в командной строке.
1. Откройте командную строку: один из способов - нажать на меню "Пуск" правой клавишей мыши и выбрать "Командная строка (администратор)".
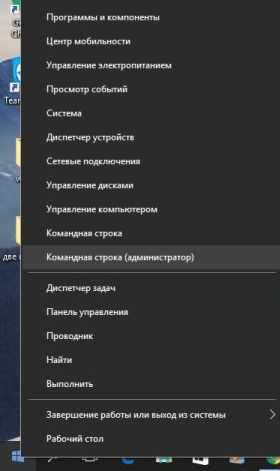
2. Введите одну из трех команд и нажмите клавишу Enter:
wmic bios get biosversion
wmic bios get manufacturer, smbiosbiosversion
Systeminfo | findstr /C:BIOS
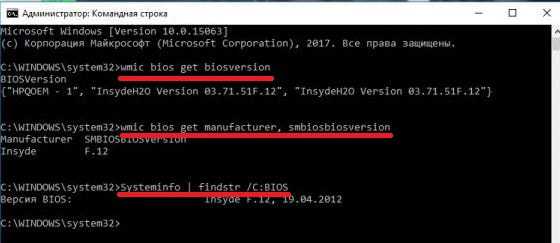
Посмотреть версию BIOS или UEFI в PowerShell
1.Откройте PowerShell : один из способов - в строке поиска напишите PowerShell и выберите его из найденных результатов.
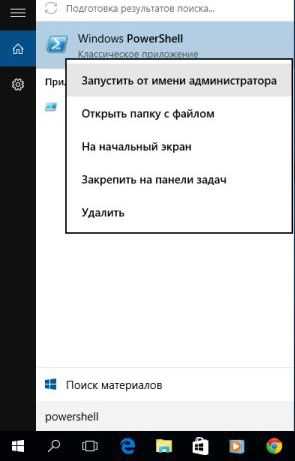
2. Чтобы посмотреть версию BIOS или UEFI на своем компьютере введите команду Get-WmiObject win32_bios и нажмите клавишу Enter. Чтобы посмотреть на удаленном компьютере введите команду Get-WmiObject win32_bios -computername имя удаленного компьютера и нажмите клавишу Enter (к примеру мне нужно посмотреть на удаленном компьютере с именем KR2801 версию BIOS - нужно ввести в PowerShell команду Get-WmiObject win32_bios -computername KR2801 и нажать клавишу Enter).
Посмотреть версию BIOS или UEFI в редакторе реестра
1. Откройте редактор реестра: в строке поиска или в меню выполнить (выполнить вызывается клавишами Win+R) введите команду regedit и нажмите клавишу Enter.
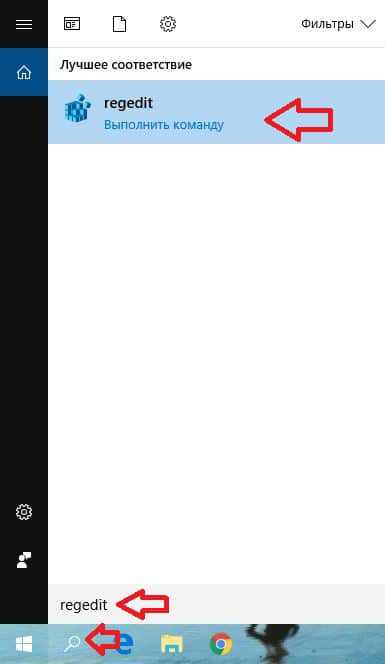
2. Перейдите по пути HKEY_LOCAL_MACHINE\HARDWARE\DESCRIPTION\System\BIOS. Когда в левой колонке выбран раздел BIOS в правой колонке в параметрах BIOSVersion и BIOSReleaseDate вы увидите версию и дату выпуска.
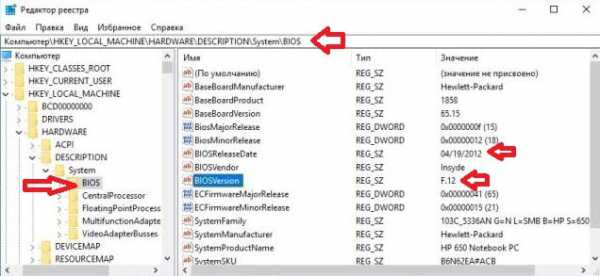
Посмотреть версию BIOS или UEFI при включении компьютера
Вы можете посмотреть версию BIOS в самом BIOSе и версию UEFI в самом UEFI. Чтобы зайти в BIOS вам нужно перезагрузить компьютер и при включении нажимать одну из клавиш F2 , F10 , F12 , или Del (на разных устройствах нужно нажимать разные клавиши, более подробно в руководстве как войти в BIOS). В первой же вкладке должна быть информация о вашей версии. Чтобы зайти в UEFI - нужно удерживая нажатой клавишу Shift на клавиатуре нажать левой клавишей мыши на перезагрузку компьютера (для входа в дополнительные параметры запуска вы можете использовать любые другие способы) => выберите "Поиск и устранение неисправностей" => Дополнительные параметры => Настройки UEFI => Перезагрузка => ваше устройство загрузит настройки UEFI, в первой же вкладке написана версия UEFI.
На сегодня всё, если вы знаете другие способы или у вас есть дополнения - пишите комментарии! Удачи Вам 🙂
vynesimozg.com
Как узнать версию Windows
Далеко не все знают версию своей операционной системы. Но иногда возникает такая необходимость, поэтому следующая информация может оказаться весьма полезной. Как же узнать, какая версия Windows установлена на вашем компьютере? Сделать это можно несколькими способами.
1
Нажмите «Пуск» на панели инструментов слева внизу «рабочего стола». Выберите «Командная строка», в появившемся окне введите команду «winver» и нажмите «Enter».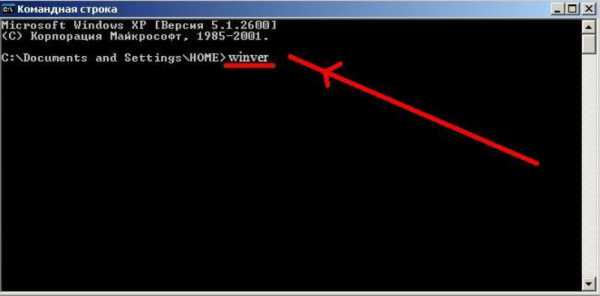
2
Появится окошко, в котором будет указана версия Windows, ее сборка, доступная физическая память.
3
Если вы хотите получить больше инфомации, нажмите «Пуск» на панели инструментов, затем «Мой компьютер», клацните по нему правой кнопкой мышки один раз, нажмите «Свойства».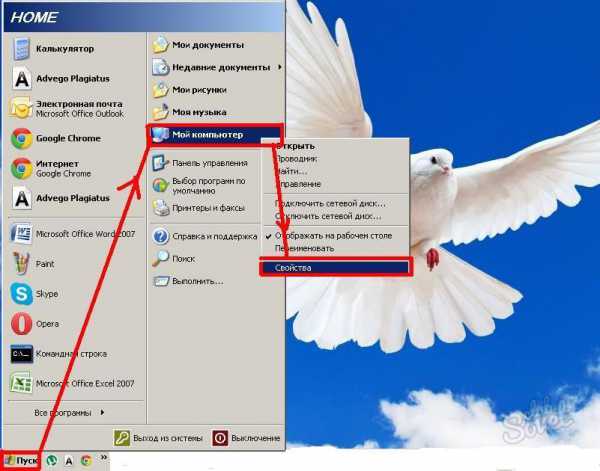
4
Появится окошко под названием «Свойства системы». В нем на вкладке «Общие» вы сможете увидеть версию Windows, много другой полезной информации.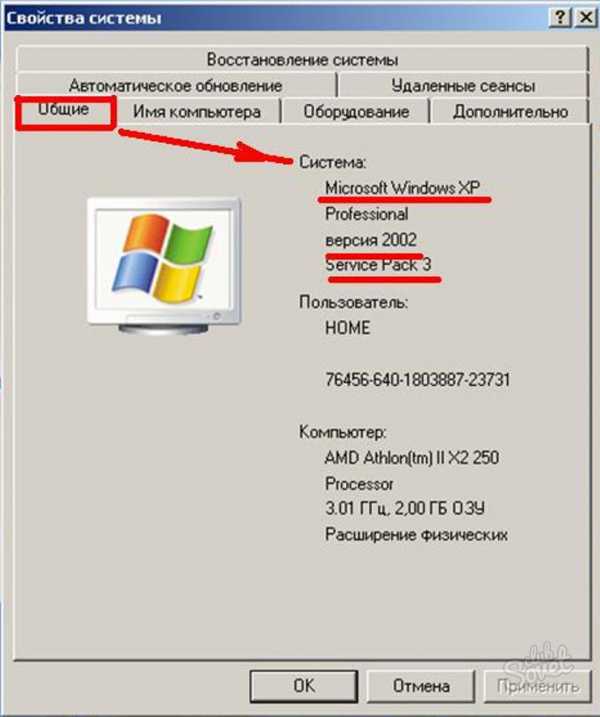
5
Это же можно сделать путем нажатия правой кнопки мышки на иконке «Мой компьютер» прямо на «рабочем столе». Затем нужно выбрать «Свойства», перейти на вкладку «Общие».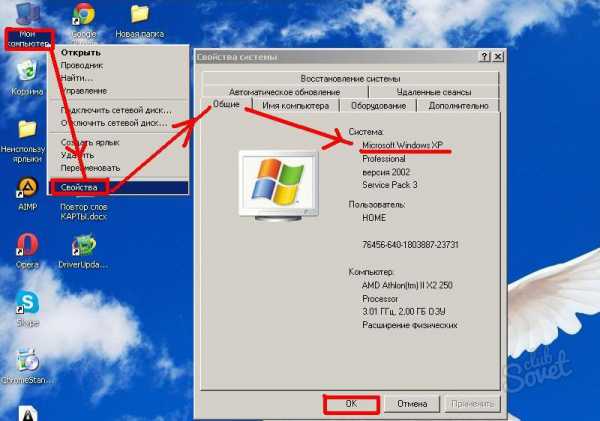
6
Кроме того, можно посмотреть версию Windows и следующим образом. Откройте командную строку. Сделать это можно путем нажатия одновременно клавиши «Win» и «R». Либо зайдите в «Пуск», «Командная строка». В открывшемся окне напишите команду «systeminfo».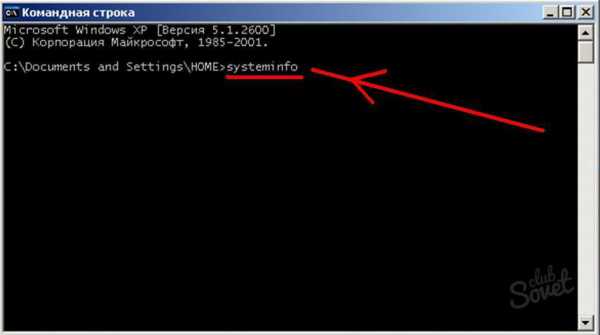
7
После нескольких секунд ожидания вы сможете получить довольно подробную информацию касательно своего компьютера:- название и версия ОС;
- компания, изготовившая ОС;
- сборка ОС и ее параметры;
- владелец ОС;
- код продукта и дата установки;
- время работы системы;
- ее тип и модель;
- количество процессоров, их характеристики;
- версия BIOS, место расположения системной папки Windows;
- устройство загрузки;
- язык ввода и язык самой системы;
- часовой пояс;
- полный и доступный объем физической памяти;
- максимальный и доступный размер виртуальной памяти, ее используемый размер;
- домен, расположение файла подкачки;
- сервер входа в сеть.
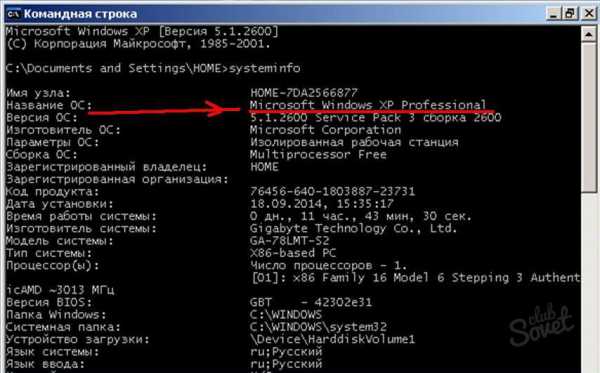
8
Еще можно проверить версию ОС так. Зайдите в «Пуск», «Все программы». Выберите «Стандартные», «Служебные». Нажмите «Сведения о системе».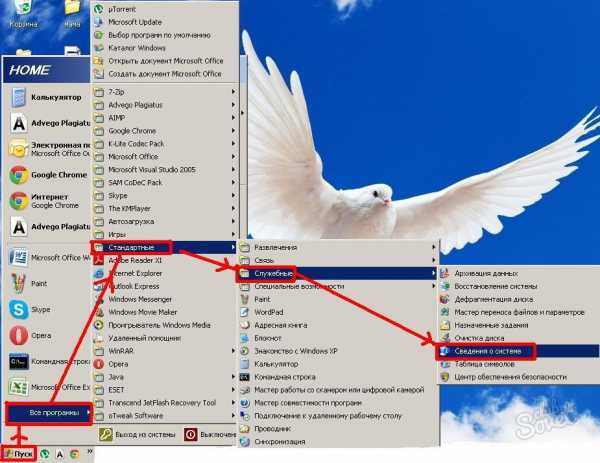
9
Если у вас появилось сообщение, что необходимо запустить службу «Справка и поддержка», следует сделать вот что.
10
Зайдите в «Пуск», «Панель управления», выберите «Администрирование», «Службы».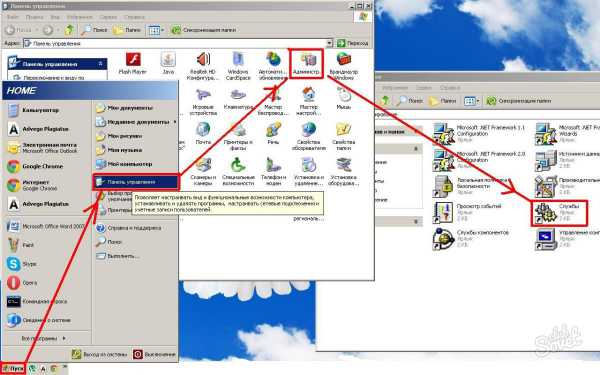
11
Из появившегося списка выберите «Справка и поддержка», дважды клацните по надписи мышью (используйте левую кнопку). В открывшемся окне перейдите на вкладку «Общие», в графе «Тип запуска» поменяйте на нужный вместо «Отключено».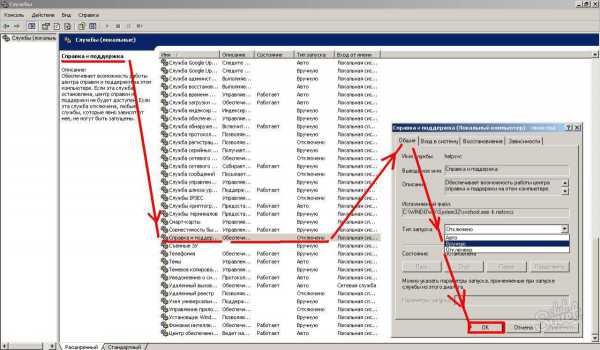
12
Теперь, выполнив пункт 8 данной инструкции, вы получите вот такое окошко с подробной информацией о вашей ОС.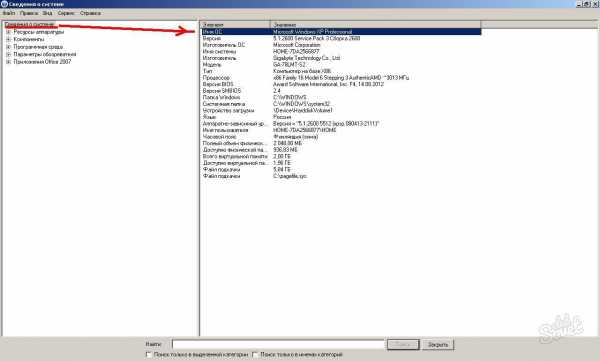
13
Для чего может понадобиться информация о версии операционной системы? Дело в том, что сегодня наибольшей популярностью пользуются Windows XP, Windows 7, Windows 8, Windows Vista. Все программы поддерживают данные версии, поэтому у пользователя нет необходимости проверять сопоставимость с ними ОС. А вот недавно вышедшая в свет Windows 10 требует проверять совместимость программ. Поэтому знание того, как можно проверить версию операционной системы, не помешает.
Узнать версию операционной системы своего компьютера довольно просто. Это можно сделать самостоятельно, без привлечения специалиста в области компьютерных технологий.
SovetClub.ru