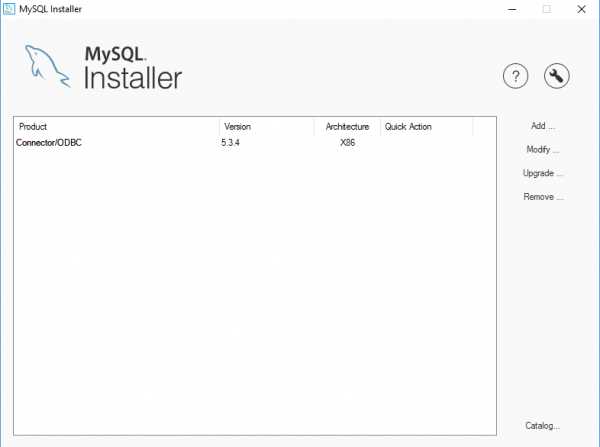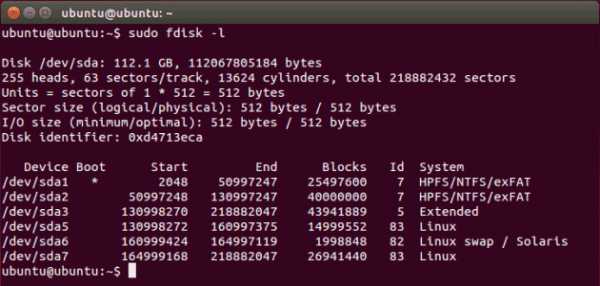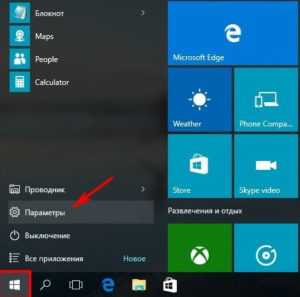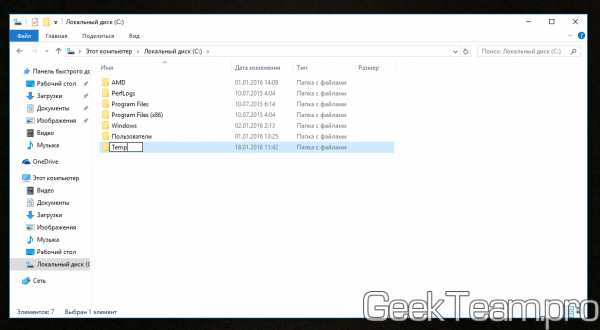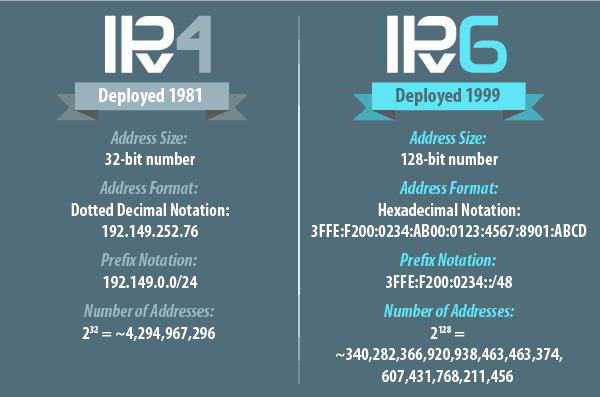Как создать заметку на рабочем столе windows 10
Записки на рабочий стол в Windows 10
Многие пользователи ПК используют стикеры (небольшие желтые липкие бумажки), чтобы не забыть о чем-то очень важном, клея их на монитор. Но начиная с Windows 7 такие записки можно создавать сразу на рабочем столе.
Это приложение называется «Записки». С помощью приложения «Записки» можно создавать списки дел, записывать номера телефонов, делать напоминания, для которых в обычной жизни используют бумажные стикеры.
Как создать записки на рабочий стол в Windows 10:
— нажмите кнопку Пуск, — нажмите Все приложения, — в появившемся списке найдите папку Стандартные — Windows и кликните по ней, — выберите пункт Записки, — на рабочем столе появится пустой стикер (+ на стикере добавляет еще одну записку).
ВНИМАНИЕ: После очередного обновления windows 10, приложение стало называться Sticky Notes и изменило свое место расположения. Теперь для запуска нужно выполнить следующий порядок действий: — нажмите кнопку Пуск, — в приложениях на букву S найдите Sticky Notes, — запустите.
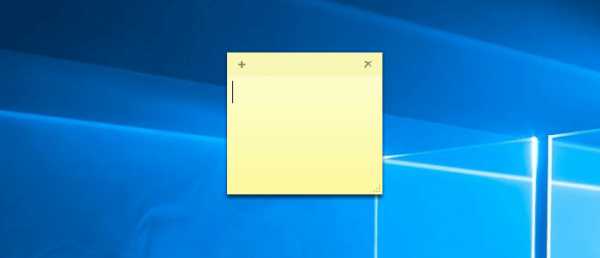
Чтобы изменить размер записки, перетащите ее край или угол соответствующим образом. Чтобы изменить цвет записки, щелкните правой кнопкой мыши изменяемую записку и выберите цвет.
ВНИМАНИЕ: В последующем, для быстрого запуска приложения Записки, добавьте его на начальный экран. Для этого кликните по нему правой кнопкой мыши и выберите пункт Закрепить на начальном экране.
Форматирование текста записки
Можно выполнить форматирование текста записки, добавить маркеры списка или изменить размер текста с помощью соответствующих сочетаний клавиш. Выполните следующие действия.
Выделите изменяемый текст.
Используйте следующие сочетания клавиш для форматирования текста записки:
Выделение полужирным шрифтом — CTRL+B Выделение курсивом — CTRL+I Подчеркивание текста — CTRL+U Перечеркивание текста — CTRL+T Создание маркированного списка — CTRL+SHIFT+L (Еще раз нажмите эти клавиши, чтобы переключиться к нумерованному списку.) Увеличение размера текста — CTRL+SHIFT+> Уменьшение размера текста — CTRL+SHIFT+<
Удаление записки
Ненужную записку можно удалить, чтобы очистить рабочий стол:
ВАЖНО: При удалении всех записок приложение «Записки» закрывается. Для создания новых записок повторно откройте приложение «Записки».
— нажмите кнопку Удалить записку, — в диалоговом окне Записки нажмите кнопку Да, — также можно удалить записку, нажав клавиши CTRL+D.
infedu.ru
Добавляем заметки Sticky Notes на рабочий стол в Windows 10
Сегодня рассмотрим, каким образом добавляются заметки на рабочем столе Windows 10. Заметки (стикеры) — это виртуальные наклейки, которые используются в качестве информационного средства. Одни стикеры выглядят как липкие наклейки и наносятся на товар, другие представляют собой кусочек самоклеящейся бумаги, который клеится на холодильник или монитор. Нас же интересуют виртуальные стикеры, которые можно поместить на рабочий стол. Начиная с Windows 7 подобные информационные записки присутствуют в самой операционной системе. С их помощью создаются краткие напоминания. Они будут всегда перед глазами и не позволят забыть что-либо важное.
Создаем стикеры средствами операционной системы
В Windows 10 присутствует интегрированное приложение под названием «Sticky Notes» которое в прошлых версиях Виндовс называлось «Записки». Запускается оно следующим образом.
- Открываем Пуск.
- Далее переходим к английской букве «S».
- Находим утилиту «Sticky Notes» и нажимаем по ее пиктограмме.
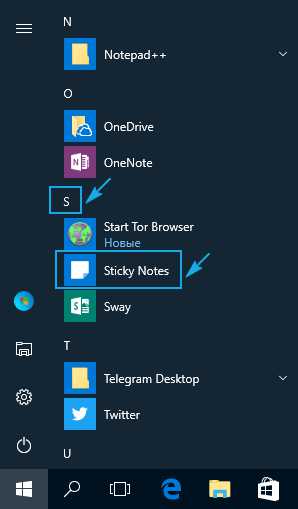
Вследствие повторения этих элементарных действий на десктопе появится небольшое окошко с текстовым полем, куда можно вводить текстовую информацию с клавиатуры. Размер активного окошка можно изменить потянув курсором мыши за правый или левый угол записки. Кликнув по иконке плюса в шапке окна, пользователь вызовет еще один интерфейс для ввода текстовой информации.

Изменение цветовой гаммы записки осуществляется путем клика по меню «…» вверху с права, далее можно выбрать доступные цвета. Сразу после этого записка окрасится в соответствующий цвет.

Напомним о сказанном выше, после очередного обновления для Windows 10 приложение обзавелось новым местом дислокации и было переименовано в Sticky Notes. Запускать его проще всего через поисковую строку, введя начало названия программы.
Для помещения иконки программы на начальный экран в ее контекстном меню выбираем «Закрепление на начальном экране».

Форматирование текста в записке
Если кому-то кажется, что работать с несколькими стикерами в программе неудобно, он ошибается. Утилита предоставляет простейшие функции по форматированию текста. В графическом виде доступа к ним нет, но они реализуются посредством клавиатурных сочетаний.
Для работы с содержимым записки текст необходимо выделить.
1) Ctrl+B — выделение текста жирным;
2) Ctrl+I — курсив;
3) Ctrl+U — выделенные символы будут подчеркиваться;
4) Ctrl+T — перечеркнутый текст;
5) CTRL+SHIFT+L — создание маркированного списка, двойное нажатие переключит на нумерованный список.
6) CTRL+SHIFT+> — увеличение шрифта на единицу;
7) CTRL+SHIFT+< — уменьшение размера символов на единицу.

Если необходимо очистить рабочий стол от стикеров просто закрываем приложение, их содержимое теряется навсегда. Одна записка удаляется путем закрытия соответствующего окошка после подтверждения осуществления операции.
Кроме значка корзины удаляются стикеры при помощи комбинации Ctrl+D.
Вот и всё. Если необходим больший функционал, попробуйте стороннее приложение, вроде Two Notes (правда, оно давно не обновляется) или ColorNote с магазина Windows.
windows10i.ru
Как добавить на рабочий стол записки Windows 10
Продолжаем разбирать операционную систему Windows 10. Сегодня вы узнаете как добавить на свой рабочий стол приложение «Записки». «Записки» постоянно отображаются на вашем рабочем столе, в них можно записывать какие-то напоминания, время, дату, аффирмации, различные заметки и т.д.

Чтобы добавить записки на свой рабочий стол, в нижнем левом углу экрана откройте меню «Пуск». В открывшемся окне внизу нажмите на вкладку — Все приложения.

Далее, в списке всех приложений, в самом низу, нажмите на вкладку — Стандартные — Windows. В открывшемся подсписке нажмите на вкладку — Записки.

Далее, у вас на рабочем столе появится новая записка. Если вы хотите чтобы на вашем рабочем столе отображалось несколько записок, то в верхнем левом углу записки нажмите на крестик. После чего у вас появится ещё одна записка. Можно создавать сколько угодно записок.

Можно менять цвет записок. Есть 6 разных цветов на выбор:
— Синий.
— Зелёный.
— Розовый.
— Сиреневый.
— Белый.
— Жёлтый.

Чтобы изменить цвет записки, нажмите правой кнопкой мыши по записке и в открывшемся окне выберите нужный вам цвет.
Вот и всё, очень простые и полезные записки, которые помогут вам всегда быть в курсе дел ! Надеюсь запись была полезна для вас, удачи вам ! Вопросы можете оставлять в комментариях !
Как добавить на рабочий стол записки Windows 10 обновлено: Июль 28, 2016 автором: Илья Журавлёвinfo-effect.ru
Заметки на рабочий стол Windows 10

Многие из нас часто обклеивают стену над рабочим столом или монитор ПК различными разноцветными стикерами. На них мы пишем краткие заметки о том, что нужно сделать или о чем не забыть. Однако начиная с Windows 7 можно такие записки создавать на рабочем столе с помощью специальной утилиты под названием «Заметки» (в Windows 7) или «Sticky Notes» (в Windows 10).
Содержание:
Читайте также: Stickies – программа-напоминалка для размещения заметок на рабочем столе
Как создать заметку на рабочем столе?
Заметки на рабочий стол в Windows 10 должны быть краткими, то есть лаконичными, так как они не предусмотрены для набора текста объемом больше 50 символов. Для больших заметок лучше использовать Блокнот.
Для того, чтобы расположить на рабочем столе Виндовс 10 краткие записки, стоит выполнить следующее:
- Нажимаем «Пуск» и в поисковой строке вводим «Sticky Notes».

- Или же нажимаем «Пуск», «Все программы», «Стандартные» и находим «Записки». Также можно вызвать голосового помощника и сказать «Sticky Notes».
- На рабочем столе появится небольшой желтый квадратик. Для того, чтобы создать ещё один, нажимаем на крестик в верхнем углу записки. Так повторяем несколько раз, до тех пор, пока количество стикеров станет достаточным.

- Или же нажимаем «Ctrl+N», чтобы стикер появился на рабочем столе сам (он будет скопирован, без запущенного приложения комбинация клавиш не будет работать).
- Вводим краткий текст.
Как изменить цвет и размер записки на рабочем столе Windows 10?
Цвет и размер записки на рабочем столе можно изменить. Для того, чтобы изменить стандартный жёлтый цвет, стоит нажать на записке правой кнопкой мыши и выбрать цвет. К сожалению, доступно только 6 цветов: жёлтый, зелёный, розовый, синий, белый, сиреневый.

Также в данном меню будут доступны функции копирования, вставки текста и удаления.
Чтобы изменить размер стикера, нужно нажать левой кнопкой мыши на уголке заметки и растянуть её или переместить в любой уголок рабочего стола.

Записки также можно накладывать друг на друга для экономии места на рабочем столе.

Как удалить ненужную или старую заметку?
Если вы вынесли стикеры на рабочий стол Windows 10, однако они устарели или больше вам не нужны, удалить их можно следующим образом.
- Нажимаем правой кнопкой мыши на ненужной записке и выбираем «Удалить». Подтверждаем действие.

- Или же нажимаем на крестик, который расположен в верхнем правом углу записки.

- Стикер удален из рабочего стола.
Таким образом, используя разноцветные стикеры на рабочем столе Windows 10, можно организовать свой рабочий день более эффективней и не забыть о важных вещах.
softikbox.com
Sticky Notes для Windows 10 — заметки на Рабочий стол
Sticky Notes (Липкие Заметки, Записки) — приложение для создания заметок на Рабочем столе, встроенное в операционную систему Windows 10. В программе Microsoft Sticky Notes очень просто создать запись для напоминания, сделать другие короткие записи.
Что это за программа Sticky Notes? В Sticky Notes заметка создается на Рабочем столе Windows в окне, внешний вид которого напоминает приклеенный лист бумаги. После запуска приложения, добавьте стикеры (наклейки) на Рабочий стол Windows, которые можно «приклеить» в любом месте экрана монитора.
Мне кажется, что это весьма практично, установить напоминания на Рабочий стол. В небольших заметках удобно записывать напоминания или другую полезную информацию.
Возможность создания заметок встроено в операционную систему Windows, но почему-то это приложение малоизвестно большинству пользователей. Существуют подобные программы от сторонних производителей, а также расширения для браузеров.
В операционной системе Windows 7 это приложение расположено по пути: меню «Пуск» => «Все программы» => «Стандартные» => «Записки».
В операционной системе Windows 8.1 войдите в «Приложения», далее перейдите в «Стандартные — Windows». Приложение называется «Записки».
Начиная с версии Windows 10 Anniversary Update, приложение называется Sticky Notes. В Windows 10 1607 программа модернизирована, но принцип работы остался прежним. В прежних версиях Windows 10 программа называется «Записки». Приложение можно скачать из Магазина Windows.
Где находится Sticky Notes в Windows 10? Приложение вы найдете в меню «Пуск», в списке установленных программ. Другим способом открыть приложение для создания записок, можно следующим способом: введите в поле «Поиск в Windows» выражение: «Sticky Notes» (без кавычек), а затем запустите программу.
Заметки Sticky Notes
После запуска Sticky Notes, на экране монитора появится окно, напоминающее листок бумаги, приклеенный к экрану. В верхней части окна программы расположены кнопки для управления, которые отображаются когда окно приложения активно, после клика мыши по заметке.

В окне Sticky Notes можно оставить запись, напоминание, которое будет актуальным в течение дня или некоторого периода времени.
Для копирования текста из заметки, выделите нужную запись, кликните правой кнопкой мыши, затем с помощью соответствующих пунктов контекстного меню необходимо скопировать или вырезать текст в буфер обмена для вставки в другом приложении (текстовом редакторе, браузере и т. д.).
В заметки можно вставить текст из другого источника. Щелкните правой кнопкой мыши в окне заметки. Нажмите на пункт контекстного меню «Вставить», а затем вставьте текст из буфера обмена.
В Sticky Notes работают стандартные клавиши Windows, с помощью которых производятся необходимые действия.
Создание новых заметок на Рабочем столе
Для создания новой заметки, в открытом окне нажмите на кнопку «Добавить заметку» («+»). Если нужно, оставьте на экране неограниченное число записей-напоминаний.
Изменение цвета фона заметок в Sticky Notes
По умолчанию заметки открываются в окне желтого цвета. Это сделано не случайно, на таком фоне текст более заметен в разное время суток.
В окне Sticky Notes кликните по кнопке «Меню» («…»), откроется окно, в котором представлен выбор из шести цветов для фона записей.

Выберите для фона напоминаний разные цвета. Распределите цветные заметки на Рабочем столе Windows в нужных местах.

Перемещение заметок по Рабочему столу
Липкая заметка легко передвигается в любое место Рабочего стола. Просто перетащите заметку с помощью мыши в нужное место на экране монитора. В разных местах Рабочего стола можно создать группы заметок.

Как свернуть все заметки
Если нужно убрать все заметки с Рабочего стола, сверните заметки. Для этого, кликните по значку приложения на Панели задач. После повторного клика, все заметки вернуться на Рабочий стол.
Как закрыть заметки Sticky Notes
Приложение Sticky Notes можно закрыть, сохранив текст, записанный в окнах заметок. Закрыть Sticky Notes можно двумя способами:
- Сверните заметки в Панель задач. Кликните правой кнопкой мыши по значку приложения, в контекстном меню выберите «Закрыть окно».
- Кликните по окну любой заметки на Рабочем столе, нажмите на клавиши «Alt» + «F4».
После нового запуска Sticky Notes, откроются все ранее закрытые заметки с сохраненными текстами.
Для удобства, приложение можно закрепить на Панели задач.
Другие настройки Sticky Notes
Размер заметок можно регулировать. Подведите курсор мыши к краю окна приложения, а затем увеличьте или уменьшите размер окна в ширину или в высоту.
После входа в «Меню» («…»), в левом нижнем углу окна программы отобразится кнопка «Параметры» («шестеренка»). Откроется окно «Параметры», в котором, можно отключить пункты «Включить подробности» и «Отправлять статистику использования приложения».
После включения пункта настроек «Включить подробности» приложение подключается к Bing и Кортане, в заметках включаются некоторые «умные» действия.

Как удалить заметки Sticky Notes
Заметку в Sticky Notes очень легко удалить с компьютера. Для удаления записи, кликните мышью в окне той заметки, которую следует удалить, а затем нажмите на кнопку «Удалить заметку» («мусорная урна») в окне приложения, или нажмите на клавиатуре на сочетание клавиш «Ctrl» + «D» в активном окне приложения. Согласитесь с удалением записи с ПК.
Заключение
Приложение Sticky Notes служит для создания записок на Рабочем столе, которые можно расположить на любом месте экрана монитора. Программа входит в состав операционной системы Windows.
vellisa.ru