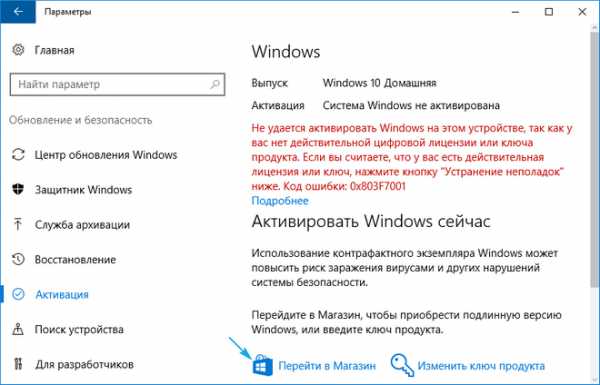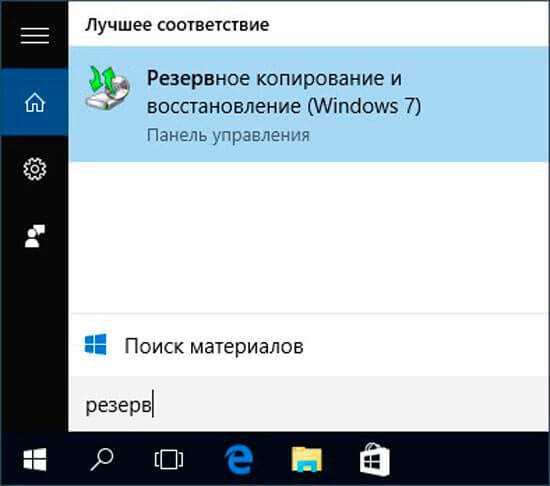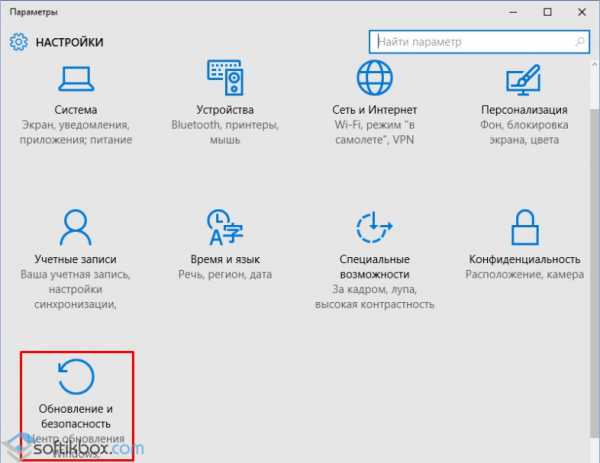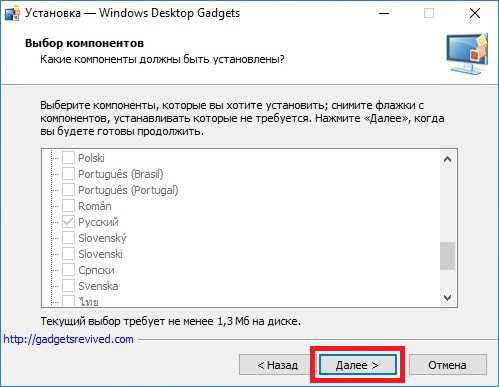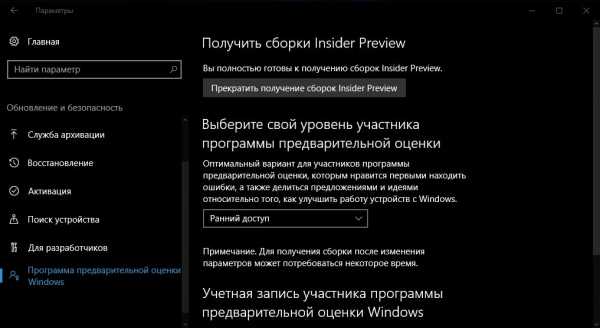Как в windows 10 изменить меню пуск
Разбираемся с настройками в меню Пуск Windows 10
Возможность изменять интерфейс операционной системы — одно из главных отличий Windows 10, от его предшественников. Также эта операционная система вновь наделена меню «Пуск», которого так не хватало для пользователей в предыдущей версии ОС.
Разобраться с управлением настроек «Пуск» в Windows 10 будет довольно просто даже для неопытного пользователю ПК. В этой статье постараемся более подробно рассказать и показать, как пользоваться этим меню и что нового оно нам предлагает.
Как менять параметры меню «Пуск» и управлять плитками
Меню «Пуск» по умолчанию представляет собой экран, состоящий из двух частей. В левой области воссоздаётся перечень постоянно используемых приложений, справа — плавающие плитки начального экрана.
Часто, когда плавающих значков слишком много, окно управления теряется, что неудобно при использовании. Размер этого окна можно менять на своё усмотрение. Для этого наведите курсивом мыши на край пускового окна, кликните правой кнопкой и, зажав её, растягивайте до нужного размера.
Перечень всех плиток Windows 10 тоже меняется. Их можно с лёгкостью добавлять, убирать и перетаскивать в любое удобное место на экране. Чтобы прикрепить несколько плиток необходимых приложений, найдите их в перечне программ и щёлкните правой кнопкой мышки. В появившемся сбоку окне действий выберите пункт «Закрепить на начальном экране». Тоже действие выполняйте и при удалении лишних плиток, только нажать следует пункт «Открепить от начального экрана».
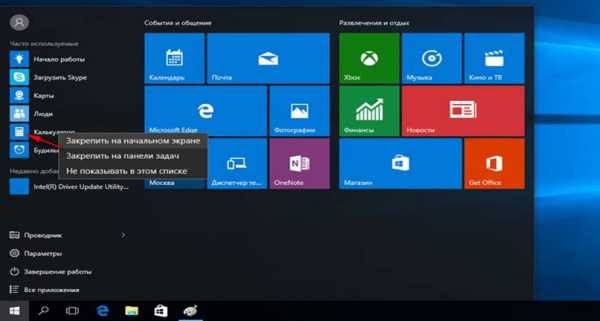
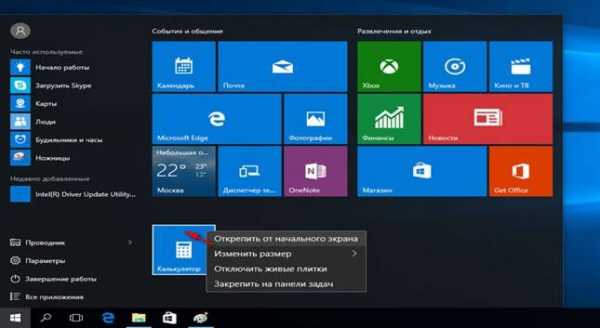
Для изменения размера значка, необходимо навести на него курсив, и кликнуть правой клавишей мышки, в появившемся окне выбрать пункт «Изменить размер» и установить удобный для вас формат. Чем больше плитка, тем шире её функциональность, но на маленьких экранах гаджетов такая потеря места перечёркивает все плюсы от этого.
Недостатком значков можно считать свободные места, образовавшиеся из-за маленьких размеров и нечётного их количества. Заполнить пустоты можно, растянув значки, изменяя их месторасположение.
Чтобы перестать получать уведомления из установленных приложений в режиме реального времени, которые часто действуют на нервы или попросту отвлекают, можно, с помощью меню управления отключить эту функцию. Для этого необходимо кликнуть правой кнопкой мышки на конкретный значок приложения и, выбрав в появившемся списке «Отключить живые плитки», запретить рассылку уведомления.
Часто пользователи интересуются, как изменить расцветку окон в системе Windows 10, чтобы рабочий экран смотрелся привлекательнее. Никак. В этой оперативке изменение цвета окон не предусмотрены. Зато можно установить любую расцветку для плиток и списка настроек. Что отлично смотрится на фоне белых окон.
Проделывается такая настройка довольно легко. Зайдя в «Пуск» и перечень действий, кликните мышкой на пустое пространство и выберите слово «Персонализация». Откроется диалоговое окошко «Цвет и Внешний вид». Выбрав понравившийся цвет, подтверждайте изменение и наслаждайтесь новым дизайном значков.
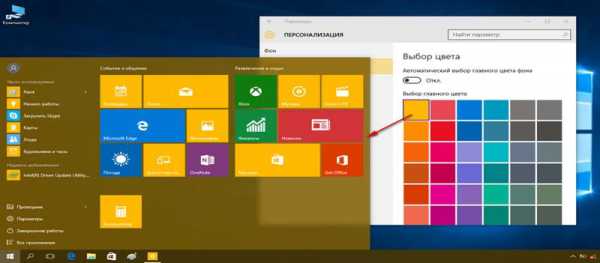
Разбираемся с опциями панели задач Windows 10
Чтобы сделать для себя панель задач комфортнее, чем она есть, её нужно настроить. Первое, что следует предпринять — прикрепить софт непосредственно на самом списке управления. Для этого нажмите «Пуск» и отыщите нужный софт, кликните по нему курсивом мышки (правой клавишей). На экран всплывёт табличка, нажмите на предложение «Закрепить на панели задач». После, установленный ярлык будет всегда на панели задач, даже после перезагрузки компьютера.
Версия операционной системы Windows 10 удобна ещё и тем, что позволяет самому совершать настройки относительно месторасположения панели задач, и изменять размер кнопок. Для этого, щёлкните один раз правой кнопкой мыши на свободном месте панели действий. На экран всплывёт список, вам понадобится пункт «Свойства», а в следующем окне провернуть все необходимые действия.
На функциональной панели установлена поисковая строка, которая позволяет напрямую производить поиск в интернете, в ваших имеющихся файлах, приложениях, софтах, параметрах и прочее. Так как формат строки поиска великоват, его следует сделать меньшим или совсем от него отказаться.
Кликните на «Пуск» и «Панель задач» правой клавишей мыши, щёлкните на строку «Поиск» и выберите из предоставленных вариантов тот, который вам подходит (смотреть ниже на рисунке).
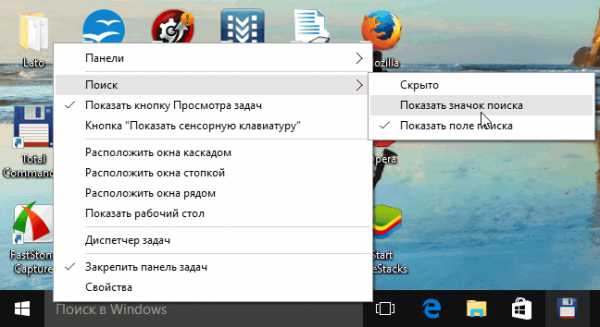
Значки, появляющиеся в правой части панели тоже возможно изменять. Чтоб это провернуть, опять кликаем курсивом на свободное место панели управления, выбираем в списке слово «Свойства» и «Настроить». Далее, на экран выскочит табличка, предоставляющая доступ к списку настроек.
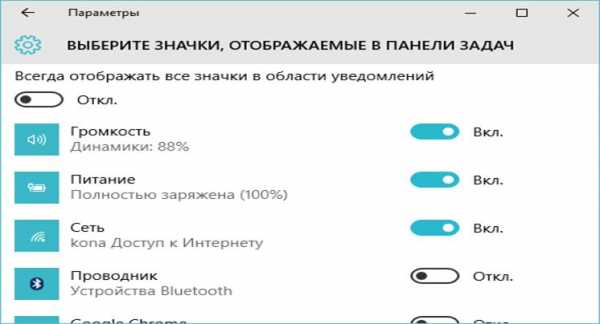
Вообще, все основные параметры в меню «Пуск» Windows 10 возможно отыскать в разделе «Персонализация параметров», который открыть довольно легко, кликнув курсивом правой кнопкой мыши по свободному месту экрана.
Меняем настройки экрана в Windows 10
Изменить разрешение экрана можно, кликнув все так же мышкой по рабочему столу. Появится окно задач. Выберите пункт «Параметры экрана», любая настройка экрана происходит здесь.
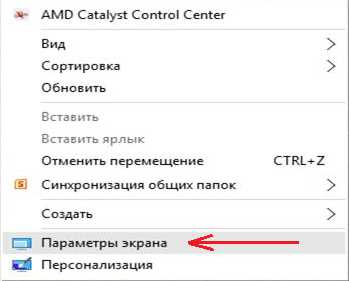
В следующем окне нажмите «Дополнительные параметры экрана». В появившемся списке выберите необходимое разрешение экрана и кликните Применить. Не забудьте подтвердить изменения, нажав Сохранить изменения.
Чтобы изменить экран, а точнее, фон его рабочего стола, зайдите в «Пуск», откройте таблицу «Персонализация» и в пункте «Фон» выберите и понравившееся изображение. Также здесь есть возможность преобразования внешнего вида экрана блокировки, использования тем и замены цвета пуска и панели задач.
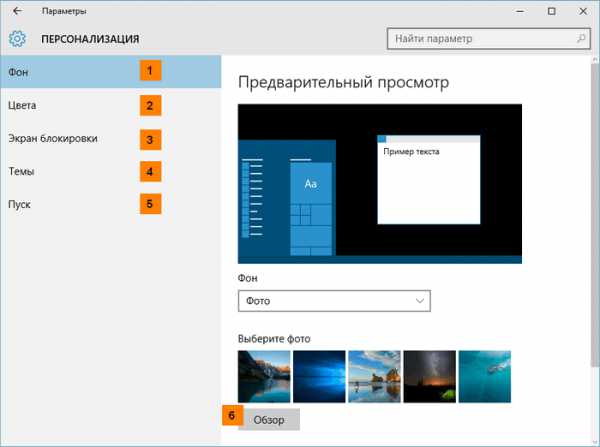
Чтобы поменять размер шрифта, который бывает слишком маленьким, нужно открыть «Параметры» и выбрать ярлык — «Система». В открывшемся окне для изменения шрифта используйте ползунок. Определившись с размером, кликните на кнопку Применить. Тот, кто работает за компьютером, знает, насколько удобно, когда экран настроен так, как нужно.
Если не работает перечень опций или не реагирует мышь
Пользователи Windows 10 часто сталкиваются с проблемой, когда меню «Пуск» не работает. Причиной этому чаще всего становится — сброс настроек в regedit. Что делать, когда не работает панель управления?
Решить проблему можно через меню «Диспетчер задач». Чтобы его открыть нажимаем следующие кнопки Ctrl+Alt+Del. Откроется таблица с поисковой строкой. Пишем в ней PowerShell . Ставим галочку возле строки «Создать задачу с правами администратора» и кликаем на ОК.
Далее, на экран всплывёт очередная таблица действий. Вставьте специальный код и немного подождите. Код:
Get-AppXPackage -AllUsers | Foreach {Add-AppxPackage -DisableDevelopmentMode -Register “$($_.InstallLocation)\AppXManifest.xml”}
Если это не поможет, мышка так и не работает, попробуйте сбросить все настройки или переустановить операционную систему.
Ещё одна частая проблема — мышь не работает. Перед тем как начать искать выход из этой ситуации, убедитесь, что ваша мышь, вообще, рабочая. Может, у неё сломались кнопки или отходят контакты. Проблема может быть даже не в мышке, а в курсоре, который не работает из-за сбоя в настройках. Он попросту не выводится на экран.
Для начала перезагрузите компьютер, ведь причина может быть в самой системе. Если перезагрузка не помогла, проверьте драйвера. Для этого используйте клавиши Win+I и стрелки на клавиатуре. После захода в перечень настроек нажмите на ярлык «Специальные возможности» и в открывшемся окне вы увидите перечень, среди которого есть пункт «Мышь». В этих опциях, можно произвести настройки мыши и устранить неполадки.
Если напротив настроек мыши стоит восклицательный знак, то проблема в драйверах, их следует переустановить.
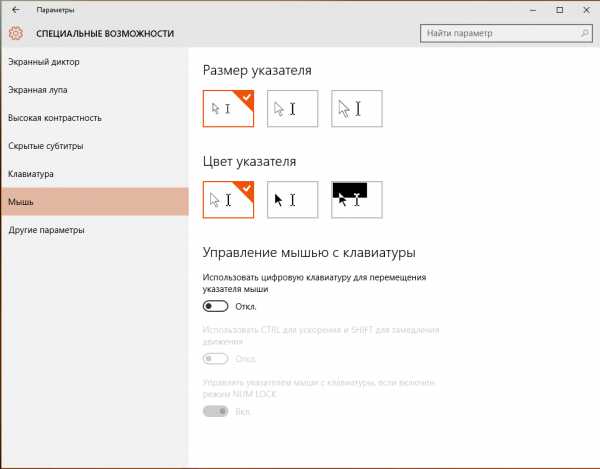
Как видите, особых проблем с пусковым меню в этой операционной системе нет. Главное, при работе с настройками быть внимательным, чтобы случайно применив не те функции не навредить работе компьютера.
Видео по теме
Хорошая реклама:
UstanovkaOS.ru
Настройка меню пуск в Windows 10
Новая «винда» и новый «Пуск» — пользователям теперь явно есть чем заняться. В этой статье мы ответим на один из распространенных вопросов: как настроить меню «Пуск» в Windows 10. В частности, мы разберемся с не всем понятными плитками, научимся их добавлять и удалять, а также подскажем несколько полезных трюков, благодаря которым использование нового меню станет проще и удобнее.
Разбираемся с плитками
Первое, на что обращают внимание пользователи, пришедшие в «десятку» из «семерки» и ХР – плитки, которые, впрочем, хоть и остались в «Пуске», но стали значительно скромнее и не занимают собой весь экран.
Шаг №1
Откройте меню, нажав по кнопке в левом нижнем углу;

Шаг №2
Щелкните правой кнопкой по плитке, которую вы хотите настроить.

В появляющемся окне вы можете менять их размер, останавливать анимацию (если она вам кажется слишком назойливой), а также удалять приложения или же «откреплять» их из меню.
Кстати, очень важно понимать, что выбор пункта «Удалить» не только убирает плитку из меню, но и «сносит» само приложение, поэтому нужно проявлять внимательность и выбирать «Открепить от начального экрана».
Кроме того, вы можете создавать различные группы и давать им названия. Чтобы сделать это, следуйте инструкции:
Шаг №1
Перетащите нужную вам плитку в свободную нижнюю часть окна.

Шаг №2
Убедитесь в том, что над ней появилась затемненная прямоугольная область.
Шаг №3
Отпустите плитку и щелкните по надписи «Назвать группу».

Шаг №4
Введите желаемое название.

Управляем основным меню
Теперь стоит сказать несколько слов об основной части, без которой ответ на вопрос как настроить «Пуск» в Windows 10 был бы неполным.
Шаг №1
Откройте меню.

Шаг №2
Выберите пункт «Параметры», который теперь заменяет собой традиционную панель управления.
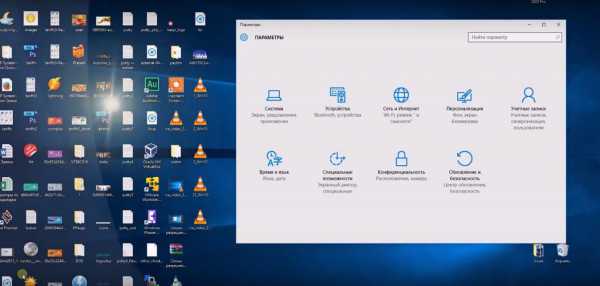
Шаг №3
Щелкните по разделу «Персонализация», среди пунктов которого есть и название всем знакомой кнопки.
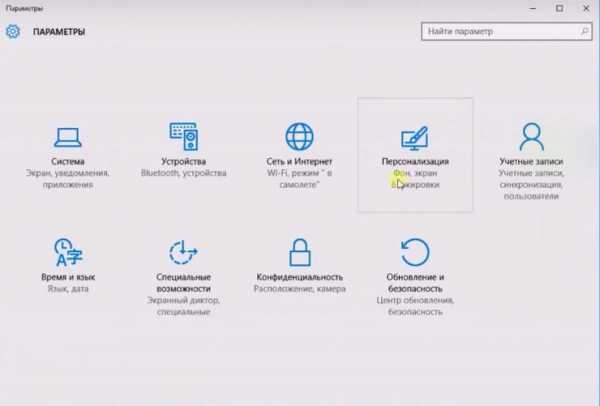
В данном окне можно без труда включить или отключить отображение недавно установленных приложений или, например, избавить операционную систему от привычки выносить часто используемые приложения начало списка.
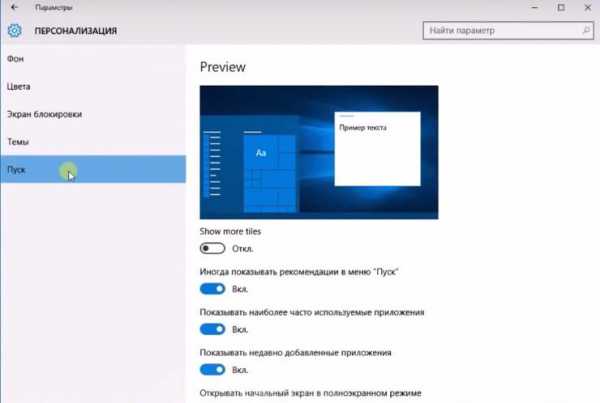
Последняя особенность будет особенно полезной на работе – так ваше руководство не сможет узнать, что наиболее популярной программой для вас является Игровой Центр.
Наконец, если вы не знаете, как настроить кнопку Пуск в Windows 10, но привыкли к полноэкранному меню, здесь вы можете установить и такой режим, заставив начальный экран раскрываться на весь экран. Приятная возможность для приверженцев «восьмерки».
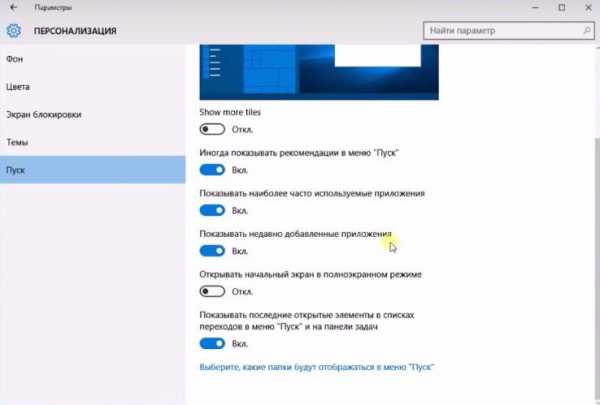
Вопросы без ответов
В сети достаточно часто попадаются вопросы, ответы на которых дать достаточно трудно. Например, многие пользователи интересуются – как сделать автозапуск Интернета в Windows 10… Что они под этим подразумевают, остается только гадать.
Тем не менее, существуют и более внятные моменты, например, некоторые хотят узнать еще кое-что о Windows 10 – как убрать алфавит в «Пуске». Ответ – никак. Во всяком случае, в системе такой возможности нет. С другой стороны – зачем это делать? Ведь навигация с помощью алфавитного указателя позволяет вам найти нужное приложение за долю секунды. Главное – знать, на какую букву начинается его название и тогда до цели останется лишь пара кликов.
windows10x.ru
Как изменить меню Пуск в Windows 10
Начиная с Windows 8 компания Майкрософт полностью переделала меню, привычное всем пользователям, под новый интерфейс. Так как же изменить меню пуск в Windows 10 на привычное нам, как в Windows 7.
Для этого можно использовать очень интересную программку Classic Shell, которая поддерживает все новые версии Windows (8, 8.1, 10).
Ее можно скачать с официального сайта (сайт на английском языке, для скачивания нажмите кнопку Download Now!): скачать Classic Shell (ВАЖНО: Версия на английском).
Либо скачать с моего сайта версию на русском (5.73 МБ, rar): скачать Classic Shell. (после скачивания, запустите установочный файл из архива и следуйте инструкциям)
Кроме всего прочего, у программы есть полезная функция, это замена значка меню Пуск, с привычного, на любой другой.
После установки программы никаких изменений не произойдет. Для того, чтобы настроить параметры, вам необходимо щелкнуть на меню Пуск и тогда откроются настройки программы Classic Shell.
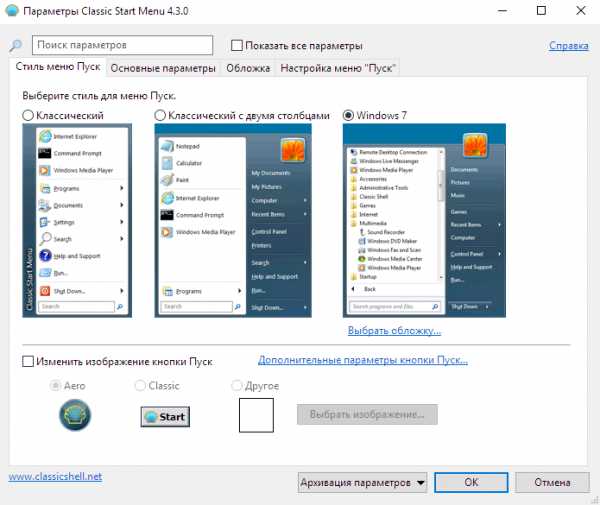
Как вы видите, на рисунке, представлены три вида меню пуск, доступных для выбора и последующей установки.
По умолчанию стоит вариант, как в Windows 7.
Также, можно изменить различные параметры, как например, что будет открывать клавиша Win по умолчанию, настроить кнопку завершения работы, а также отдельные стили – все это на вкладке Основные параметры.
Для того, чтобы изменить изображение кнопки меню Пуск, необходимо сделать активным пункт Изменить изображение кнопки Пуск, а затем будет доступно для активации три ниже: «Aero», «Classic» и «Другое», если выберите «Другое», то появится кнопка «Выбрать изображение», щелкнув на которую, вы сможете найти на компьютере картинку для меню Пуск. Подходят картинки только в формате bmp и строго определенный рисунок, если введете в интернете «Кнопки пуск», то получите много сайтов, где расположены десятки изображений кнопок.
После всех манипуляций с настройками, нажмите кнопку ОК, чтобы сохранить параметры и затем вновь попытайтесь открыть меню Пуск.
Вы увидите уже привычное всем меню, без каких-либо плиток стиля Metro. Для того, чтобы снова посмотреть параметры, которые вы только что настраивали, найдите соответствующую иконку в меню Пуск, в разделе «Все программы» – «Classic Shell» – «Параметры классического меню».
Вот благодаря таким незамысловатым действиям, можно вернуть хорошо всем знакомое меню Пуск.
infedu.ru
Как настроить Пуск в Windows 10
Сегодняшняя статья - это инструкция в картинках, как настроить Пуск в Windows 10 различными способами.
Закрепить или открепить плитки.
После установки Windows 10 в меню Пуск будет множество плиток, как с нужными приложениями так и ненужными. Ненужные можно открепить, а вместо них закрепить нужные.
Чтобы убрать с меню "Пуск" лишние плитки - нажимайте на ненужную плитку правой клавишей мыши и выбирайте из меню "Открепить от начального экрана"
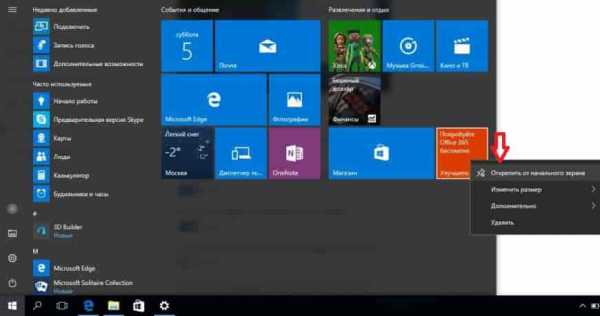
Теперь нажмите на приложение, которое вы хотите закрепить как плитку в меню пуск, правой клавишей мыши и выберите "Закрепить на начальном экране"
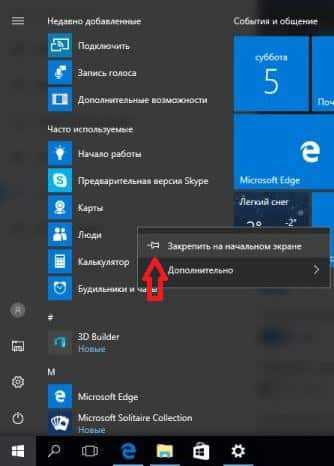
Также вы можете через проводник найти любое приложение, нажать на него правой клавишей мыши и выбрав "Закрепить на начальном экране" - закрепить его как плитку в меню "Пуск". Еще вы можете закрепить любую закладку из браузера как плитку: один из способов - это открыть браузер Edge => открыть сайт, который вы хотите закрепить в меню "Пуск" => нажать на три точки справа вверху => выбрать "Закрепить страницу на начальном экране"
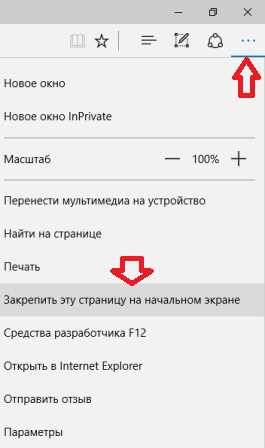
Изменение размера плитки
Вы можете изменить размер плитки, просто нажав на нужную плитку правой клавишей мыши => "Изменить размер" и выберите нужный размер.
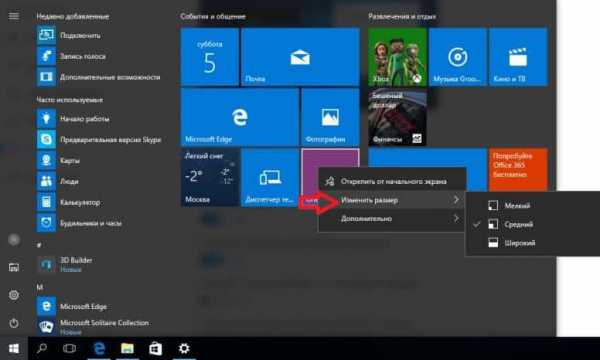
Вам доступны четыре варианта: мелкий, средний, широкий, крупный. Четыре маленьких плитки выглядят как одна средняя, если сложить две средние плитки то получается одна широкая, а если четыре средних - одна большая.
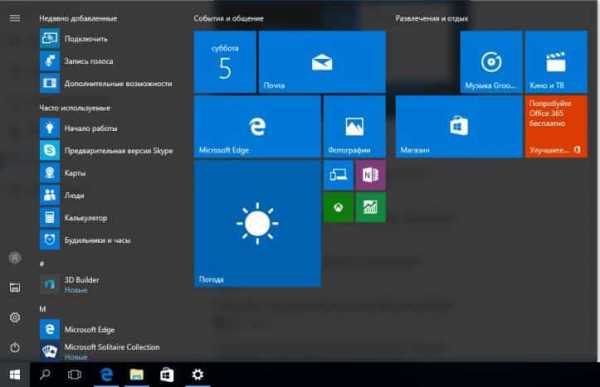
Отключить обновление живой плитки
Некоторые плитки в меню "Пуск" показывают рекламу, новости, погоду и т.д. Если вы хотите, чтобы плитка была с одним изображением и без постоянных обновлений с интернета - отключите ее обновление. Нажмите на плитку правой клавишей мыши => дополнительно => отключить живые плитки.
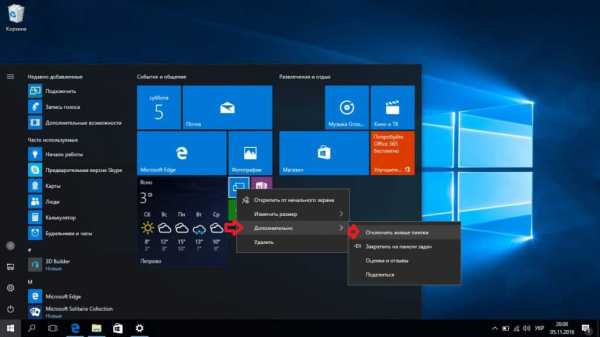
Мы в примере отключали обновление плитки погода, теперь это обычная плитка с которой можно зайти в приложение погода.
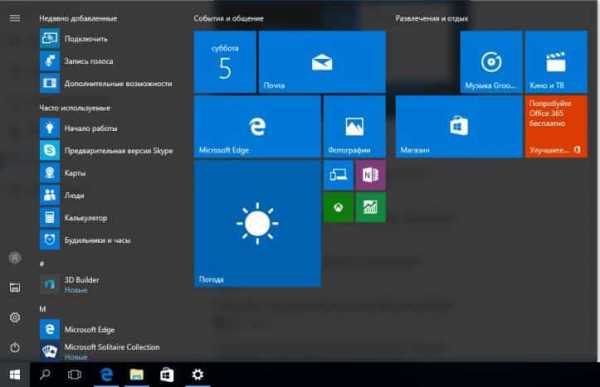
Изменение размера меню Пуск
Вы можете быстро менять размер меню "Пуск" перетаскивая его края с помощью левой клавиши мыши, то есть наводите на край меню "Пуск" мышь => нажимаете левую клавишу мыши и не отпуская ее - тянете пуск в нужную сторону.
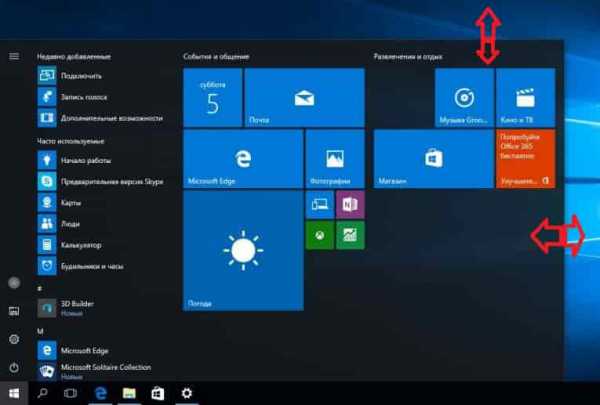
Если открепить все плитки (описывалось вверху) и перетянуть края - Пуск будет выглядеть почти как в Windows 7 🙂
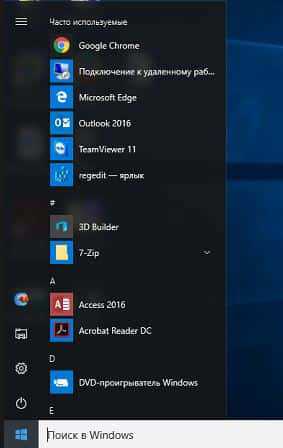
Может вам наоборот не хватает плиток? Чтобы их добавить - зайдите в "Пуск" => Параметры => Персонализация => с левой стороны выберите "Пуск", а с правой возле "Показывать больше плиток" нажмите "включить".
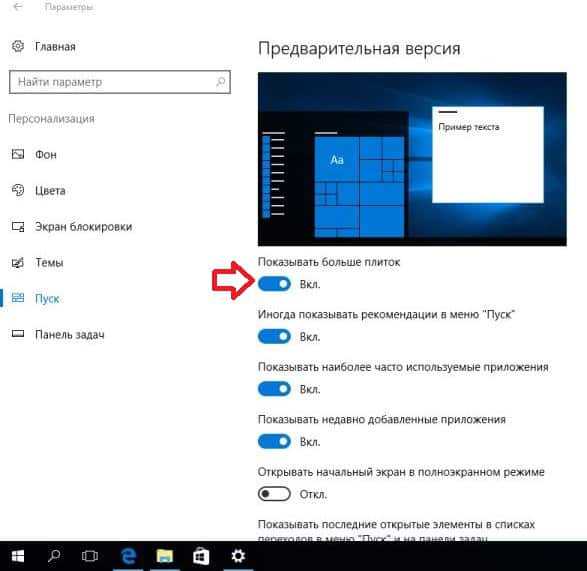
Будует добавлена четвертая колонка как на рисунке ниже.
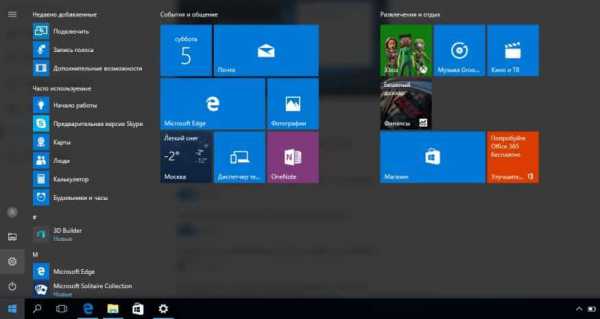
Добавление, удаление и редактирование в списке приложений
Часть приложений вы можете найти через проводник, открыв C: \ProgramData \Microsoft \Windows\ Главное меню \Программы
Правда папка ProgramData скрыта, и вы должны для начала включить отображение скрытых файлов и папок. Открыв данную папку, вы сможете в нее перетянуть другие ярлыки и папки, переименовывать их с помощью правой клавиши мыши, удалять ненужное и т.д.
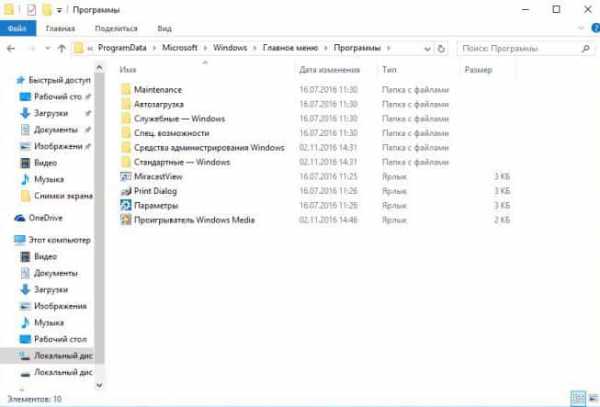
С остальными приложениями нужно работать через само меню "Пуск", в этом меню вы можете нажать на приложение правой клавишей мыши и выбрать "Удалить", тем самым удалив данное приложение полностью. Также его можно просто убрать из этого списка, нажав на приложение правой клавишей мыши => выбрав дополнительно => не показывать в этом списке.
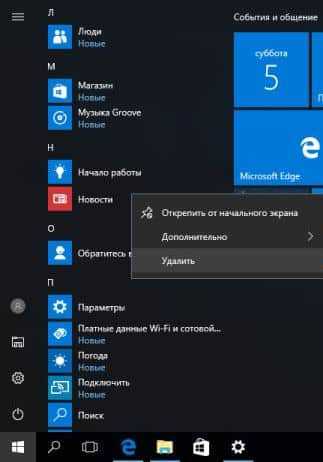
Изменить цвет меню Пуск и панели задач
Вы можете просто и быстро поменять цвет меню "Пуск", правда вместе с ним вы поменяете цвет панели задач и центра уведомлений. Чтобы изменить цвет меню пуск - заходим в "Пуск" => Параметры => Персонализация => выберите на левой боковой панели "Цвета" с правой стороны снимите галочку с "Автоматический выбор главного цвета фона" и выше выберите любой понравившейся вам цвет => включите параметр "Показать цвет в меню "Пуск", на панели задач и в центре уведомлений".
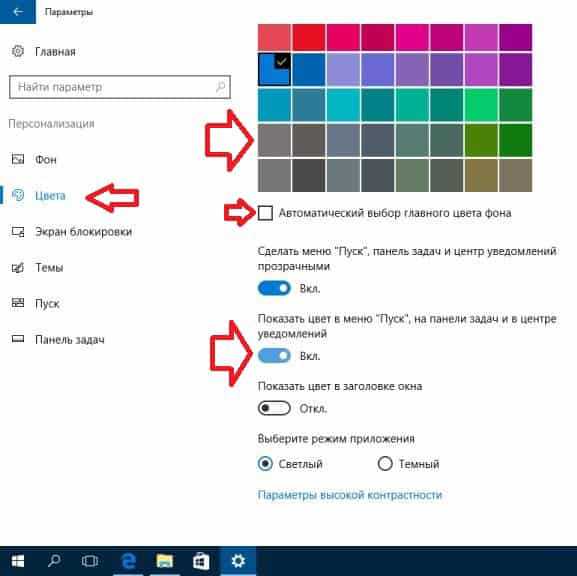
Выберите какие папки должны отображаться в меню "Пуск"
Ранее левая колонка меню "Пуск" по умолчанию была шире, сейчас же эта колонка выглядит как панель задач и вы можете ее расширить, нажав на три линии вверху.
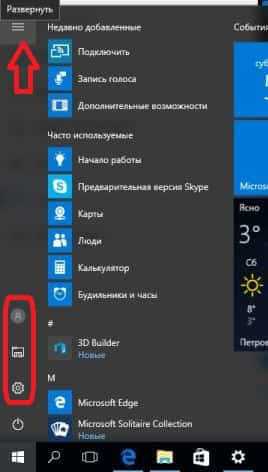
С этого меню вы можете зайти в настройки своей учетной записи, в параметры компьютера, проводник и в меню выключения компьютера. Но почему там сколько свободного места? Почему только эти функции там? Вы можете добавить в эту левую колонку дополнительные папки!
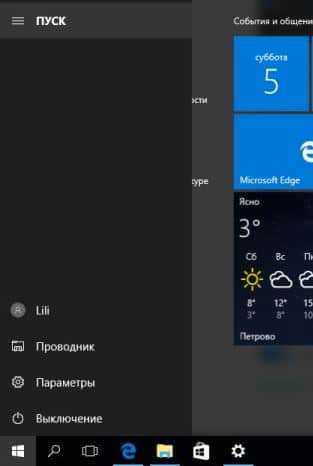
Зайдите в "Пуск" => Параметры => Персонализация => с левой стороны выберите Пуск => с правой стороны в самом низу нажмите на "Выберите какие папки будут отображаться в меню "Пуск""
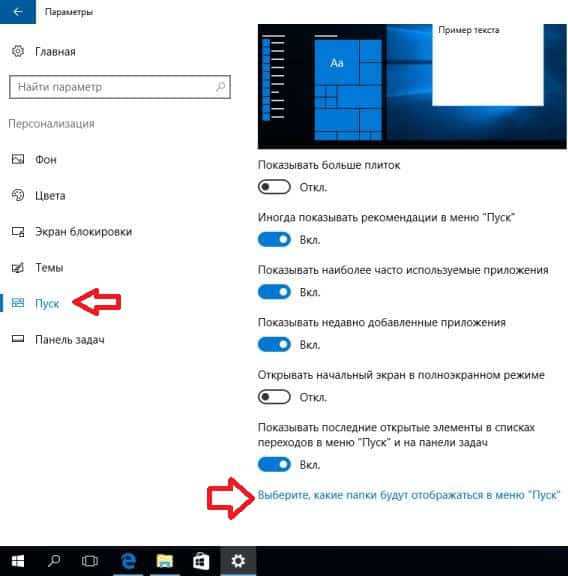
Включите любые папки, которые хотите видеть в левой колонке меню пуск: Проводник (по умолчанию включено, но вы можете отключить), Параметры (по умолчанию включено, но вы можете отключить), Документы, Загрузки, Музыка, Изображения, Видеозаписи, Домашняя группа, Сеть, Личную папку.
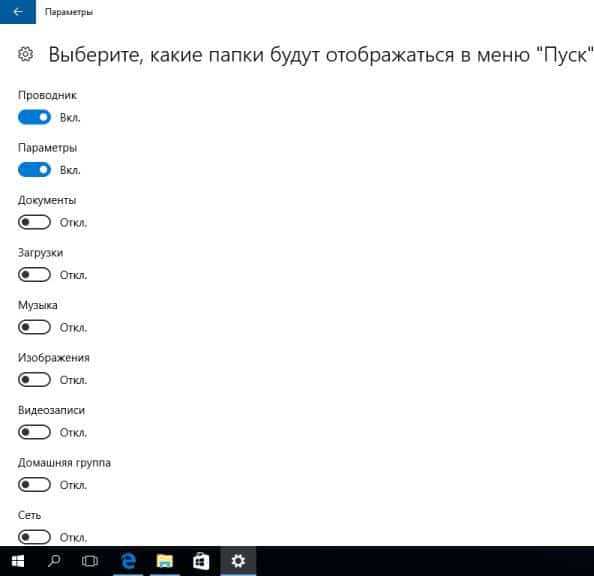
Вот видите как просто расширять функционал меню пуск. Мы в примере добавили в левую колонку меню "Пуск" папки загрузки и изображения.
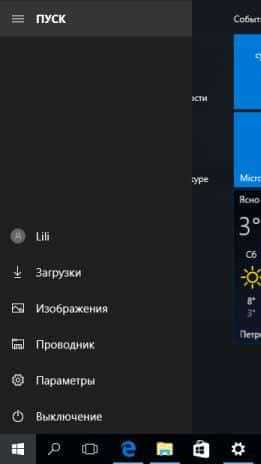
Убрать рекомендации из меню Пуск
Вы наверное замечали в списке программ меню пуск рекомендуемые для установки приложения?
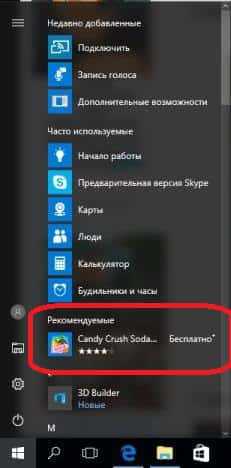
Чтобы отключить данные предложения зайдите в "Пуск" => Параметры => Персонализация => с левой стороны выберите Пуск => с правой стороны отключите функцию "Иногда показывать рекомендации в меню Пуск"
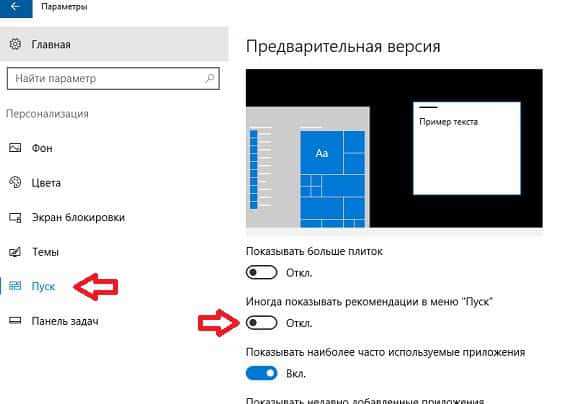
Также в меню "Пуск" есть плитки, которые показывают различную рекламу, их можно удалить, просто нажмите на рекламную плитку правой клавишей мыши и выберите "Удалить"
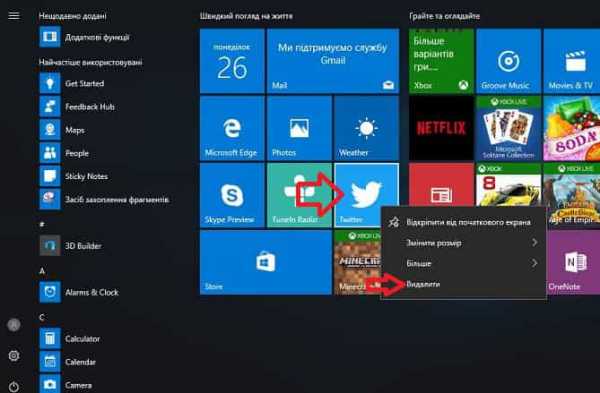
Открывать меню Пуск на весь экран
Если вы хотите сделать меню "Пуск" таким же как был в Windows 8, чтобы он открывался на весь экран - зайдите в "Пуск" => Параметры => Персонализация => с левой стороны выберите Пуск => с правой стороны включите функцию "Открывать начальный экран в полноэкранном режиме"
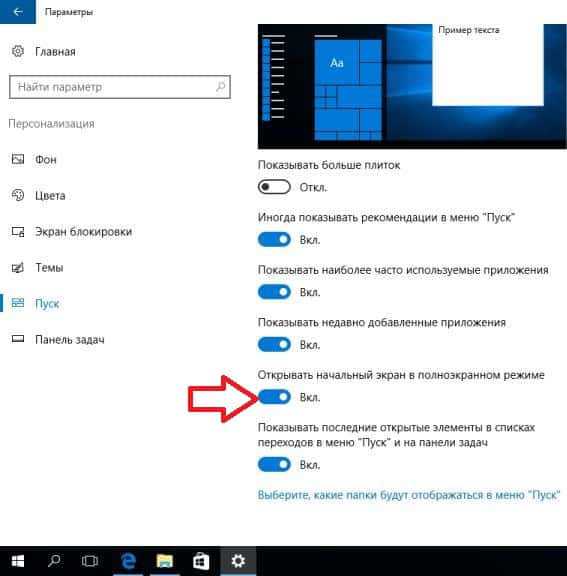
Теперь открывая меню Пуск вы его увидите на весь экран.
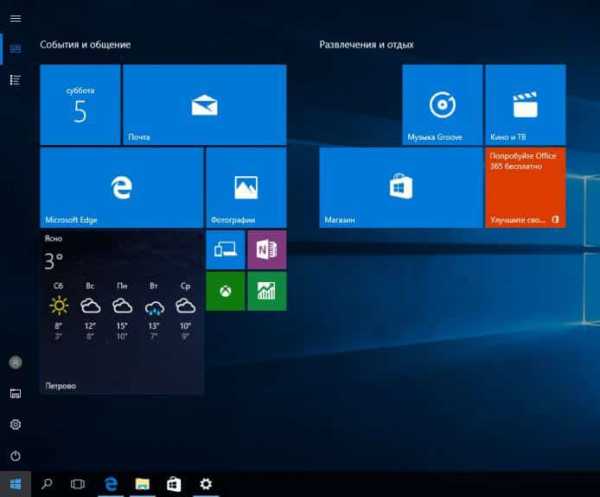
Показывать весь список приложений в меню пуск, вместо недавно добавленных и часто используемых.
По умолчанию, когда вы открываете меню "Пуск" вы видите список недавно добавленных приложений и часто используемых.
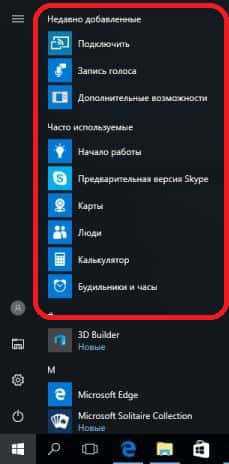
Если вы хотите вместо этого видеть полный список приложений - зайдите в "Пуск" => Параметры => Персонализация => с левой стороны выберите Пуск => с правой стороны отключите "Показывать наиболее часто используемые приложения" и "Показывать недавно добавленные приложения".
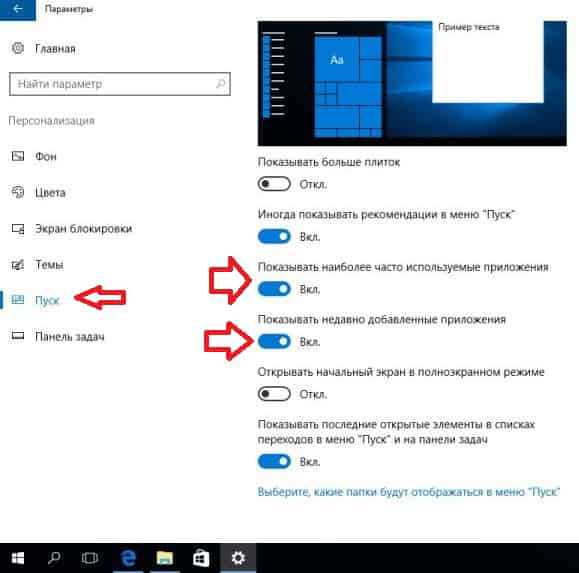
Многие пользователи отказываются настраивать меню Пуск и просто устанавливают Classic Shell, который делает пуск таким же как был в Windows 7. А как по мне, пуск в Windows 10 намного функциональнее и интереснее чем в 7ке, и имеет намного больше настроек.
На сегодня всё, если есть дополнения - пишите комментарии! Удачи Вам 🙂
Вам может быть интересно:
Как сделать панель задач в Windows 10 более прозрачной
Как сделать чтобы Windows 10 выглядел как Windows 7
vynesimozg.com
Windows 10: настройка меню Пуск
Одним из наиболее важных особенностей Windows 10 является меню «Пуск». Вы будете использовать Пуск для доступа к приложениям, наиболее часто используемым папкам, и многим другим задачам. Ведь по сути это основная и самая часто используемая область в Windows 10, как и в других версиях Windows, хотя можно отбросить 8 версию. В этом уроке мы покажем вам, как настроить меню Пуск, исходя их ваших желаний.
Краткая история меню «Пуск»
В более ранних версиях Windows, к примеру, Windows 7, меню Пуск было фиксированного размера в ширину, что вполне было удобно ею пользоваться. В Windows 8 Пуск заменили на большой и полный экран «Пуск», что привело к многочисленным жалобам пользователей на то, что стартовый экран Пуск был запутанным и трудным в использовании.
В результате, в Windows 10 вернули подобное ранним версиям меню «Пуск». Но несмотря на схожесть, меню была расширена и усовершенствована, к примеру, плитки, которые были изначально введены в Windows 8.
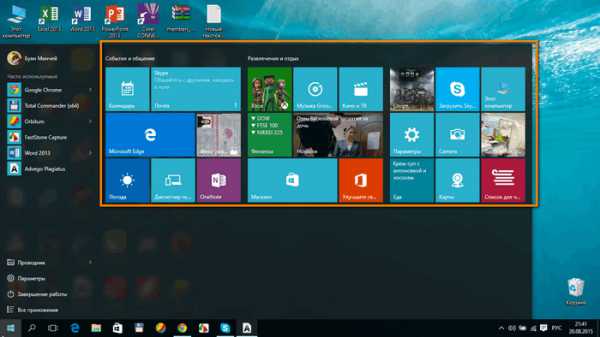
Чтобы переставить плитки
Если вам не нравится расположение плиток в меню Пуск, вы можете поменять их местами. Чтобы переместить плитку, нажмите кнопкой мыши, и, удерживая перетащите его в нужное место. В этом примере мы переместили Microsoft Edge.
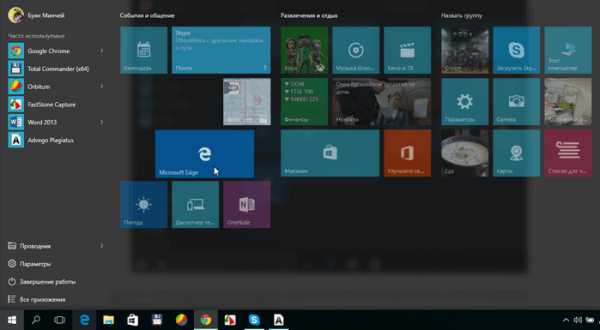
Если хотите сделать плитку больше или меньше, кликните по плитке правой кнопкой мыши, выберите Изменить размер, и затем выберите нужный размер.
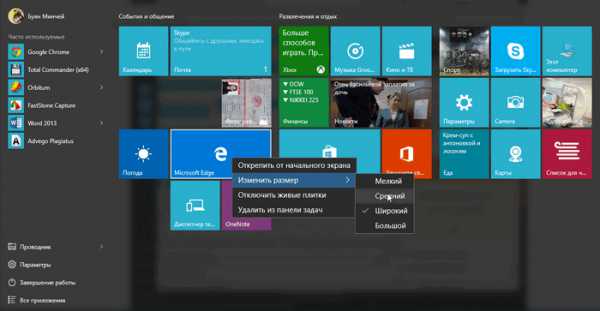
Закрепление и открепление плитки
При желании вы можете добавить новые плитки, закрепив ее в меню Пуск. Соответственно, вы также можете открепить неиспользуемую плитку.
- Нажмите кнопку Пуск, затем откройте меню «Все приложения».
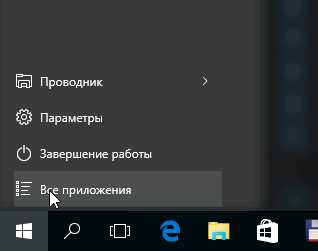
- Найдите нужную программу и кликните по ней правой кнопкой мыши, а затем выберите Закрепить на начальном экране. В этом примере мы закрепили калькулятор.
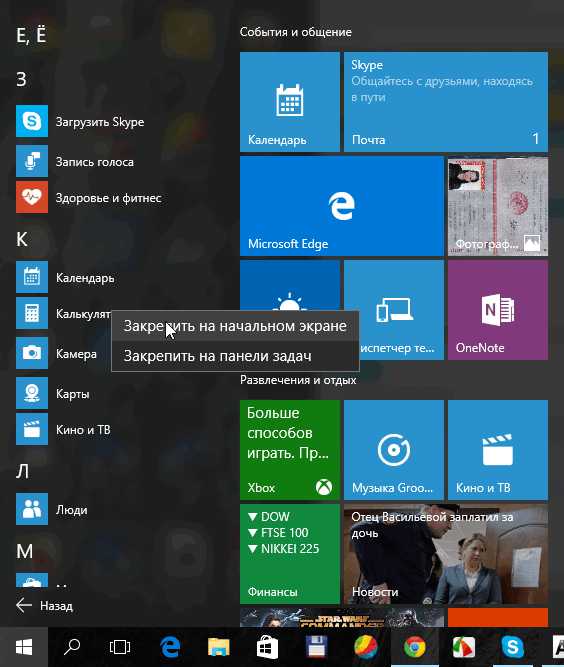
- Приложение будет закреплено в меню «Пуск». Вы можете удалить любую плитку, щелкнув по ней правой кнопкой мыши, затем выбрав Открепить от начального экрана.
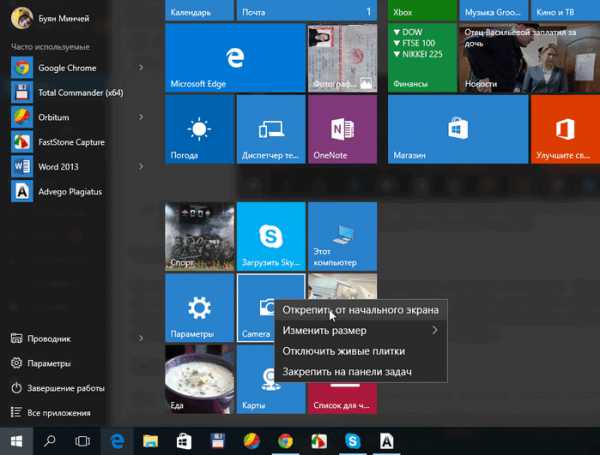
Чтобы отключить живые плитки
Вы заметите, что среди плиток есть анимированные плитки, или еще как называют — Живые плитки, такие как, новости или погода. Если вы находите, что это слишком отвлекает, вы можете отключить их. Для этого нажмите правой кнопкой мыши на нужную иконку, а затем выберите Отключить живые плитки. В этом примере мы отключили живые плитки для приложения «Фотографии».
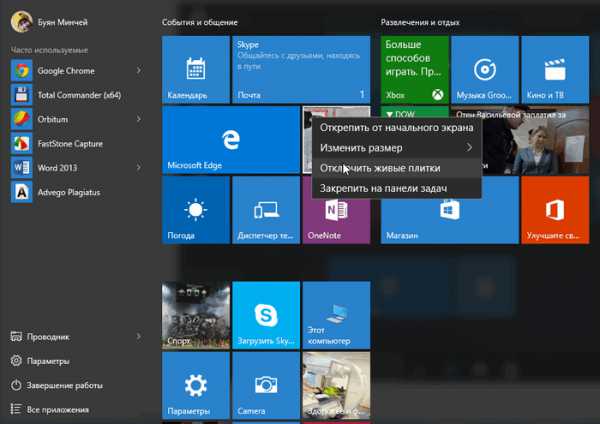
Другие параметры меню «Пуск»
Есть ряд других параметров Меню Пуск, которых можно легко настроить, включая опцию Открывать начальный экран в полноэкранном режиме. Чтобы открыть эти параметры, щелкните правой кнопкой мыши на рабочем столе, выберите Персонализация, а затем выберите Пуск из навигации слева. Здесь вы можете легко настроить параметры, устанавливая их значения в Вкл. или Откл.
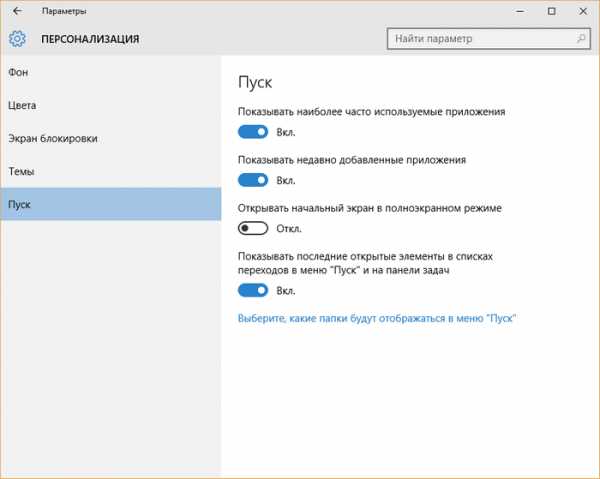
composs.ru