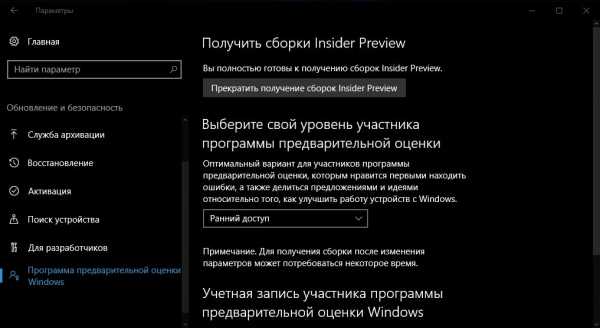Как настроить автозагрузку windows 10
Настройка списка автозагрузки на примере Windows 10
 Многие пользователи и не подозревают, сколько программ запускается на компьютере вместе со стартом Windows. Большинство приложений самостоятельно прописываются в списке автозапуска и так перегружают процессор, что система даже на мощных машинах грузится по несколько минут.
Многие пользователи и не подозревают, сколько программ запускается на компьютере вместе со стартом Windows. Большинство приложений самостоятельно прописываются в списке автозапуска и так перегружают процессор, что система даже на мощных машинах грузится по несколько минут.
Мы уже рассматривали подробно вопрос, как настроить автозагрузку в Windows 7. В принципе, порядок работы со список автоматически запускаемых приложений с тех пор не изменился, однако в этой статье мы изучим автозагрузку программ более подробно применительно к новой системе Windows 10.
Диспетчер задач
Самый простой и быстрый способ посмотреть и отредактировать список автозагрузки – использовать одноименный раздел в «Диспетчере задач». Запустить его можно с помощью сочетания Ctrl+Alt+Delete или через контекстное меню, вызываемое кликом правой кнопкой мыши по меню «Пуск» (Win+X).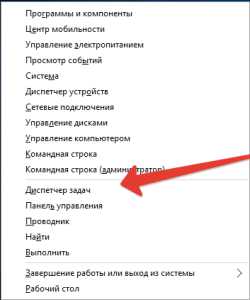
Для открытия списка необходимо нажать кнопку «Подробнее» и перейти на вкладку «Автозагрузка». Здесь собраны программы из реестра и папки «Автозагрузка». Кликнув по любому приложению правой кнопкой, вы получите возможность узнать его расположение и сможете отключить его автоматическую загрузку при старте системы.
Обратите внимание на столбец «Влияние на запуск». Здесь можно посмотреть, сказывается ли старт приложения на время загрузки Windows. Правда, даже если в столбце напротив программы указано высокое влияние, это не значит, что данное приложение действительно сильно тормозит запуск системы.
Папка «Автозагрузка»
В Windows XP и Windows 7 в меню «Пуск» в разделе «Все программы» был пункт «Автозагрузка», при раскрытии которого появлялся список приложений, запускаемых вместе с системой. В более поздних версиях Windows этот пункт пропал, но сама папка «Автозагрузка» осталась: на «десятке» она находится по адресу C:\ Users\ Имя_пользователя\ AppData\ Roaming\ Microsoft\ Windows\ Start Menu\ Programs\ Startup.
Чтобы не идти так далеко по каталогам, можно воспользоваться возможностями меню «Выполнить»:
- Нажмите Win+R.
- Введите запрос «shell:startup».
- Нажмите «Ок», чтобы открыть нужную папку.
Внутри каталога вы увидите ярлыки всех приложений, запускаемых при старте системы. Вы можете изменять содержимое папки, удаляя или создавая ярлыки программ.
Работа с реестром
Автоматически запускаемые программы можно посмотреть и удалить также через системный реестр, запускаемый командой «regedit» через окошко «Выполнить».
Список представлен на ветке HKEY_CURRENT_USER\ SOFTWARE\ Microsoft\ Windows\ CurrentVersion\ Run. Здесь в правой части отображается перечень приложений, которые запускаются для текущего пользователя. Если кликнуть правой кнопкой по каталогу «Run» в левой части окна редактора реестра, и выбрать пункт «Перейти в HKEY_LOCAL_MACHINE», то вы увидите список приложений для всех пользователей компьютера.
Список автозагрузки в реестре тоже можно редактировать. Например, чтобы добавить в него программу, нужно создать строковый параметр, указать для него любое имя и прописать путь к исполняемому файлу приложения (например, C:\Program Files\Google\Chrome\Application\chrome.exe).
Планировщик заданий
При включении компьютера не только загружается операционная система, и запускаются различные приложения, но и начинают выполняться установленные задания. Управлять этими заданиями можно с помощью встроенного планировщика.
Благодаря этой функции можно указать системе на необходимость запуска какой-либо программы в определенное время или при достижении конкретных условий. Этим, кстати, пользуются некоторые вредоносные приложения, так что периодически полезно проверить содержимое библиотеки планировщика.
- Откройте встроенный поиск Windows 10.
- Наберите «Планировщик заданий» и запустите утилиту.
- Откройте раздел «Библиотека планировщика» и посмотрите, какие задания выполняются автоматически.
Обычно в библиотеке прописываются задания для автоматического обновления некоторых установленных программ – это должно быть указано в описании. Если же вы видите множество непонятных заданий, то их лучше удалить из планировщика.
Сторонний софт
В интернете можно найти целый ряд утилит для управления списком автозагрузки. Наиболее известной программой, имеющей нужный инструмент, является CCleaner. Если вы никогда не работали с этой утилитой, то настоятельно рекомендуется изучить нашу инструкцию, рассказывающую о том, как настроить CCleaner. Из неё вы узнаете обо всех полезных функциях этой программы.
Здесь же мы подробно остановимся только на одном инструменте, который называется «Автозагрузка». Найти его можно на вкладке «Сервис». CCleaner удобен тем, что вы можете посмотреть приложения, которые запускаются вместе с Windows и вместе с каждым установленным на компьютер браузером.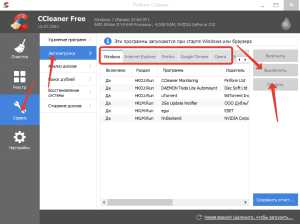
Как видно на скриншоте, вместе с браузером запускаются различные расширения. Если у вас обозреватель открывается долго, попробуйте выключить ненужные дополнения – скорость запуска увеличится.
Рекомендуется оставлять минимум приложений, запускающихся самостоятельно – это может быть антивирус, утилита для управления видеокартой и несколько важных расширений в браузере.
Еще одна удобная программа для работы со списком автозагрузки называется Autoruns. Скачать её можно бесплатно на официальном сайте разработчиков – компании Sysinternals.
Примечательно, что компания Sysinternals в 2006 году была куплена корпорацией Microsoft, то есть, по сути, их программа Autoruns является официальным продуктом для управления и диагностики в среде Windows.
Но и без статуса официального продукта утилита заслуживает внимания. Во-первых, она не требует установки. Во-вторых, стабильно работает на всех версиях Windows, включая «десятку». При запуске Autoruns вы получаете полный список программ, служб, библиотек и всего остального, что загружается при старте Windows.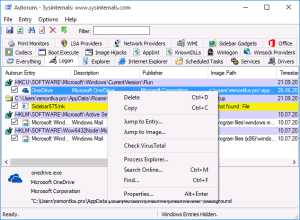
С отображаемыми в главном окне элементами можно произвести ряд действий:
- Удалить из списка автозагрузки.
- Проверить на вирусы.
- Открыть их место расположения.
- Найти информацию в интернете и т.д.
Начинающему пользователю работа с утилитой может показаться несколько сложной, но если разобраться, то становится ясно, что Autoruns – это отличный инструмент для оптимизации списка автоматически запускаемых служб и приложений.
mysettings.ru
Автозагрузка программ в Windows 10
Многие программы при автоматической установке добавляют свои параметры в автозапуск операционной системы. В данной статье рассматриваются два способа отключения нежелательных утилит из Автозагрузки.
Вкладка «Автозагрузка» в Windows 10 теперь переместилась в Диспетчер задач.
Поэтому если хотите отключить какую-либо программу, которая автоматически запускается — стартует при запуске Windows 10, то просто- напросто следует нажать заветную комбинацию горячих клавиш:
1) CTRL-ALT-Delete.
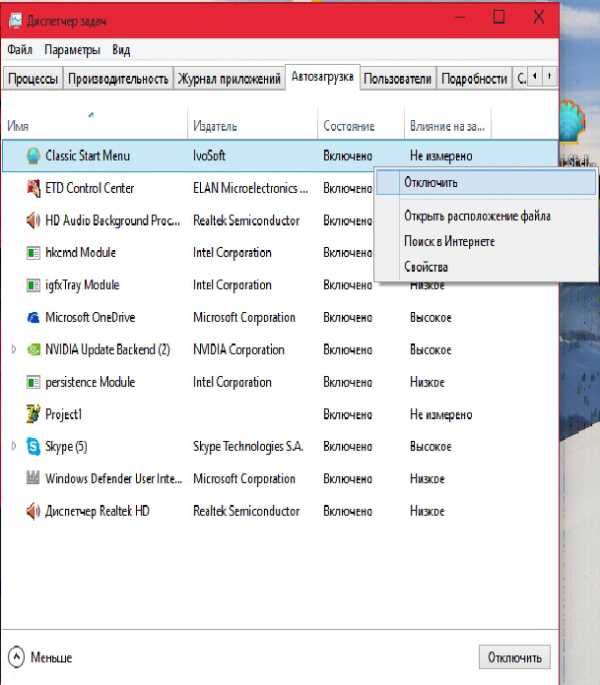
2) После чего открыть вкладку Автозагрузка, навести курсор мыши на нужную вам программу и просто отключить её.
3) Перезагрузите ваш компьютер.
Также существует папка под названием Автозагрузка, она тоже служит для автоматического запуска программ при старте Windows 10, только в ней могут располагаться ярлыки приложений.
Для того чтобы попасть в эту папку, нужно нажать Пуск, далее кликнуть по папке Автозагрузка.
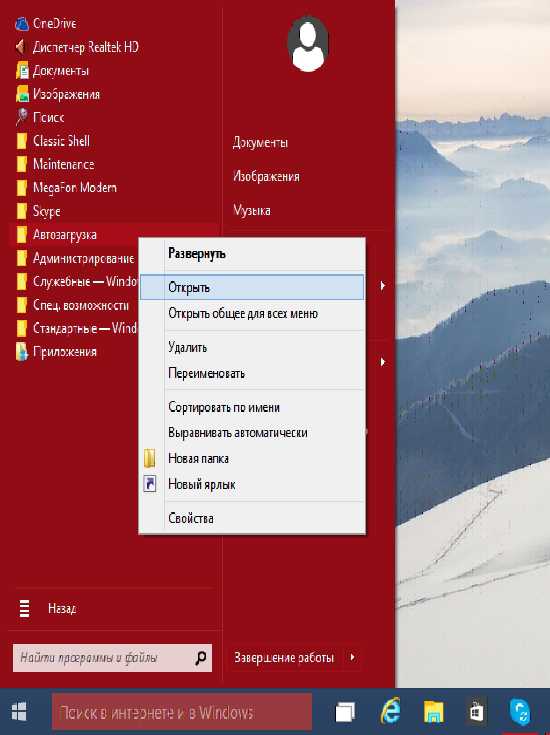
Удаляем ярлык программы и перезагружаем свой ПК.
wisekaa.org
Автозагрузка программ в Windows 10
Как пользователь Windows, вы наверняка знакомы с термином «автозагрузка». Так обычно называют самые различные приложения, автоматически стартующие при запуске операционной системы. В «десятке» автозапуск несколько отличается от предыдущих версий ОС, рассмотрим этот вопрос детальнее.
Диспетчер задач
Самый быстрый и удобный способ проверить, какие программы находятся в автозагрузке – через диспетчер задач, запускаемый кликом правой кнопкой мыши по панели задач (или с помощью комбинации Ctrl+Alt+Del). Запускаем его и переходим на «Автозагрузка».
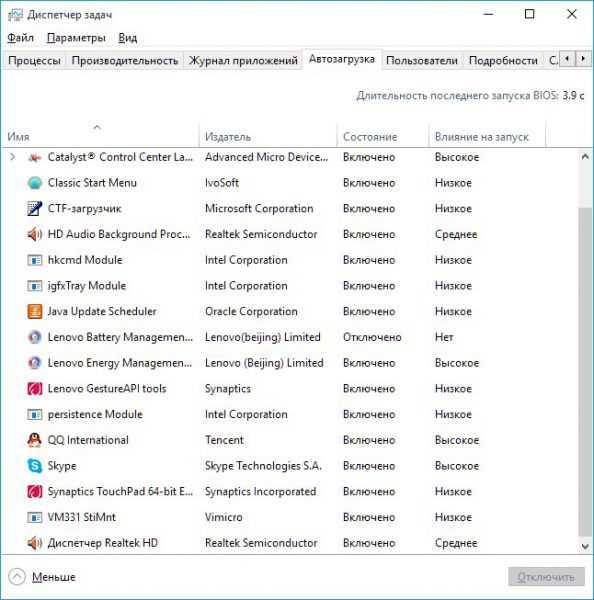
Во вкладке находится список автоматически запускающихся приложений. Кликаем по какой-нибудь программе правой кнопкой, появляется контекстное меню, позволяющее выполнить следующие действия:
- Отключить;
- Найти расположение исполняемого файла;
- «Погуглить» информацию о приложении.
Столбец «влияние на запуск» дает возможность приблизительно оценить, как приложение «тормозит» загрузку ОС.
Папка автозапуска в «десятке»
Чтобы не искать в Проводнике искомую папку, в окне «Выполнить», вызываемом комбинацией «Win+R», вводим shell:startup.
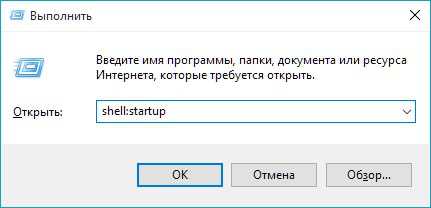
Открывается папка автозапуска, в которой находятся ярлыки программ. Добавляя или удаляя их оттуда, вы тем самым проводите аналогичные действия с автозагрузкой.
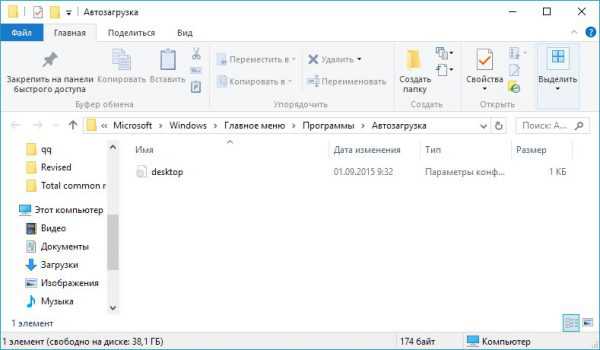
Если верить отзывам пользователей, данная процедура почему-то помогает не всегда.
Правка реестра
Открываем редактор системного реестра («Win+R»-regedit), ищем следующий путь:
HKEY_CURRENT_USER\SOFTWARE\Microsoft\Windows\CurrentVersion\Run
Развернув данную ветку, увидим искомый список программ.
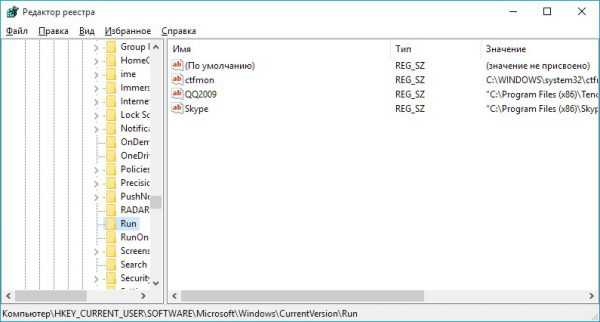
Чтобы убрать оттуда приложение, просто удалите его в окне справа, для добавления – создайте новый строковый параметр, сохраните его, указав в качестве значения путь к исполняемому файлу.
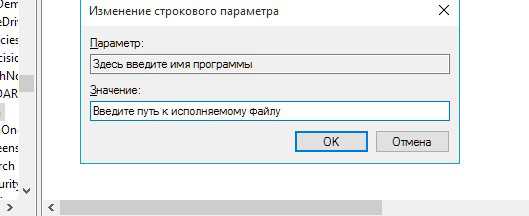
Кликнув по разделу «Run» правой кнопкой, попадаем в ветку HKEY_LOCAL_MACHINE\SOFTWARE\Microsoft\Windows\CurrentVersion\Run, аналогичный описанному выше.
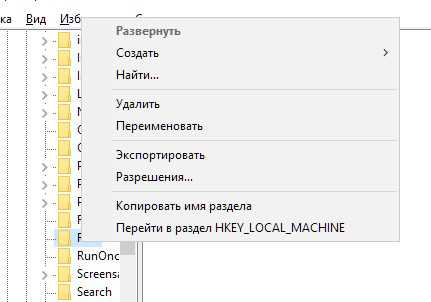
Отличия от описанного выше: приложения в нем автоматически загружаются для всех пользователей ПК
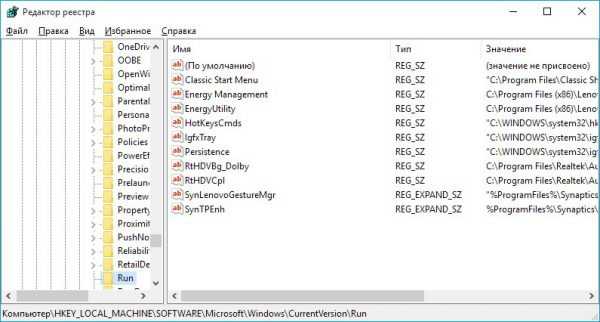
Все остальные действия аналогичны.
Планировщик заданий
Кроме вышеописанных способов, приложения так же могут самостоятельно выполняться и с помощью планировщика заданий. Запускаем его через «Поиск».
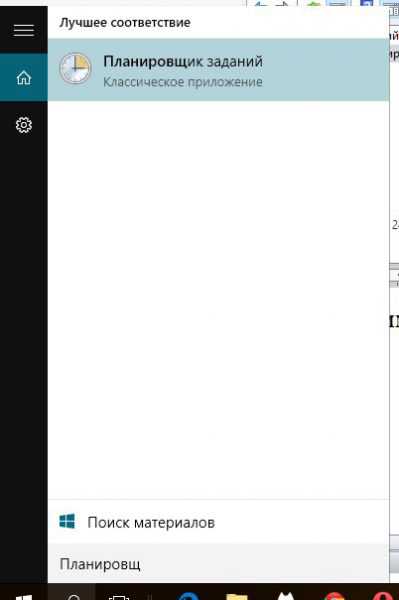
В главном окне заходим в подраздел «Библиотека» — там можно найти приложения, которые запускаются после выполнения каких-либо условий, в т.ч. загрузки системы.
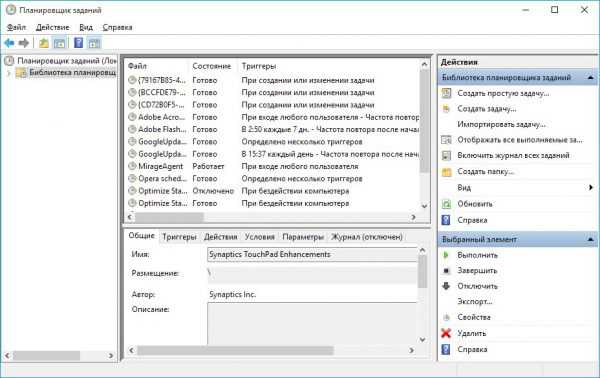
P.S.
Надеемся, наша статья поможет вам найти папки автозагрузки в Windows 10, а также добавить или удалить оттуда программы.
обновлено: 27.09.2015
оставить комментарий
wd-x.ru