Windows 10 не работает панель управления
Windows 10 панель управления

Панель управления в Windows 10 – это часть пользовательского интерфейса, которая позволяет выполнять различные действия по настройке операционной системы. Среди таких действий стоит выделить: тонкую настройку системы, установку и удаление софта, управление аккаунтом, включение и использование специальных возможностей. Значки Панели управления представляют собою небольшие файлы с .cpl расширением. Хранятся эти файлы в таких системных папках, как System32, WinSxS. Каждый из этих значков активирует утилиту, которая выполняет действие, связанное с той или иной настройкой ОС. Поэтому панель управления Windows 10 является важным элементом управления ОС.
Читайте также: Как вернуть Центр обновления в Панель управления Windows 10?
Содержание:
Где найти Панель управления в ОС Windows 10?
Вызвать Панель управления в ОС Windows 10 можно несколькими способами.
Способ №1. Через поисковую строку
- Жмём «Пуск» и вводим в поисковую строку «Панель управления».
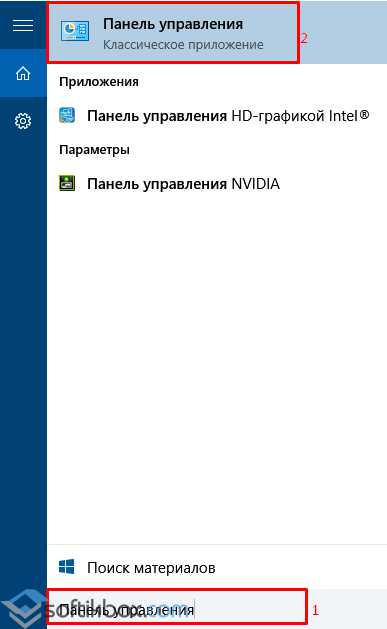
- Откроется Панель управления с несколькими режимами отображения, а именно: мелкие и крупные значки или категории.
Способ №2. Через опции меню Пуск
- Жмём правой кнопкой мыши на значке «Пуск» из представленных инструментов выбираем «Панель управления».
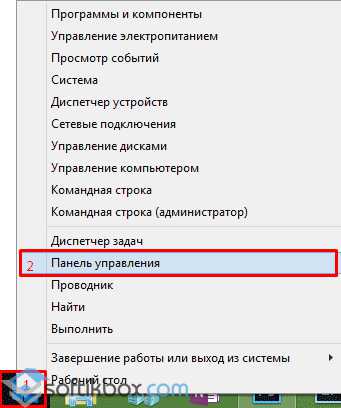
- Откроется окно Панели управления.
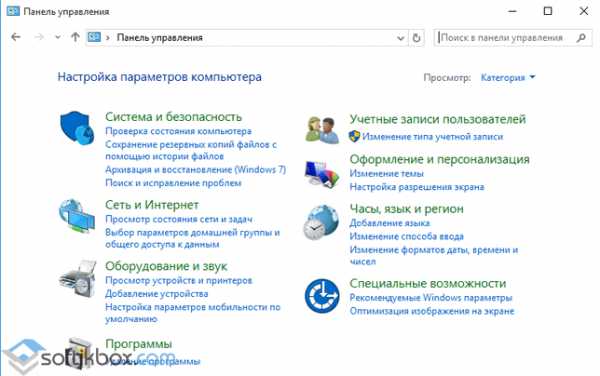
Через меню Пуск можно войти в Панель управления ещё одним способом:
- Жмём «Пуск», выбираем «Все приложения», «Служебные». В списке нужно найти «Панель управления».
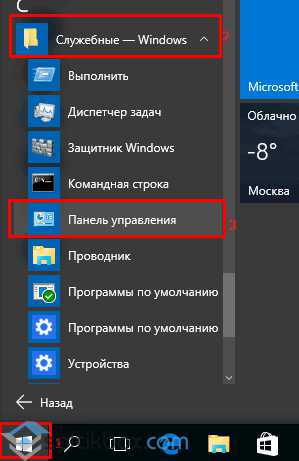
Способ№3. Через строку Выполнить
- Жмём «Win+R» и вводим «Сontrol panel».
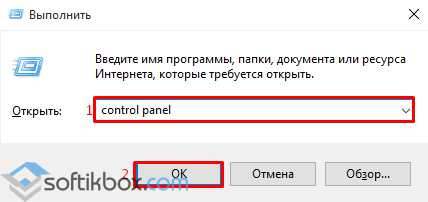
Способ №4. Через командную строку
Запустить Панель управления Виндовс 10 можно через командную строку с правами администратора. Для этого выполняем следующее:
- Жмём правой кнопкой мыши на значке «Пуск» и выбираем «Командная строка (Администратор)».
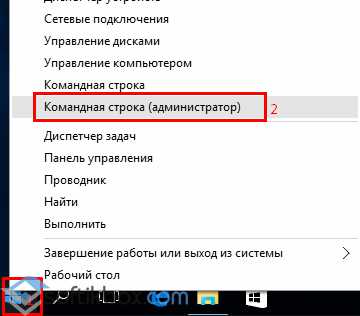
- В консоли вводим следующую команду: control. Если эта команда не работает, вводим explorer shell:ControlPanelFolder.
Что делать, если Панель управления не работает и не открывается?
Если вы не знаете, как открыть панель управления в Windows 10 или она не работает, стоит выполнить следующие действия:
- Жмём «Win+R» и вводим «msc».
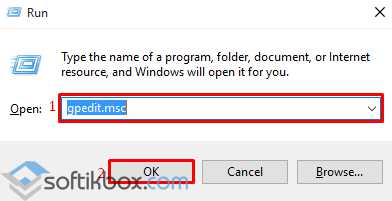
- Откроется Редактор локальных групповых политик. Выбираем ветку «Конфигурация пользователя», «Административные шаблоны», «Панель управления».
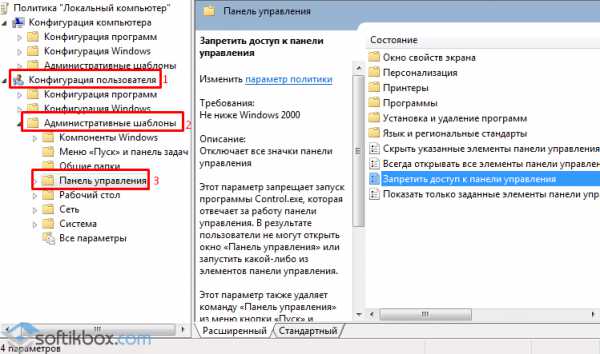
- В пункте «Запретить доступ к Панели управления» выставляем «Не задано» или «Отключено».
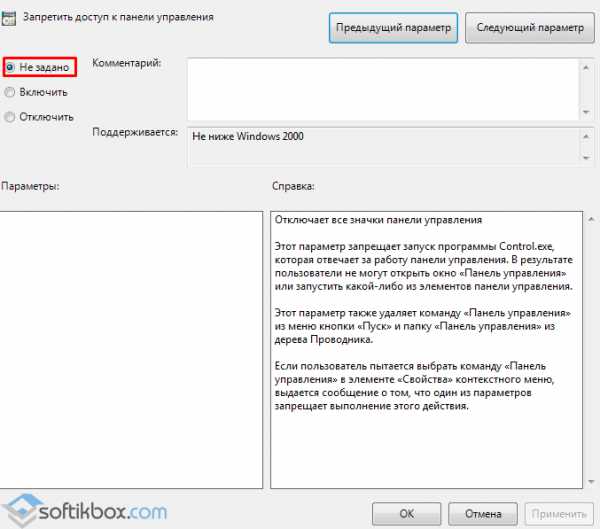
Если после выполнения этих действия Панель управления по-прежнему не работает, стоит запустить сканирование системы на наличие ошибок и повреждений. Для этого в командной строке по очерёдности вводим «sfc/ scannow» и «DISM /Online /Cleanup-Image /RestoreHealth».
После выполнения данных команд стоит перезагрузить компьютер с Виндовс 10 и проверить на наличие вирусов.
SoftikBox.com
Не работает ПУСК, панель управления, часы и Edge перестали отвечать! Windows 10 - АйТи Будни
То ли после очередного обновления винды, то ли после чистки реестра CCleaner, при загрузки системы внезапно умерли: «Пуск», поиск в Windows, часы и Microsoft Edge (его значок вообще исчез). Что я только не делал для реанимации этих друзей, но всё тщетно.
Что именно предпринимал:
1. Проверка системных файлов на целостность.
«Win+X» -> «Командная строка (администратор)», ввод комманды: sfc /scannow
2. Проверка на ошибки в хранилище системных файлов и обновлений и устранение ошибок.
«Win+X» -> «Командная строка (администратор)», ввод комманды:
Dism /Online /Cleanup-Image /RestoreHealth
3. Правка реестра.
«Win+R», ввод команды: regedit -> OK
В реестре найти: HKEY_CURRENT_USER\Software\Microsoft\Windows\CurrentVersion\Explorer\Advanced
В правой области окна реестра щелчком правой кнопкой мыши Создать -> Параметр DWORD (32 бита), назвавEnableXAMLStartMenu. В качестве его значения по умолчанию будет установлен 0 (ноль). Если такой параметр уже существует, тогда просто изменить его значение на 0.
Закрыть редактор, перезагрузиться.
4. Перерегистрация меню «Пуск».
Ctrl+Alt+Del -> Диспетчер задач -> Файл -> Запустить новую задачу -> Ввод команды powershell с галочкой на «Создать задачу с правами администратора» -> OK
Копипаст следующей команды в окно Windows PowerShell:
Get-appxpackage -all *shellexperience* -packagetype bundle |% {add-appxpackage -register -disabledevelopmentmode ($_.installlocation + “\appxmetadata\appxbundlemanifest.xml”)}
После этого: Enter и перезагрузка.
5. Проверка работы служб.
«Win+X» -> «Командная строка (администратор)», копипаст комманд (всех сразу) с последующей перезагрузкой:
net stop wuauserv net stop cryptSvc net stop bits net stop msiserver ren C:\Windows\SoftwareDistribution SoftwareDistribution.old ren C:\Windows\System32\catroot2 catroot2.old net start wuauserv net start cryptSvc net start bits
net start msiserver
Каждый из этих методов обещал исправить положение, однако этого не произошло! И когда я уже совсем отчаялся и собирался переустанавливать 10-ку, я накопал действенное решение, которое стало волшебным спасением! Всем, кому также не помогли популярные вышеописанные действия, посвящается!
1 вариант. «Win+X» -> Панель управления -> Восстановление -> выбрать «В случае возникновения неисправностей с компьютером перейдите к его параметрам и попытайтесь изменить их» -> Вернуть компьютер в исходное состояние -> Начать
2 вариант. «Win+I» -> Обновление и безопасность -> Восстановление -> Начать
Если вдруг Параметры тоже накрылись: утила для реанимации меню Параметры (возможно потребуется перезагрузка)
ВСЕМ ДОБРА И УДАЧИ С РЕАНИМАЦИЕЙ ЛЮБИМОЙ КОРЯВОЙ ВИНДЫ.
it-budni.ru
Как открыть панель управления в Windows 10
Панель управления в Windows 10 можно поделить на две части «классическую» и «обновленную». Какой пользоваться вам, и какая вам будет по душе – выбирайте сами. Мы предлагаем просмотреть особенности каждой из них в этой статье.
Вот вы обновились в виндовс 10, начали изучать её сферу. Заходите в пункт «Параметры». Там есть набор инструментов, которых не было в прошлых версиях виндовс. Обычным пользователям этого хватит. Если вы опытный пользователь, и хотите настроить винду её под себя, но вот одно «но» — не можете найти ту самую кнопку, которая была в Windows 7. “Как открыть панель управления в виндовс 10?”, — спросите вы. Здесь мы объясним, как найти это в виндоус 10.
Как открыть панель управления в windows 10?
Первый способ
Очень лёгкий вариант, как зайти в детальные настройки в windows 10.
- Нажимаем комбинацию клавиш “Shift+X”, или правой кнопкой мыши на «Пуск»
- Находим в списке заветную клавишу, и вуаля!

Как зайти в панель управления windows 10?
Второй способ.
Как вызвать её по другому? Самое логичное, что приходит в голову — использовать поиск.
- Кликните на «Лупу», которая находится возле «Пуска».
- Введите запрос, который вам нужен.
В вызванной строке есть масса других функций, которых нет в «Пуске», поэтому не забудьте про эту строку, и пользуйтесь этими функциями.
Как найти панель управления в windows 10?
Третий способ.
С помощью этого варианта вы сможете вывести на рабочий стол эту иконку.
- Кликайте на рабочий стол правой кнопкой мыши.
- Выберите пункт «Персонализация» Откроется окно.
- Там нажмите на «Темы».
- «Параметры значков рабочего стола»
- Вылезет окно, там поставьте галочку напротив «Панель управления»
- Жмите «ОК». Теперь на вашем рабочем столе есть иконка.
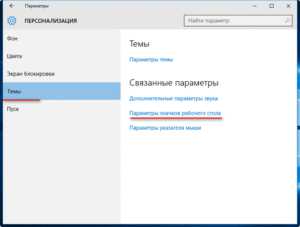
Четвёртый способ.
В этом варианте значок «панель управления» будет закреплена на начальном экране и в панели задач, и вы сможете с лёгкостью открывать её.
- Заходим в «Пуск»
- «Служебные — Windows»
- Жмём ПКМ на «панель управления»
- «Закрепить на начальном экране» и «Закрепить на панели задач»
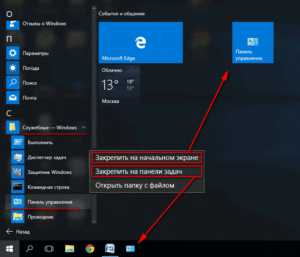
Пятый способ.
Ещё одна вариация открытия — это команда, которая вводится в меню «Выполнить».
- Нажимаем комбинацию клавиш “Win+R”
- Вводим команду “control”
Были изложены все возможные вариации, которые помогут вам найти то, что вам нужно. Спасибо за прочтение статьи, удачи вам!
secretwindows.ru
Как найти и открыть панель управления в Windows 10
Когда мы читаем инструкцию по работе или ремонту операционной системы, нас зачастую просят открыть одно из системных приложений (апплетов), например, панель управления. Но далеко не каждый человек знает, где находится панель управления в Windows 10. Об этом свидетельствуют комментарии под многими статьями на нашем сайте. Давайте устраним несправедливость и разберемся с вопросом – как открыть панель управления в Windows 10. Немного ниже будут описаны все существующие методы для открытия ПУ на компьютере или ноутбуке с Windows 10. Эти же способы часто подходят и для «Восьмерки», а иногда и «Семерки».
Следует отметить тот факт, что сама панель управления в «Десятке» организована в виде категорий, поэтому на первой страничке программы отображаются не все пункты. Видны только основные инструменты и пользователи часто не могут найти нужный раздел. Поэтому перед тем как пользоваться панелью управления рекомендуется переключить режим отображения в значки или внимательно читать мануал. Мы используем методику пошаговых инструкций с подробным обзором каждого этапа, скриншотами и видео.
Что такое панель управления и для чего она нужна?
Панель управления — это совокупность инструментов для настройки системы, например, работы с дисками, реестром, администрирование ПК и т. д. Все управляющие элементы выполнены в виде значков, каждый из которых имеет категории и подкатегории. Все настройки тут иерархически упорядочены и наделены графическим интерфейсом. Каждый из них получил свою иконку, благодаря чему искать нужный пункт стало легче. Любая из этих иконок правильно именуется апплетом. Это cpl-файлы, которые находятся в папке system32 или WinSxS. Вот вам ответ на вопрос – где находится панель управления в Windows 10.
Апплеты запускают системные утилиты или выполняют операции без графического интерфейса и настроек. Многие команды можно выполнить несколькими путями, например, через редактор реестра или командную строку. Это, по сути, ярлыки, которые запускают приложения или действия.
Как быстро открыть панель управления в Windows 10
Еще в Windows 8 появилось особенное меню, которое было создано для того, чтобы пользователь мог быстро запускать наиболее нужные инструменты ОС. Это меню называется Win → X, название его произошло от сочетания кнопок клавиатуры, которыми его можно открыть.
- Для того чтобы запустить меню одновременно нажмите клавиши Win+X. Появится черное окошко, в котором представлены самые нужные инструменты Windows
- После того как мню будет запущено, кликните по нужному вам пункту левой кнопкой мыши, и программа откроется.
Данное меню не всегда работает в каких-то полноэкранных приложениях или играх. Его можно запустить также правым кликом мыши по кнопке «Пуск».
Как включить панель управления в Windows 10 через поиск
В Windows 10 есть очень удобный и гибкий инструмент для запуска любых приложений, это поисковая система. Запустить ее можно либо при помощи сочетания горячих клавиш Win+S, либо нажав по значку увеличительного стекла, который расположен в левой половине панели задач.
Ввести поисковый запрос можно не только в запущенном через значок лупы окне, но и в меню «Пуск». Хоть поисковой строки тут и не видно, но, если мы начнем писать ключевое слово, она откроется автоматически.
Рассмотрим алгоритм запуска панели управления через поиск:
Открываем поисковый инструмент системы и начинаем вводить название панели управления. Сразу же появится результат, по которому остается только кликнуть.
Если вы не хотите вводить запрос каждый раз, можно зафиксировать ПУ на панели задач и в дальнейшем запускать программу в один клик. Для этого, когда панель управления откроется, нажмите по ее иконке в панели задач правой клавишей мыши и тыкайте пункт, обозначенный на картинке цифрой «2».
Теперь, даже после закрытия программы, на панели останется значок, один клик по которому снова запустит ее.
В некоторых сборках «Десятки» найти ПУ через поиск можно только, введя в него фразу Control Panel. Это происходит только в недоброкачественных пиратских модах ОС от Microsoft. Для того чтобы обезопасить себя и не использовать такие операционный системы, читайте нашу инструкцию по установке Windows 10.
Создаем ярлык Windows Control Panel для быстрого доступа
Если вам постоянно нужно работать с панелью управления, запускать ее одним из описанных выше способов будет не очень удобно, лучше всего в таком случае вывести ее ярлык прямо на рабочий стол. Рассмотрим, как это сделать.
- Делаем правый клик по свободному участку рабочего стола и в выпадающем меню жмем по «Создать» — «Ярлык».
- В открывшемся окне, в поле, помеченном цифрой «1» вставляем слово control.
- Далее, прописываем имя ярлыка (у нас это будет «Панель управления»). По завершении жмем «Готово».
В результате на вашем рабочем толе появится ярлык панели управления, по которому ее можно мгновенно открыть.
Любую команду или программу в Windows 10 можно запустить при помощи существующих или назначаемых сочетаний горячих клавиш. Рассмотрим, как это делается на примере панели управления.
- Создайте ярлык так, как мы показывали немного выше. Кликните по нему правой клавишей нашего манипулятора и из выпадающего меню выберите запись «Свойства».
- В открывшемся окошке активируйте вкладку «Ярлык» и кликните левой кнопкой мыши по полю, обозначенному цифрой «2», затем зажмите комбинацию клавиш, которой хотите запускать панель управления. Мы будем использовать комбинацию Ctrl+T. Обратите внимание что система добавила к нашей основе кнопку Alt. Это произошло потому что сочетание клавиш Ctrl+T уже используется и чтобы не вызывать конфликтов, Windows 10 модифицировала команду. Запоминаем ее и жмем «ОК».
- После сохранения настроек нажмите выбранную комбинацию и ваша программа (панель управления) запустится. Первый раз система может несколько секунд «подумать», в дальнейшем, открытие будет происходить мгновенно.
Работать горячие клавиши будут до тех пор, пока вы не удалите ярлык, к которому они привязаны.
Как открыть панель управления через командную строку
Этот способ будет не лучшим для новичков, однако, если мы хотим раскрыть тему полностью, не упомянуть его нельзя. В термине командная строка или, как ее еще называют, интерпретатор, нет ничего страшного. Это то же самое окошко, которое мы знаем еще из Windows 7, 8 или XP. Давайте рассмотрим, как активировать ПУ через командную строку.
- Сначала запустим утилиту «Выполнить», воспользовавшись сочетанием клавиш Win+R. Когда откроется окошко, введите в него оператор control panel и нажмите «ОК».
Также можно применить команду control, причем вводить ее получится не только в утилите «Выполнить» но и в командной строке.
Панель управления можно вызвать еще одним способом, мы будем запускать обычное окно проводника Windows 10, но с добавленным параметром. Делем следующее: в том же окне «Выполнить» или командной строке (для разнообразия используем именно ее), введите оператор explorer shell:ControlPanelFolder и нажмите Ввод.
В результате откроется панель управления, где все апплеты отображаются одновременно в виде значков (классический вид).
Подводим итоги
Выше мы разобрались как найти панель управления в Windows 10, а чуть ниже вас ждет видео, посвященное данной теме. Вдруг и после его просмотра у вас останутся вопросы, смело задавайте их в комментариях, если никто из пользователей не поможет советом, то мы точно дадим вразумительный ответ.
Видео: как запустить панель управления в Windows 10
os-helper.ru
Как найти панель управления в Windows 10
Операционная система Windows 10 привнесла в жизнь пользователей не только расширенный функционал, но и ряд относительно противоречивых решений. Одним из таких является то, что меню «Пуск», вернувшееся на свое законное место, хоть и в ином, не совсем привычном интерфейсе, лишилось привычного всем инструмента «Панели управления», позволяющего выполнять множество настроек системы. Вследствие чего у многих пользователей возник резонный вопрос — как открыть панель управления в Windows 10 для решения тех или иных задач по настройке ПК. Об этом и поговорим в данной статье и рассмотрим, где находится панель управления в Windows 10 и как ее открыть наиболее быстрыми способами.
Находим панель управления через систему поиска
Для тех, кто привык пользоваться системой поиска, первым и, наверное, самым очевидным решением, будет найти панель управления при помощи встроенной поисковой системы, ярлык которой в Windows 10 вынесен на панель задач в виде лупы. Все, что требуется пользователю это ввести в ее поисковую строку первое слово из названия искомого инструмента. Система автоматически подберет и предложит на выбор инструмент, файл или программу, содержащее искомое слово. Как правило «Панель управления» предлагается в приоритете.
Метод быстрого запуска из контекстного меню кнопки «Пуск»
Второй быстрый способ того, как открыть панель управления в Windows 10 это воспользоваться контекстным меню самой кнопки «Пуск». Для этого кликните по ней правой клавишей мыши и в появившемся меню выберите одноименный пункт.
Запуск панели задач с ее ярлыка
Кроме уже описанных способов быстро включить панель управления Виндовс 10 можно воспользоваться ее ярлыком, находящимся непосредственно в меню «Пуск». Находится он в разделе «Все приложения» в папке «Служебные — Windows».
Данный ярлык также можно свободно закрепить на начальный экран меню «Пуск» или на панели задач.
Кроме этого пользователю доступна возможность создания ярлыка панели управления непосредственно на рабочем столе компьютера. Все, что для этого требуется это нажать правой клавишей мыши в любом пустом месте рабочего стола и, в появившемся контекстном меню, выбрать пункт «Персонализация».
Далее слева выбирать подраздел «Темы», а справа пункт «Параметры значков рабочего стола».
Где и выставить соответствующую галочку.
Запуск панели управления через меню «Выполнить»
Еще один относительно быстрый вариант того, как открыть панель управления в Windows 10, это воспользоваться командным интерпретатором «Выполнить» и специализированной командой «control panel». Плюс этого варианта в том, что запустить панель управления можно даже в том случае, если не работает «Пуск», без мышки, оперируя лишь клавишами клавиатуры. Для этого применим еще одну комбинацию горячих клавиш «Windows + R» и введем вышеупомянутую команду.
После чего нажмем «Ok»
Горячие клавиши для открытия панели управления
К сожалению, в Windows 10, да и в прошлых версиях этой операционной системы, горячих клавиш для быстрого запуска панели управления не предусмотрено. Зато пользователю доступна функция создания собственной комбинации клавиш, позволяющей открыть любое приложение и в том числе этой самой панели. Для этого необходимо вручную создать ее ярлык. Ярлык создается путем нажатия правой клавишей мыши в любом месте рабочего стола и выбора в появившемся меню соответствующего пункта.
Далее вписываем слово «control». Система автоматически предложит правильно название.
После присваиваем ярлыку собственное имя.
На следующем этапе, нажав на созданном ярлыке правой клавишей мыши, открываем его свойства.
И в графе «Быстрый вызов» присваиваем собственную комбинацию горячих клавиш открытия панели управления.
Заключение
Как видите вариантов, как открыть панель управления в Windows 10 предостаточно, даже, можно сказать, в избытке. Каким именно способом пользоваться каждый решает для себя сам.
Canal-IT.ru











