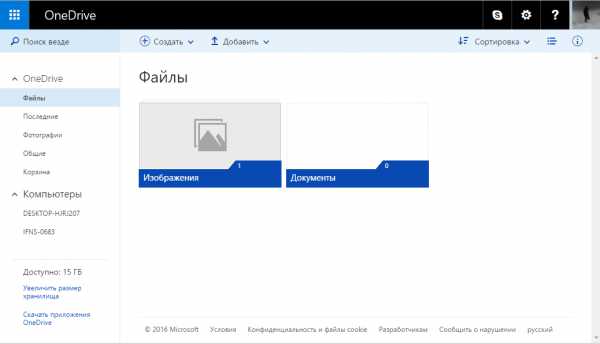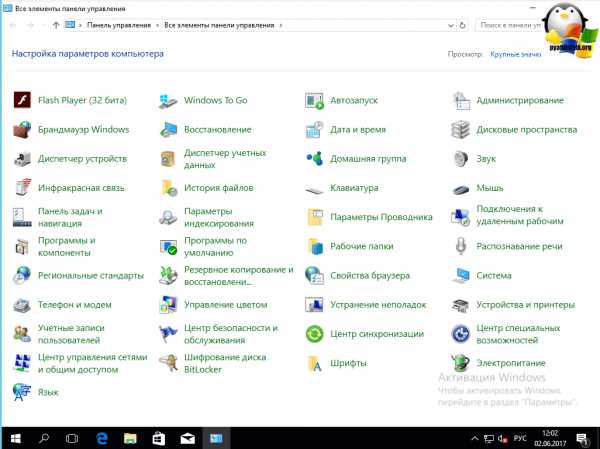Windows 10 sysprep не удалось проверить установку
Ошибка Sysprep не удалось проверить установку Windows
Всем привет, сегодня я расскажу как решается ошибка Sysprep не удалось проверить установку Windows, в Windows 10. Напомню Sysprep это процедура подготовки эталонного образа, для его обезличивания, из системы будут удалены все уникальные идентификаторы (SID, GUID и т.д.). Когда еще может быть нужно, например если вы создаете свою сборку Windows 10.
Например OEM производители, используют sysprep, чтобы вы получили например ноутбук, в преднастроенном состоянии, и вам осталось только создать учетную запись и залогиниться.
Вот как выглядит более наглядно ошибка Sysprep не удалось проверить установку Windows, возникает она у меня когда я делаю фазу перехода в режим аудита, чтобы почистить все учетные записи.

И так полазив по форумам Мелкософта, я толком не нашел внятного ответа, вас конечно сиспред отсылает в файл setupact.log, и там вы можете долго курить в чем дело, а все как оказалось очень просто. Не устанавливайте галку Подготовка к использованию, во время Перехода в режим аудита системы и у вас пройдет все как нужно.

Если у вас на этапе OOBE, выскочит данная ошибка, то с большой долей вероятности у вс в логе будет ошибка подобная вот этой
Package 9E2F88E3.Twitter_4.3.3.0_x86__wgeqdkkx372wm was installed for a user, but not provisioned for all users. This package will not function properly in the sysprep image
Смысл ее в том, что есть учетная запись, у которой есть пакеты не представленные для всех пользователей, и я вам советую эти лишние учетные записи по удалять, и оставить только Администратора, если есть необходимость их оставить, то удалите тогда пакеты привязанные к ней.
Sysprep will not run on an upgraded OS. You can only run Sysprep on a custom (clean) install version of Windows
как я и писал выше, обновленная с предыдущей серии версия работать не будет с сиспрепом.
pyatilistnik.org
Как запустить SysPrep после апгрейда Windows
02.08.2016 Windows 10, Windows 8
Столкнулся со странной ошибкой при попытке выполнить SysPrep на уже установленной системе, которую планировались использовать для создания эталонного образа для развертывания Windows 10 средствами System Center Configuration Manager 2012 R2. При запуске SysPrep неожиданно появляется ошибка:
Sysprep не удалось проверить установку Windows. Дополнительные сведения см. в файле журнала %Windows%\System32\Sysprep\Panther\setupact.log. После устранения проблемы снова проверьте установку с помощью Sysprep.
В английской версии Windows 10 ошибка аналогичная:
Sysprep was not able to validate your Windows installation, Review the log file at %Windows%\System32\Sysprep\Panther\setupact.log for details. After resolving the issue, use Sysprep to validate your installation again.Откроем и проанализируем ошибки в файле журнала утилиты Sysprep setupact.log. В глаза сразу бросается следующая строка:
2016-08-01 10:22:51, Error [0x0f0036] SYSPRP spopk.dll:: Sysprep will not run on an upgraded OS. You can only run Sysprep on a custom (clean) install version of Windows.Т.е. ошибка явно сообщает, что запрещено выполнять Sysprep на системах, которые были обновлены с предыдущей версии Windows. В нашем случае это как раз так: одна система была получена путем апгрейда с Windows 7 до Windows 10, вторая через обновление с Windows 8.1. И действительно, согласно статье в базе знаний KB828287: Microsoft не поддерживает использование Sysprep для создания образов для инсталляций Windows, которые были обновлены через режим апгрейда (установка SP при этом не считается апгрейдом). Windows разрешает выполнять только sysprep на системах, полученных в результате «чистой установки». Неужели в таком случае придется переустанавливать систему с нуля?
Мне удалось найти более простое решение. С помощью Process Monitor с фильтром для процесса sysprep.exe и сравнения чистой и «обновленной» Windows 10 удалось получить список ключей реестра, которые проверяются Sysprep при запуске на предмет определения чистая ли эта система или «обновленная». Итак, что нужно сделать, чтобы сбросить маркер «обновленной» системы для Windows 10, который проверяется утилитой Sysprep (для других версий ОС все аналогично):
Важно. Описанная ниже методика официально не поддерживается Microsoft, и не гарантируется, что в дальнейшем не возникнет проблем с полученным таким способом образом системы.- Открыть редактор реестра (regedit.exe)
- Перейди в ветку HKEY_LOCAL_MACHINE\SYSTEM\Setup\
- Удалить вложенную ветку Upgrade (если есть) и параметр с именем Upgrade
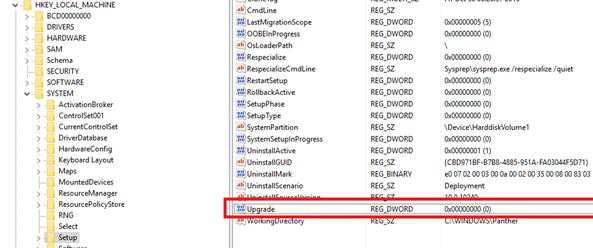
- В ветке HKEY_LOCAL_MACHINE\SYSTEM\Setup\Status\SysprepStatus установить значений ключа CleanupState равным 7
- Осталось перезагрузить компьютер и попробовать выполнить SysPrep еще раз
Совет. В случае с Windows 10, чтобы SysPrep заработал, дополнительно пришлось удалить все нестандартные Modern приложения, которые индивидуально (не в режиме provision) были установлены из Microsoft Store пользователями системы.
Это можно сделать, удалив все профили пользователей (если применимо), полностью удалив все Metro приложения для всех пользователей (не рекомендуемы способ), либо удалив такие приложения вручную. Последний вариант реализуется так:
- Получим список всех установленных Metro приложений в профилях всех пользователей (нас интересуют только пакеты со статусом Installed): Get-AppxPackage -AllUser | Format-List -Property PackageFullName,PackageUserInformation
- И последовательно удалив их таким образом: Remove-AppxPackage -Package
. Или так: Remove-AppxProvisionedPackage -Online -PackageName
winitpro.ru
Применение средства Sysprep к установке Windows (подготовка к использованию)
Используйте средство Sysprep для подготовки установки Windows. Чтобы развернуть образ Windows на разных компьютерах, следует сначала подготовить образ. Можно использовать средство подготовки системы (Sysprep) либо можно указать параметр в файле ответов, чтобы подготовить образ в рамках автоматической установки. Чтобы подготовить образ, необходимо удалить из него информацию о конкретном компьютере. Этот процесс называется подготовкой образа.
В большинстве сценариев развертывания Windows 8 больше нет необходимости использовать параметр файла ответов SkipRearm для сброса часов активации Windows при выполнении команды Sysprep на компьютере несколько раз. В Windows 8 параметр SkipRearm используется для указания состояния лицензирования Windows. Если указать розничный ключ продукта или ключ многократной установки, то Windows активируется автоматически. Команду Sysprep можно выполнять не более 8 раз с одним образом Windows. После выполнения Sysprep 8 раз для образа Windows 8 необходимо заново создать образ Windows. Дополнительные сведения о компонентах и параметрах Windows, которые можно добавить в файл ответов, см. в справочнике по автоматической установке Windows.
ВниманиеНе используйте Магазин Windows для обновления приложения Магазина Windows перед выполнением sysprep /generalize. Sysprep не может подготовить образ в этом сценарии. Эта проблема также распространяется на приложения Магазина Windows, которые входят в состав Windows 8 (например, Почта, Карты, Финансы Bing, Новости Bing и другие). Это может иметь место, когда вы настраиваете установку в режиме аудита как встроенный администратор или когда используется специальная учетная запись. В файлах журнала sysprep появляется следующая ошибка (%WINDIR%\System32\Sysprep\Panther):
Для работы Sysprep /generalize требуется, чтобы все приложения были подготовлены для всех пользователей. Однако когда вы обновляете приложение из Магазина Windows, это приложение становится неподготовленным к работе и привязанным к учетной записи.
Вместо использования Магазина Windows для обновления приложений вы должны загрузить неопубликованные обновления в бизнес-приложения или предложить пользователям обновить приложения на целевых компьютерах с помощью Магазина Windows. В управляемых средах, в которых доступ к Магазину Windows отключен ИТ-администратором, вы не сможете обновлять приложения Магазина Windows 8.
Дополнительные сведения о загрузке неопубликованных бизнес-приложений Магазина Windows см. в разделах Добавление и удаление неопубликованных приложений с помощью DISM и Настройка начального экрана.
Если в конфигурации сервера политики сети (NPS) определены RADIUS-клиенты или группы внешних RADIUS-серверов, необходимо удалить эти сведения перед развертыванием на другом компьютере. Дополнительные сведения см. в разделе Подготовка сервера политики сети (NPS) для работы с образами дисков.
В этом разделе
Подготовка образа к использованию
При подготовке образа Windows программа установки Windows обрабатывает параметры на этапе настройки подготовка. Даже если обслуживающий компьютер и компьютер-образец имеют одинаковую конфигурацию оборудования, необходимо выполнить команду Sysprep с параметром /generalize. Команда Sysprep /generalize удаляет из установки Windows уникальные сведения о системе, что делает безопасным использование этого образа на другом компьютере. Однако вы можете сохранить драйверы на этапе настройки подготовка.
ВажноПри настройке компьютера-образца программа установки Windows устанавливает драйверы для всех обнаруженных устройств. По умолчанию программа установки Windows удаляет эти драйверы при подготовке системы к использованию. Если образ развертывается на компьютеры с одинаковым оборудованием и устройствами, то вам потребуется, чтобы программа установки Windows установила те же самые драйверы повторно. Чтобы оставить эти драйверы на компьютере во время подготовки системы, установите для параметра Microsoft-Windows-pnpsysprep | PersistAllDeviceInstalls значение true. Дополнительные сведения о компонентах Windows, связанных с Sysprep, которые можно добавить в файл ответов, см. в разделе Справочник по автоматической установке Windows.
При выполнении команды Sysprep Windows заменяет только идентификатор безопасности компьютера (SID) на томе операционной системы. Когда Sysprep подготавливает образ, подготавливается только общий раздел. Поэтому если на одном компьютере установлено несколько операционных систем, необходимо выполнить Sysprep для каждого образа отдельно.
Подготовка образа к использованию
-
Добавьте один из следующих параметров в файл ответов.
-
Используйте параметр Microsoft-Windows-Deployment | Generalize. Установите для Mode значение OOBE или Audit, а для ForceShutdownNow значение true. Компьютер автоматически подготовит образ к использованию и завершит работу.
— или —
-
Добавьте параметр Microsoft-Windows-Deployment | Reseal в этап настройки oobeSystem. Установите для Mode значение Audit. После загрузки компьютера в режиме аудита и отображения окна Средство подготовки системы используйте один из следующих методов:
-
В окне Программа подготовки системы выберите Подготовка к использованию и щелкните Завершение работы, а затем нажмите ОК. Компьютер подготовит образ к использованию и завершит работу.
— или —
-
Закройте окно Средство подготовки системы, откройте окно командной строки от имени администратора и перейдите в каталог %WINDIR%\system32\sysprep. Используйте команду Sysprep с параметрами /generalize, /shutdown и /oobe. Например:
Sysprep /generalize /shutdown /oobeКомпьютер подготовит образ к использованию и завершит работу.
-
-
-
После завершения работы компьютера запишите образ с помощью записи образов. Для этого вы можете использовать команду Dism /capture-image в средстве обслуживания образов развертывания и управления ими (DISM).
-
Разверните этот образ на компьютере-образце. При загрузке компьютера-образца откроется экран запуска при первом включении компьютера.
Дополнительные сведения см. в разделах Параметры для автоматизации запуска при первом включении компьютера и Настройка Oobe.xml.
Если необходимо настроить дополнительные параметры, можно войти в режим аудита вручную и выполнить настройку перед подготовкой образа к использованию и его развертыванием.
Необязательное действие. Вход в режим аудита вручную перед подготовкой образа к использованию
-
Когда отобразится экран запуска при первом включении компьютера, нажмите клавиши CTRL+SHIFT+F3. Windows перезагрузит компьютер в режиме аудита, и отобразится окно Программа подготовки системы.
ВниманиеСочетание клавиш Ctrl+Shift+F3 не позволяет пропустить все этапы процесса запуска при первом включении компьютера, такие как запуск сценариев и применение параметров файла ответов на этапе настройки oobeSystem.
-
Добавьте все настройки, которые вы хотите включить.
-
В окне Программа подготовки системы выберите Подготовка к использованию и щелкните Завершение работы, а затем нажмите ОК. Компьютер подготовит образ к использованию и завершит работу.
— или —
Закройте окно Средство подготовки системы, откройте окно командной строки от имени администратора и перейдите в каталог %WINDIR%\system32\sysprep. Используйте команду Sysprep с параметрами /generalize, /shutdown и /oobe. Например:
Sysprep /generalize /shutdown /oobeКомпьютер подготовит образ к использованию и завершит работу.
-
После завершения работы компьютера запишите образ с помощью записи образов. Для этого вы можете использовать команду Dism /capture-image в средстве DISM.
-
Разверните этот образ на компьютере-образце. При загрузке компьютера-образца откроется экран запуска при первом включении компьютера.
Дополнительные сведения о режиме аудита см. в разделах:
Подготовка виртуального жесткого диска к использованию
В версиях Windows более ранних, чем Windows 8, можно использовать Sysprep для подготовки виртуального жесткого диска (VHD). Однако Windows 8 включает режим виртуальной машины Sysprep. В режиме виртуальной машины осуществляется подготовка к использованию виртуального жесткого диска, предназначенного для развертывания на этой же виртуальной машине или в низкоуровневой оболочке. Данный режим поддерживает быстрое развертывание виртуальных машин. Режим виртуальной машины поддерживается только при запуске под управлением виртуальной машины. Кроме того, работа в режиме виртуальной машины осуществляется только в командной строке. Режим виртуальной машины нельзя использовать для подготовки виртуального жесткого диска к развертыванию на любом компьютере.
Подготовка виртуального жесткого диска к использованию
-
В режиме аудита откройте окно командной строки от имени администратора и перейдите в каталог %WINDIR%\system32\sysprep.
-
Используйте команду Sysprep с параметрами /generalize, /oobe и /mode:vm. Например:
Sysprep /generalize /oobe /mode:vmКомпьютер выполнит подготовку образа виртуального жесткого диска к использованию.
-
Разверните универсальный образ виртуального жесткого диска на той же виртуальной машине. При перезагрузке виртуальной машины откроется экран запуска при первом включении компьютера.
Единственные дополнительные параметры, которые применимы в режиме ВМ, — это /reboot, /shutdown и /quit.
Связанные разделы
Общие сведения о процессе Sysprep Параметры командной строки Sysprep Поддержка Sysprep для ролей сервера Работа с ключами продуктов и активациейmsdn.microsoft.com
Создаем свою сборку Windows 10. 2 часть

Всем привет продолжаем создавать свой образ диска windows 10, напомню, что в первой части мы установили ADK, посмотреть можно по ссылке слева. Теперь будем готовить саму Windows 10, каждый это будет конечно делать под себя, я лишь расскажу как я получаю, чистую и обновленную десятку, отличающуюся от MSDN, только свежими апдейтами, что очень актуально при переустановки системы, в виду экономии огромного количества времени, которое вы бы сто процентов потратили на установку софта и updates.
И так напоминаю, что делать ISO мы будем на основе оригинальных MSDN Windows 10 threshold 2 (скачать оригинальный образ windows 10 можно по ссылке слева с Яндекса диска). Далее для создания своего образа вам потребуется либо отдельный ноутбук, а лучше всего виртуальная машина на vmware workstation, удобство в, том что все будет делаться на одном компьютере и легко получать к ней доступ, и установленная десятка внутри виртуалки ни как не повлияет на вашу основную систему.
И так делаем чистую установку Windows 10, в моем случае это редакция Professional, у вас может быть любая другая. Теперь вам необходимо допустим поставить MS Office и другие программульки. После чего вам необходимо установить накопительные обновления windows 10, так, чтобы при попытке найти новые они отсутствовали. После обновления обязательно перезагрузитесь, чтобы у вас не было глюков и проблем, самые частые это
- проблемы с перезагрузкой виндоус 10
- не работает кнопка пуск в виндоус 10
Если с системой все ок, то ее можно теперь начинать подготавливать к эталонному образу. В этом нам поможет встроенная утилита под названием sysprep.
Sysprep в Windows 10
И так утилита sysprep, помогает обезличить систему виндоус, что это подразумевает
- Удаление уникальных идентификаторов GUID и SID
- Удаление драйверов, установленных для текущей операционной системы
Как я писал выше утилита встроенная и находится вот по такому пути.
C:\Windows\System32\Sysprep
Запускаем ее.
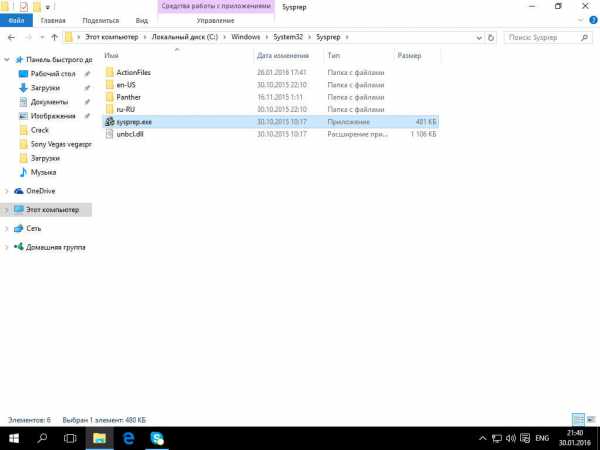
Первым делом, необходимо, произвести аудит системы и подготовить ее к использованию, выставляем все как на картинке, если у вас выходит Ошибка Sysprep не удалось проверить установку Windows, то почитайте как ее исправить.
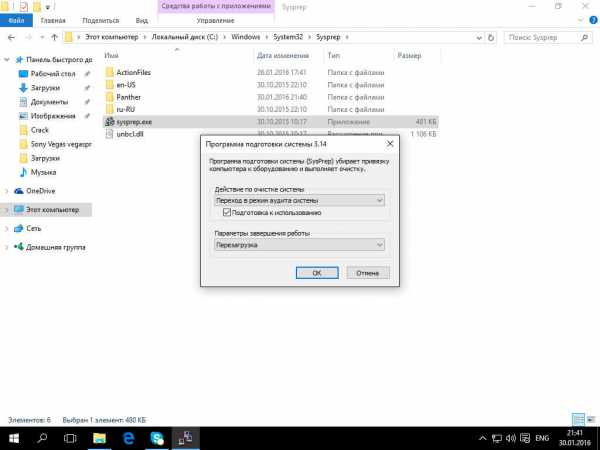
Начнется выполнение утилиты, по времени может занять от минуты и более все зависит от скорости дисков.
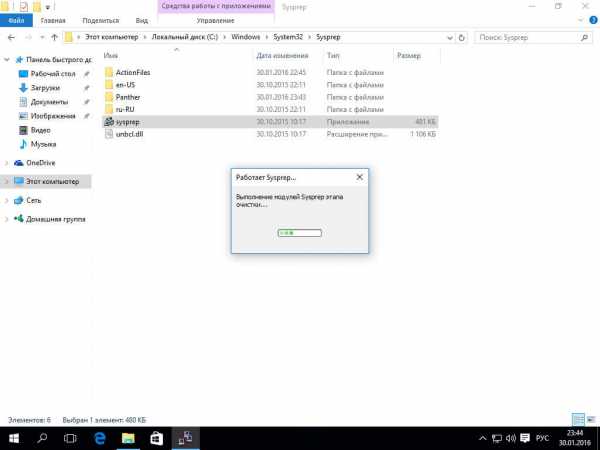
После отработки утилиты, у вас операционная система перезагрузится и автоматически зайдет под учетной записью Администратор.
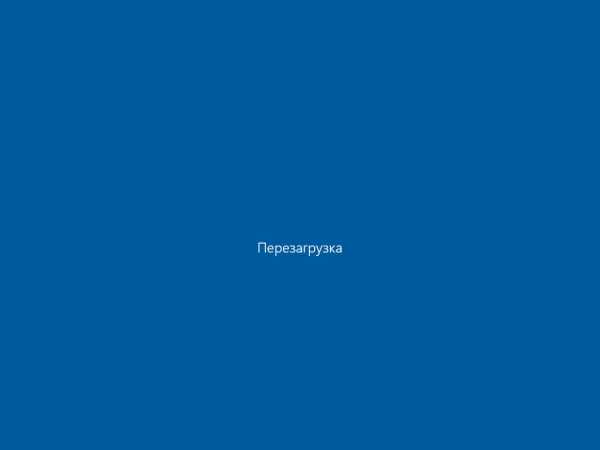
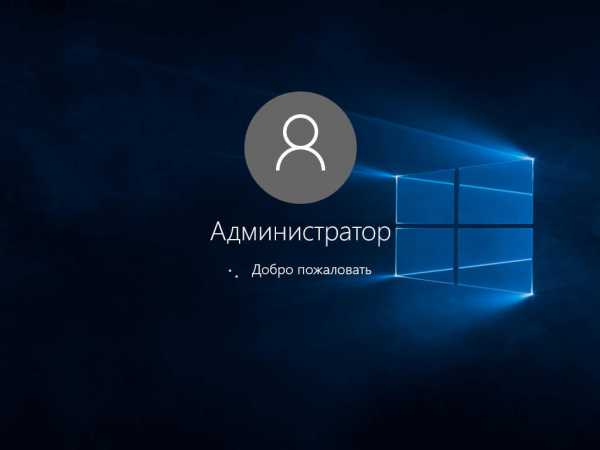
Теперь, чтобы у вас не было старой учетной записи, при следующей установке, ее нужно удалить. Для этого переходим в панель управления > Учетные записи пользователей
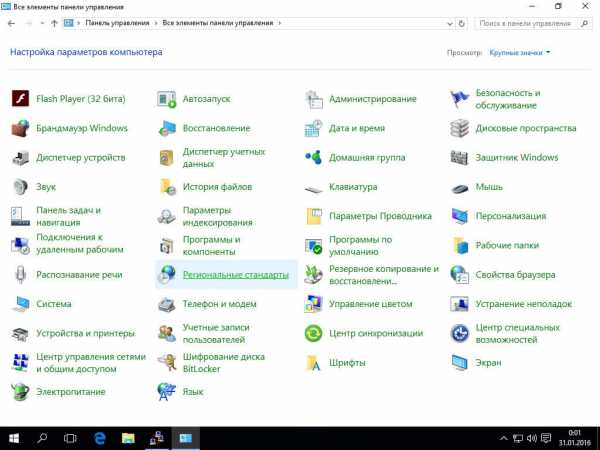
Нажимаем Управление другой учетной записью
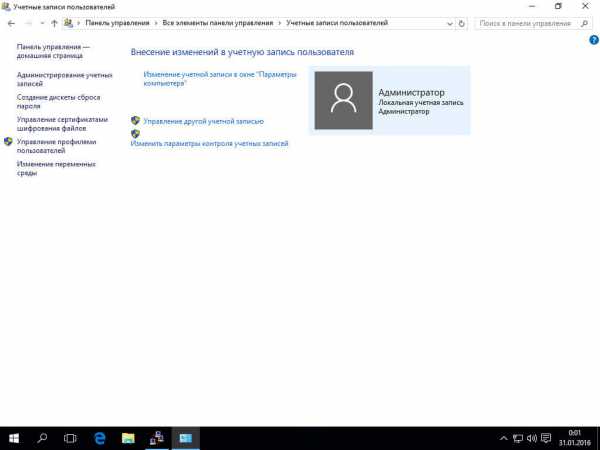
У меня как видите, есть учетка Ива, ее и удалю
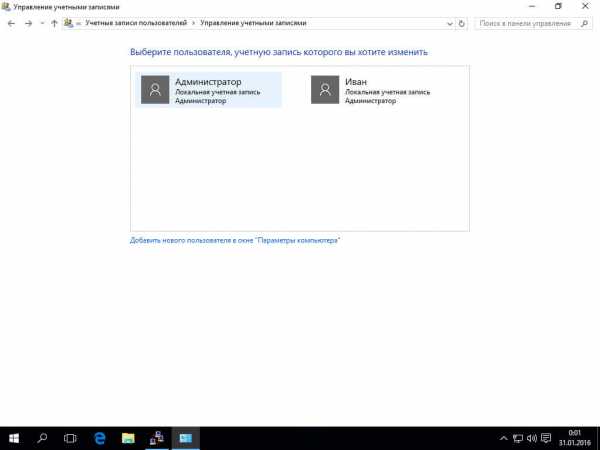
Выбираем полное удаление без сохранения данных
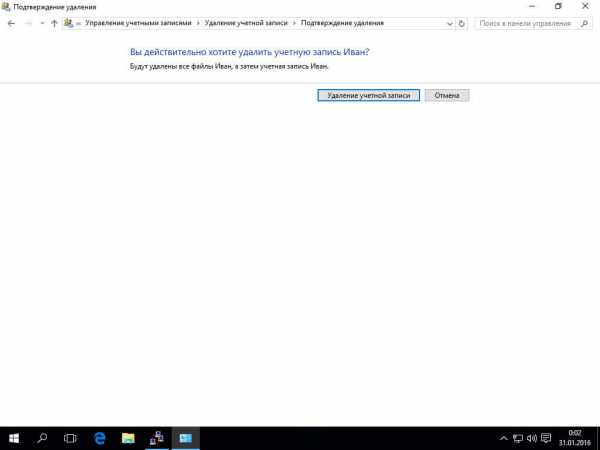
В итоге у вас должна остаться только учетка Администратор.
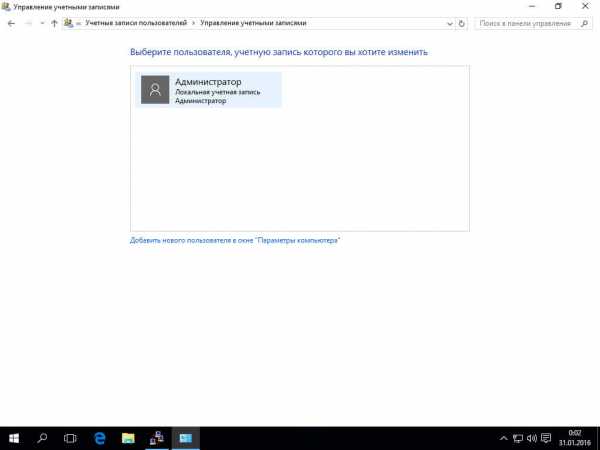
И последним действием вы должны выбрать пункт в sysprep > Переход в окно приветствия системы OOBE, поставить галку Подготовка к использованию, а в пункте Параметры выбрать Завершение работы и нажать ок. У вас отработает утилита и выключит вашу систему.
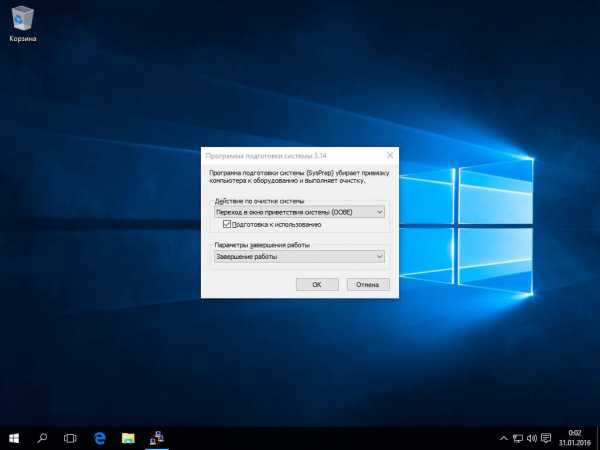
Что делать далее с выключенной и обновленной системой читайте в третьей части данной статьи.
pyatilistnik.org
Sysprep 3.14 произошла не устранимая ошибка в Windows 8.1
Добрый день уважаемые читатели, как вы знаете я раз в три месяца стараюсь создавать свежие образа Windows, как клиентских, так и серверных платформ, в этот раз создал все кроме Windows 8.1, все потому, что словил ошибку Sysprep 3.14 произошла не устранимая ошибка, я ее уже видел на на других редакциях, давайте смотреть как это решается на этой версии.
Sysprep в windows 8.1
Напоминаю вам, что такое утилита sysprep, даю ссылку на свою предыдущую статью, так как все уже подробно рассказывал и смысла пересказывать нет. И так в момент обезличивания операционной системы, на моменте режима аудита, я словил вот такую ошибку.
Произошла не устранимая ошибка при выполнении программы Sysprep на компьютере в Windows 8.1
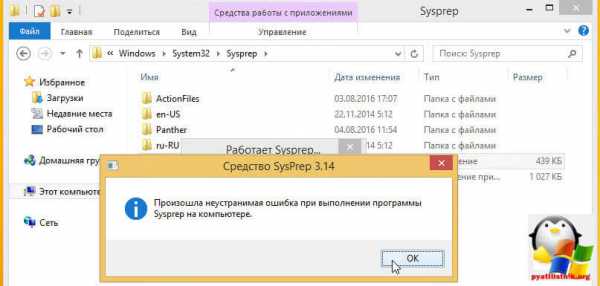
Как я и писал выше я такое видел у sysprep в windows 7 и ошибку Sysprep не удалось проверить установку Windows 10, в десятке это уже было на шаге oobe.
Как и ранее, любые проблемы с windows sysprep 3.14 пишутся по пути
C:\Windows\System32\Sysprep\Panther
Все это добро логируется в файл под названием setuperr.log и setupact.log
Ошибки sysprep windows
давайте посмотрим, какие ошибки у меня были.
- SYSPRP Failed to remove apps for the current user: 0x80073cf2 > говорит вам о том, что для текущего пользователя есть какое то приложение, которое должно быть удалено.
- SYSPRP ActionPlatform::ExecuteAction: Error in executing action; dwRet = 0x3cf2
- SYSPRP SysprepSession::Execute: Error in executing actions from C:\Windows\System32\Sysprep\ActionFiles
- SYSPRP WinMain:Hit failure while processing sysprep cleanup external providers; hr = 0x8007001f
- SYSPRP RunExternalDlls:Not running DLLs; either the machine is in an invalid state or we couldn't update the recorded state, dwRet = 0x1f
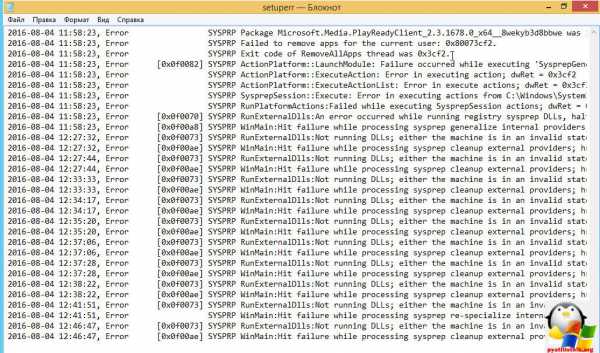
Все остальные ошибки нужно будет править в реестре Windows. Начнем по порядку с ошибки 0x80073cf2. О каких приложениях идет речь, это то, что стоит из магазина, их нужно удалить тут два варианта, графический или через powershell.
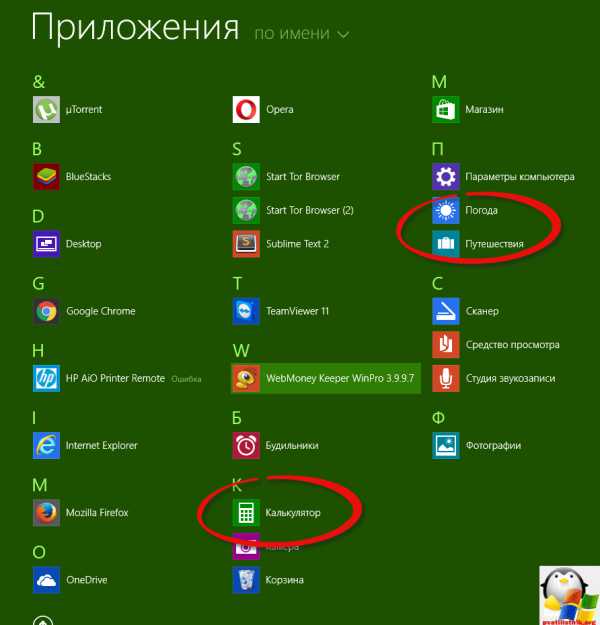
Посмотреть список мешающих вам приложений лучше конечно через powershell. Открываем оснастку и вводим команду для импортирования нужных модулей.
Import-Module dism
После того, как нужные модули подгружены, вводим вот такую команду для получения списка.
Get-AppxPackage -AllUser | Where PublisherId -eq 8wekyb3d8bbwe | Format-List -Property PackageFullName,PackageUserInformation
Как видите sysprep в windows 8.1 мешают приложения для учетной записи Администратор, и они имеют PackageFullName, по которому их можно удалять.
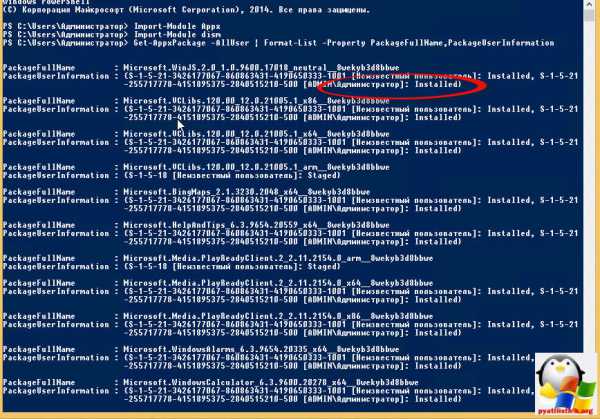
Давайте их удалим все сразу для всех пользователей/ Встроенные приложения Windows 8.1, в данном случае зло, так как вызывают в Sysprep 3.14 фигню, что произошла не устранимая ошибка в Windows 8.1.
Get-AppxPackage -allusers PackageFullName | Remove-AppxPackage
Если отдельно хотите по удалять, то вводите команду:
Remove-AppxPackage -Package
или
Remove-AppxProvisionedPackage -Online -PackageName
pyatilistnik.org