Как сбросить пароль на windows 10 с помощью флешки
Загрузочная флешка для сброса пароля Администратора в Windows 7 / Как создать загрузочную флешку для сброса пароля Администратора
Добрый день уважаемые читатели блога pyatilistnik.org, сегодня хочется рассказать как создать загрузочную флешку для сброса пароля Администратора в Windows. Ранее я рассказывал Как создать дискету сброса забытого пароля Администратора в Windows, Сейчас же поговорим о создании специальной загрузочной флешки. Создавать мы ее будем с помощью утилиты Rufus и программы Passware Windows KeyEnterprise 11.
Для создания загрузочной флешки скачиваем утилиту Rufus ссылка выше, программу Passware WindowsKey Enterprise11 можно скачать тут . Сама программа упакована в iso образ. С помощью данной программы можно сбросить пароль на операционных системах Windows начиная с 2000, кромеWindows 8.
Запустив утилиту Rufus выбираем съёмный диск (флешку),

Загрузочная флешка для сброса пароля Администратора в Windows 7-01
далее указываем путь к программе (место на ПК после загрузки) Passware Windows Key Enterprise 11. и нажимаем кнопку «Старт».
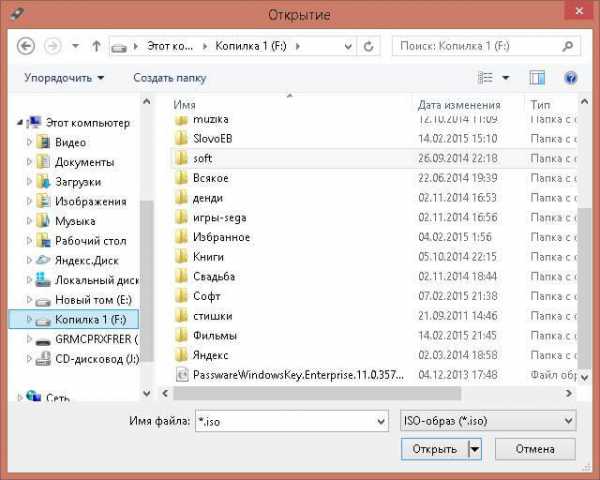
Загрузочная флешка для сброса пароля Администратора в Windows 7-02
Далее соглашаемся с предупреждением утилиты (форматирование).
Загрузочная флешка для сброса пароля Администратора в Windows 7-03
Далее rufus просканирует iso образ и скопирует все файлы на флешку. После завершения всех действий нажимаем кнопку «Готово».
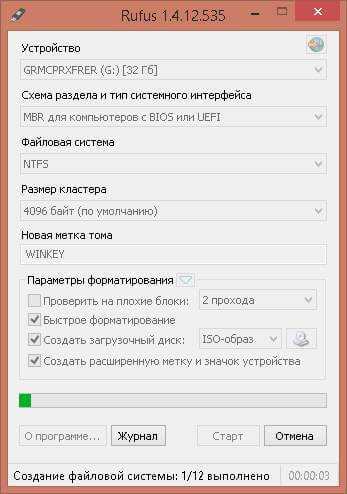
Загрузочная флешка для сброса пароля Администратора в Windows 7-04
Запускаем программу сброса пароля Passware Windows Key Enterprise для этого необходимо зайти вBIOS, используя клавишу F2 либо Delete и в разделе BOOT выбрать параметр «Загрузка с USB,нажать клавишу F10 и ENTER . При первом запуске программа определит диск, на котором установлена операционная система.

Загрузочная флешка для сброса пароля Администратора в Windows 7-05
Для продолжения внизу окна нажмите 1. На следующем этапе необходимо указать пользователя, которому необходимо сбросить пароль.
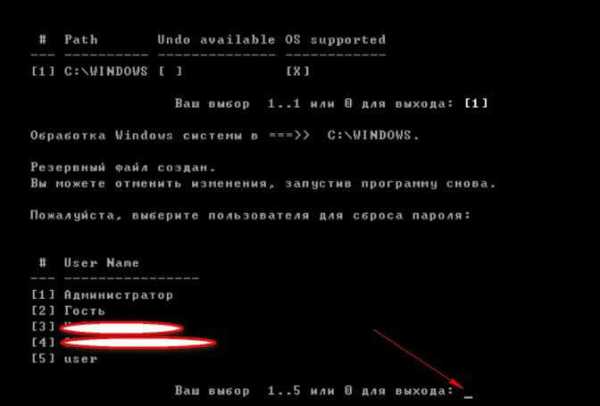
Загрузочная флешка для сброса пароля Администратора в Windows 7-06
Выбрав пользователя внизу окна, нажимаем клавишу Y (соглашаемся) на сброс пароля. Подтверждаем сброс пароля Y и внизу окана нажимаем клавишу N
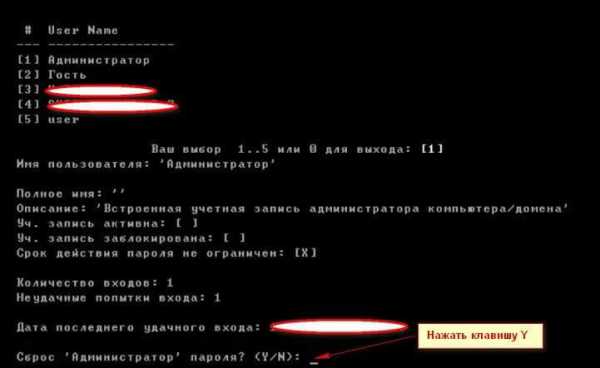
Загрузочная флешка для сброса пароля Администратора в Windows 7-07
Извлекаем флешку, перезагружаем ПК и входим в систему.
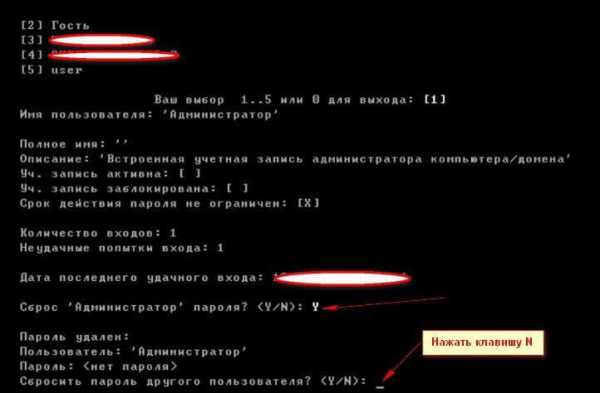
Загрузочная флешка для сброса пароля Администратора в Windows 7-08
Если Вам понадобится сразу задать новый пароль, то нажимаем на значок «Мой компьютер» и выбираем пункт «Управление». В открывшемся окне выбираем «Локальные пользователи» — «Пользователи»,
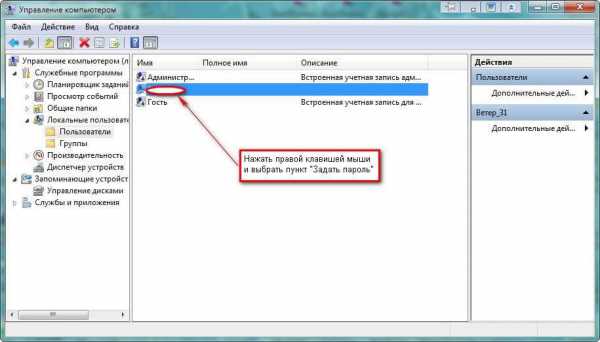
Загрузочная флешка для сброса пароля Администратора в Windows 7-09
выбираем нужного, щёлкаем по нему правой клавишей мыши и нажимаем на пункт «Задать пароль»
pyatilistnik.org
Как сбросить пароль Windows
Если Вы забыли пароль от своей учетной записи Windows, не стоит сразу думать о том, как переустановить операционную систему. В наше время есть несколько вариантов сброса пароля Windows. Один из основных способов решения данной проблемы является создание загрузочной флешки для сброса пароля Windows XP, 7, 8 или Windows 10. В этой статье мы рассмотрим 2 способа создания такой флешки, а также информацию о том, как ими воспользоваться. Первый способ создания USB накопителя, который Вы сможете использовать, если забыли пароль для входа в Windows, возможен встроенными средствами операционной системы, но имеет определенные ограничения, которые делают его недостаточно эффективным. Как правило, он подходит в том случае, если в данный момент вы спокойно можете зайти в Windows, а флешку создаете на будущее, если вдруг понадобится сбросить забытый пароль. Если же это не Ваш случай — можно сразу переходить к следующему варианту. Второе ограничение в том, что подойдет он только для сброса пароля локального аккаунта (т.е. если в Windows 8, Windows 8.1 или Windows 10 вы используете онлайн-аккаунт Microsoft, то данный метод не сработает). В результате первый способо создания флешки для сброса пароля выглядит следующим образом (он работает идентично в Windows 7, 8, 10):
- Зайдите в Панель управления Windows (вверху справа выберите «Значки», а не Категории), затем выберите пункт «Учетные записи пользователей».
- Выберите пункт «Создание дискеты сброса пароля» в списке слева. Если у вас не локальный аккаунт, то такого пункта не будет.
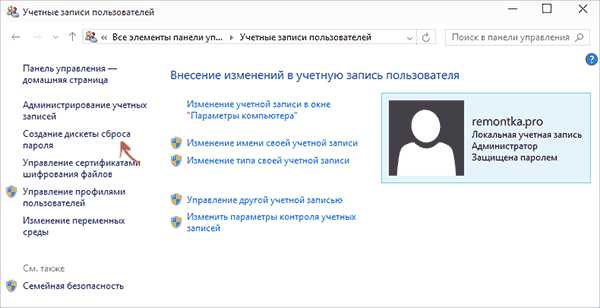
- Следуйте дальнейшим инструкциям мастера забытых паролей.
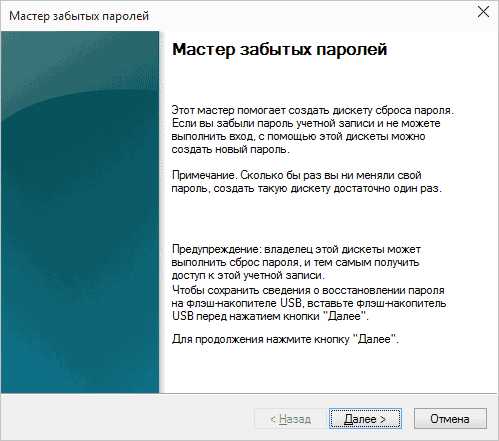 В результате на ваш USB-накопитель будет записан файл userkey.psw, содержащий информацию, необходимую для сброса. Этот файл можно перенести на любую другую флешку. Чтобы использовать флешку, подключите ее к компьютеру и при входе в систему введите неправильный пароль. Если это локальная учетная запись Windows, то вы увидите, что ниже поля ввода появится пункт для сброса. Нажмите по нему и следуйте указаниям мастера. Утилитой Offline Windows Password & Registry Editor существует много лет, и с тех пор она не потеряла актуальности, так как разработчик не забросил ее производство.Эта бесплатная программа может быть помещена на загрузочную флешку или диск и использоваться для сброса пароля локальной учетной записи в операционных системах 7, 8, 8.1 и Windows 10, а также предыдущих версий от корпорации Microsoft. Если же у вас одна из последних версий и при этом используется не локальный, а онлайн-аккаунт Microsoft для входа, с помощью Offline Windows Password & Registry Editor, Вы все равно сможете получить доступ к компьютеру обходным путем.ВНИМАНИЕ: сброс пароля на системах, где используется шифрование файлов EFS приведет к тому, что эти файлы станут недоступны для чтения. В этом случае Вы не сможете получить доступ к зашифрованным файлам, пока не вспомните и не используете старый пароль.Далее будет рассмотрен порядок по созданию загрузочной флешки для сброса пароля с помощью данной программы и инструкция по ее использованию.
В результате на ваш USB-накопитель будет записан файл userkey.psw, содержащий информацию, необходимую для сброса. Этот файл можно перенести на любую другую флешку. Чтобы использовать флешку, подключите ее к компьютеру и при входе в систему введите неправильный пароль. Если это локальная учетная запись Windows, то вы увидите, что ниже поля ввода появится пункт для сброса. Нажмите по нему и следуйте указаниям мастера. Утилитой Offline Windows Password & Registry Editor существует много лет, и с тех пор она не потеряла актуальности, так как разработчик не забросил ее производство.Эта бесплатная программа может быть помещена на загрузочную флешку или диск и использоваться для сброса пароля локальной учетной записи в операционных системах 7, 8, 8.1 и Windows 10, а также предыдущих версий от корпорации Microsoft. Если же у вас одна из последних версий и при этом используется не локальный, а онлайн-аккаунт Microsoft для входа, с помощью Offline Windows Password & Registry Editor, Вы все равно сможете получить доступ к компьютеру обходным путем.ВНИМАНИЕ: сброс пароля на системах, где используется шифрование файлов EFS приведет к тому, что эти файлы станут недоступны для чтения. В этом случае Вы не сможете получить доступ к зашифрованным файлам, пока не вспомните и не используете старый пароль.Далее будет рассмотрен порядок по созданию загрузочной флешки для сброса пароля с помощью данной программы и инструкция по ее использованию. - Зайдите на официальную страницу загрузки образа ISO и файлов загрузочной флешки Offline Windows Password & Registry Editor https://pogostick.net/~pnh/ntpasswd/bootdisk.html, пролистайте ее к середине и загрузите последний релиз для USB (там же есть и ISO для записи на диск).
- Распакуйте содержимое скачанного архива на флешку, желательно на отформатированную и обязательно на ту, которая не является загрузочной в настоящий момент.
- Запустите командную строку от имени администратора (в Windows 8, 8.1 и 10 это можно сделать, найдя соответствующий пункт "Командная строка (администратор)" в меню, которое появляется через правый клик мыши по кнопке Пуск; в Windows 7 — отыскав ярлык командной строки в Пуске >> Стандартные программы, затем запустить его, кликнув правой кнопки мыши и выбрав команду "Запустить от имени администратора").
- В открытой командной строке введите e:\syslinux.exe -ma e: (где e — буква вашей флешки).Если увидите сообщение об ошибке, выполните ту же команду, убрав из нее параметр -ma
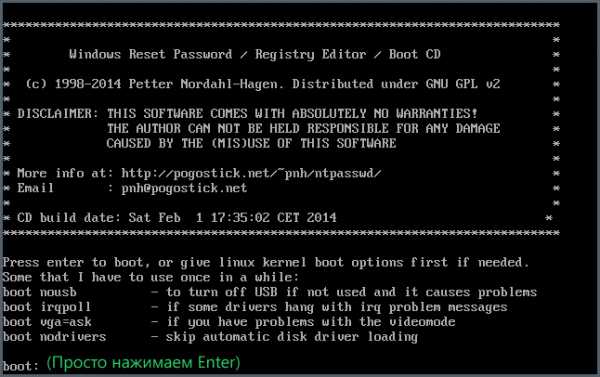 На втором экране будет показан список разделов, в которых были обнаружены установленные Windows. Вам требуется указать номер этого раздела (есть и другие опции, но, как правило, рядовым пользователям они не понадобятся - подгрузка драйверов HDD, возможность показа всех разделов или только тех, на которых вероятно установлена ОС Windows).
На втором экране будет показан список разделов, в которых были обнаружены установленные Windows. Вам требуется указать номер этого раздела (есть и другие опции, но, как правило, рядовым пользователям они не понадобятся - подгрузка драйверов HDD, возможность показа всех разделов или только тех, на которых вероятно установлена ОС Windows). 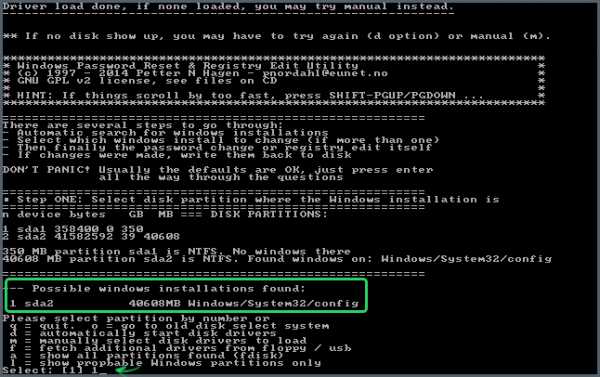 После того, как программа определит наличие необходимых файлов реестра в выбранном разделе Windows и возможности операций записи на жесткий диск, Вам будет предложено несколько вариантов, из которых Вас интересует опция Password reset (сброс пароля), который и выбираем путем ввода 1 (единицы).
После того, как программа определит наличие необходимых файлов реестра в выбранном разделе Windows и возможности операций записи на жесткий диск, Вам будет предложено несколько вариантов, из которых Вас интересует опция Password reset (сброс пароля), который и выбираем путем ввода 1 (единицы). 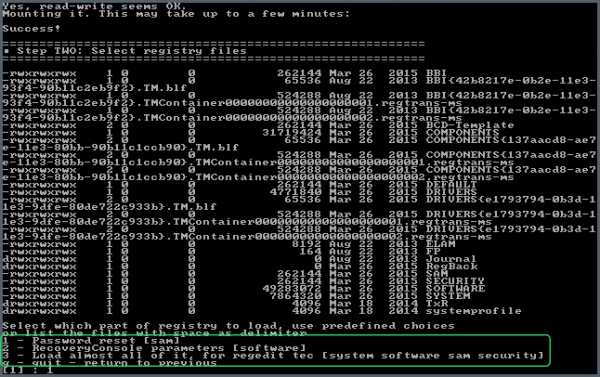 Далее выбираем опять 1 — опция Edit user data and passwords (редактирование пользовательских данных и паролей).
Далее выбираем опять 1 — опция Edit user data and passwords (редактирование пользовательских данных и паролей). 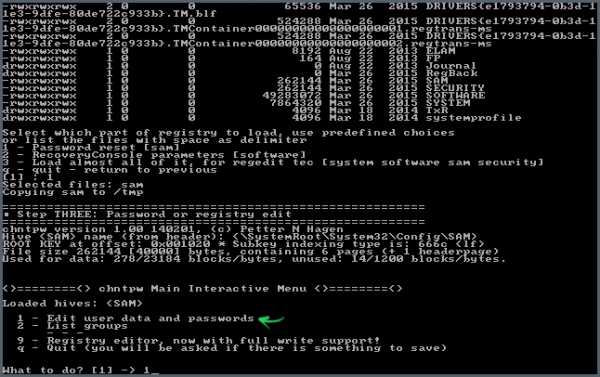 Со следующего экрана начинается сам процесс сброса пароля. Здесь Вы сможете увидеть таблицу пользователей вашей ОС, являются ли они администраторами или нет, а также узнать, заблокированы или задействованы эти учетные записи. В левой части списка указаны номера RID каждого пользователя. Выбираем нужного путем ввода соответствующего номера и нажатием Enter.
Со следующего экрана начинается сам процесс сброса пароля. Здесь Вы сможете увидеть таблицу пользователей вашей ОС, являются ли они администраторами или нет, а также узнать, заблокированы или задействованы эти учетные записи. В левой части списка указаны номера RID каждого пользователя. Выбираем нужного путем ввода соответствующего номера и нажатием Enter. 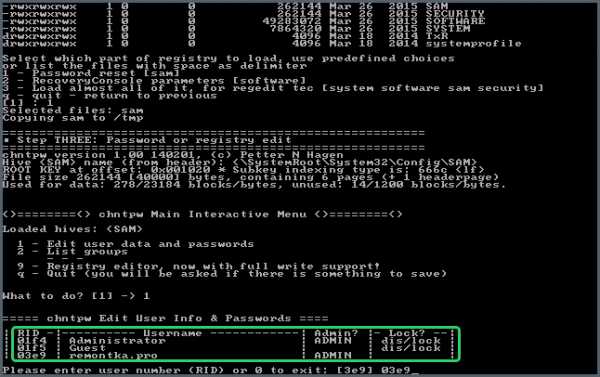 Следующий шаг позволяет выбрать нам несколько действий при вводе соответствующей цифры, а именно:
Следующий шаг позволяет выбрать нам несколько действий при вводе соответствующей цифры, а именно: - Сбросить пароль выбранного пользователя Windows
- Разблокировать и задействовать другого пользователя (именно эта возможность позволяет на Windows 8, 8.1 и 10 с забытым паролем аккаунта Microsoft получить доступ к компьютеру) — в нашем примере на предыдущем этапе выберите скрытый аккаунт Администратора - в поле Lock? для него указано dis/lock и включите его с помощью данного пункта. Данный способ сработает только в том случае, если встроенный пользователь Администратора не был удален своевременно после установки Windows. Эту опцию нельзя использовать, если кроме пользователя, использующего для входа аккаунт Microsoft, другие пользователи были удалены из системы.
- Сделать выбранного Вами пользователя администратором.
- Добавить пользователя в группу
- Удалить пользователя из группы
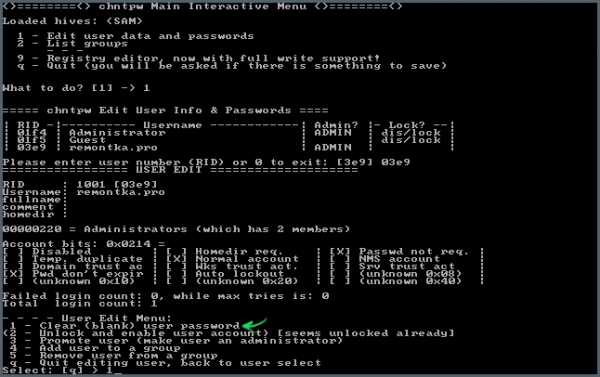 Если ничего не выбирать, то по нажатию Enter вы вернетесь к выбору пользователей. Итак, для сброса пароля Windows выбираем 1 и нажимаем Enter.
Если ничего не выбирать, то по нажатию Enter вы вернетесь к выбору пользователей. Итак, для сброса пароля Windows выбираем 1 и нажимаем Enter.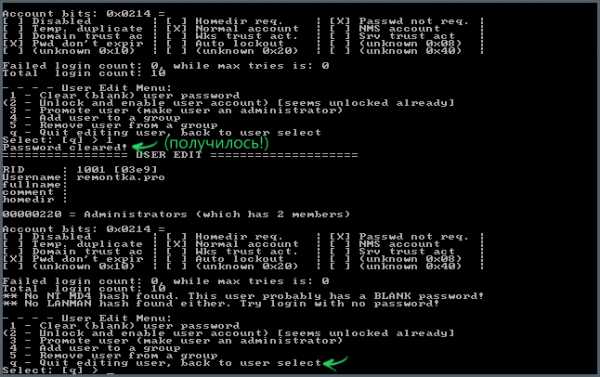 Если все пройдет успешно, Вы увидите информацию о том, что пароль был сброшен и снова то же меню, что вы видели на предыдущем шаге. Для выхода нажимаем Enter, при следующем выборе — q, и, наконец, для сохранения сделанных изменений вводим команду y на запрос. На последних шагах будьте внимательны, если Вы перепутаете команды, сохранения не будут изменены.
Если все пройдет успешно, Вы увидите информацию о том, что пароль был сброшен и снова то же меню, что вы видели на предыдущем шаге. Для выхода нажимаем Enter, при следующем выборе — q, и, наконец, для сохранения сделанных изменений вводим команду y на запрос. На последних шагах будьте внимательны, если Вы перепутаете команды, сохранения не будут изменены. 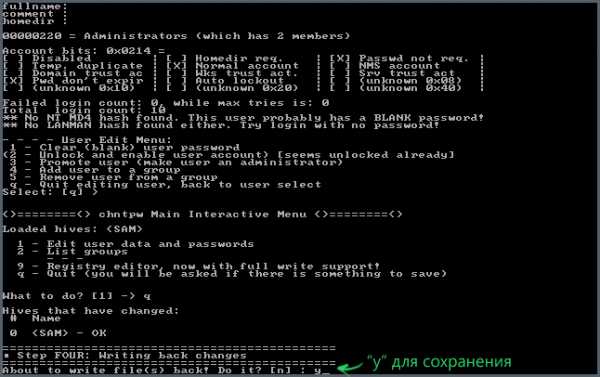 На этом сброс пароля Windows с помощью загрузочной флешки Offline Windows Password & Registry Editor успешно завершается, теперь Вы можете извлечь флешку из компьютера и нажать Ctrl+Alt+Del для перезагрузки. Напоследок, если Вы меняли порядок загрузки флешки непосрдественно в настройках БИОС, то Вам необходимо вернуть порядок загрузки и указать первым в очереди винчестер с ОС Windows.
На этом сброс пароля Windows с помощью загрузочной флешки Offline Windows Password & Registry Editor успешно завершается, теперь Вы можете извлечь флешку из компьютера и нажать Ctrl+Alt+Del для перезагрузки. Напоследок, если Вы меняли порядок загрузки флешки непосрдественно в настройках БИОС, то Вам необходимо вернуть порядок загрузки и указать первым в очереди винчестер с ОС Windows. gravycon.ru
Как сбросить пароль windows при помощи usb флешки
Многие пользователи ставят пароль для ОС windows для того, чтобы никто чужой не смог в нее зайти. А что делать, если вдруг password утерян? Ведь нет возможности восстановить его через смс или же почту, как мы все привыкли это делать. Но не стоит отчаиваться и сразу же «сносить» систему. Есть возможность при помощи флешки и специальной утилиты сбросить пароль, и ниже мы рассмотрим метод, который поможет проделать данную операцию.
Как создать парольную флешку
Если вы не хотите проблем с восстановлением пароля, то можно заблаговременно создать «Дискета сброса пароля» и в случае забытия пароля, можно будет ставить флешку на компьютер и произвести сброс.
Также следует учесть то, что такая возможность доступна только для локального пользователя системы.
Для создания в первую очередь вам следует вставить флешку в устройство. Далее, вам понадобится «Панель управления», а после – «Учетные записи». Слева вы увидите пункт, который выделен на скриншоте. Если его нет, то это значит, что ваш аккаунт не является локальным.

Нажмите на этот пункт. Вам на помощь придет мастер, который поможет быстро создать флешку. Просто следуйте по инструкции.
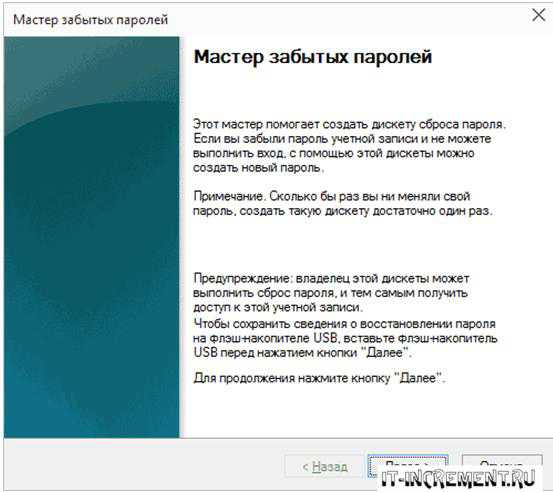
Так что, если вы вдруг забудете password, то при входе в windows будет возможность его восстановить. Просто нажмите на соответственный пункт, а затем – действуйте по инструкции.
Сброс пароля windows через флешку
С помощью утилиты, которая имеет название Offline NT Password & Registry Editor, у вас будет возможность с легкостью сбросить password, даже если ваш аккаунт не является локальным.
Для начала вам следует посетить сайт, который расположен здесь: https://pogostick.net/~pnh/ntpasswd/bootdisk.html. Копируйте эту ссылку и вставьте в адресную строку браузера. Выберите самую последнюю версию утилиты, при чем именно для USB.
Распакуйте архив прямо на флешку, которая перед этим должна быть отформатирована.
Затем откройте командную строку, и введите такую команду, которая задана на скриншоте.
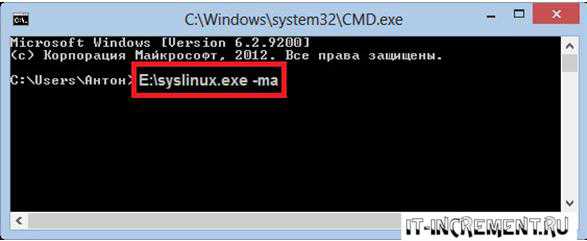
E:\ – это название вашей флешки и она может отличаться.
Вот и все, наша USB с утилитой готова.
Подключаем ее к тому устройству, где необходимо сбросить password. В БИОСе выставите загрузку с флешки. После этого можете смело идти в наступление.
О том как, загрузиться с USB писалось в данной статье «Загрузка с флешки или с диска».
Дождавшись запуска программы, вы увидите такое меню (можете смело продолжить, ничего не выбирая).
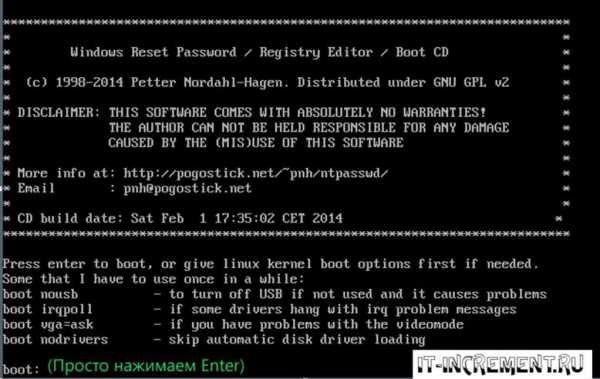
После этого будет выведен список разделов. Из них нужно выбрать необходимый, который выделен на скриншоте.
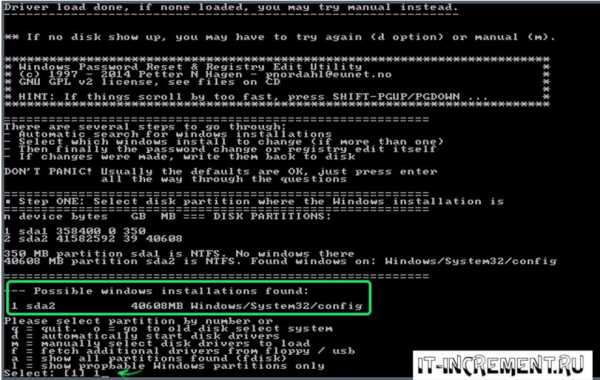
Через некоторое время утилита выведет такие данные. Вам следует выбрать первый вариант, который как раз означает сброс пароля.

На следующем экране так же выбираете единичку, которая предназначена для редактирования данных и паролей.
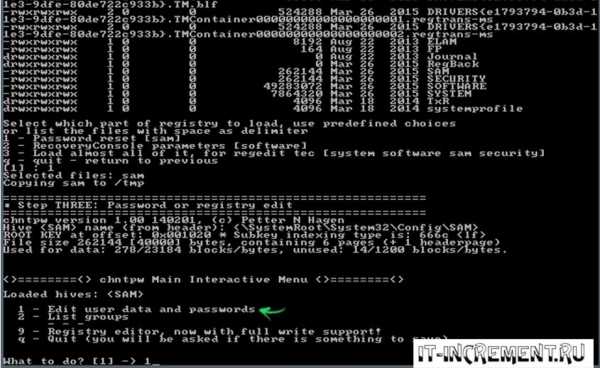
Далее, будет выведен список учетных записей, включая администратора. Все они имеют определенный номер, который вам следует ввести, чтобы система понимала для какой учетной записи необходимо сбросить password.
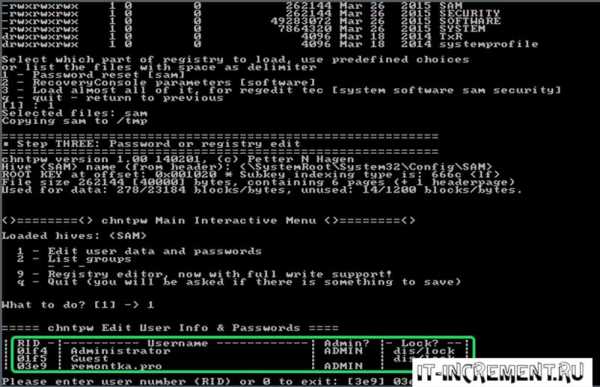
Затем вновь выбираете первый вариант, соглашаясь с тем, что нужно сбросить пароль.
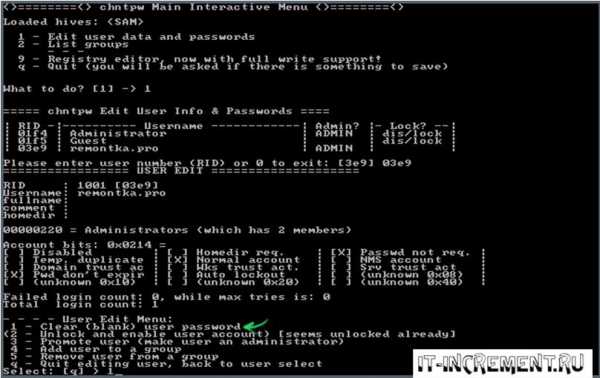
Через несколько минут возникнет такая информация, которая означает, что password успешно сброшен. Возвращаемся в предыдущее меню, нажав на Enter и нажимаем на клавишу «q» для выхода из утилиты.
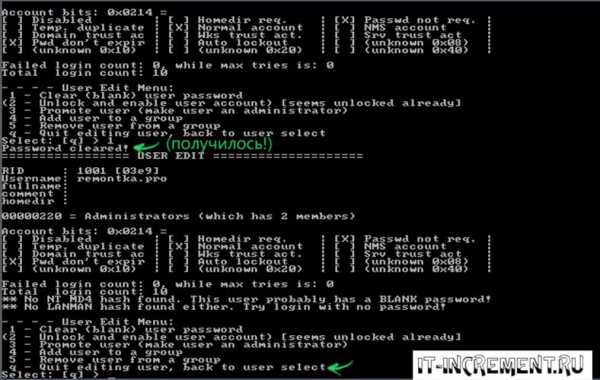
Перед выходом утилита спросит, нужно ли сохранить изменения. Конечно же, нажмите на кнопку «y».
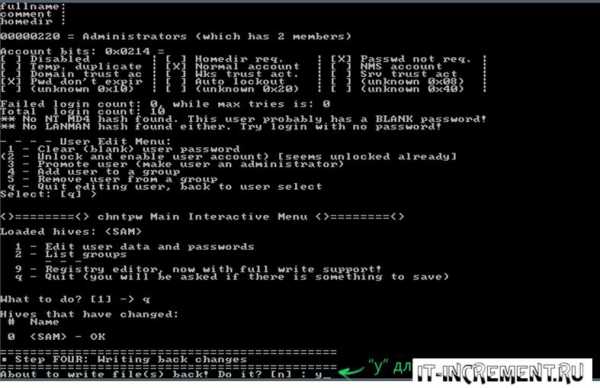
Вот и все, password удален и при входе в систему больше не будет требоваться. Затем, если вы захотите установить новый, то это можно сделать через Панель управления -> Учетные записи. Кому интересно можете почитать, «Где безопасно хранить пароли?».
Таким образом, можно восстановить пароль, если вы его вдруг забыли. Но лучше всего записать его на какой-то листок, которая будет всегда под рукой, но чтобы о нем никто не знал.
Подробные действия по утилите можно увидеть на видео.
it-increment.ru
Как быстро сбросить пароль на Windows 7, 8 и даже XP через флешку. Восстанавливаем память
Полезный софт

Друзья, всем привет! В этой статье мы с вами погорим о том, как сбросить пароль на Windows 7 через флешку, а также на 8-ой и XP версиях данной операционной системы. И к счастью, процедура эта оказалась довольно простой и незатейливой.
Ведь способ, рассматриваемый в этой статье, не является стандартным, где нужно знать специальные операторы и правильно вводить их с помощью командной строки. Здесь будут применены одна бесплатная программа и компьютер соседа.
Содержание статьи:
А первым делом необходимо скачать утилиту под названием Recover My Password с официального сайта по этой ссылке. Именно с ее помощью будет создана загрузочная флешка для сброса пароля Win 7. Благо она небольшая по размеру:
Затем, естественно, производим установку и запускаем. В открывшемся окне жмем на единственную большую кнопку в центре:

На следующем шаге необходимо выбрать версию операционной системы, на которой будет осуществляться сброс пароля. Но мы ничего изменять не будем, именно настройка по умолчанию позволит сделать это на всем семействе Windows кроме 10-ой:
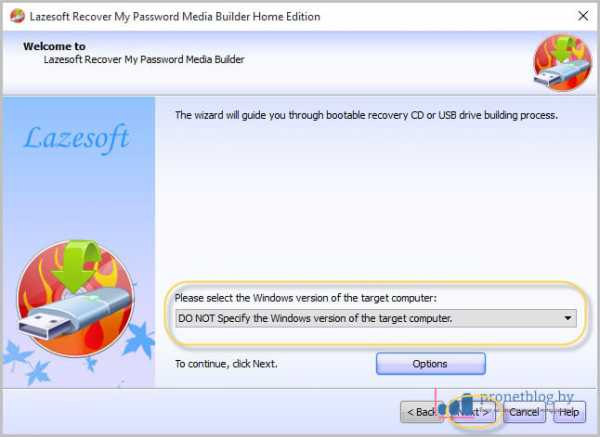
После этого выбираем нужную флешку:
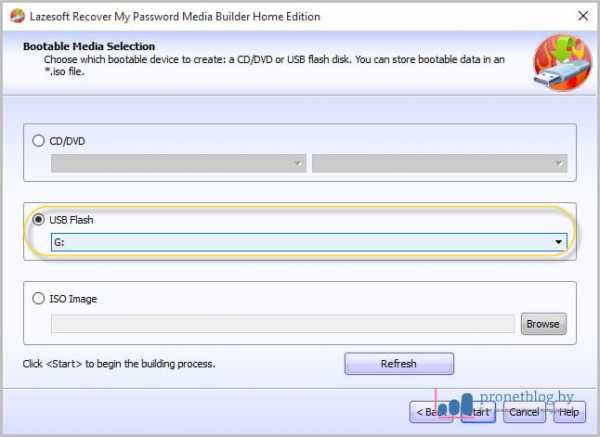
Появится сообщение о том, что все данные на USB-накопителе будут удалены. Соглашаемся с этим:
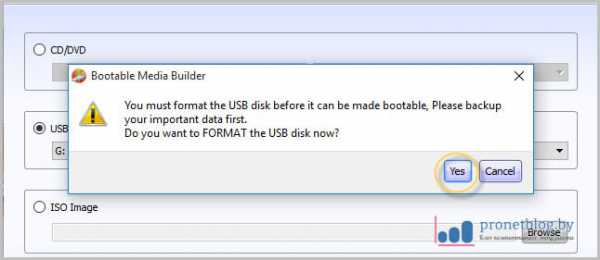
В результате запустится процесс записи файлов, поэтому нужно будет немного подождать. По его окончании выбираем внизу кнопку "Finish":
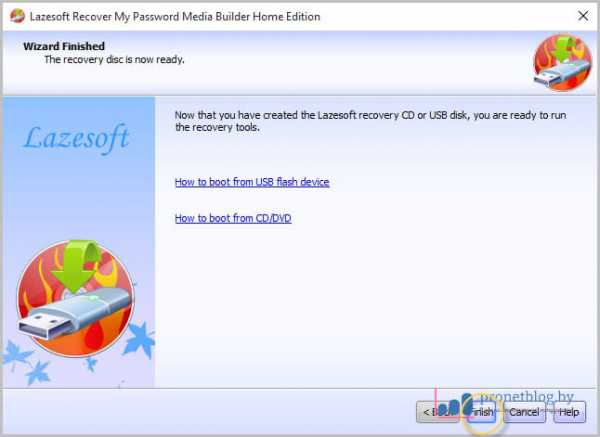
Хорошо, а теперь давайте посмотрим, сколько же места нужно программе для создания такой флешки для сброса пароля? И как оказалось, совсем немного:
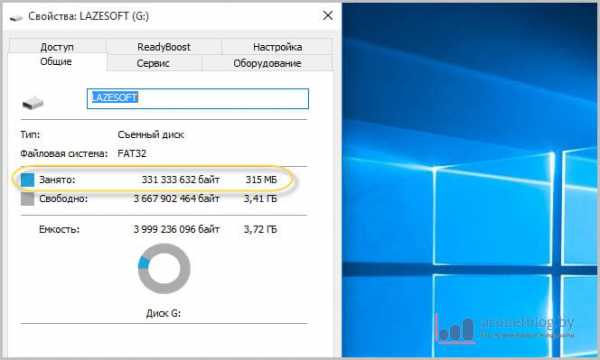
Теперь осталось только лишь выставить в БИОС`е загрузку с USB и пробовать применять нашу замечательную программу на деле. Ну что же, так тому и быть. Загружаемся с нее и выбираем пункт, указанный на картинке ниже:
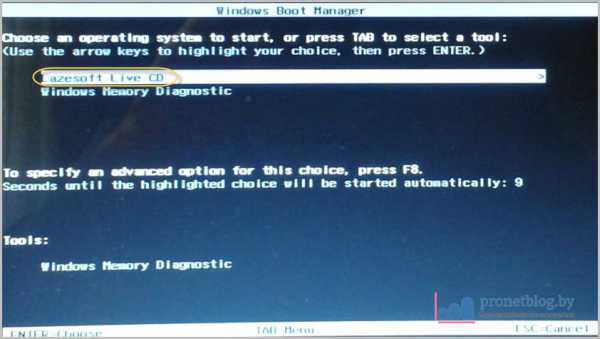
На следующем шаге проверяем указана ли в строке опция "Reset Windows Password" и жмем внизу кнопку "Next":
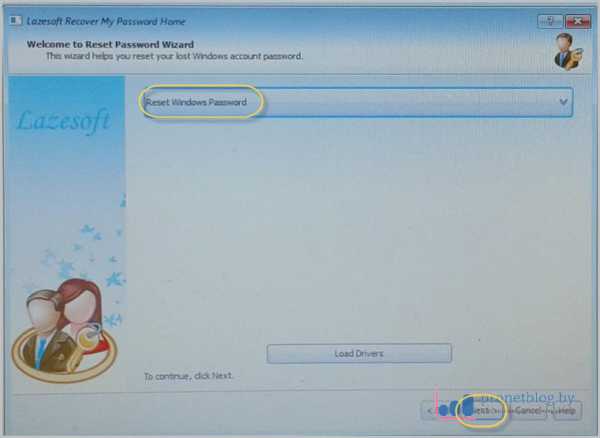
Программа спросит о некоммерческих целях использования. Скажем "Yes":
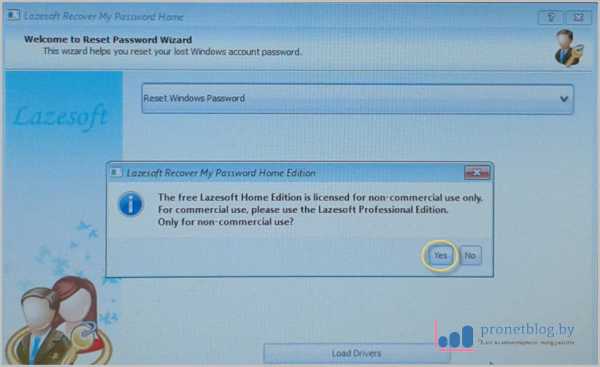
Затем будет автоматически определена версия установленной операционной системы Windows:
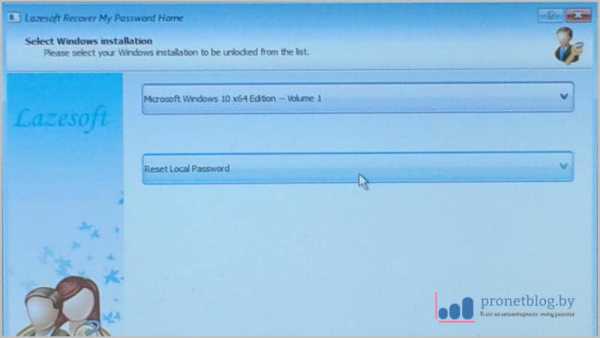
И вот он, заключительный этап. Откроется список, в котором следует выбрать имя учетной записи администратора, где необходимо сбросить пароль. После этого жмем "Next":
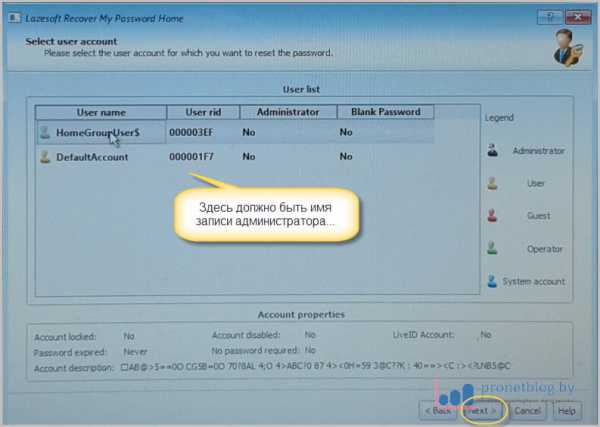
Ну вот и все, дело сделано. Осталось только перезагрузить компьютер и спокойной войти в систему. Так что теперь можно смело сказать, что вы знаете, как сбросить пароль на Windows 7.
А вот на Win 10, к сожалению, такой фокус не прокатил. Не смогла данная программа осилить эту систему. Но если вы знаете такую программу, то напишите о ней в комментариях к статье. А в завершение, как всегда, интересное видео.
С уважением, Комаровский Виталик
Обновлено: 21.03.2017 — 22:59
pronetblog.by











