Как войти в безопасный режим windows 10 на ноутбуке asus
Как зайти в безопасный режим Windows 10.
Безопасный режим- режим работы Windows, при котором запущено минимальное количество служб и приложений. Этот режим обычно используют, когда возникли проблемы с работой в обычном, например вследствие заражения вирусами или не корректной работы драйверов или программ. В этой статье я покажу несколько способов, как загрузить Windows10 в безопасном режиме.
4 способы попасть в безопасный режим Windows10:
Вход в безопасный режим через "Конфигурацию системы".
Для этого способа необходимо нажать сочетание клавиш "Win" + "R", в открывшейся строке Выполнить введите команду msconfig и нажмите Enter.

В окне "Конфигурация системы" откройте меню "Загрузка" и установите галочку "Безопасный режим". Нажмите кнопку "Ок".
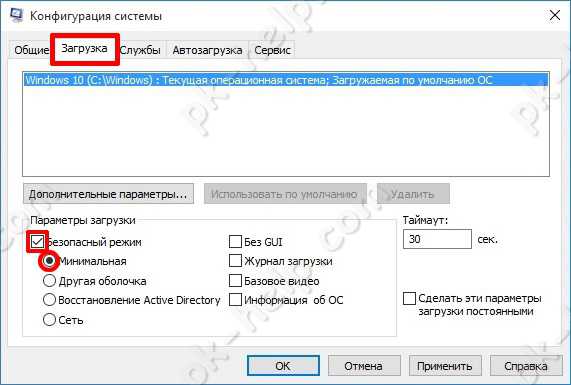
В появившемся окне нажмите "Перезагрузить".

После перезагрузки ваш компьютер/ ноутбук загрузиться в безопасном режиме.
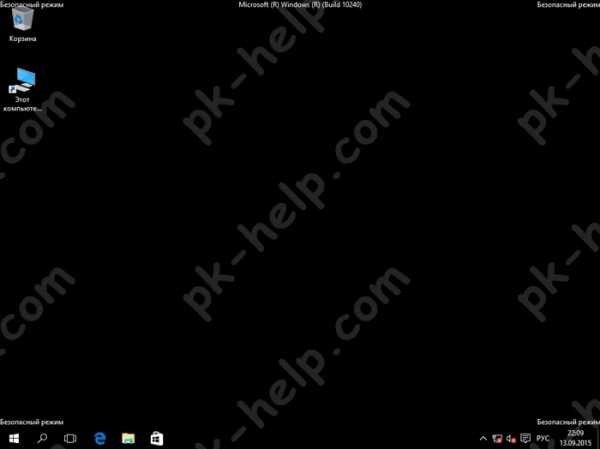
Что бы вернуться в обычный режим проделайте подобную процедуру, с единственным отличием - уберите галочку "Безопасный режим".
Загрузка в безопасном режиме Windwows10 зажатием клавиши "Shift".
Что бы воспользоваться этим способом, необходимо нажать кнопку "Пуск", выбрать "Завершение работ", зажмите и удерживайте клавишу "Shift" и нажмите кнопку "Перезагрузка".
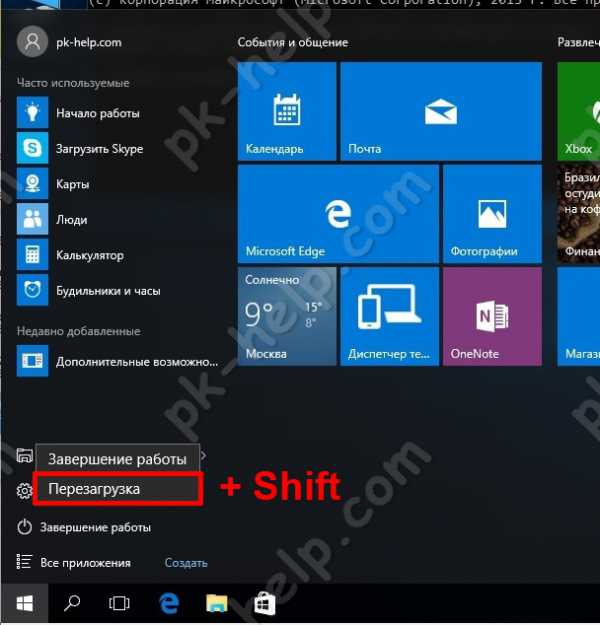
Компьютер/ ноутбук перезагрузится и откроется окно предлагающее выбрать действие, выберите "Диагностика".

После этого выберите "Дополнительные параметры".

Затем выберите "Параметры загрузки"

Нажмите кнопку "Перезагрузить".
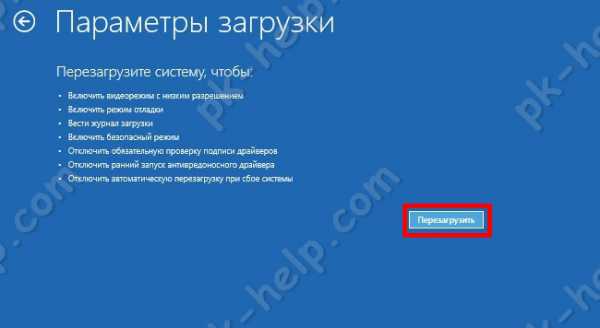
Компьютер/ ноутбук перезагрузится и предложит вам несколько режимов загрузки, вам необходимо нажать клавишу "F4" для выбора безопасного режима.
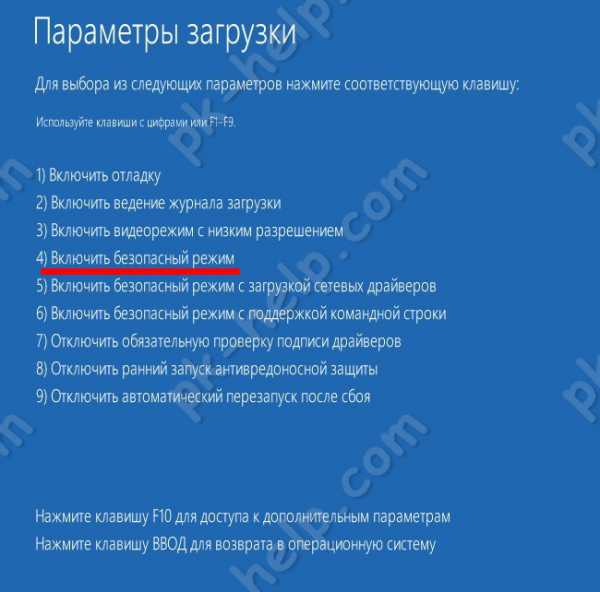
Таким образом, вы загрузитесь в безопасном режиме.
Загрузить Windows10 в безопасном режиме используя командную строку.
Для этого способа откройте командную строку от имени администратора, для этого нажмите правой кнопкой мыши на кнопке Пуск и выберите пункт "Командная строка (администратор)".
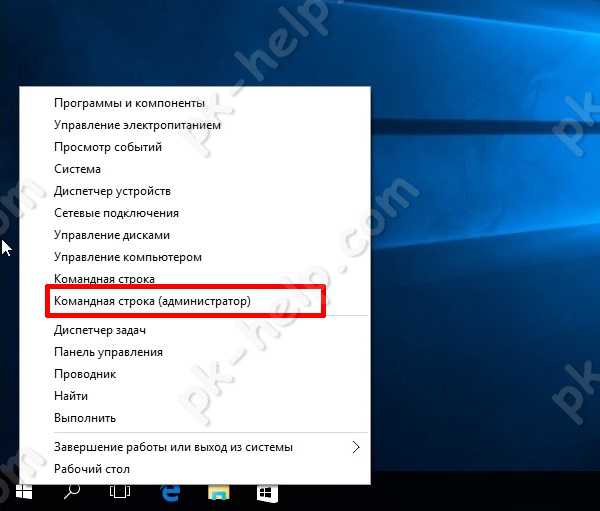
В открывшемся окне командной строки введите команду bcdedit /set {default} bootmenupolicy legacy и нажмите Enter.
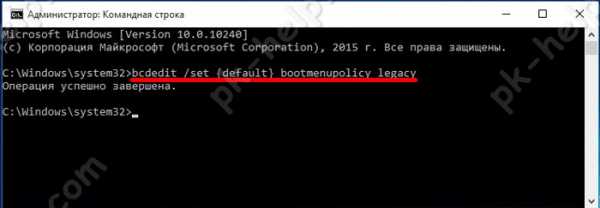
После этого перезагрузите компьютер/ ноутбук и во время его загрузки нажимайте клавишу F8. В результате вы увидите меню, в котором необходимо выбрать "Безопасный режим".
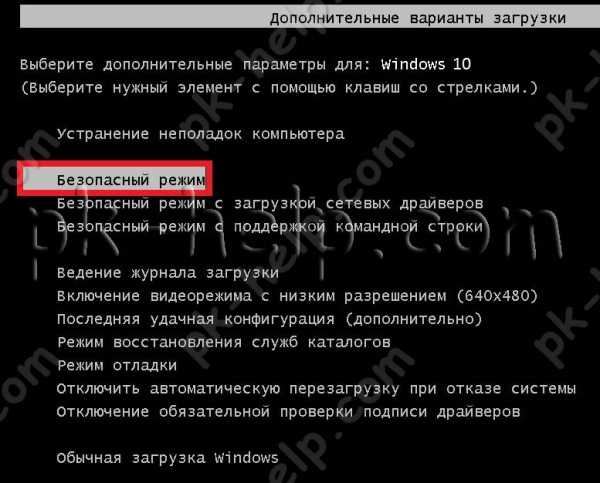
Теперь вы всегда сможете загружаться в безопасный режим Windows10 используя нажатие клавиши F8 при загрузке операционной системы.
Попасть в безопасный режим используя экстренное выключение компьютера/ ноутбука.
Сразу хочу отметить, что данный способ не зря находится самым последним, поскольку является весьма не безопасным и применять его необходимо только в крайних случаях.
Суть этого способа проста, вам необходимо с помощью кнопки включения выключить компьютер/ ноутбук. Для этого нажмите и удерживайте кнопку включения в течении нескольких секунд. Ваш компьютер/ ноутбук выключиться. При следующем включении появится окно Восстановления, нажмите "Дополнительные варианты восстановления".
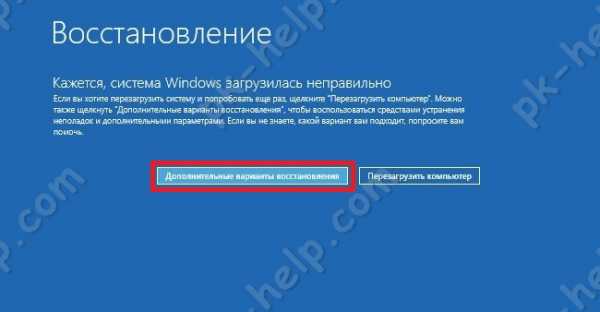
После этого необходимо выполнить шаги описанные во втором способе.
pk-help.com
4 способа загрузиться в безопасный режим Windows 10
Многие вещи, с которыми мы связывали Windows медленно исчезают с годами, по мере развития технологий, и мы формируем новые привычки, чтобы приспособиться. К примеру, я помню дни, когда для загрузки в безопасный режим надо было просто многократно нажимать F8.
Это был такой маленький секрет — что-то вроде лайфхака, чему вы могли научить друга в нужный момент по телефону. Те времена давно прошли, однако, даже если вход в безопасный режим стал более запутанным, это также отличительный знак прогресса в последовательности загрузки системы Windows.
Безопасный режим Windows 10
В безопасном режиме Windows автоматически исключает некоторые программы и драйвера, которые не являются необходимыми для загрузки и нормальной работы Windows. А берет только самое необходимое в минимальном количестве. Таким образом, процесс загрузки будет быстрым и безопасным.
В Windows 10 загрузка компьютера в безопасном режиме немного отличается от предыдущих версий Windows. Начиная с верcий 8 и 8.1, Microsoft изменила всем привычный способ попасть в безопасный режим.
Если раньше мы просто использовали клавиши F8 или комбинацию Shift + F8, чтобы перейти в безопасный режим, то в Windows 10 эти старые методы редко срабатывают. Но это не значит что у вас нет другого пути, чтобы зайти в безопасный режим в Windows 10. В этом посте я покажу вам 4 способа как загрузить компьютер на Windows 10 в безопасном режиме. Давайте взглянем.
#1 F8 или F8 + Shift
В данном случае, самый старый метод не является самым лучшим. Многократное нажатие F8 или F8 + Shift во время загрузки может вернуть воспоминания о вашей первой Windows 95 или XP. Но правда в том, что комбинация данных клавиш будет редко срабатывать в Windows 10.
Компьютер выключается через несколько секунд после включенияНачиная с Windows 8 Майкрософт сумела значительно уменьшить время загрузки и поэтому большой процент современных компьютеров слишком быстр, чтобы регистрировать нажатия на этих клавиш. Даже если метод все еще технически поддерживается операционной системой, система просто не может среагировать достаточно быстро.
Конечно, в первую очередь вы должны попытаться использовать этот самый легкий способ. Если все прошло успешно, вы будете направлены в Меню дополнительных вариантов загрузки, где вы можете выбрать и запустить безопасный режим.

Примечание: Вы должны достаточно быстро нажимать клавишу до появления загрузочного логотипа. Загрузочный логотип будет выглядеть как картинка, которая, у каждого пользователя может быть разной, в зависимости от производителя оборудования.
#2 Особые варианты загрузки
Меню с особыми вариантами загрузки был представлен в Windows 8.1 и оно предоставляет широкий спектр вариантов для пользователей, кто имеет проблемы с компьютером. Оно также давало допуск до дополнительных вариантов загрузки, которые нам и нужны. Ниже несколько способов зайти в меню с особыми вариантами загрузки:

- Одним из самых простых путей загрузиться в меню с особыми вариантами загрузки является комбинация Shift и кнопки перезагрузки. Для этого зажмите кнопку Shift и нажмите кнопку перезагрузки. Это можно сделать в Меню Пуск, в меню входа в систему и других местах, где есть кнопка перезагрузки.
- Другим способом является подключение диска восстановления. Сразу после подключения диска, запустите систему. Вам будет предложено выбрать раскладку клавиатуры, после чего вы будете перенесены в меню с особыми вариантами загрузки. Создать диск восстановления очень легко. Просто введите «диск восстановления» в поле поиска, подключите флешку и следуйте указаниям на экране.
- Наконец, вы можете загрузиться в меню с особыми вариантами загрузки, через Параметры > Обновление и безопасность > Восстановление. Там нажмите кнопку «Перезагрузить сейчас» под главой Особые варианты загрузки, и ваш компьютер будет перезагружен.
Все эти три метода приведут вас к одному меню. Там выберите Диагностика > Дополнительные параметры > Параметры загрузки. Затем нажмите кнопку перезагрузки, после чего на экране появится различные варианты загрузок. Нажатие F4, F5 или F6, чтобы загрузить один из доступных вариантов безопасного режима.
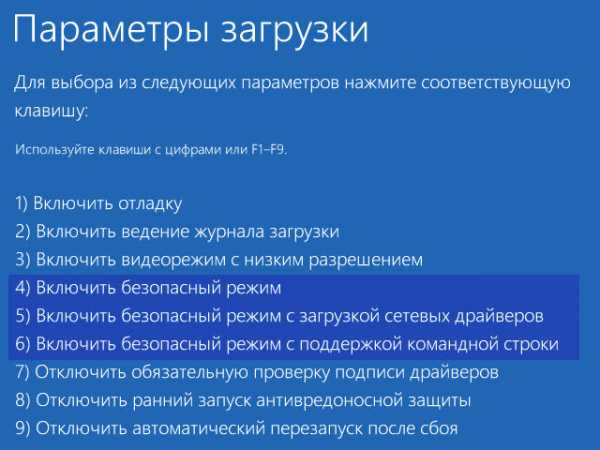
#3 Конфигурация системы
Меню «Конфигурация системы» обеспечивает самый быстрый метод, по крайней мере, когда вы уже находитесь в Windows. Откройте поле поиска, пропишите msconfig.exe и нажмите Enter. Затем, во вкладке Загрузка поставьте галочку в окошке «Безопасный режим». Если вы хотите зайти в безопасный режим с расширенными параметрами, выберите опцию Другая оболочка, не минимальный. Нажмите Ок и вам предложат перезагрузить систему сразу.
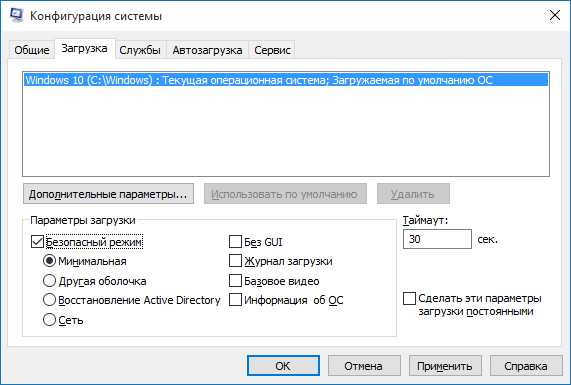
Если вам надо что-нибудь сделать до перезагрузки, то просто выберите опцию “Выход без перезагрузки” и можете перезапустите ваш ПК после.
#4 Прерывание запуска
Последний метод немного жесток, но необходим в некоторых случаях. К примеру, если вы не можете загрузиться в рабочий стол, то из всех опций, что я описал выше, только один гарантировано сработает на Windows 10 – это диск восстановления. Нажатие F8 или F8 + Shift попросту не сработает на большинстве современных компьютеров, и если у вас нет диска восстановления, то кажется уже нет способов попасть в безопасный режим.
Если у вас именно такая ситуация, то я хочу вас обрадовать, вы все еще можете попасть в безопасный режим. Помните ли вы, что ваш компьютер неоднократно выходил из строя и после этого отображалось сообщение, уведомляющее, что работа Windows была завершена некорректно, или запуск был прерван (подобно скриншоту ниже)?

Вы можете сделать с вашим компьютером то же самое. Просто запустите компьютер и прервите запуск до или во время появления логотипа Windows. Сделайте это три раза и после этого позвольте вашему ПК нормально запуститься. Вместо загрузки в рабочий стол ваш ПК спросит вас, каким образом запустить систему, среди доступных вариантов будет и безопасный режим.
Блокировка рекламы – как убрать рекламу в браузереcomposs.ru
Как войти в безопасный режим Windows 10
Безопасный режим Windows 10 позволяет загрузить операционную систему в ограниченном состоянии, когда запускаются только базовые драйверы и службы. Этот режим работы удобен при решении таких проблем, как неполадки в функционировании драйверов и служб, которые мешают нормальному запуску Windows, удаление вредоносных программ, сброс пароля учётной записи администратора и т. д. Но как загрузить Windows 10 в безопасном режиме, если привычный метод входа при загрузке компьютера с помощью функциональной клавиши F8 больше не работает?

Методы, как зайти в безопасный режим Windows 10
Начиная с восьмой версии операционной системы Windows, по умолчанию отключена возможность зайти в BIOS или загрузить безопасный режим при запуске компьютера. Как зайти в BIOS на Windows 10 мы уже рассматривали в этой статье. Ниже представлены несколько способов, как запустить безопасный режим Windows 10.
Использование службы «Конфигурации системы»
Инструкция:
- нажмите кнопки Win+R;
- введите в появившееся окно строку msconfig и щёлкните OK;
- после того как служба запустится, перейдите во вкладку «Загрузка»;
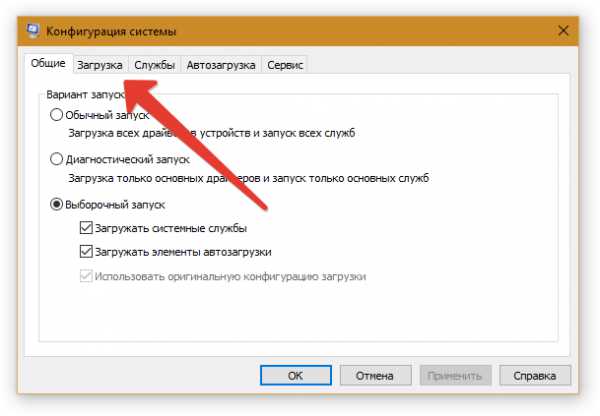
- поставьте галочку напротив строки «Безопасный режим» и при необходимости измените параметры;
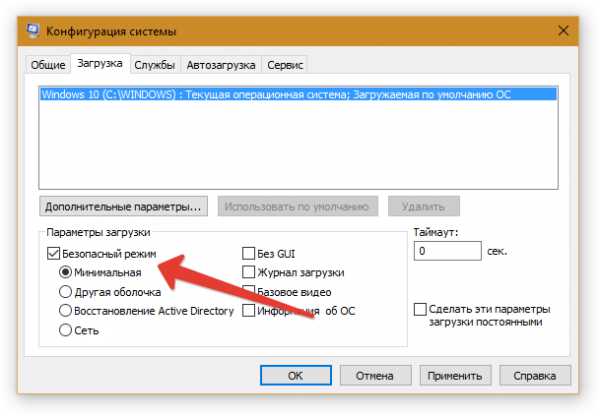
- нажмите «Применить» и перезагрузите компьютер.
«Минимальная» загрузка подразумевает базовый набор служб и драйверов, «Другая оболочка» дополняется включением командной строки, а «Сеть» –поддержкой сетей.
Настройка особых вариантов загрузки
Метод включает в себя следующие шаги:
- нажмите поочерёдно «Пуск», затем «Параметры»;
- выберите раздел «Обновление и безопасность»;
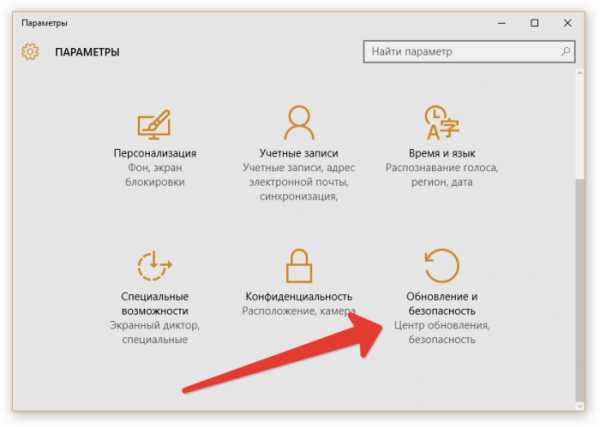
- в левом меню щёлкните «Восстановление»;
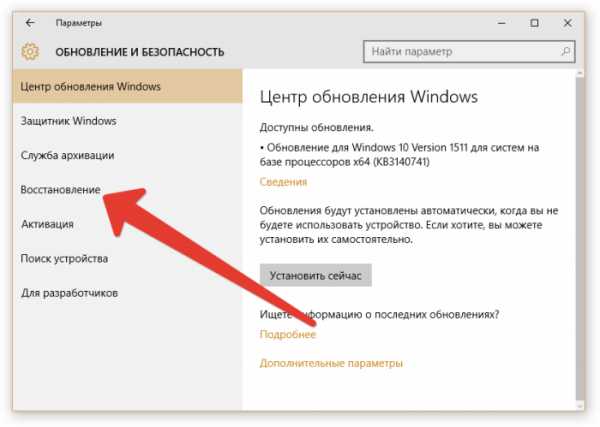
- прокрутите правый блок до самого низа и нажмите «Перезагрузить сейчас»;
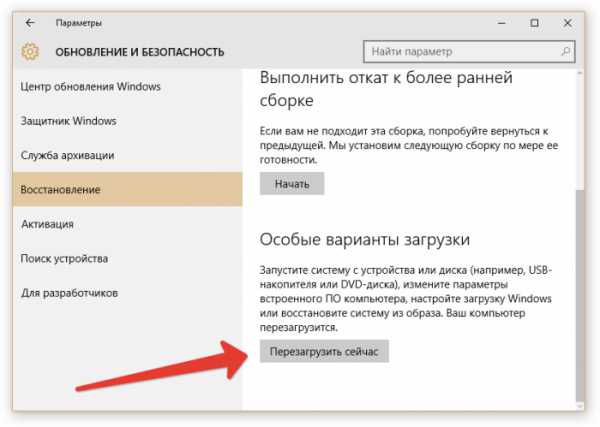
- выберите раздел «Поиск и устранение неисправностей», а затем «Дополнительные параметры»;
- нажмите на пункт «Параметр загрузки», а после «Перезагрузить».
Если вы не можете войти в систему, например, потому что забыли пароль от учётной записи, чтобы открыть особые варианты загрузки, сделайте следующее:
- находясь на экране входа в учётную запись Windows, кликните по кнопке, символизирующей питание, которая находится в правом нижнем углу;
- удерживая клавишу Shift, нажмите «Перезагрузить».
Использование загрузочного флеш-накопителя или диска
С предыдущими способами всё понятно, но остаётся вопрос, как включить безопасный режим на windows 10, если система полностью отказывается загружаться? В этом случае не обойтись без использования загрузочного флеш-накопителя или диска с операционной системой.
Инструкция:
- подсоедините загрузочную флешку к ноутбуку или вставьте в оптический привод диск с операционной системой;
- после загрузки нажмите клавиши Shift+F10;
- в открывшуюся командную строку введите bcdedit /set {default} safeboot minimal либо, если вы хотите использовать безопасный режим с поддержкой сетей – bcdedit /set {default} safeboot network;
- закройте командную строку и перезагрузите систему.
Как выйти из безопасного режима Windows 10
Первые два метода, перечисленные выше, не требуют каких-либо настроек, чтобы система снова начала загружаться в обычном режиме. В последнем же третьем случае необходимо произвести следующие действия:
- запустите командную строку любым известным вам способом;
- введите команду bcdedit /deletevalue {default} safeboot, нажмите Enter и перезагрузите систему.
Как удалить Windows 10?
Многие, кто перешел на последнюю версию Windows 10, обнаружили ее неэффективность, неудобство, а [...]
Как переустановить windows 10
Переустановка последней версии виндовса (десятой), не представляет ничего сложного, причем даже есть возможность [...]
ProNoutbuki.ru











