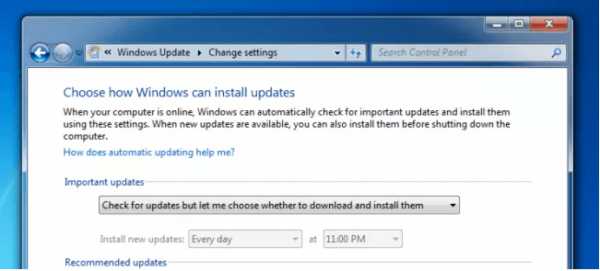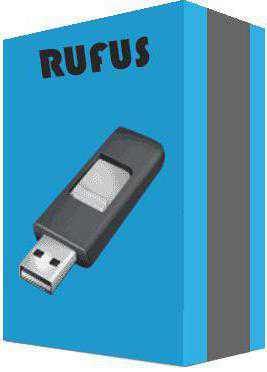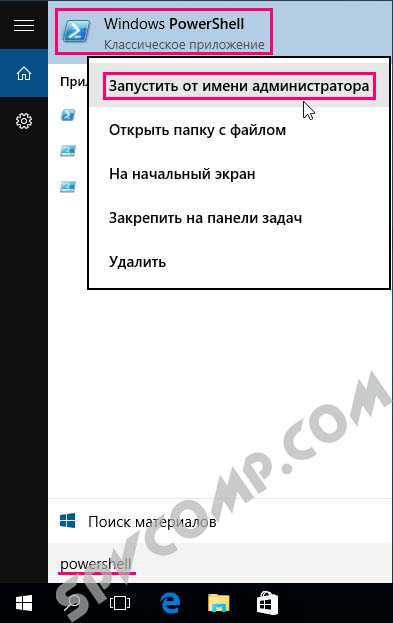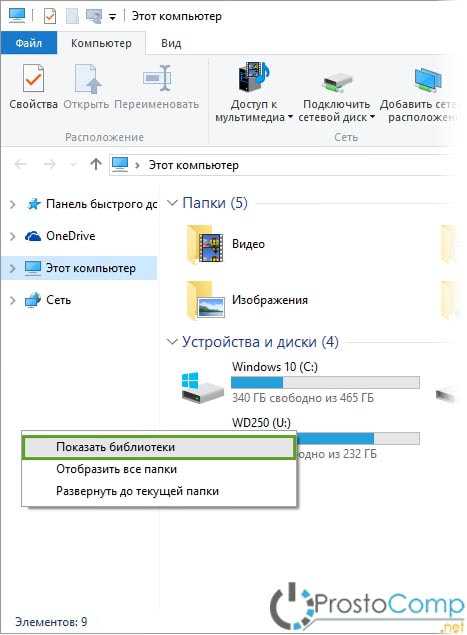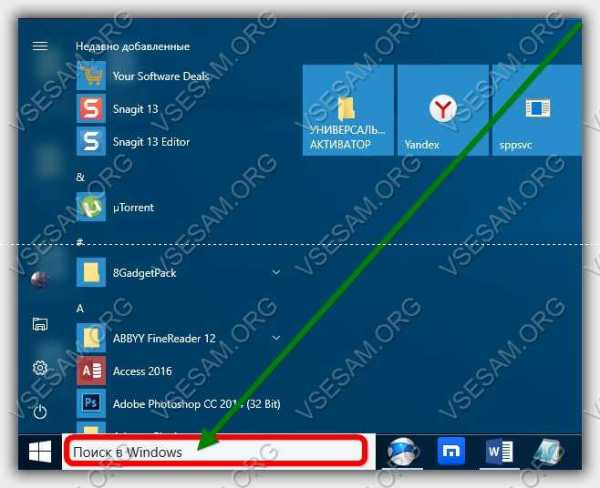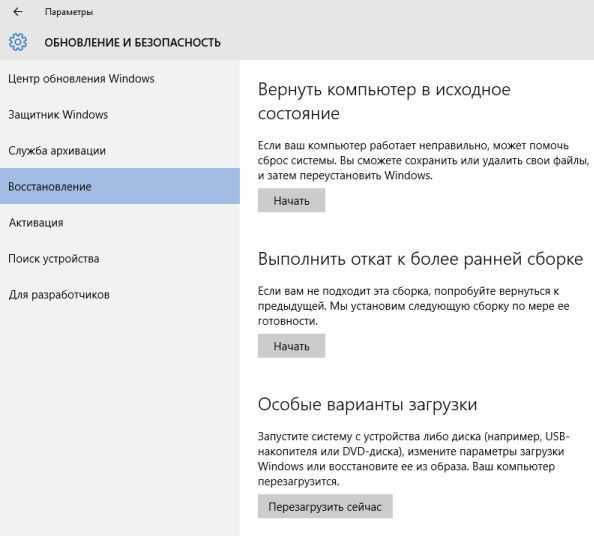Как в windows 10 отключить шпионаж
Как отключить слежение в Windows 10
После выхода Windows 10 в сети появилось очень много информации о том, что Microsoft посредством новой версии ОС активно «шпионит» за пользователями. Не каждому, а вернее никому не понравится, что его личные данные собираются и отправляются непонятно куда.
Если вы дорожите своими конфиденциальными данными и хотите, чтобы Microsoft получала минимум информации о вас, то читайте далее и вы узнаете, как это сделать.
Как отключить шпионаж в Windows 10 навсегда
Чтобы добиться максимальной защиты от слежения со стороны Майкрософт, необходимо выполнить несколько операций вручную. В частности, при установке системы следует отключить все «быстрые настройки». Кстати, в статье, посвященной чистой установке Windows 10, мы отключили все эти настройки и на скриншотах видно, какие именно.
Как удалить слежение в Windows 10 после установки
После того, как вы установили ОС, нужно будет выполнить несколько простых операций, которые продвинут нас еще на один шаг к достижению цели.
- Идем: "Пуск" - "Параметры" - "Конфиденциальность".
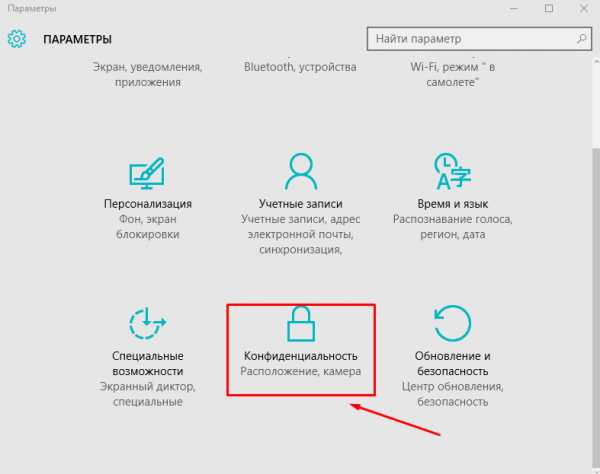
2. Все переключатели во всех вкладках слева ставим в положение "Откл.".
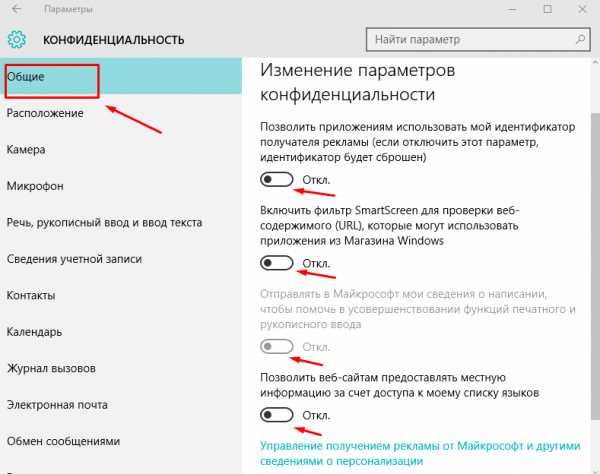
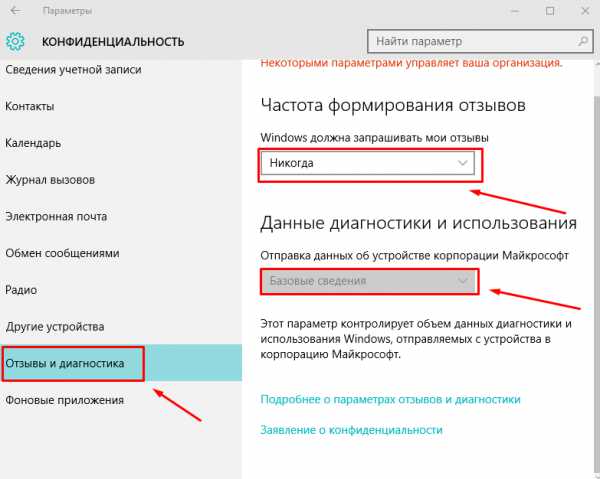
3. Возвращаемся в "Параметры" и переходим в "Обновление и безопасность".
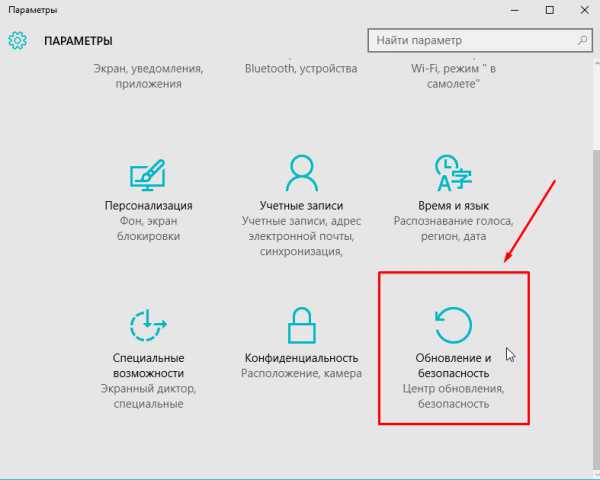
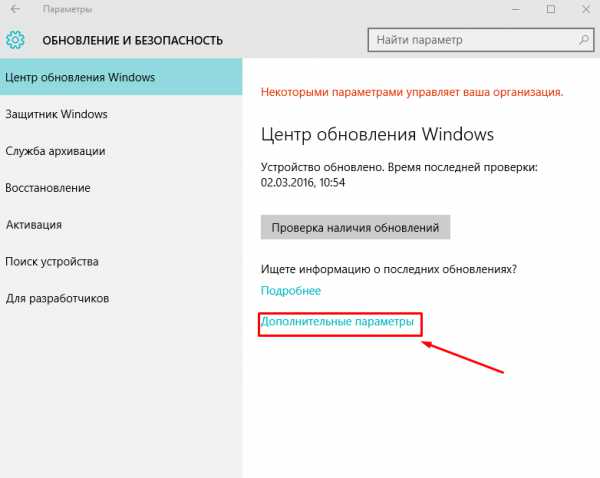
4. Убираем галочку в первом пункте.
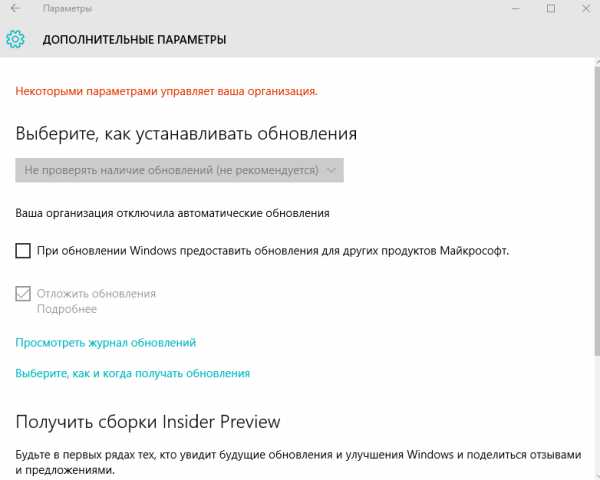
Как отключить слежение в Виндовс 10 с помощью утилиты «Destroy Windows 10 Spying»
Небольшая, но очень функциональная утилита, скачать которую вы можете отсюда. Она поможет нам отключить слежение в Windows 10, а также выполнить еще несколько полезных действий. Обо всем по порядку:
- Загружаем программку, распаковываем ее, например, на рабочий стол и запускаем от имени администратора. Видим следующее:
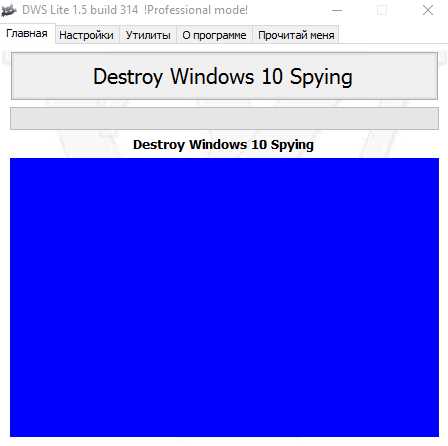
2. Теперь нам нужно перейти в настройки и включить профессиональный режим.
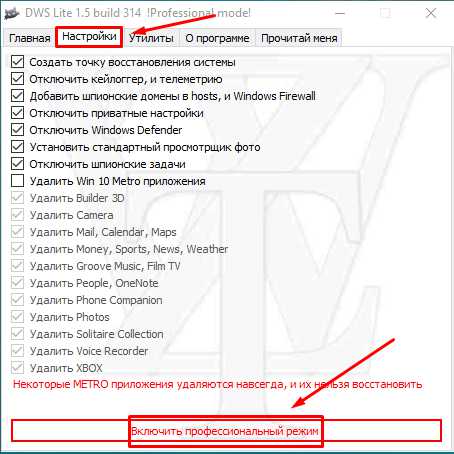
3. Можно выбрать удаление Metro приложений.
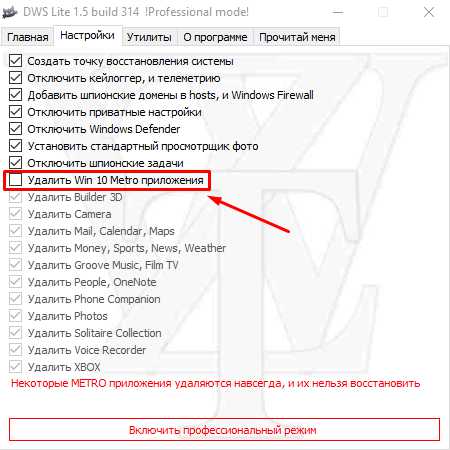
4. Также в программе имеется вкладка "Утилиты", в которой можно открыть файл hosts для редактирования, отключить/включить обновления системы, удалить One Drive и т.д.
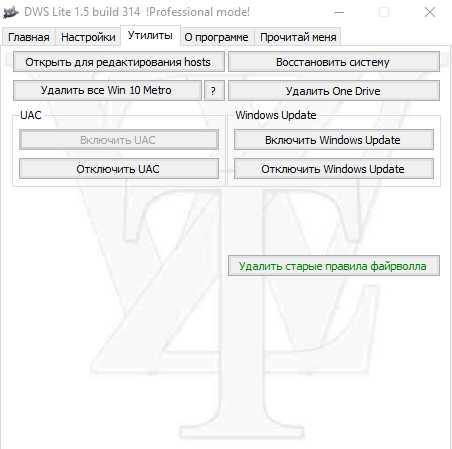
5. Теперь возвращаемся на "Главную" и жмем "Destroy Windows 10 Spying". Начнется процесс...
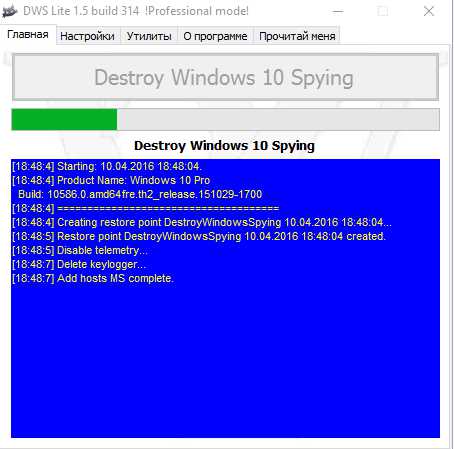
6. После завершения будет предложено перезагрузить компьютер. Жмем "Да".
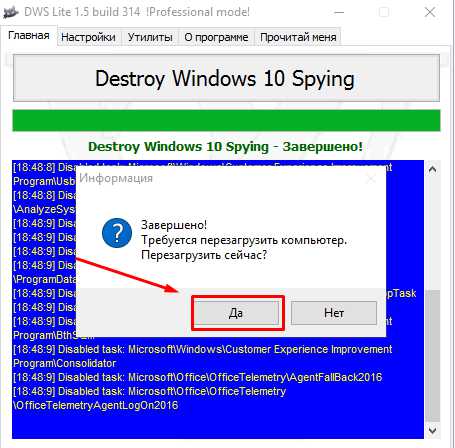
win10help.ru
Отключение служб шпионажа и слежения в Windows 10
02 авг 2015 г. в 14:53
Рассмотрим как отключить функции сбора информации и слежения в Windows 10. Это позволит сэкономить вычислительные ресурсы компьютера, а так же предотвратить отсылку конфиденциальных данных на сервера Microsoft.
Для начала отключим лишние службы. Запускаем диспетчер задач и открываем вкладку «Службы». Внизу нажимаем на «Открыть службы».
Находим нижеприведённые службы, заходим в их настройки и устанавливаем «Тип запуска» — «Вручную». Останавливаем выполнение.
- dmwappushservice — служба маршрутизации push-сообщений WAP.
- Служба географического положения — отслеживает местоположение системы и управляет геозонами.
- Служба диагностического отслеживания — позволяет собирать сведения о функциональных проблемах, связанных с компонентами Windows.
После обновлений служба меняет название на «Функциональные возможности для подключенных пользователей и телеметрия» (DiagTrack). Так же её можно поискать по названию «Connected User Experiences and Telemetry».
Отключение служебных программ, следящих за действиями пользователя
Отключаем служебные программы в Windows 10, отвечающие за сбор различной информации и отсылки её для анализа на сервера Microsoft. Для этого в контекстном меню «Мой компьютер» выбираем пункт «Управление». В открывшемся окне раскрываем ветку «Служебные программы > Планировщик заданий > Библиотека планировщика заданий > Microsoft > Windows». Далее из списка выбираем перечисленные разделы, а в правой части окна — относящиеся к нему файлы.
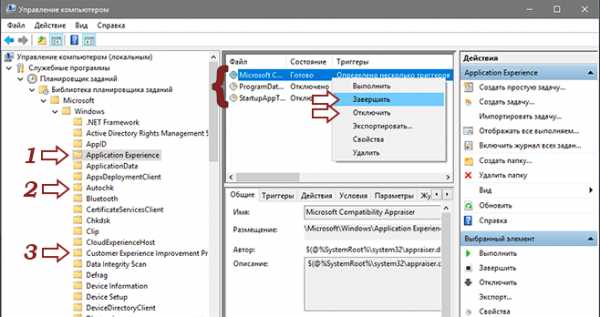
Указанные файлы необходимо «Завершить» и «Остановить».
ApplicationExperience
- Microsoft Compatibility Appraiser — сбор телеметрических данных программы при участии в программе улучшения качества ПО.
- ProgramDataUpdater — сбор телеметрических данных программы при участии в программе улучшения качества ПО.
- StartupAppTask — сканирует записи запуска и выводит уведомления для пользователя при наличии большого количества записей запуска.
Autochk
- Proxy — эта задача собирает и загружает данные SQM при участии в программе улучшения качества программного обеспечения.
Customer Experience Improvement Program
- Consolidator — если пользователь изъявил желание участвовать в программе по улучшению качества программного обеспечения Windows, эта задача будет собирать и отправлять сведения о работе программного обеспечения в Майкрософт.
- KernelCeipTask — при выполнении задачи программы улучшения качества ПО, выполняющейся в режиме ядра (Kernel CEIP), осуществляется сбор дополнительных данных о системе, которые затем передаются в корпорацию Майкрософт. Если пользователь не дал своего согласия на участие в данной программе, то эта задача не выполняет никаких действий.
- UsbCeip — при выполнении задачи программы улучшения качества ПО шины USB (USB CEIP) осуществляется сбор статистических данных об использовании универсальной последовательной шины USB и сведений о компьютере, которые направляются инженерной группе Майкрософт по вопросам подключения устройств в Windows.
- Microsoft-Windows-DiskDiagnosticDataCollector — для пользователей, участвующих в программе контроля качества программного обеспечения, служба диагностики дисков Windows предоставляет общие сведения о дисках и системе в корпорацию Майкрософт.
NetTrace
- GatherNetworkInfo — сборщик сведений сети
Настройка конфиденциальности в Windows 10
Открываем меню «Пуск» и выбираем «Параметры». В открывшемся окне нас интересует пункт «Конфиденциальность». В настройке можно отключать практически всё.
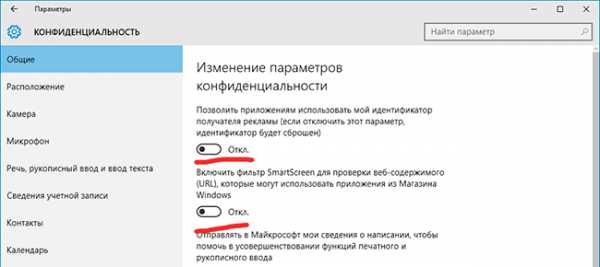
Просмотрите вкладки начиная от «Общие» и заканчивая «Радио». Отключайте то, чем не пользуетесь.
Запрет доступа к сети программам-шпионам через брандмауэр
Если Вы не устанавливаете сторонние средства защиты от сетевых атак, а используете встроенный в Windows брандмауэр, то можете воспользоваться его настройками для запрета отсылки данных в сеть программами-шпионами.
Чтобы добраться до настроек брандмауэра найдите в панели задач рядом с пуском иконку поиска. Нажмите на неё и введите «Панель управления». Это позволит быстро получить доступ к настройкам Windows 10. В окне настроек так же есть поиск. Через него можно найти нужный пункт — «Брандмауэр».
В левой части окна выбираем «Разрешение взаимодействия с приложением или компонентов в брандмауэре windows». В правой части окна снимаем галочки у следующих функций:
- Беспроводной дисплей — функция позволяет выводить изображение на беспроводной дисплей.
- Удаленный помощник — возможность позволяет запрашивать удаленную помощь у других пользователей в сети.
В качестве дополнения предлагаю прочитать статью «О службе CDPUserSvc» и посмотреть видео, с которого была написана статья.
RealAdmin.ru
Как в windows 10 отключить шпионские модули — сбор и отправка данных
Сегодня уже не секрет, что windows 10 следит за пользователями. Как отключить это безобразие?
Windows 10 может отслеживать и обмениваться информаций, с веб сайтами, которые вы посещаете: делаете закупки, пишите, говорите и так далее.
У вас есть возможность контролировать сбор данных Windows 10, но это занимает некоторое время.
Сам процесс установки также позволяет настроить параметры конфиденциальности или выбрать настройками по умолчанию.
Найдя несколько минут, вы можете отключить шпионские модули по сборе и отправке данных в разделе конфиденциальность вручную.
Также моете воспользоваться более действенным вариантом – с помощью специальных программ.
Второй способ предпочтительнее. Он более быстрый и эффективный, что имеет первостепенное значение.
Как windows 10 отключить шпионские модули вручную
Когда Windows 10 собирает различные данные о вас и отправляет в корпорацию Майкрософт – это раздражает.
Чтобы вручную отключить шпионские модули по сбору и отправке данных, нажмите кнопку пуск и нажмите почти в самом низу на строку: «параметры». Там увидите девять разделов.
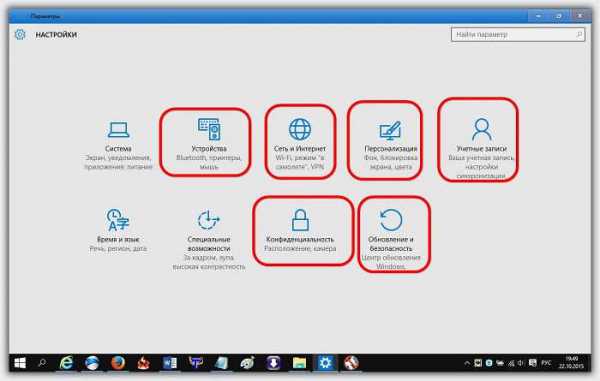
Кликая по пунктам устройства, персонализация, сеть и интернет, учетные записи, обновление и безопасность, особенно конфиденциальность и открывая практически все вкладки, вы можете вручную многое отключить.
Только далеко не все что могут специальные программы. Поэтому лучше воспользуйтесь рекомендациями ниже.
Заблокировать шпионаж на windows 10
Очень хорошо отключить слежку в windows 10 позволяет бесплатная программа DoNotSpy10 (перейдя по ссылке можете скачать).
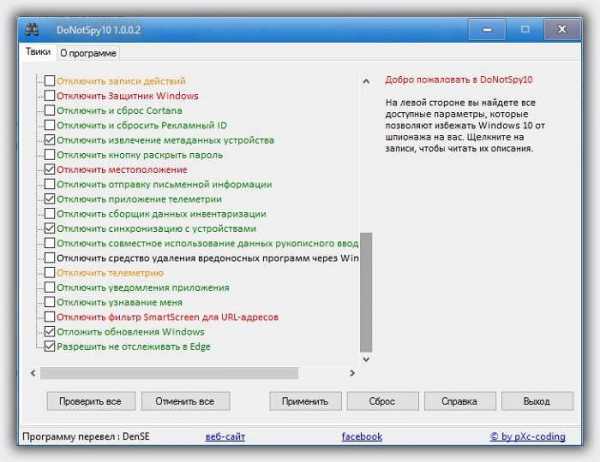
У нее простой, прозрачный интерфейс. Уделив минуту времени, вы быстро избавитесь от слежки.
Кроме программы выше существует еще одно отличное приложение этого типа, при помощи которого можно быстро отключить все модули, подозреваемые в шпионаже.
Быстрый способ отключить шпионаж на windows 10
Втрое приложение ShutUp10. Это простой инструмент, который отображает все функции виндовс 10, помеченные как те, что могут поставить под угрозу конфиденциальность пользователя.
Вы можете спокойно отключить большинство из них, хотя программа также позволяет выбрать только одну функцию – отключить все.
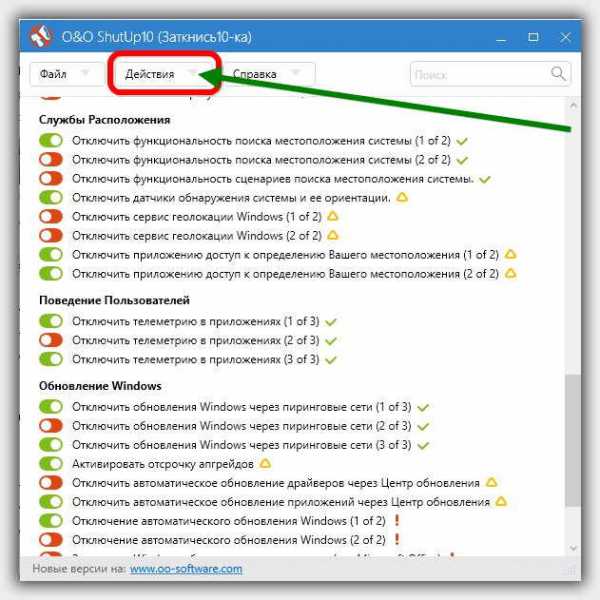
Самым большим преимуществом приложения является то, что все эти особенности можно получить в одном месте.
После запуска сразу отобразятся все особенности windows 10 pro и других, которые ставят вашу безопасность и конфиденциальность под угрозу.
Там вы найдете функции, связанные с телеметрией, сбором данных, обнаружение паролей, совместное использование данных Wi-Fi для доступа в интернет, Windows Defender, а также доступ к данным различными приложениями (календарем, уведомлениями, камерой, сообщениями, микрофоном).
Это всего лишь часть всех функций, которые ShutUp10 можете контролировать (отключить).
Если настройки программы выделены красным, это значит, что они установлены по умолчанию и подвергают вашу частную жизнь в опасность, позволяя десятке шпионить за вами (собирать данные о нас и отправлять Microsoft).
У вас есть выбор использовать программу в двух вариантах – вы можете сами выбрать функции, которые нужно отключить или использовать настройки, рекомендованные ShutUp10.
Если выберите второй вариант, то в верхнем левом углу, выберите «Действия» и нажмите на строку «Применить все рекомендуемые настройки».
После этого параметры автоматически настроятся таким образом, чтобы блокировать сбор данных о вас и отправлять посторонним. Скачать ShutUp10 можете прямо здесь. Успехов.
vsesam.org
Как отключить «шпионские» функции в Windows 10
Пользователи операционной системы Windows 10 находятся под «присмотром» создателей. Главный вопрос — как это остановить, становится очень актуальным. Прекращение слежения в Windows 10 можете выполнить вручную, для этого будет нужно изменить настройки параметров системы или установить специальные программы, которые после установки на компьютер смогут устранить проблему вашей конфиденциальности с помощью в несколько кликов.
Основные способы борьбы с «шпионажом» в «десятке».
1
Изменение параметров в Windows, чтобы отключить «шпионские» функцииДля первого этапа нужно:
- В меню пуск нажимаем раздел Параметры и выбираем раздел Конфиденциальность. Далее переходим в подраздел Общие и в нем отключаем все параметры изменения параметров конфиденциальности.
- Возвращаемся в пункт Конфиденциальность и отключаем функцию Расположение, а в подпункте Речь и Рукописный ввод нажимаем остановить функцию изучения речи.
- Также важно выключить принятие на ваш ПК обновлений, для этого проходим следующую процедуру: Параметры- Обновление и безопасность – Центр обновления Windows – Дополнительные параметры, дальше во вкладыше «Выберите, как и когда получать вам обновления» — Отключаем такой параметр — Обновление из сразу нескольких мест.
Также важно в настройках конфиденциальности и обновлений заблокировать доступ для некоторых служебных программ, используя брандмауэр Windows. Необходимо в поле поиска ввести слово «брандмауэр» и клацаем на появившийся результат.
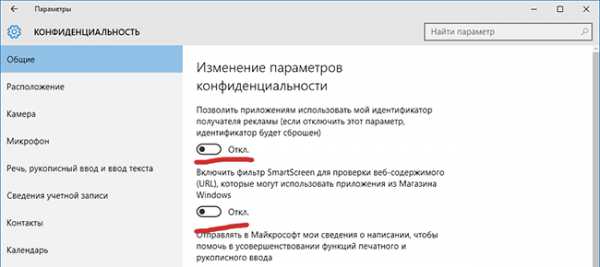
2
Отключение и удаление служб Windows, чтобы отключить «шпионские» функцииНеобходимо отключить основные службы в десятке, для этого, нужно запустить командную строку от имени администратора (клацаем Win+X и выбираем соответствующий пункт). Далее последовательно копируем и запускаем команды (после каждой выполненной команды жмём Enter):
- sc delete DiagTrack,
- sc delete dmwappushservice.
Далее включаем редактирование групповой политики (Win+R и нажимаем команду gpedit.msc) и вырубаем телеметрию по такой схеме: Конфигурация компьютера — Административные шаблоны — Компоненты Windows — Сборки для сбора данных и предварительные сборки.
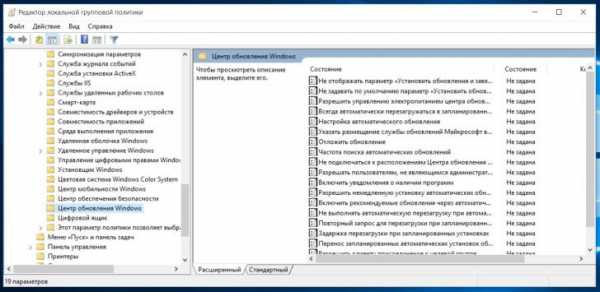
3
Блокировка серверов, чтобы отключить «шпионские» функцииДалее осталось сделать перенаправление адреса сервера Microsoft на ваш ПК, чтобы ваши данные не уходили в ненужные руки. Для этого нужно:
- Переходим в папку C:\Windows\System32\drivers\etc.Файл hosts.
- Открываем файл hosts при помощи блокнота и копируем вместо существующих адресов список новых.
4
Использование программ, чтобы отключить «шпионские» функцииВарианты, которые сегодня предоставили можно также заменить в несколько кликов, если вы будете использовать предназначенные для этого программы. Борьба со слежкой в новой «Десятке» — популярная тема, уже придуманы десятки утилит. С помощью их отключаются все функции слежки и запрет на отправление ваших данных в автоматическом режиме. Предоставим вам самые популярные из них:
- Destroy Windows Spying (главный плюс этого утилита — это русскоязычный интерфейс, с помощью одной кнопки вы останавливаете все шпионские функции).
- DoNotSpy10 (англоязычный интерфейс, но обладает множеством различных настроек, в которых не трудно будет разобраться, также позволит отключать все функции, связанные со слежением).
Важно! При установки данной программы, поступит запрос на установку дополнительных ненужных утилитов, стоит убрать все соответствующие галочки с пунктов установки.
- Disable Windows 10 Tracking (небольшая, но функциональная утилита).
- Windows 10 Privacy Fixer (помимо шпионских примочек, позволяет устранять «родные» приложения, например Календа.
В заключение отметим, что использование данной инструкции по отключению слежки в вашей системе Windows 10 будет весьма нетрудна. Процесс занимает кратчайшие сроки, и это может сделать каждый пользователь, независимо от его уровня владения компьютера, квалификации, особенно если вы будете использовать специально созданные программы.
SovetClub.ru