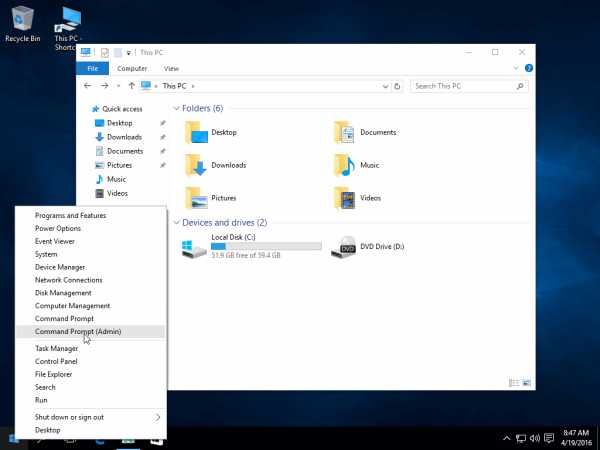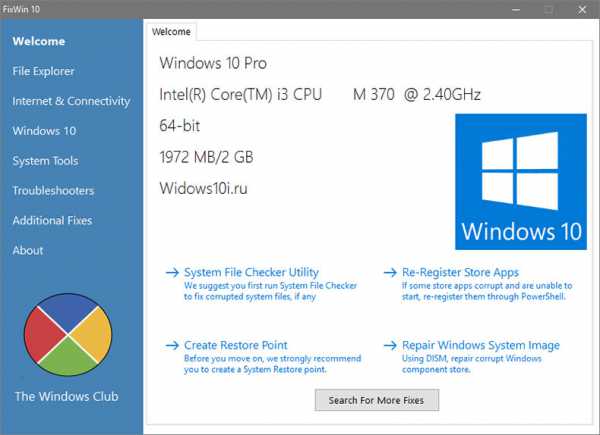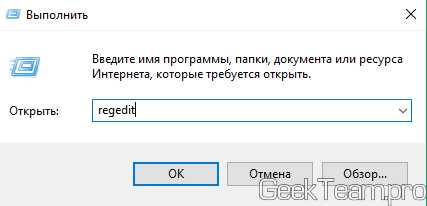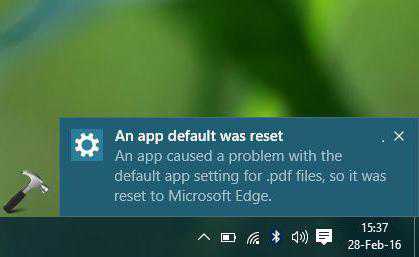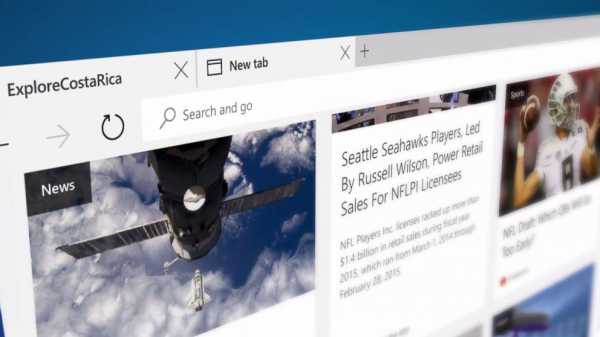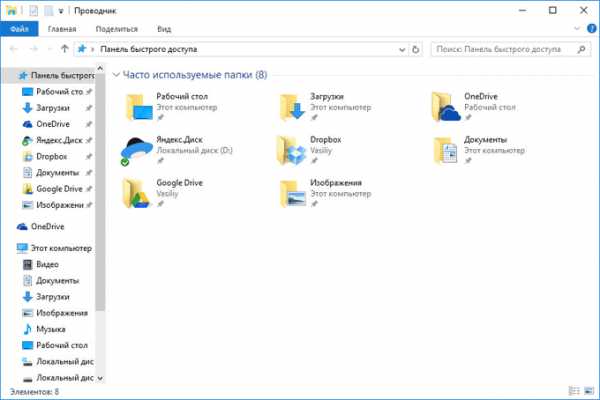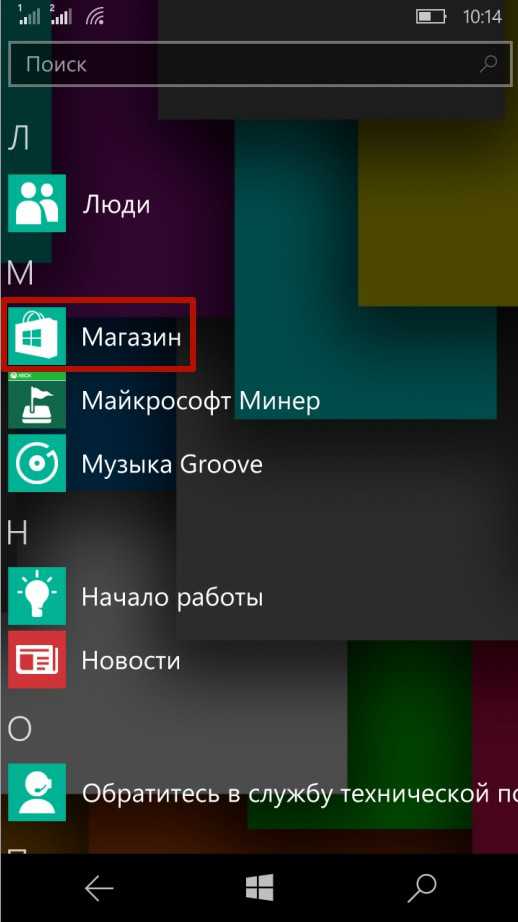Как в windows 10 включить экран блокировки
Как настроить Экран блокировки в Windows 10?
Windows 10 имеет достаточно функциональный «Экран блокировки», который возможно увидеть перед входом в систему если компьютер защищён паролем или его можно увидеть, если компьютер вернулся из режима сна, после недолгого отсутствия. Этих приведённых примеров достаточно, чтобы понять, как часто он попадается нам на глаза. Если не знаете, как настроить «Экран блокировки» в Windows 10, сменить его фоновое изображение, то данное руководство поможет разобраться в этом быстрее.

Как изменить изображение экрана блокировки Windows 10?
Процесс изменения изображения «Экрана блокировки» Windows 10 не сложен. Для начала нужно открыть приложений. Одним из наиболее быстрых способов сделать это – выбрать , которые находятся в левой части меню . Читать о том, как открыть Настройки в Windows 10.
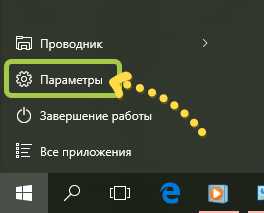
В появившемся окне коснитесь или щёлкните по кнопке .
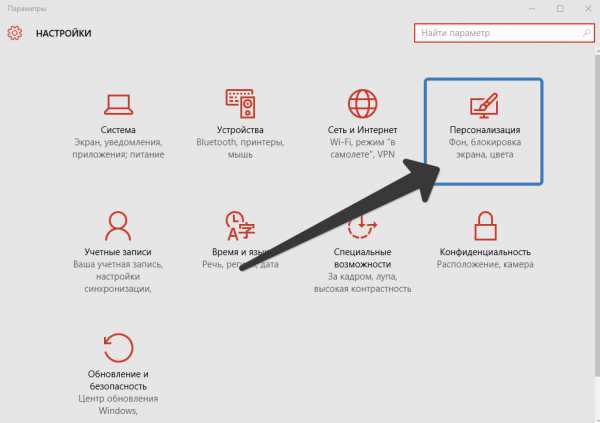
В следующим действием нужно выбрать .
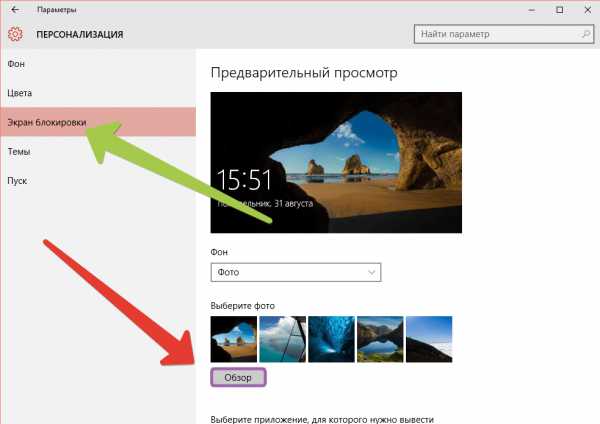
Текущий фон «Экрана блокировки» будет показан в верхней части окна, в то время как несколько возможных вариантов будут отображены в виде небольших плиток ниже. Можно выбрать из имеющихся или нажать , для выбора из всей коллекции фотографий.
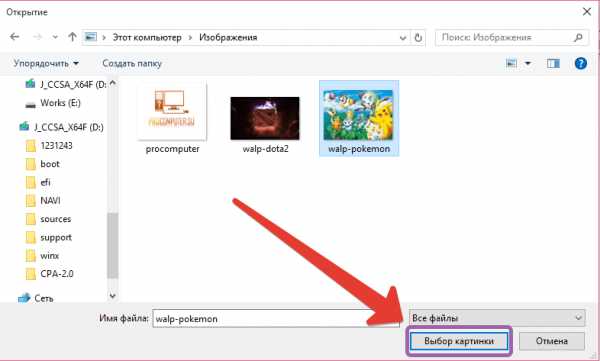
Теперь можно увидеть выбранное изображение области предварительного просмотра.

«Экран блокировки» Windows 10 имеет возможность замены фона на слайд-шоу. Для задействования данного режима следует нажать или коснуться выпадающего меню под надписью , в котором выбрать .
Теперь нужно выбрать папки, содержащие фотографии, которые нужно добавить в слайд-шоу. При необходимости получения большего количества вариантов настроек нужно перейти по ссылке Дополнительные параметры слайд-шоу.
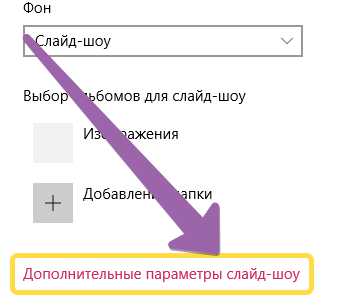
Настройки в данном окне нужно произвести под себя.
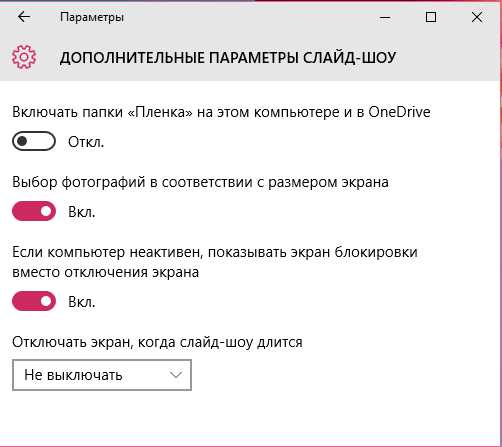
Как и какие выбрать приложения для экрана блокировки Windows 10?
Существует возможность добавить приложения, которые в последствие будут отображать состояние на «Экране блокировки», ведь иногда даже этой информации может быть достаточно.
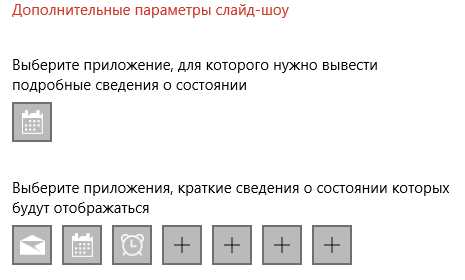
В первой секции нужно Выбрать приложение, для которого нужно вывести подробные сведения о состоянии. Во второй секции тоже нужно выбрать приложения, но для них на «Экране блокировки» будет отображаться краткая информация, для получения подробного состояния следует выбрать плитку из первой секции.
Нужно коснуться или щёлкнуть по не занятой плитке во второй секции, для открытия списка приложения, способных выводить сведения о состояние на «Экране блокировки». Дальше, нужно выбрать само приложение.
После выбора плиток, нужно обеспечить показ уведомлений на «Экране блокировки». По умолчанию данная возможность уже должна быть активирована, но для проверки нужно вернуться к окну «Настроек» и нажать на кнопку .
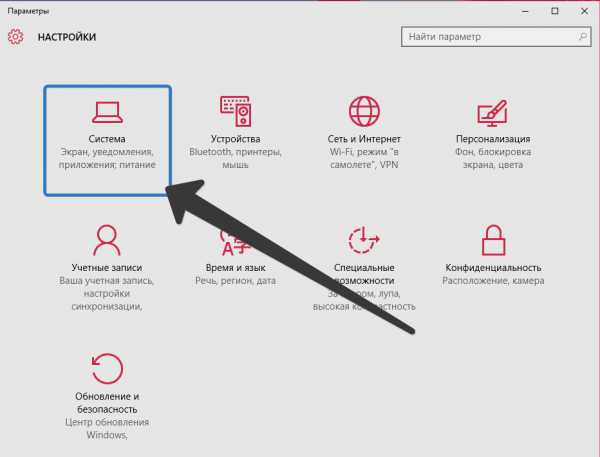
В окне «Система», выбрать раздел . В нём нужно найти переключатель, отвечающий за отображение уведомления экрана во время блокировки.
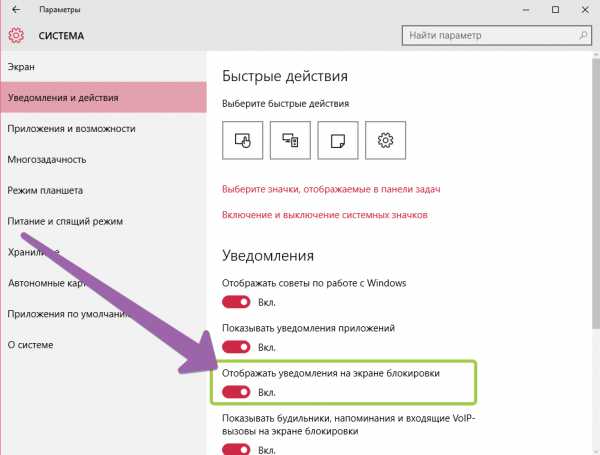
Теперь вы знаете, как настроить блокировку экрана вашего устройства, работающего на Windows 10. Осталось только подстроить его под себя: установить отличное фоновое изображение, выбрать наиболее важные приложения, которые способны показать уведомление на экране блокировки.
ProComputer.su
Как запретить изменение фона экрана блокировки в Windows 10
В параметрах системы любой пользователь может когда захочет изменить фон экрана блокировки выбрав фото, Windows:интересное или слайд-шоу. В сегодняшней статье рассмотрим как запретить изменение изображения фона экрана блокировки в Windows 10.
Мы рассмотрим два способа отключения изменения фона, их нужно выполнять войдя в систему пользователем обладающим правами администратора.
Запретить изменение изображения экрана блокировки в групповых политиках
Данный способ работает в Windows 10 Pro, Enterprise или Education, если у вас домашняя версия десятки - переходите ко второму способу. Если вы хотите запретить изменение фона экрана блокировки другим пользователям этого компьютера - сначала выполните всё по инструкции "Как настроить групповые политики для конкретных пользователей".
1. Откройте групповые политики: в строке поиска или в меню выполнить (выполнить вызывается клавишами Win+R) введите gpedit.msc и нажмите клавишу Enter.
2.Откройте "Конфигурация компьютера" => Административные шаблоны => Панель управления => Персонализация => в правой колонке откройте "Запретить изменение изображения экрана блокировки и экрана входа в систему".
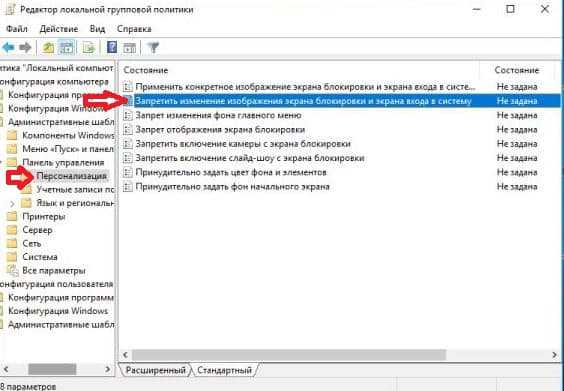
3. Поставьте точку в поле "Включено", нажмите на "ОК" и закройте окно редактора групповых политик.
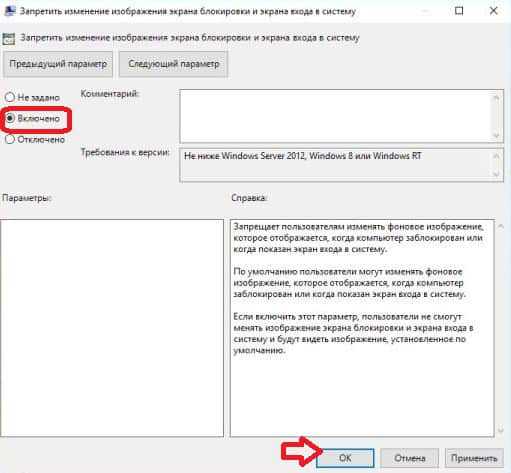
Если вы в будущем захотите разрешить изменение изображения экрана блокировки - проделайте первые два пункта с инструкции выше и поставьте точку в поле "Не задано" или "Отключено".
Запретить изменение изображения экрана блокировки в редакторе реестра
Данный способ работает во всех изданиях Windows 10 (home, pro, education, enterprise). Перед редактированием реестра рекомендуется создать точку для восстановления системы.
1. Откройте редактор реестра: в строке поиска или в меню выполнить (выполнить вызывается клавишами Win+R) введите команду regedit и нажмите клавишу Enter.
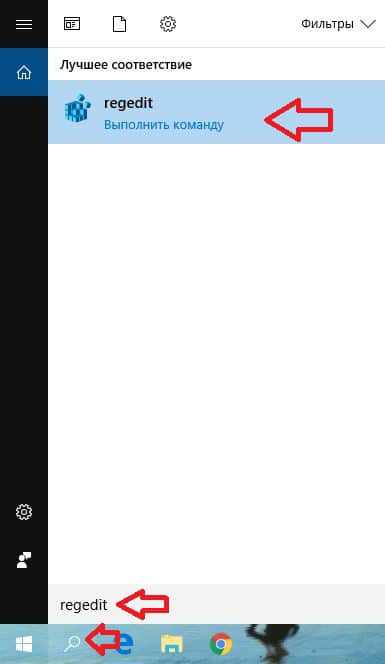
2. В левой колонке перейдите по пути HKEY_LOCAL_MACHINE\ SOFTWARE\ Policies\ Microsoft\ Windows. В разделе Windows выберите раздел Personalization, если его нет - нажмите на раздел Windows правой клавишей мыши и выберите "Создать"=> Раздел => созданный раздел назовите Personalization
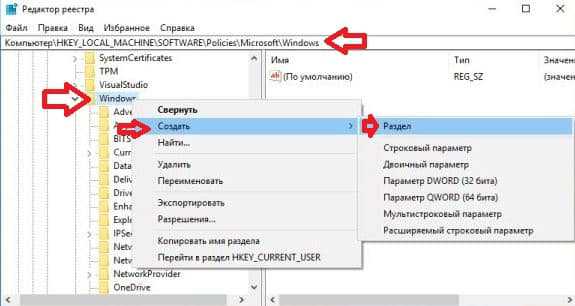
3. Нажмите на раздел Personalization правой клавишей мыши и выберите "Создать" => Параметр DWORD (32 бита) => назовите новый параметр NoChangingLockScreen
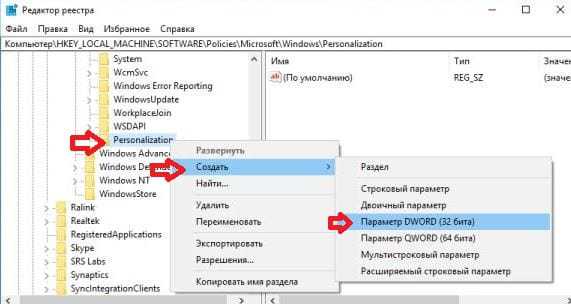
4. Откройте параметр NoChangingLockScreen => в поле "Значение" поставьте 1 и нажмите "ОК", закройте редактор реестра.
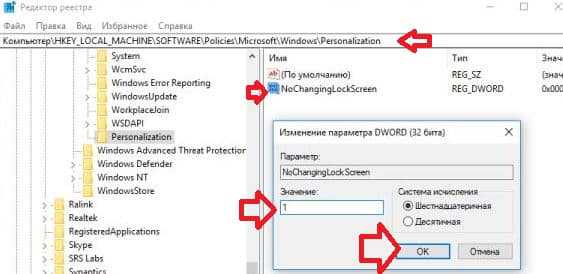
Если вы в будущем захотите разрешить изменение фонового изображения экрана блокировки - измените значение параметра NoChangingLockScreen на 0.
На сегодня всё, если вы знаете другие способы или у вас есть дополнения - пишите комментарии! Удачи Вам 🙂
vynesimozg.com
Как включить экран блокировки в Windows 8?
Если вы не лентяй, и включили экран блокировки в Windows 8, то можете не беспокоится о том, что за время вашего отсутствия, кто-то сможет просмотреть ваши документы, в том числе и конфиденциальные, включенные вами программы и приложения, да мало ли, чего вы делаете, когда входите в систему.
Собственно говоря, чтобы обеспечить защиту и сохранность ваших данных, нужно просто включить экран блокировки перед тем как отлучиться от компьютера. Кроме того, по возвращению к ПК, вам не придется даже перезагружать его, что попасть обратно в Windows 8, достаточно будет просто ввести пароль от вашей учетной записи, чтобы разблокировать экран, и вы вновь увидите то, на чем остановились.
Включить экран блокировки в Windows 8 можно точно такими же сочетаниями клавиш клавиатуры, как и в предшествующих версиях ОС от Microsoft. И так. Нажмите одновременно у себя на клавиатуре клавиши “Win+L”, чтобы активировать экран, или нажмите сочетание клавиш “Ctrl+Alt+Del” и сразу “Enter”.
Если запоминать сочетание быстрых клавиш на клавиатуре не совсем ваше, и вы привыкли больше работать мышкой, то включить экран блокировки можно непосредственно с рабочего стола. Чтобы сделать это, щелкните по кнопке “Пуск”, или нажмите клавишу “Win”, чтобы очутиться на стартовом окне Windows 8. Далее наведите курсор мыши на вашу аватарку (в интерфейсе Metro) и кликните по ней один раз левой клавишей мыши, в открывшемся меню щелкните по пункту «Блокировка».
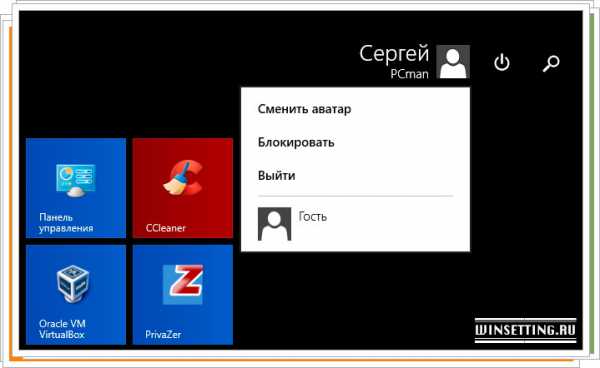
Внимание! Прежде чем вызывать экран блокировки, убедитесь в том, что вы помните пароль от вашей учетной записи Windows 8.
P.S. Кстати, как отключить этот экран в “восьмерке”, написано тут.
WinSetting.ru
Функции экрана блокировки в Windows 10
Если экран устройства с Windows 10 заблокирован, это не значит, что он способен лишь показывать красивую картинку. Экран блокировки позволяет делать многое.
Кортана по-прежнему может отвечать на ваши актуальные вопросы: от прямых («Какая сегодня погода?») до глупых («вы любите кошек? «), не говоря уже о настройке напоминаний и просмотре календаря.
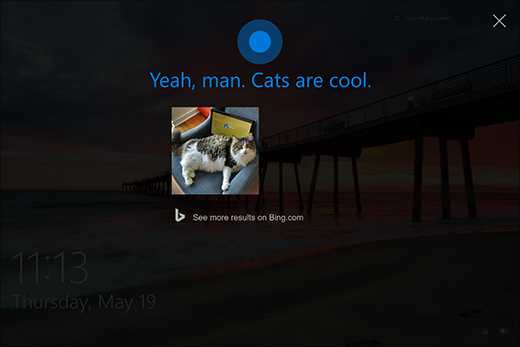
Чтобы разрешить работу Кортаны на экране блокировки, выберите поле поиска на панели задач. Отсюда выберите Параметры и включите параметры Позволить Кортане отвечать на: «Привет, Кортана!» и Позволить работу Кортаны, даже когда устройство заблокировано.
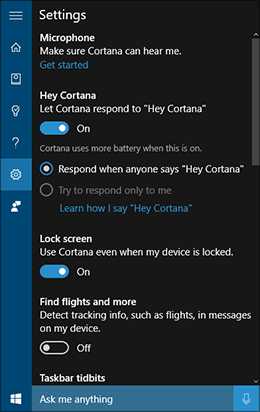
Примечание. Что касается конфиденциальных задач и открытия приложений, Кортана по-прежнему будет защищать вашу информацию, предлагая разблокировать устройство.
Меломаны могут видеть на экране блокировки, какая композиция звучит, и выполнять такие действия, как запуск или остановки воспроизведения.
Чтобы попробовать эту возможность, включите музыку из Groove или другого музыкального приложения, а затем нажмите сочетание клавиш Windows + L , чтобы включить экран блокировки.
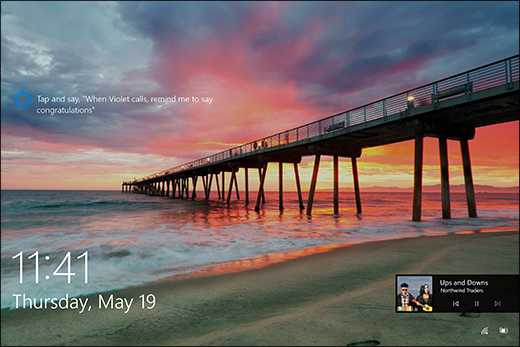
Нашли опечатку? Выделите текст и нажмите Ctrl + Enter
GamesQa.ru
Настройка экрана блокировки Windows 10
Экран блокировки последней редакции Windows дополнительно выполняет информационную функцию: на нем отображаются время и дата, важные уведомления и даже некоторые системные приложения. Через заданный пользователем промежуток неактивности компьютера осуществляется его блокировка, после чего необходимо ввести пароль для входа в учетную запись. На служебном компьютере или ПК, где работает несколько человек, функция является весьма полезной, но для юзера, который пользуется ноутбуком один — такая возможность не нужна.

Рассмотрим оба случая: для первого – как настроить экран блокировки в Виндовс 10, используя его новые возможности (отображение уведомления, слайд-шоу в качестве заднего плана), а для второго – каким образом деактивировать его появление.
Замена фона
Разработчики Windows 10 предоставили возможность устанавливать фоновое изображение на экран блокировки. Делается это следующим образом.
- Открываем панель Charms и идем в «Параметры».
- Выбираем пункт «Персонализация» и переходим на вкладку «Экран блокировки».
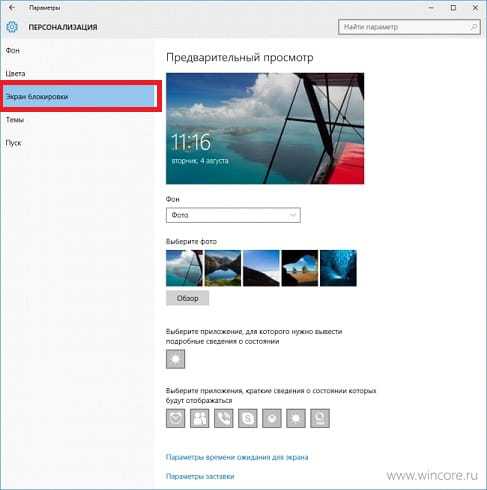
Для справки: в Windows 10 есть возможность не только выбрать фоновое изображение, но и задать слайд-шоу в его качестве, как и на рабочем столе.
- В выпадающем меню «Фон» выбираем «Фото» и жмем «Обзор».
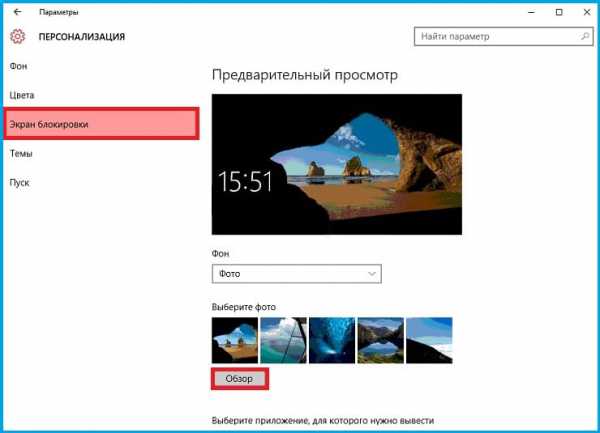
- Задаем путь к растровому изображению в стандартном диалоге выбора файла и жмем «Выбор картинки».
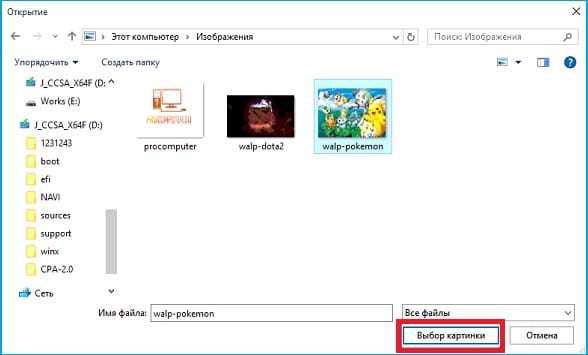
После этого в верхней части окна отобразится небольшой блок предварительного просмотра нынешнего вида экрана блокировки. При очередной блокировке компьютера увидите выбранную картинку в качестве фона.

Дабы установить последовательность картинок в качестве заднего плана экрана блокировки, на третьем шаге выбираем «Слайд-шоу».
Кликаем «Добавить папки» или «Изображения» для выбора каталога с графическими файлами или выбора картинок соответственно.
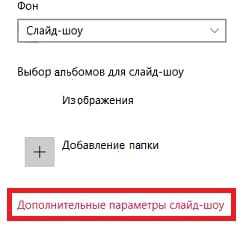
Перейдя в «Дополнительные параметры слайд-шоу» получите возможность выполнить настройки отображения кадров «под себя».
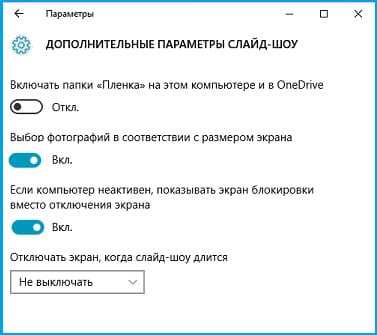
Здесь все интуитивно понятно, потому останавливаться на подробностях не станем.
Настройка приложений
Пролистав чуть ниже в диалоге дополнительных настроек отображения слайдов, увидим блок, отвечающий за добавление приложений, данные о состоянии которых будут выводиться на экран блокировки.
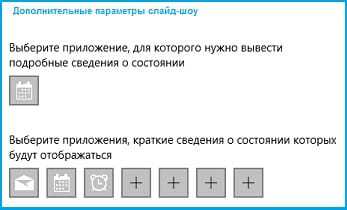
Для этого кликаем по пиктограммам с «плюсиками» и выбираем блок с программами.
Затем жмем по иконке самого приложения.
Изменения вступают в силу во время следующей блокировки Windows 10.
Деактивация блокировочного окна
Для второго случая, когда за компьютером с Windows 10 работает один человек или экран блокировки не нужен, разберемся, как его отключить обоими методами.
Метод первый
- Запускаем редактор групповой политики посредством поисковой строки или команды «gpedit.msc».
Системные команды вводятся в командный интерпретатор, запускаемый посредством «Win+R» или поисковую строку.
- Переходим в каталог «Персонализация», расположенный по пути, отображенному на скриншоте.
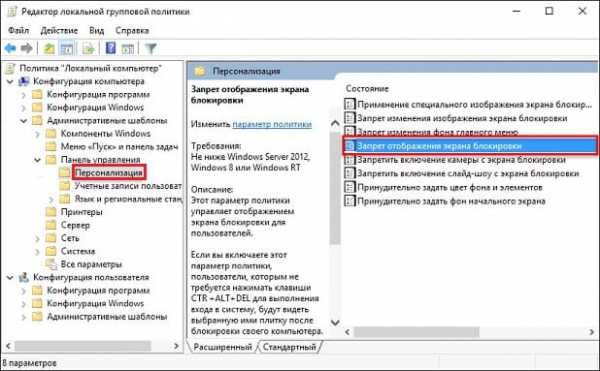
- Находим параметр «Запрет отображения экрана блокировки» и выполняем по нему двойной клик.
- В левом блоке окна переносим триггерный переключатель в положение «Включено» и жмем «ОК».
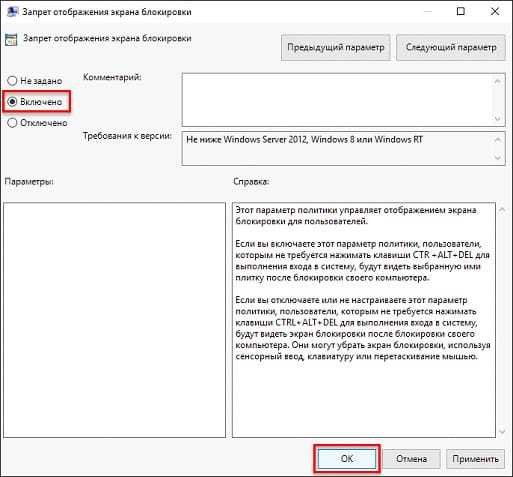
После перезапуска Windows 10 экран будет отключен.
Метод второй
Во втором способе необходимо запустить редактор реестра.
- Делается это посредством команды «regedit», введенной в окошко «Выполнить».
- Переходим в ветку, расположенную по адресу:
- Вызываем контекстное меню свободной области правого фрейма экрана и выбираем создание нового строкового 32х битного ключа – DWORD.
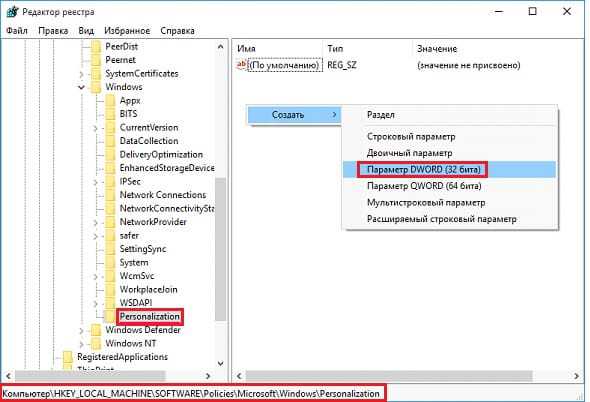
- Вводим его наименование как «NoLockScreen», то есть отсутствие экрана блокировки, выбираем шестнадцатеричную систему исчисления и задаем логическую единицу в качестве значения формирующегося параметра.
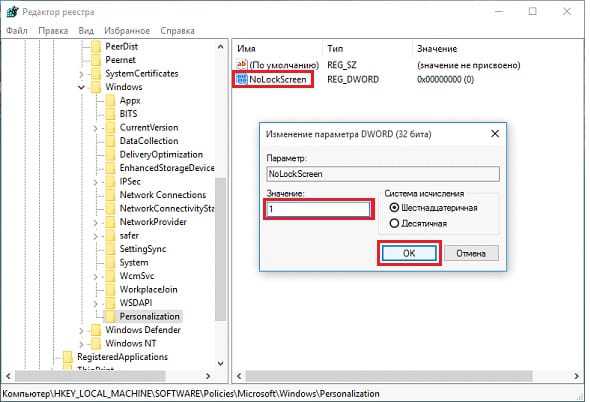
- Перезапускаем Windows 10 для применения изменений.
Выполнять все эти действия позволяют и программы-твикеры, такие как Winaero Tweaker или Ultimate Windows Tweaker, но зачем засорять компьютер лишним ПО, когда все быстро и легко выполняется средствами операционной системы.
ddr5.ru