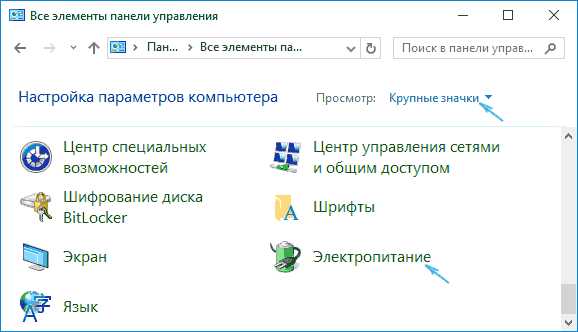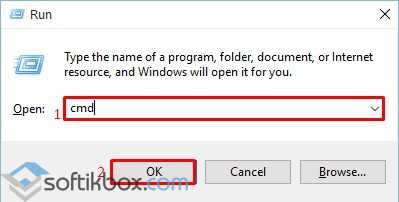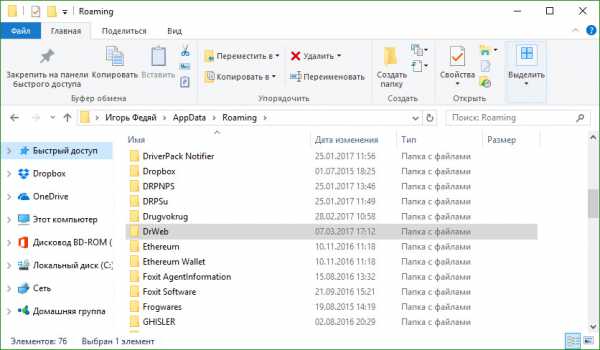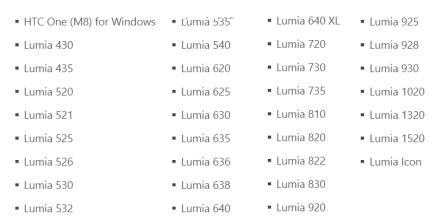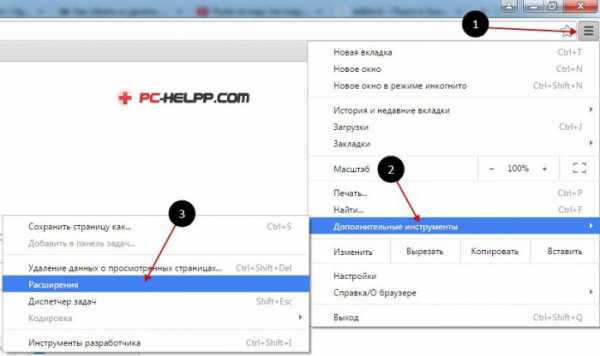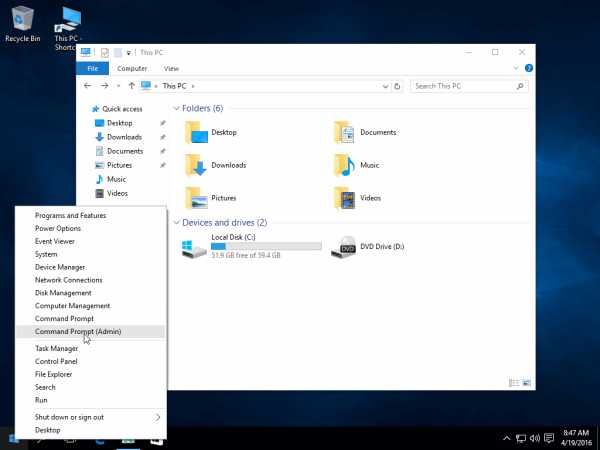Как включить ahci в windows 10
Как выставить AHCI в Windows 10, 8.1, 7?
Как выставить режим AHCI в Windows 10, 8, 7. Описаны несколько способов как выставить режим AHCI на вашем компьютере!
Как выставить AHCI в 10, 8.1, 7
Итак, сперва вам надо скачать данный файл тут и скинуть его на рабочий стол. Он вам понадобиться, так как после след. действий компьютер уйдёт в перезагрузку в безопасном режиме И ИНТЕРНЕТА ДО ПЕРЕЗАГРУЗКИ не будет. Следственно дочитать без интернета вы не сможете. В общем.
Скачали файл скинули на рабочий стол.
Открываем командную строку от админа. Пр. клавишей мыши по пуск в Windows 8

Теперь, вводим туда следующую строку bcdedit /set {current} safeboot minimal

После этого должна появиться надпись операция успешно завершена. Супер. После этого, компьютер перезагрузить в безопасном режиме, когда мы ему скажем это сделать. У вас на рабочем столе есть файл, и снизу вторая надпись которую надо ввести.
Теперь, после того, как вы нажмёте перезагрузить, вам надо в биос выставить режим AHCI. А после загрузки компьютера в безопасном режиме нам надо опять ввести в строке bcdedit /deletevalue {current} safeboot
Всё, опять перезагружаем комп. Режим AHCI на Windows 8 работает! Проблем возникнуть не должно!
Ещё раз по шагам
- Открываем от Администратора командную строку вводим bcdedit /set {current} safeboot minimal (после этого жмём ENTER) Должна появиться надпись об успешном завершении операции
- Перезагружаем компьютер и выставляем в биосе режим AHCI
- Компьютер загружается в безопасном режиме и там мы снова открываем командную строку от администратора и вводим bcdedit /deletevalue {current} safeboot (после этого жмём ENTER) Должна появиться надпись об успешном завершении операции
- Перезагружаем компьютер снова
- Режим AHCI после перезагрузки, как и интернет снова работает!
Как выставить режим AHCI в 7
Режим AHCI – режим работы винчестера. Режим AHCI производительней, чем IDE на 10-40% поэтому многие хотят его выставить. Особенно это актуально на операционной системе WIndows 7.
Итак, для того, чтобы установить режим AHCI в Windows 7:
1) Скачиваем и устанавливаем Microsoft Fix it 50470 [Скачать Microsoft Fix ot 50470]
2) Выставить в Bios режим AHCI. Находится переключатель в AHCI на разных материнский платах в разных местах. Вот три разных примера
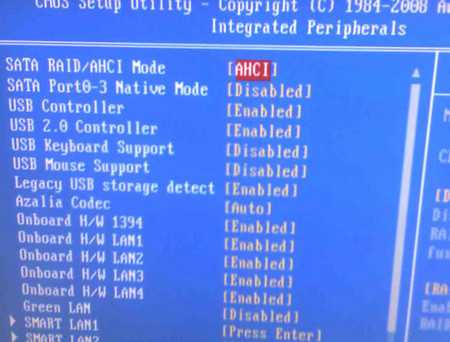

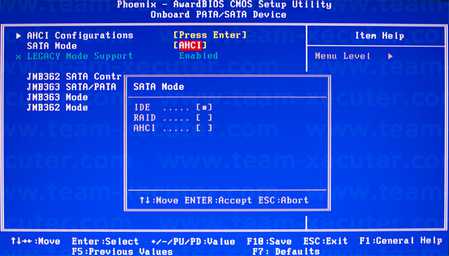
3) Загрузить Windows 7 и драйвера AHCI сами установятся без вашего участия
4) Готово! Спасибо за внимание!
itbc.kiev.ua
Как включить/отключить режим AHCI в Windows
- Tweet
- Share 0
- Skype
- +1
- VKontakte
Прежде чем приступить к поиску и доскональному изучению информации, как включить AHCI в Windows 10, важно разобраться, что собой представляет AHCI, зачем требуется подключение такой технологии, нужно ли всем пользователям, невзирая ни на какие другие обстоятельства подвергать свой ПК таким манипуляциям.

AHCI позволяет реорганизовать дисковое пространство с целью повышения производительности
Для чего нужен AHCI
Не поленитесь и ознакомьтесь с небольшой теоретической информацией относительно появления в компьютерной среде такого нового режима как AHCI.
Такие теоретические познания позволят правильно принять ответственное решение, связанное с включением этого режима на своём персональном компьютере.
Направленность новых технологий
Если вы являетесь ярким представителем пользователей ПК, которые не представляют выполнения рабочих заданий без компьютерной техники, если вы стремитесь выкроить время в вечерний час, чтобы «побродить» по интернету и ознакомиться с горячими новостями, поиграть в крутые игры, вы, безусловно, наслышаны о том, что на протяжении последних лет разработчики направляли свои усилия на модернизацию дискового пространства.

AHCI режим позволяет увеличить производительность железа
С течением времени жёсткий диск увеличивался в размерах, поэтому очень важно было найти пути, способствующие увеличению производительности дисковой подсистемы.
Только после того, как появился новый интерфейс и стандарт SATA, пользователю были предложены три уникальных технологии.
Первая технология «Hot Plug» позволяет пользователю ПК мгновенно осуществлять действия с накопителем, в том числе отключая его без выключения самого компьютера.
Да, такая технология пригодится только тем, у кого на компьютере установлено несколько жёстких дисков. Новая технология существенно экономит время на выполнение таких задач.
Вторая технология «NCQ» отвечает за очерёдность выполнения служебных задач. Именно она способствует увеличению быстродействию жёстких дисков. Ускоряет эта технология и SSD, что также благоприятствует быстро решить проблемы, связанные с невероятно огромной очередью поступивших команд.
Третья технология «TRIM» ориентирована только на современные SSD диски. Она способствует значительному ускорению, а также увеличению эксплуатационного срока SSD.
А вот конкретно AHCI направлен на то, чтобы задействовать возможности SSD, SATA и HDD. Чтобы ощутить невероятный прирост скорости, важно, чтобы SATA-контролёр функционировал именно в режиме AHCI.
Особенности интерфейса ACHI
- Поддерживает до 32-х портов;
- Поддержка 32-х и 63-х битной адресации;
- Отсутствуют разделения накопителей с поддержкой Master/Slave (старые жесткие диски с IDE разъемом);
- Улучшено управление питанием жесткого диска;
- Добавлена поддержка режима очередей (Native Queued Command);
- Реализован плавный запуск жесткого диска. Из-за этого жесткие диски проработают намного больше;
- Добавлена поддержка Port Multiplier.
Проверка наличия AHCI
Погрузившись с головой в теоретический вакуум, уверившись в том, что режим AHCI для Windows 10 важен, многие выразят желание поскорее его включить.
Важно понимать, что новая компьютерная техника, на которую установлен Windows 7 или 10 уже сопровождается не только автоматическим подключением режима, но и автоматической установкой драйверов. Если уже у вас всё-таки имеются сомнения относительно того, поддерживается такой режим, установлен он на вашем ПК или нет, можно воспользоваться полезными советами и найти самостоятельно ответ на этот вопрос.
Алгоритм проверки режима
Проверить режим AHCI в Windows 7 или 10 несложно. Первоначально вам нужно открыть «Диспетчер устройств», проделать это можно двумя способами.
Прежде всего, кликните по меню «Пуск», перейдите в меню «Панель управления», далее в открывшемся окне в первых рядах общего списка будет находиться такой важный для вас «Диспетчер устройств».
Также можно его открыть, прописав в строке поиска фразу «Device Manager».
В открывшемся «Диспетчере устройств» легко найти строку IDE ATA/ATAPI controllers. Кликните по ней, чтобы эта секция раскрылась и продемонстрировала своё содержимое.
Если режим AHCI в Windows 7 или 10 установлен, а вместе с этим установлены соответствующие драйвера, в открывшемся списке вы сможете обнаружить нечто, напоминающее одну из записей:
- Standard AHCI1.0 Serial ATA Controller;
- Intel(R)5 Series6 Port SATA AHCI Controller.
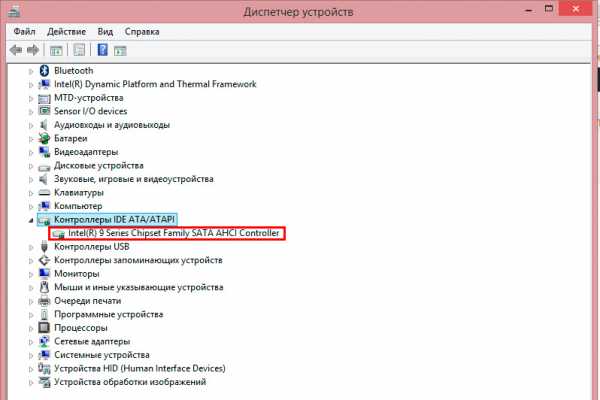
Обратите внимание, что ключевым в обеих эти записях является наличие самого слова «AHCI». К сожалению, отсутствие этого слова указывает на то, что у вас такой режим отключён, не установлен.
В частности, если в такой строке промелькнёт слово «IDE», значит, вы можете утвердиться в том, что желанный режим у вас не установлен, придётся потрудиться, чтобы убрать «IDE», а установить AHCI.
Если же очень хочется всё изменить, тогда направьте усилия на ознакомление с тем, как включить режим AHCI в Windows 7 или 10.
Включение режима
Если на вашем компьютере уже установлена ОС Windows, вам придётся вносить важные изменения в реестр самой системы. Следуя рекомендациям опытных пользователей, у вас всё обязательно получится и увенчается огромным успехом.
Главное, не вносить свои фантазийные корректировки, особенно в тех случаях, когда вы мало знакомы с такого рода манипуляциями.
Алгоритм подключения режима
Перво-наперво вы должны усвоить то, что режим AHCI должен быть включённым до установки операционки, иначе, при последующей перезагрузке операционная система просто не загрузится.
Запустите редактор реестра, для этого также можно набрать в строке поиска фразу «RegEdit».
В открывшемся реестре вам придётся внимательно пересмотреть все имеющиеся ветки, чтобы найти «HKEY_LOCAL_MACHINE\SYSTEM\CurrentControlSet\services\msahci».
С правой стороны открытого окна вы сможете обнаружить ключ «Start», который вам придётся отредактировать, соответственно, кликните по параметру «Modify».
Перед вами вновь откроется новое окно, в котором нужно будет установить числовой параметр. Чаще всего по умолчанию, когда режим отключён, вы там сможете обнаружить число 3, а вам следует поменять его на 0.
На этом работа с реестром завершена, закройте все окна и перезагрузите свой ПК.
В момент запуска операционной системы вызовите BIOS. Это нужно сделать, чтобы внести некоторые изменения, активизирующие AHCI на материнской плате.
Разобраться, как поменять в БИОСе IDE на AHCI, несложно. Сразу после загрузки BIOS перейдите на вкладку «Advanced», а затем в открывшемся перечне найдите строку «SATA Configuration», кликните по ней. Всплывёт сразу же небольшое окошко, в котором будет только два варианта выбора: IDE и AHCI. Выбирайте второй пункт.
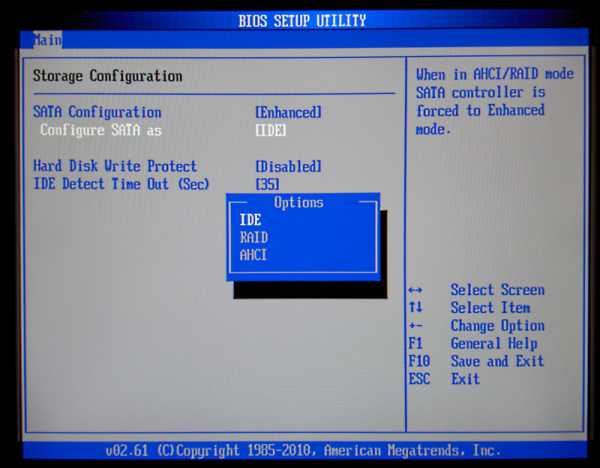
Установите значение AHCI
Остаётся сохранить все изменения в BIOS, соответственно, нажмите клавишу «F10». За этим, конечно же, последует перезагрузка, изменения вступят в силу.
Если вы совершили всё так, как предписано алгоритмом, то при запуске операционная система обнаружит новое оборудование и осуществит автоматическую установку драйверов.
Случаются моменты, когда пользователю приходится совершать противоположные действия, искать пути, как отключить AHCI в БИОСе.
Догадаться несложно, что для осуществления задуманного вам придётся проделать тот же самый путь, что описан выше, только в обратном порядке. Начать с того, что в BIOS переключить новый режим на IDE, а затем внести все изменения в реестр. Так что, как отключить AHCI, разобраться можно просто даже самостоятельно.
Итак, желание подключить режим AHCI обосновано появлением новых успешных возможностей и технологий. Произвести такие действия несложно при наличии терпения, внимания и соответствующего алгоритма, как это всё провернуть.
- Tweet
- Share 0
- Skype
- +1
- VKontakte
winsys.su
Как включить AHCI в Windows 8 без переустановки системы
AHCI режим поддерживается в ОС семейства Windows, начиная с Windows Vista. В старых версиях ОС (таких как Windows XP и т.д.), встроенная поддержка режима AHCI отсутствует и для работы этого режима необходимо устанавливать дополнительные вендоро-зависимые драйвера.
Однако не все было гладко с активацией режима AHCI и в новых ОС Microsoft. В том случае, если система была установлена в обычном (IDE) режиме, драйвер AHCI в системе находится в отключенном состоянии. Это приводит к тому, что на таких системах при включении в BIOS-е режима AHCI на SATA-контроллере, система перестает видеть sata диск (отсутствует необходимый ahci-драйвер) и падает в BSOD (INACCESSIBLE_BOOT_DEVICE). По этой причине производители чипсетов контроллеров (в первую очередь Intel), рекомендуют включать AHCI режим ДО установки ОС, в этом случае установщик понимает, что чипсетом поддерживается режим AHCI и устанавливает необходимые драйвера (для некоторых чипсетов иногда приходится загружать специфичные AHCI/RAID драйверы непосредственно в процессе установки Windows, например, с usb-флешки или cd/dvd привода).
В Windows 8 ситуация с активацией AHCI не поменялась, и если попробовать изменить режима контроллера SATA на AHCI без внесения изменений в саму Windows, это приведет к невозможности загрузится с системного диска. Дело в том, что Windows 8 тоже автоматически не загружает драйвер AHCI для контроллера, который в момент установки системы не находился в AHCI-режиме.
Статья предназначена для тех, кто установил Windows 8 в режиме IDE и хотел бы переключится в режим AHCI без переустановки операционной системы. В том случае, если в BIOS-е (или среде UEFI) уже выставлен режим AHCI, то нет необходимости что-то дополнительно предпринимать — ваша Windows 8 уже поддерживает режим AHCI.
Мы уже описывали как включить поддержку AHCI в Windows 7 без переустановки. Согласно этой статьи необходимо на работающей в обычном (ide) режиме Windows 7 перевести в режим автоматической загрузки стандартный драйвер AHCI (драйвер называется msahci) и лишь затем активировать AHCI в BIOS. Процедура происходила достаточно гладко и в подавляющем большинстве случаев безболезненно.
В Windows 8 (и Windows Server 2012) при попытке включить AHCI режим подобным способом пользователь столкнется с проблемой: ветка HKEY_LOCAL_MACHINE\SYSTEM\CurrentControlSet\services\msahci в реестре просто-напросто отсутствует. И попытки создать ее вручную ни к чему не приведут.
Дело в том, что Microsoft решило поменять название драйвера, отвечающего за поддержку режима AHCI для SATA контроллеров, заменив его новым драйвером под названием StorAHCI. Стоит отметить, что данный драйвер обладает тем же функционалом и поддерживает те же устройства, что и MSAHCI.
Нам удалось обнаружить два способа активации AHCI после установки Windows 8. Один из которых связан с модификацией реестра, второй – с загрузкой в безопасном режиме.
Включаем AHCI в Windows 8 с помощью реестра
Чтобы в Windows 8 включить режим AHCI без переустановки системы (которая была установлена в режиме IDE), необходимо внести изменения в системный реестр.
Примечание: еще раз напомним указанную модификацию реестра Windows 8 необходимо производить ДО включения AHCI в BIOS.- Откройте редактор реестра (из под учетной записью с правами администратора): нажмите WIN+R и введите regedit
- На запрос системы UAC, ответьте Continue/Yes
- В редакторе реестра найдите и разверните ветку HKEY_LOCAL_MACHINE\SYSTEM\CurrentControlSet\Services\storahci\
- Найдите ключ ErrorControl (его значение будет равно 3), щелкните по нему правой клавишей и выберите Modify (Изменить) и измените его на 0. Нажмите ОК.
- Перейдите в ветку StartOverride, найдите ключ с именем 0 (значение по-умолчанию 3). Измените его значение на 0.
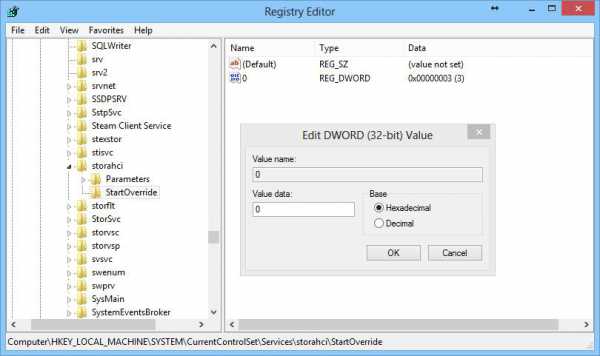
- Перезагрузите компьютер, во время загрузки системы зайдите в BIOS/UEFI, включите режим AHCI и сохраните изменения. В зависимости от версии BIOS местоположение пункта с настройками контроллера, позволяющего переключаться между режимами IDE – AHCI – (и иногда RAID) может отличаться.
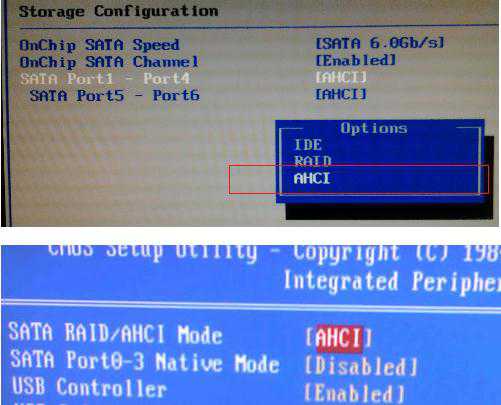
- При следующей загрузке система должна активировать AHCI драйвер и использовать его для работы с SATA диском. Убедится в том, что система теперь использует режим AHCI можно с помощью диспетчера устройств, в котором в разделе IDE ATA/ATAPI controllers должен появится AHCI контроллер (в нашем случае это Standard SATA AHCI Controller).
К сожалению, указанная методика активации драйвера ahci в Windows 8 не всегда работает (не срабатывает примерно в 10-20% случаев). В этом случае рекомендуется воспользоваться официальной инструкцией от Microsoft, доступной в статье базы знаний KB2751461 (https://support.microsoft.com/kb/2751461).
Альтернативный способ включений AHCI в Windows 8
В том случае, если указанная выше методика не сработала, и Windows 8 не грузится в режиме AHCI, уходя в BSOD или бесконечные попытки восстановить Windows (Attempting repair). Необходимо
- Отключить режим AHCI в BIOS
- Отменить изменения в системном реестре, задав ErrorControl = 3 и StartOverride\0 = 3
- С помощью следующей команды выставим загрузку Windows 8 в безопасном режиме — Safe Mode (как вариант, можно добавить возможность выбора безопасного режима непосредственно в диспетчер загрузки Windows 8). bcdedit /set {current} safeboot minimal
- Затем систему нужно перезагрузить, вновь зайти в BIOS, переключится в AHCI Mode и сохранить изменения.
- В результате Windows 8 должна загрузится в безопасном режиме и автоматически установить драйвер AHCI.
- Затем нужно отключить загрузку в SafeMode: bcdedit /deletevalue {current} safeboot
- И перезагрузить Windows
- При следующей загрузке системы система должна загрузится нормально. Осталось убедиться в том, что в диспетчере устройств появился AHCI контроллер.
Чтобы убедиться в том, что производительность дисковой подсистемы Windows 8 за счет режима AHCI увеличилась, запустите обновление индекса производительности Windows (WEI) и проверьте, что значение Disk data transfer rate (скорость обмена информации с диском) повысилось. В нашем примере с 5.2 до 8.1 единиц (хотя если быть откровенным существуют и более радикальные способы повышения индекса производительности ).
winitpro.ru
Режимы AHCI и IDE – что лучше, как включить ACHI/IDE на Windows 7, 8, 10
Это новый режим SATA для работы с устройствами запоминающего типа. Исключительно в нем компьютер может полноценно использовать все возможности SATA, а точнее:
- Быстрая замена жесткого диска. А если подробнее, то это означает, что его можно менять не выключая при этом компьютер. При работе с серверами это очень удобно.
- NCQ – благодаря данной технологии количество перемещений головок, которые производят считывание в разы сокращается. Тем самым скорость жесткого диска возрастает при использовании его сразу несколькими программами.
Если активировать Achi, то вы будете быстрее получать доступ к файлам, которые хранятся на ПЗУ, а также компьютер станет работать намного быстрее. Конечно, на обычном домашнем ПК прирост будет не заметен. Однако, если поддержка данного варианта имеется, то лучше будет, если его включить.
Режим IDE — что это
Это уже слишком устаревшая технология, которая была популярна в девяностых годах и начале двухтысячных. Она была внедрена в IBM PC – первых компьютерах. В ней передача данных происходила на скорости 150 Мбит в секунду. Многие популярные технологии он не поддерживал. Например, без перезагрузки ПК нельзя было вынимать жесткий диск или CD привод. Потом эти возможности добавили, но не каждый компьютер мог ими пользоваться. Однако и сейчас он еще используется.
Как включить режим ACHI/IDE
Переключение между ACHI и IDE происходит через BIOS. Делается перед установкой Windows, следующим образом:
- Перезагружается компьютер.
- В процессе загрузки нужно войти в биос нажатием Del или F2.
- Далее нас интересует пункт “SATA Mode”. Там можно переключаться между представленными вариантами.
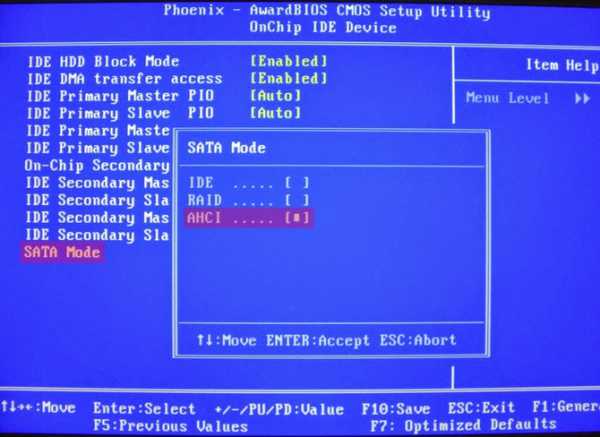
В Windows 10 можно моментально переключиться на Achi, для этого:
- Нажимаем Win+R и пропишите “regedit”. Откроется редактор реестра.
- В реестре перейдите по следующему пути HKEY_LOCAL_MACHINE\SYSTEM\CurrentControlSet\Services\iaStorV
- Нам нужен параметр “Start”. Открываем его и в “Значение” прописываем .
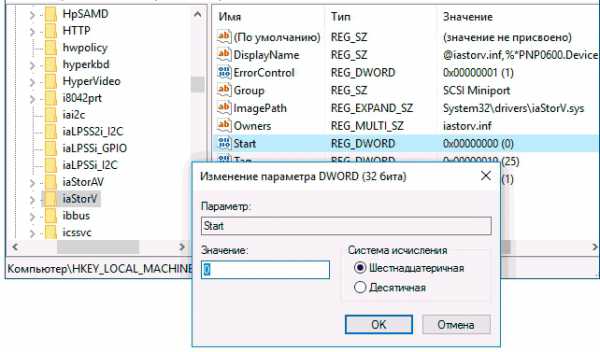
Дальше достаточно перезагрузить компьютер и начнется работа в новом режиме.
Какой режим лучше
Конечно, лучше всего выбирать ACHI. И это можно понять сравнив два режима. IDE следует выбирать если в вашей системе нет драйверов на SATA. Все современные ПК поддерживают SATA, то есть, если выбрать IDE, то будет происходить его эмуляции, а это не даст никакого прироста к производительности, что нам не нужно.
composs.ru