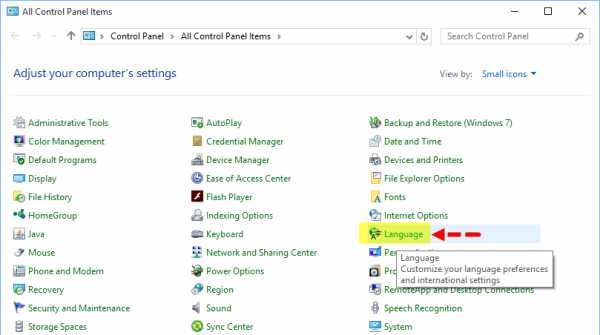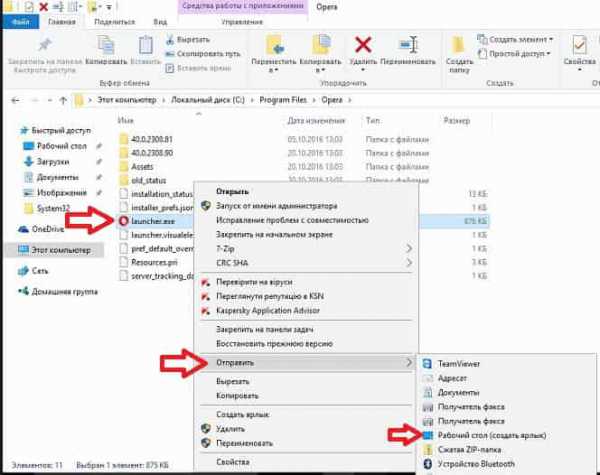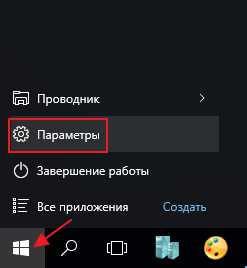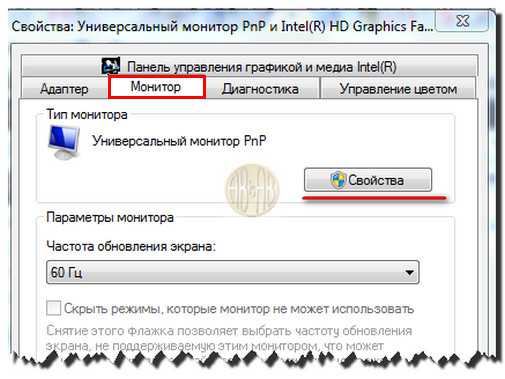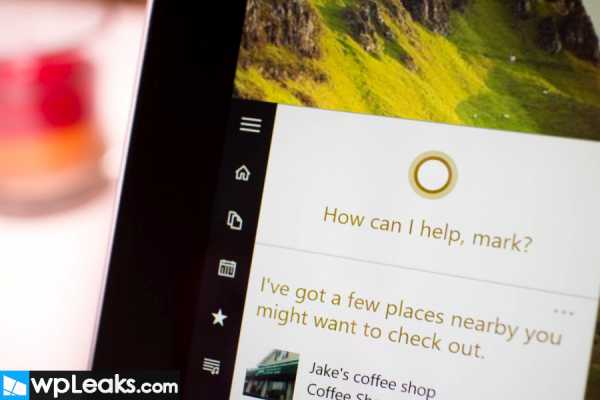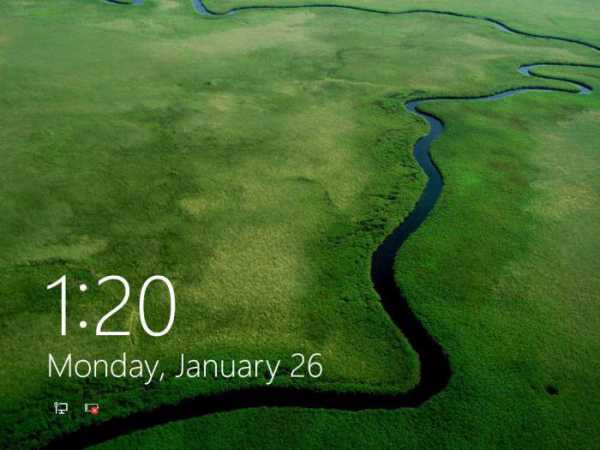Не удалось завершить установку обновлений windows 10
Не удалось настроить или завершить обновления Windows 10

Частой проблемой, с которой сталкиваются пользователи Windows 10, является невозможность завершить обновление операционной системы. При этом такая неполадка проявляется в двух проявлениях: «Нам не удалось настроить обновления Windows. Выполняется отмена изменений» или «Нам не удалось завершить обновления. Отмена изменений. Не выключайте компьютер». Если вы столкнулись с подобными ошибками, стоит воспользоваться следующими рекомендациями.
Читайте также: Windows 10 обновление зависло
Очистка папки SoftwareDistribution как метод решения проблемы
Все обновления Windows 10 загружаются в папку, которая расположена по адресу C:\ Windows\ SoftwareDistribution\ Download. Если её очистить или переименовать, чтобы система после перезагрузки вновь её создала и загрузила туда обновления, проблема может решиться. Однако, если очистка директории не помогла, стоит выполнить некоторые действия.

Если после перезагрузки системы появился рабочий стол, выполняем следующее:
- Нажимаем «Пуск», «Параметры», «Обновление и безопасность». В меню слева выбираем «Восстановление» и в особых вариантах загрузки нажимаем на кнопку «Перезагрузить сейчас».

- Появится новое меню. Выбираем «Поиск и исправление неисправностей». Далее «Дополнительные параметры», «Параметры загрузки» и кликаем «Перезагрузить». При появлении чёрного экрана жмём «F4», чтобы попасть в безопасный режим.

- Запускаем командную строку от имени Администратора. Вводим следующее: «ren c:\windows\SoftwareDistribution SoftwareDistribution.old».
- После выполнения команды перезагружаем систему.
Если компьютер не загружается, а постоянно перезагружается, то стоит выполнить следующее:
- Вставляем в дисковод диск или подключаем к ПК или ноутбуку флешку с образом Windows 10 той же разрядности, что и установленная.
- Выбираем язык и на втором экране внизу кликаем «Восстановление системы». После выбираем «Поиск и устранение неисправностей». Нажимаем «Командная строка».
- В командной строке вводим:
- diskpart
- list vol – смотрим букву диска, на котором установлена операционная система.
- Exit
- ren c:\windows\SoftwareDistribution SoftwareDistribution.old.
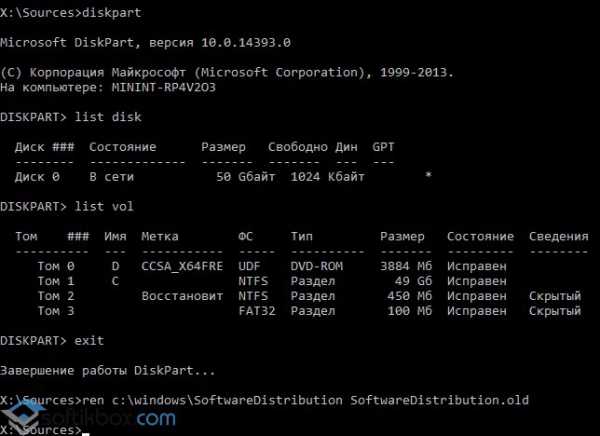
- sc config wuauserv start=disabled – команда для временного отключения обновления системы.
- Закрываем командную строку. Жмём «Продолжить» и загружаемся с жесткого диска, а не с установочного носителя.
- После загрузки рабочего стола, стоит нажать «Win+R» и ввести «services.msc».

- Включаем «Центр обновления системы».

- Если же данные действия не помогли, стоит выполнить все те же действия с диском восстановления, только в командной строке выполнить другие операции, а именно:
- Вводим «bcdedit /set {default} safeboot minimal».
- Перезагружаем ПК. Входим с жесткого диска.
- В безопасном режиме запускаем командную строку с правами Администратора. Вводим «msdt /id BitsDiagnostic», а затем «msdt /id WindowsUpdateDiagnostic».
- Далее отключаем безопасный режим командной «bcdedit /deletevalue {default} safeboot» и перезагружаем ПК.
- Проблема должна быть исправлена.
Дубли файлов и невозможность завершения обновления системы
Если вы столкнулись с ошибкой: «Нам не удалось завершить обновления. Отмена изменений. Не выключайте компьютер», стоит выполнить редактирование реестра:
- Жмём «Win+R» и вводим «regedit».
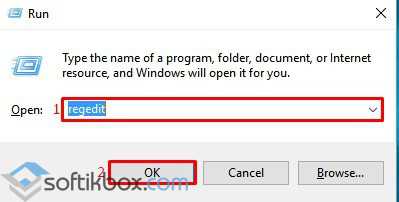
- Откроется редактор реестра. Находим ветку «HKEY_LOCAL_MACHINE\ SOFTWARE\ Microsoft\ Windows NT\ CurrentVersion\ ProfileList».
- Просматриваем разделы с длинными именами (короткие не трогаем). Обращаем внимание на параметр «ProfileImagePath». Если вы обнаружили более одного раздела с указанием на папку пользователя, то необходимо удалить лишний. При этом лишним будет тот, для которого параметр «RefCount = 0», а также те разделы, название которых заканчивается на .bak.
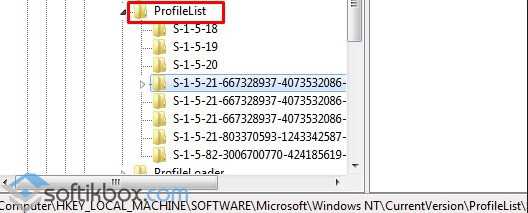
О практичном решении проблемы смотрите в видео:
SoftikBox.com
Что делать, если Windows 10 не удалось установить обновления

Microsoft регулярно выпускает обновления для Windows 10: одни из них носят глобальный характер и добавляют в систему новую функциональность, другие – затрагивают работу внутренних компонентов системы, которые незаметны обычному пользователю. Но что пользователи замечают всегда – уведомления о принудительной перезагрузке компьютера для установки обновлений. Очень часто это процесс происходит в самый неподходящий момент, что может приводить к потере данных и нервных клеток пользователя.
Но это пол беды, особенно прекрасны моменты, когда после мучительного ожидания установки обновления, Windows сообщает, что эти обновления не были установлены. Что делать в таких случаях?
Первым шагом стоит проверить «Журнал обновлений» - это специальный лог, где сохраняется информация о всех пакетах обновлений, которые получает ваш компьютер. Откройте центр уведомлений > «Все настройки» > «Обновление и безопасность» > «Центр обновления Windows» > «Журнал обновления».
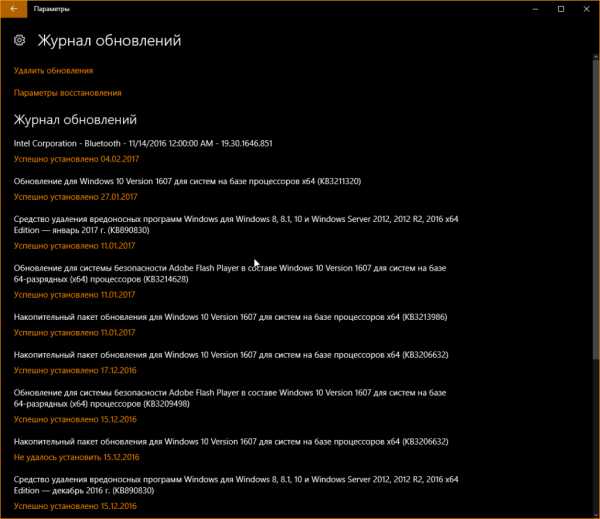
Проанализируйте список, который окажется перед вами. Скорей всего вы увидите многочисленные ошибки «Не удалось установить» напротив большинства пакетов. Их причины для каждого отдельного пакета обновлений стоит рассматривать индивидуально, но очень часто их объединяет то, что элементов, на которые Windows пытается установить обновления, просто нет в системе. Такое бывает в тех случаях, когда установлена нелицензионная версия Windows, где авторы «сборки» любезно удалили некоторые системные файлы, либо, если пользователь сам удалил системные файлы в Windows 10. В таких случаях поможет только полная переустановка Windows или отключение автоматического обновления, чтобы система не пыталась постоянно обновить то, чего нет.
Если используемая версия Windows 10 гарантировано является лицензионной, а к системным файлам никто никогда не прикасался, то необходимо проверить операционную систему на наличие ошибок. Открой командную строку от имени администратора и введите команду sfc/scannow. Если Windows найдет поврежденные файлы, она их исправит.
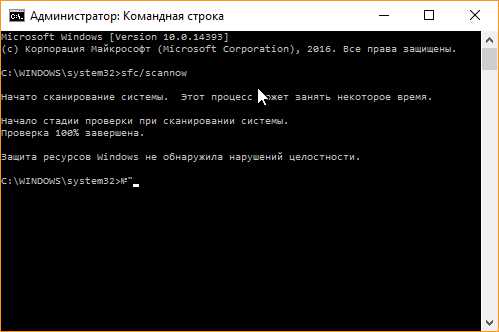
Второй причиной невозможности установки обновлений может быть то, что сами файлы обновления повреждены. Такое может происходить из-за плохого интернет-подключения, по ошибке Microsoft или из-за разрыва сессии скачивания обновлений. Удалить скачанные файлы можно перейдя в директорию c:/windows/SoftwareDistribution/Download/. После удаления файлов не лишним будет почистить реестр с помощью специального по, а далее запустить скачивание обновлений из «Центра обновлений Windows» вручную.

Windows - слишком сложная операционная система, чтобы назвать универсальную инструкцию для решения проблем с обновлениями. Как уже говорилось выше, верным помощником для поиска основной причины невозможности установки обновлений является журнал, который подскажет, какой конкретно элемент системы не может обновиться.
www.iguides.ru
Не удалось настроить или завершить обновления Windows 10

Некоторые пользователи Windows любят переустанавливать операционную систему, когда у них не получается совладать с ситуацией и самостоятельно найти решение проблемы. Например, в случае неудачной попытки развернуть обновление, приведшей к переходу компьютера в режим циклической перезагрузки с последующим появлением сообщений «Нам не удалось настроить обновления Windows. Выполняется отмена изменений» или «Нам не удалось завершить обновления. Отмена изменений. Не выключайте компьютер». Ноги, что у одной, что у другой растут ещё с Windows 7 и их всё никак не обрубят в «десятке». Но одолеть их всё же можно, и для этого вовсе необязательно сносить систему и ставить её заново. Достаточно прочитать данную инструкцию, в которой расписано, что нужно сделать, если ОС не смогла установить обновление Windows 10.
Очистка папки SoftwareDistribution с обновлениями Windows 10
Перед тем, как установить обновления, система загружает их в отдельный каталог. В большинстве случаев его очистка или перемещение помогает побороть упомянутые ошибки. Сделать это можно как из-под системы (если к ней имеется доступ), так и с помощью USB-накопителя с файлами для установки Windows 10.
Очистка папки SoftwareDistribution в безопасном режиме
Этот способ подойдёт в случае, если вам удалось войти в систему.
- Откройте Пуск и нажмите на кнопку питания.

- Развернётся перечень доступных режимов. Зажмите Shift и кликните по пункту Перезагрузка.

- Перейдите в раздел по устранению неисправностей и нажмите на второй пункт.
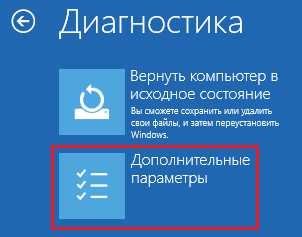
- Откройте Параметры загрузки и перезагрузите компьютер единственной кнопкой в этом разделе.

- Нажмите на клавишу с цифрой 4.
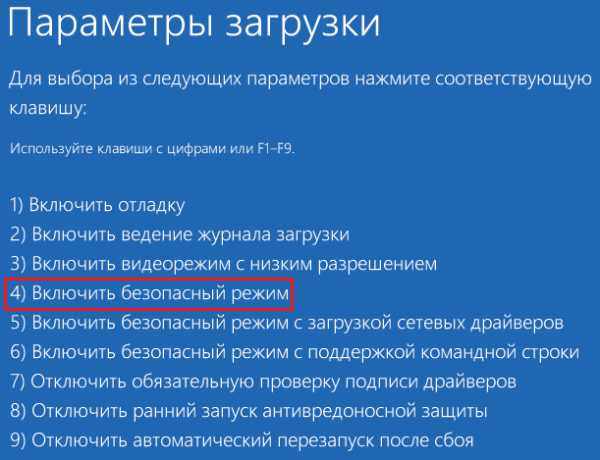
- Зажмите Win + R и введите cmd.
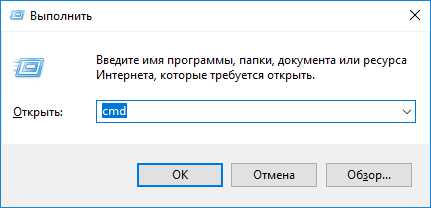
- Откроется Командная строка. Введите ren C:\Windows\SoftwareDistribution SoftwareDistribution.old

- После выполнения команды перезагрузите компьютер.
Использование загрузочной флешки Windows 10 для очистки SoftwareDistribution
Если вы не можете попасть в систему, тогда для очистки папки вам придётся использовать накопитель с файлами для установки операционной системы. Создать загрузочную флешку Windows 10 можно несколькими способами, но так или иначе вам понадобится второй компьютер со стабильно работающей ОС.
После создания загрузочного накопителя сделайте следующее:
- К проблемному компьютеру подключите флешку и загрузите её через Boot Menu.
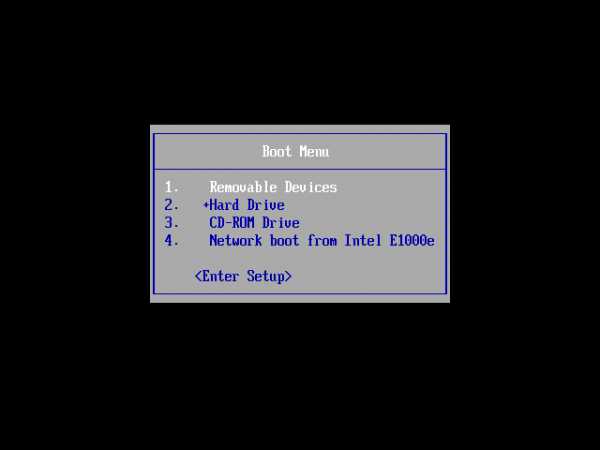
- Зажмите Shift + F10. Если вы не получили никакой реакции после применения данной комбинации, тогда вам стоит перейти на следующий шаг и щёлкнуть по ссылке Восстановление системы.
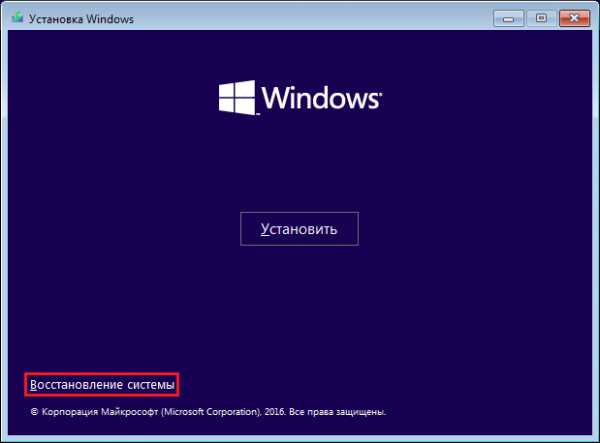
- Появится меню. В нём вам нужно выбрать второй пункт и открыть командную строку.

- Введите ren C:\Windows\SoftwareDistribution SoftwareDistribution.old и запустите процесс выполнения этой команды.
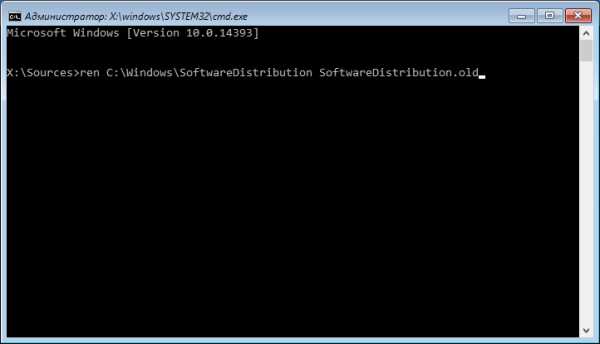
- Закройте командную строку и перезагрузите компьютер.
Исправление ошибки Не удалось завершить обновление Windows диагностикой Центра обновлений
Как вы возможно знаете, в ОС Windows существует собственный набор средств для диагностики и устранения неисправностей. Наверняка вы частенько на него натыкались, но никогда не использовали. Сейчас у вас появилась отличная возможность задействовать его для решения проблемы.
- Нажмите Win + S и найдите Устранение неполадок.
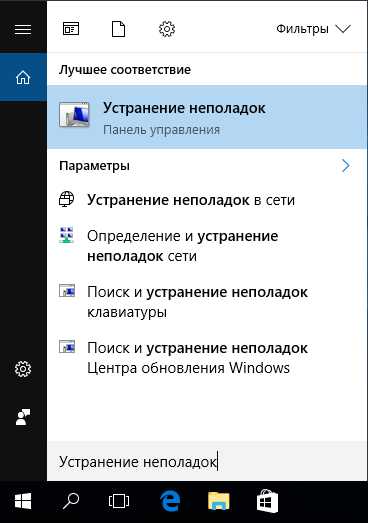
- Откройте список всех категорий с помощью ссылки в левой части окна.

- По очереди откройте средства, выделенные на скриншоте ниже.

Если у вас не получается проникнуть в систему, то вам стоит попробовать другой вариант.
- Получите доступ к командной строке с помощью загрузочного накопителя, как в предыдущем способе.
- Введите bcdedit /set {default} safeboot minimal и перезагрузите компьютер после выполнения команды.

- Доберитесь до командной строки. Введите команду msdt /id BitsDiagnostic, а следом msdt /id WindowsUpdateDiagnostic.

- По завершению диагностики введите bcdedit /deletevalue {default} safeboot и перезапустите систему.

Удаление дублирующегося профиля для исправления ошибки Не удалось завершить обновления Windows
В некоторых случаях сбой в процессе установки обновления Windows 10 может произойти из-за дубликата пользовательской учётной записи. Устранить данную проблему вам поможет редактор реестра. Будьте внимательными и не трогайте ничего лишнего, чтобы не навредить системе.
- Нажмите Win + R и введите regedit.

- Раскройте HKEY_LOCAL_MACHINE\SOFTWARE\Microsoft\Windows NT\CurrentVersion\ProfileList.

- Уделите внимание разделам с длинными именами. Если сразу несколько из них содержат один и тот же путь к папке вашего профиля, то вам нужно убрать лишний. Как правило в названии дубликата присутствует .bak на конце.
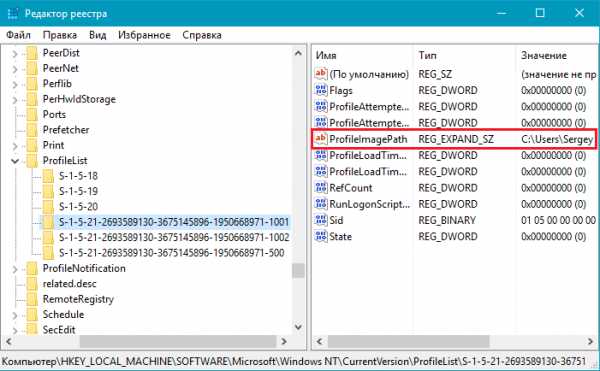
В случае отсутствия какого-либо сдвига в лучшую сторону после применения всех расписанных способов, вы можете попробовать сбросить Windows 10 до заводских настроек с сохранением данных.
+1 |
wp-seven.ru
Не удалось настроить или завершить обновления Windows 10
Одна из частых проблем пользователей Windows 10 — сообщение «Нам не удалось настроить обновления Windows. Выполняется отмена изменений» или «Нам не удалось завершить обновления. Отмена изменений. Не выключайте компьютер» после перезагрузки компьютера для окончания установки обновлений.
В этой инструкции — подробно о том, как исправить ошибку и установить обновления в данной ситуации различными способами. Если вы уже многое перепробовали, например, способы, связанные с очисткой папки SoftwareDistribution или диагностикой неполадок центра обновлений Windows 10, ниже в руководстве вы сможете найти и дополнительные, мало где описанные варианты решения проблемы.
Примечание: если вы увидели сообщение «Нам не удалось завершить обновления. Отмена изменений. Не выключайте компьютер» и наблюдаете его в настоящий момент времени, при этом компьютер перезагружается и снова показывает ту же самую ошибку и не знаете, что делать — не паникуйте, а подождите: возможно, это нормальная отмена обновлений, которая может происходить с несколькими перезагрузками и даже несколько часов, особенно на ноутбуках с медленными hdd. Скорее всего, в итоге вы попадете в Windows 10 с отменёнными изменениями.
Очистка папки SoftwareDistribution (кэша обновлений Windows 10)
Все обновления Windows 10 загружаются в папку C:\ Windows\ SoftwareDistribution\ Download и в большинстве случаев очистка этой папки или же переименование папки SoftwareDistribution (с тем, чтобы ОС создала новую и загрузила обновления) позволяет исправить рассматриваемую ошибку.
Возможны два сценария: после отмены изменений система загружается нормально или же перезагрузка компьютера происходит бесконечно, и вы все время видите сообщение о том, что не удалось настроить или завершить обновления Windows 10.
В первом случае шаги для решения проблемы будут следующими:
- Зайдите в Параметры — обновление и безопасность — восстановление — особые варианты загрузки и нажмите кнопку «Перезагрузить сейчас».
- Выберите «Поиск и устранение неисправностей» — «Дополнительные параметры» — «Параметры загрузки» и нажмите кнопку «Перезагрузить».
- Нажмите клавишу 4 или f4 для загрузки безопасного режима Windows
- Запустите командную строку от имени Администратора (можно начать вводить в поиск на панели задач «Командная строка», а когда будет найден необходимый пункт — нажать по нему правой кнопкой мыши и выбрать «Запустить от имени администратора».
- В командной строке введите следующую команду.
- ren c:\windows\SoftwareDistribution SoftwareDistribution.old
- Закройте командную строку и перезагрузите компьютер в обычном режиме.
Во втором случае, когда компьютер или ноутбук постоянно перезагружается и отмена изменений не завершается, можно поступить следующим образом:
- Вам потребуется диск восстановления Windows 10 или установочная флешка (диск) с Windows 10 в той же разрядности, которая установлена на вашем компьютере. Возможно, придется создать такой накопитель на другом компьютере. Загрузите компьютер с нее, для этого можно использовать Boot Menu.
- После загрузки с установочного накопителя, на втором экране (после выбора языка) внизу слева нажмите «Восстановление системы», затем выберите «Поиск и устранение неисправностей» — «Командная строка».
- Введите по порядку следующие команды
- diskpart
- list vol (в результате выполнения этой команды посмотрите, какую букву имеет ваш системный диск, так как на этом этапе это может быть не C. Используйте эту букву в пункте 7 вместо C, если необходимо).
- exit
- ren c:\windows\SoftwareDistribution SoftwareDistribution.old
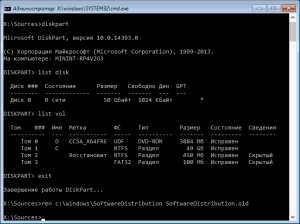
- sc config wuauserv start=disabled (временно отключаем автоматический запуск службы центра обновлений).
- Закройте командную строку и нажмите «Продолжить» для перезагрузки компьютера (загружайтесь с HDD, а не с загрузочного накопителя Windows 10).
- Если система успешно загрузится в обычном режиме, включите службу обновлений: нажмите Win+R, введите services.msc, найдите в списке «Центр обновления Windows» и установите тип запуска «Вручную» (это значение по умолчанию).
После этого вы можете зайти в Параметры — Обновление и безопасность и проверить, загрузятся ли и установятся ли обновления без ошибок. Если Windows 10 обновится, не сообщая о том, что не удалось настроить обновления или завершить их, зайдите в папку C:\Windows и удалите папку SoftwareDistribution.old оттуда.
Диагностика неисправностей Центра обновлений Windows 10
В Windows 10 имеются встроенные средств диагностики для исправления неполадок обновлений. Так же, как и в предыдущем случае, может возникнуть две ситуации: система загружается или же Windows 10 постоянно перезагружается, все время сообщая о том, что не удалось завершить настройку обновлений.
В первом случае выполните следующие шаги:
- Зайдите в панель управления Windows 10 (вверху справа в поле «Просмотр» поставьте «Значки», если там установлено «Категории»).
- Откройте пункт «Устранение неполадок», а затем, слева «Просмотр всех категорий».
- Поочередно запустите и выполните два средства устранения неполадок – «Фоновая интеллектуальная служба передачи BITS» и «Центр обновления Windows».
- Проверьте, решило ли это проблему.
Во второй ситуации сложнее:
- Выполните пункты 1-3 из раздела про очистку кэша обновлений (добраться до командной строки в среде восстановления, запущенной с загрузочной флешки или диска).
- bcdedit /set {default} safeboot minimal
- Перезагрузите компьютер с жесткого диска. Должен будет открыться безопасный режим.
- В безопасном режиме в командной строке введите по порядку следующие команды (каждая из них запустит средство устранения неполадок, пройдите сначала одно, затем — второе).
- msdt /id BitsDiagnostic
- msdt /id WindowsUpdateDiagnostic
- Отключите безопасный режим командой: bcdedit /deletevalue {default} safeboot
- Перезагрузите компьютер.
Возможно, это сработает. Но, если по второму сценарию (циклическая перезагрузка) к настоящему моменту времени не удалось исправить проблему, то, вероятно, придется использовать сброс Windows 10 (это можно сделать с сохранением данных, загрузившись с загрузочной флешки или диска).
Не удалось завершить обновления Windows 10 из-за дублирующихся профилей пользователя
Еще одна, мало где описанная причина проблемы «Не удалось завершить обновления. Отмена изменений. Не выключайте компьютер» в Windows 10 — проблемы с профилями пользователя. Как ее устранить (важно: то, что ниже — под свою ответственность, потенциально можно что-то испортить):
- Запустите редактор реестра (Win+R, ввести regedit)
- Зайдите в раздел реестра (раскройте его) HKEY_LOCAL_MACHINE\ SOFTWARE\ Microsoft\ Windows NT\ CurrentVersion\ ProfileList
- Просмотрите вложенные разделы: не трогайте те, которые имеют «короткие имена», а в остальных обратите внимание на параметр ProfileImagePath. Если более одного раздела содержат указание на вашу папку пользователя, то требуется удалить лишний. При этом лишним будет являться тот, для которого параметр RefCount = 0, а также те разделы, название которых заканчивается на .bak.

- Также встречал информацию, что при наличии профиля UpdateUsUser его тоже следует попробовать удалить, лично не проверено.
По завершении процедуры, перезагрузите компьютер и снова попробуйте установить обновления Windows 10.
Дополнительные способы исправить ошибку
Если все предложенные варианты решения проблемы с отменой изменений из-за того, что не удалось настроить или завершить обновления Windows 10 не оказались успешными, вариантов остается не так много:
- Выполнить проверку целостности системных файлов Windows 10.
- Попробовать выполнить чистую загрузку Windows 10, удалить содержимое SoftwareDistribution\ Download, заново загрузить обновления и запустить их установку.
- Удалить сторонний антивирус, перезагрузить компьютер (необходимо для того, чтобы завершилось удаление), установить обновления.
- Возможно, полезная информация найдется в отдельной статье: Исправление ошибок Центра обновлений Windows 10, 8 и Windows 7.
- Попробовать долгий путь по восстановлению исходного состояния компонентов Центра обновления Windows, описан на официальном сайте Майкрософт
И наконец, в том случае, когда ничто не помогает, возможно оптимальным вариантом становится выполнить автоматическую переустановку Windows 10 (сброс) с сохранением данных.
Надеемся на то, что данный материал окажется полезным для вас. Если остаются вопросы, или имеются дополнения, пишите в комментариях.
Источник: remontka.pro
comservice-chelny.ru