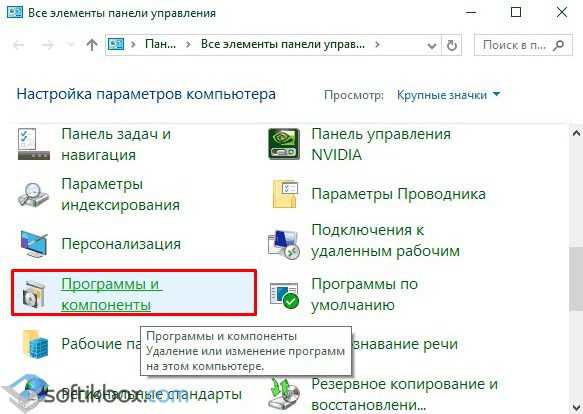Ноутбук не выходит из спящего режима windows 10 черный экран
Что делать, если Windows 10 не выходит из спящего режима?
В Windows 10 проблемы с режимом гибернации, к сожалению, наблюдаются достаточно часто. Особенно сильно это проявляется после обновления системы или «чистой» установки. Ноутбуки и компьютеры могут самопроизвольно и «засыпать», и «просыпаться». Но в основном проблема заключается в том, что Windows 10 не выходит из спящего режима. На этот случай есть несколько основных решений.
Что такое спящий режим и гибернация
Данные схемы были разработаны специально для того, чтобы сэкономить заряд аккумулятора, переводя компьютерные устройства в режим пониженного энергопотребления.

При выходе сохраняются открытыми все активные приложения и документы. Пользователь по истечении определенного промежутка времени может с ними работать, не потеряв важной информации (например, после отсутствия на рабочем месте). Но в Windows 10 проблемы с настройкой таких переходов встречаются чаще, чем в версиях рангом ниже. Рассмотрим несколько способов выхода из сложившейся ситуации.
Как отключить спящий режим в Windows 10
Самым простым и логичным решением проблемы является деактивация спящего режима. Это касается и случаев, когда система самопроизвольно уходит в спящий режим, и ситуаций, когда не может из него выйти.
Для отключения гибернации следует войти в стандартную «Панель управления» (можно использовать команду control в меню «Выполнить», вызываемом сочетанием клавиш Win + R) и выбрать там раздел электропитания. В ноутбуках получить доступ к этим настройкам можно через клик на значке батареи в системном трее.
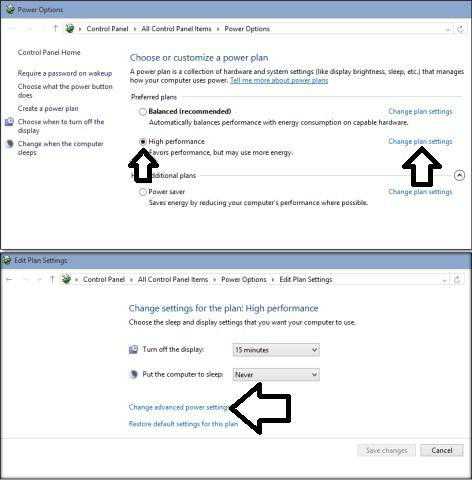
В настройках текущего плана есть специальное поле, отвечающее за перевод компьютера в спящий режим. Как отключить спящий режим в Windows 10? Да просто напротив этой строки нужно убрать галочку и сохранить изменения.
В случае, когда гибернация все-таки нужна, может возникнуть вопрос, как изменить время спящего режима. Настройка производится в этом же разделе в поле отключения дисплея. В дополнительных параметрах можно задать временной промежуток бездействия системы, по истечении которого будут отключены жесткие диски. Выход из спящего режима Windows 10 может осуществлять при проявлении каких-либо действий (нажатие клавиш, касание мыши, в ноутбуках – открытие крышки и т. д.).
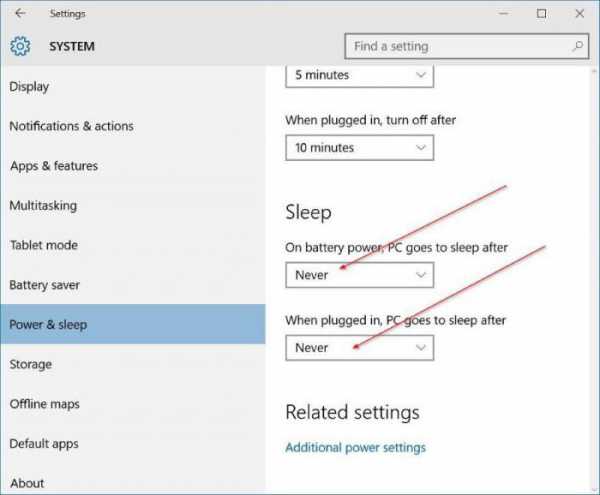
Настройку также можно произвести, если использовать раздел параметров из главного меню «Пуск», который является вторым вариантом «Панели управления».
Windows 10 не выходит из спящего режима: отключение быстрого запуска
Однако вышеприведенные действия, когда режим гибернации задействовать нужно в обязательном порядке, помогают не всегда, а компьютер или ноутбук с завидным упорством «просыпаться» не хочет.
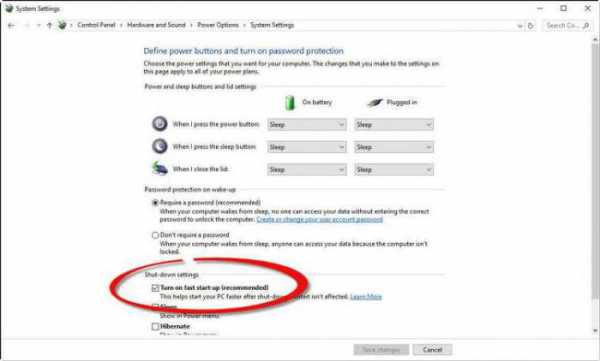
Для устранения таких неполадок в том же разделе следует использовать строку действия кнопки электропитания, расположенную в левой части экрана. По своему усмотрению, для кнопки или действий с крышкой можно отключить все поля, но самое главное – со строки рекомендованного включения быстрого запуска в параметрах завершения работы нужно убрать «птичку», после чего сохранить произведенные изменения.
Проверка актуальности видеодрайвера
Но и этим проблема не исчерпывается. Очень часто причиной того, что Windows 10 не выходит из спящего режима, могут стать неполадки, связанные с видеокартой. В частности это касается конфликтов драйверов. И тут тоже может быть несколько решений.
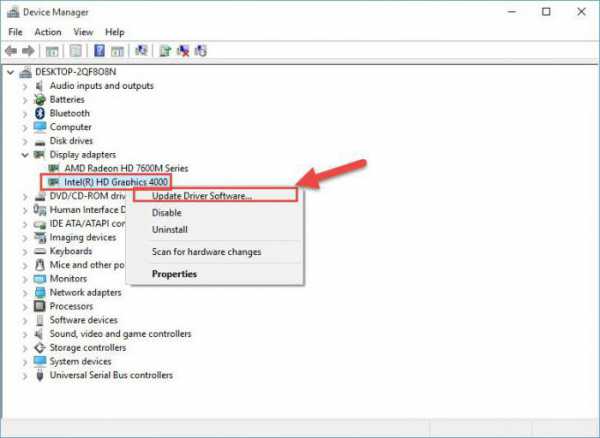
В самом примитивном случае можно попытаться просто обновить драйвера. Для этого потребуется произвести вход в «Диспетчер устройств» (либо из «Панели управления», либо из раздела администрирования компьютера, либо просто командой devmgmt.msc в меню «Выполнить»).
Здесь нужно найти установленный графический адаптер, правым кликом вызвать контекстное меню и использовать строку обновления драйверов. При этом следует указать автоматический поиск. Система сама найдет наиболее актуальные данные и обновит их.
В некоторых случаях может быть сообщено, что установлена актуальная версия. Для полной уверенности можно использовать специализированные утилиты вроде Driver Booster. Если в списке устройств, для которых имеются обновления, видеокарты не будет, значит, проблема в другом.
Восстановление драйвера видеокарты до предыдущей версии Windows
Очень может быть, что инсталлированный драйвер, хотя и рассчитан на работу в десятой версии Windows, тем не менее не отвечает всем техническим требованиям системы или попросту является недоработанным. В этом случае можно восстановить тот драйвер, который был установлен в предыдущей («семерке» или «восьмерке»).
Для этого следует задать обновление драйверов, как и в предыдущей ситуации, только вместо автоматической установки нужно задать поиск драйверов на локальном компьютере. После успешного поиска и установки терминал следует перезагрузить.
Второй способ отката видеодрайвера
Еще одна методика восстановления предыдущей версии видеодрайвера - использование пункта свойств из контекстного меню при правом клике на адаптере в «Диспетчере устройств».
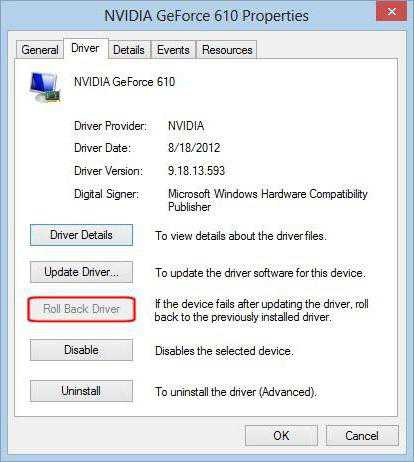
Здесь имеется специальная кнопка отката. Нажимаем ее, ждем окончания процесса и перезагружаем систему.
Использование MEI
Если же и после таких действий Windows 10 не выходит из спящего режима, стоит обратить внимание на такой компонент, как Intel Management Engine Interface, вернее – его версию.
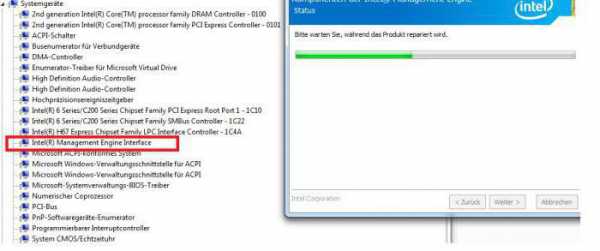
На сайте производителя в разделе загрузки (downloadcenter.intel.com) в списке драйверов нужно найти тот, что требуется для установки, учитывая разрядность системы, и скачать его. После распаковки архива следует последовательно войти в папки Installers – ME_SW_MSI – Production. В последнем каталоге находится установочный файл SetupME.exe, который следует запустить с правами администратора, дождаться окончания процесса инсталляции и перезагрузить систему. Проблема должна исчезнуть.
Вместо послесловия
Остается добавить, что это далеко не все причины появления сбоев такого типа, равно как и перечень возможных решений проблемы. Отдельно стоит обратить внимание на дополнительно установленные утилиты или программы, имеющие доступ к параметрам электропитания. Чаще всего это сопутствующие утилиты для нестандартных мультимедийных клавиатур, управляющие панели с расширенными возможностями для графических адаптеров (большей частью для ATI Radeon и NVIDIA), некоторые дополнения к аудиокартам, не считая сложных специализированных программ управления компьютером. Весьма вероятно, что проблема может быть заключена именно в них. Поэтому настоятельно рекомендуется проверить их настройки, а если и после их приведения в порядок проблема не исчезнет, такие дополнения следует удалить вообще (в крайнем случае – скачать более новые версии).
Также стоит обратить внимание на некоторые программы-оптимизаторы. Зачастую в них тоже имеются модули автоматической настройки параметров электропитания, которые отличны от тех, которые устанавливаются в Windows по умолчанию.
Наконец, что для ноутбуков, что для стационарных терминалов, невозможность выхода системы из режима гибернации может быть связана с перегревом блока питания или даже засорением контактов. Тут придется провести его тест на выявление неполадок. Если окажется, что с ним что-то не так, такой блок лучше всего заменить.
И, конечно же, здесь не рассматривались проблемы физического уровня, связанные с самой материнской платой, ведь даже незначительный отход контактов при установке на нее оборудования тоже может привести к появлению множества проблем, связанных с электропитанием системы.
fb.ru
Все о спящем режиме Windows 10
Многим владельцам десятой версии Windows хочется знать, как настраивать или отключать спящий режим. Сделать это можно через обычную панель управления или интерфейс настроек. Кроме того, стоит узнать, какие проблемы могут возникнуть различные проблемы и возможные варианты решения.
Делают это пользователи по разным причинам. Некоторым необходимо, чтобы после нажатия на клавишу питания, компьютер сразу выключался, а не переходил в режим сна. У других пользователей после обновления системы возникает проблема с выходом из спящего режима. Выполнить это довольно просто.
Выключение режима сна в параметрах Windows 10 С помощью интерфейса настроек выполнить выключение режима сна в Window 10 очень просто. Чтобы перейти в этот интерфейс, нужно нажать на «Пуск» и выбрать «Параметры». Также можно нажать комбинацию Win+I.
В появившемся окне следует кликнуть «Система», а потом выбрать «Питание и спящий режим». В новом окне требуется перейти во вкладку «Сон». В этом разделе проводится изменение спящего режима. Здесь же можно выключить его при работе ПК от батареи.
Кроме того, при необходимости в этом разделе можно провести настройку параметров отключения монитора. В нижней части страницы параметров спящего режима находится пункт «Дополнительные параметры питания». Перейдя в него, можно полностью выключить режим «Сон», а также задать действия лэптопа при нажатии на клавишу питания или закрытии крышки.
Еще один способ Кроме вышеописанного метода, в параметры электропитания ПК можно перейти через «Панель управления», где необходимо выбрать «Электропитание». В этом разделе можно отключать режим сна или настраивать параметры его работы. Здесь можно более точнее выполнить настройку, чем в способе, описанном выше.
В этом разделе необходимо найти активную схему питания и нажать возле нее «Настройка схемы электропитания». В появившемся окне можно задать условия, когда ПК будет переходить в режим сна. Если нажать на «Никогда», в ПК отключится режим сна.
При клике на «Изменить дополнительные параметры электропитания», открывается окно точных настроек используемой схемы. В этом окне можно установить параметры операционки, которые имеют отношение к режиму «Сон». Здесь можно установить время, когда ПК будет переходить в режим сна. Если поставить 0, тогда спящий режим отключится.
Кроме того, есть возможность установить гибридный режим сна. При этом в случае отключения питания все данные будут сохранены на винчестер. Помимо этого, в этом разделе имеется пункт «Разрешить таймеры пробуждения». Как правило, здесь ничего не меняется, кроме того момента, когда компьютер самостоятельно включается сразу после его отключения.
Также следует обратить внимание на раздел «Кнопка питания и крышка», который имеет непосредственное отношение к режиму «Сон». В нем можно установить поведение лэптопа при закрытии крышки или нажатии на клавишу питания. Кроме того, в нем можно задать действия, которые будут происходить при нажатии на клавишу спящего режима.
Если перейти в раздел «Жесткие диски», можно провести настройку параметров винчестера при простое ПК. Во вкладке «Экран» можно задать настройки выключения монитора или уменьшения яркости при простое.
Возможные проблемы Иногда при работе со спящим режимом могут возникать некоторые проблемы, поэтому необходимо знать методы их устранения. Может случаться так, что при неактивном спящем режиме и отключенной функции выключения экрана, монитор все равно выключается через какое-то время. Это одна из самых распространенных проблем. В этом случае необходимо перейти в панель задач и набрать «заставка». Затем нужно зайти в настройки этого раздела и отключить ее.
Кроме того, может случаться такое, что компьютер не может выйти из спящего режима. При этом ПК может не реагировать на нажатия кнопок и отображать черный экран, хотя горит индикатор спящего режима. Зачастую такое происходит из-за проблем с драйверами видеокарты, которые устанавливала операционка самостоятельно. Для решения этой проблемы необходимо ликвидировать все драйвера, используя Display Driver Uninstaller, а потом скачать их с официального ресурса и установить.
Помимо этого, компьютер может сразу включаться после отключения или активации режим сна. Чтобы устранить эту неполадку, необходимо перейти в дополнительные настройки электропитания и выключить таймеры пробуждения. Помимо этого, здесь же нужно отключить запуск от сетевого адаптера.
Иногда на ноутбуках при уменьшении яркости экрана до 40% при простое может полностью выключаться монитор. В этом случае необходимо перейти в раздел «Экран» и в пункте «Уровень яркости экрана в режиме уменьшенной яркости» провести необходимые настройки.
В принципе, это все возможные неполадки, связанные со спящим режимом. Поэтому при возникновении каких-либо проблем можно быстро их решить придерживаясь этой инструкции.
computerologia.ru
Windows 10 черный экран после обновления
Многие пользователи неоднократно замечали ещё на ранних сборках Windows 10 чёрный экран, который появляется при загрузке системы. Этот баг является достаточно распространённым явлением, однако разработчики ещё не нашли метода его решения.
Предлагаем вам несколько советов, которые могут помочь решить проблему с чёрным экраном Windows 10.
Содержание:
Читайте также: Что делать, если компьютер с Windows 10 не выходит из спящего режима и не выключается?
Диагностические действия
Стоит разграничивать, когда чёрный или серый экран в Windows 10 появляется до загрузки системы или во время её работы.
Если чёрный экран появляется до загрузки системы, стоит выполнить следующие действия:
- Переподключаем все устройства: клавиатуру, мышку. Все действия выполняем по очерёдности, чтобы исключить вероятность поломки одного из устройств.
- Проверяем подключение экран к системному блоку. Часто, изменения в драйвере могут быть причиной перенаправления видеосигнала на другой адаптер или выход. Поэтому стоит переподключить монитор.
- Если у вас установлено две видеокарты и имеется второй видеовыход, то стоит попробовать выключить компьютер, подключить монитор к другому выходу и снова включить. Есть немалая вероятность, что во время обновления системы слетели драйвера к видеокарте. Если после включения ПК вы увидите изображение на экране, то сможете выполнить откат драйверов дискретной видеокарты (через диспетчер устройств) и установить новые или же использоваться восстановлением системы.
Если экран чёрный и невидно, что происходит
В данном случае поможет перезапуск системы вслепую. Для этого стоит выполнить следующие действия:
- Переключаем язык Windows 10 при входе в систему на тот, которым задавали пароль, зная, что по умолчанию используется русский. Также сменить язык можно с помощью комбинации клавиш «Win+Space».
- На всякий случай несколько раз жмём «Backspace», чтобы удалить возможные символы в форме для ввода логина и пароля.
- Вводим свой пароль и жмем «Enter».
- Ждем до 20 секунд. За это время Windows 10 подготовит рабочий стол к работе.
- Время ожидания может быть разным. Все зависит от быстродействия системы и количества запускаемых программ.
- Жмем «Win+R». Выставляем английский язык, вводим «shutdown /r» и выполняем команду перезагрузки компьютера клавишей «Enter».
Второй метод перезагрузки компьютера вслепую
Второй метод перезагрузки ПК вслепую похож на первый. Разница заключается только в некоторых действиях.
- При загрузке Windows 10 нужно нажать «Backspace» несколько раз.
- Далее 5 раз жмём «Tab». Эти действия предназначены для того, чтобы когда при запуске окно приветствия невидно и нужно попасть на кнопки «Вкл-Выкл».
- Потом жмём «Enter».
- Далее стрелочка «Верх» (кнопка) и снова кнопка «Enter». После данных манипуляций компьютер должен перезагрузиться.
Если у вас не запускается Windows 10 и чёрный экран появляется после каждой перезагрузки, необходимо отключить функцию быстрого старта. В Windows 10 она является относительно новой и особенности её работы полностью не изучены. Поэтому её рекомендуется отключить. Для этого кликаем «Пуск», «Параметры» и выбираем «Система».
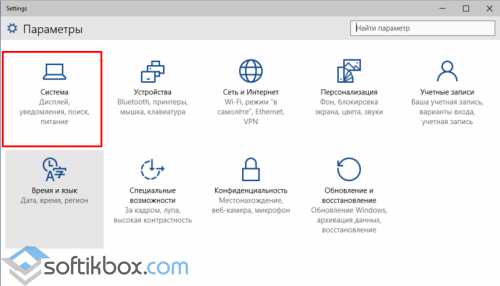
В левом меню выбираем «Электропитание». Кликаем по ссылке «Системные параметры» и далее в разделе «Действие кнопок питания» снимаем отметку «Включить быстрый запуск (рекомендуется)».
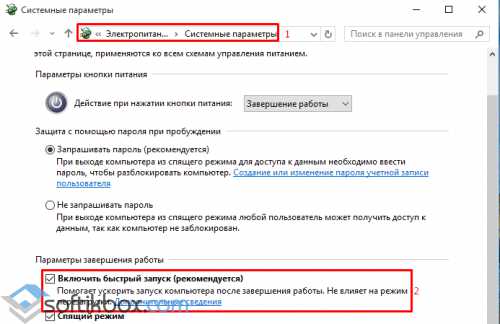
Перезагружаем ПК, чтобы изменения вступили в силу.
Обновление драйверов к видеокарте как метод решения неполадки
Чёрный экран при запуске Windows 10 может быть связан с работой графического драйвера. Поэтому его нужно обновить. Для этого можно использовать «Центр обновления Windows».
Кликаем «Пуск», «Панель управления» и выбираем нужную службу. Или же вызываем «Диспетчер устройств» и жмём правой кнопкой мыши на «Видеоадаптере» и выбираем «Обновить драйвер».

Если чёрные экран стал появляться после смены учётной записи, можно попробовать создать другую и войти под новым логином и паролем. В случае успеха, старую запись нужно удалить.
Также если перед появлением чёрного экрана вы устанавливали новые драйвера или софт, стоит удалить программу или откатить систему до более раннего состояния. Для этого кликаем на изображении «Компьютер» и выбираем «Свойства». Переходим во вкладку «Защита системы» и нажимаем «Восстановить систему». Далее либо используем рекомендованную точку восстановления или выбираем собственную. Жмём «Далее».
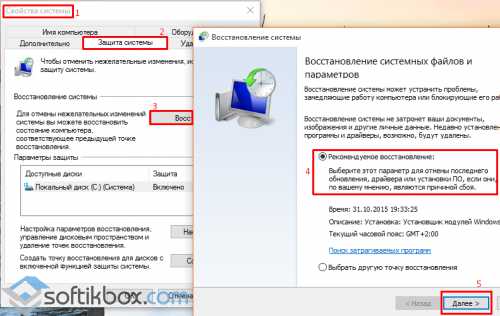
Этот способ является более эффективным, так как исключает возникновение багов.
Решение проблемы через Диспетчер задач
Если чёрный экран возникает во время, когда компьютер работает, стоит загрузиться в безопасном режиме и выполнить следующие действия:
- Жмём правой кнопкой на значке «Пуск» и выбираем «Диспетчер задач».
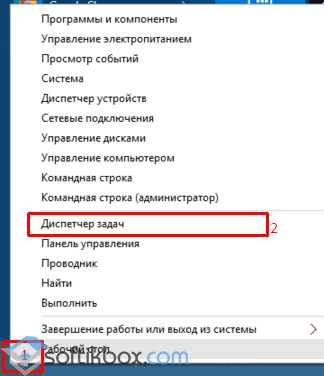
- Переходим во вкладку «Процессы» и отключаем все, которые связаны с RunOnce 32.exe.
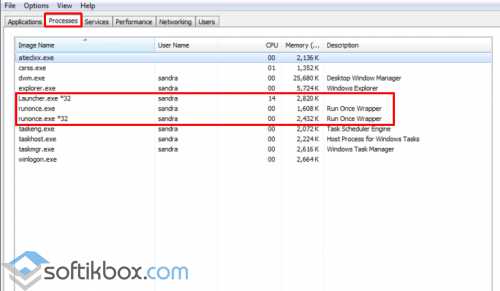
- Перезагружаем компьютер с Windows 10. Чёрный экран должен исчезнуть.
Удаление и переустановка видеодрайвера вслепую
Если загрузиться в безопасном режиме вам не удаётся, переустановить ПО можно вслепую. Для этого стоит строго следовать инструкции.
Способ №1
- На чёрном экране стоит несколько раз нажать «Backspace».
- 5 раз кликаем «Tab», как в первом способе.
- Жмём «Enter».
- Один раз нажимаем на стрелочку «Вверх».
- Зажимаем и удерживаем «Shift» и одновременно кликаем «Enter».
- Ждём секунд 20.
- С помощью стрелочек: 3 раза «Вверх», 1 раз «Enter», 2 раза «Вниз», «Enter», 2 раза «Налево».
- Если у вас обычный BIOS или BIOS с MBR, то нажимаем 1 раз «Enter». Если ваша материнская плата поддерживает UEFI, то кликаем 2 раза «Вниз» и 1 раз «Enter».
- Один раз «Enter».
- Далее появится следующее окно. Естественно вы его не будете видеть. Но выберите нужное действие и воспользуйтесь клавишами «F3» или «F5».
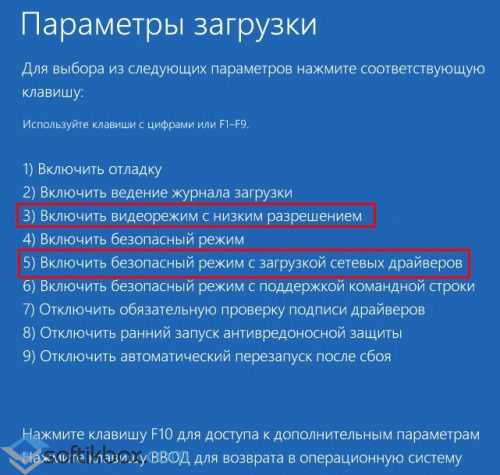
Загрузившись, вы можете запустить восстановление системы либо удалить имеющиеся драйвера видеокарты и скачать новые.
Способ №2
Если способ №1 не помог решить проблему и возникает черный экран при загрузке в Windows 10, то стоит попробовать следующий метод:
- Заходим в Windows 10 с паролем (так, как это описывалось в пункте «Если экран черный и невидно, что происходит»).
- Нажимаем «Win+X».
- 8 раз кликаем стрелочкой «Вверх». После нажимаем «Enter».
- В командной строке стоит ввести на английском вслепую «bcdedit /set {default} safeboot networkи» и нажать «Enter». После этого вводим «shutdown /r» и нажимаем «Enter». Через 10 секунд стоит еще раз кликнуть «Enter» и подождать, пока компьютер не перезагрузится.
- Чтобы в дальнейшем, что вернуть обычную загрузку, в командной строке нужно ввести «bcdedit {default} /deletevalue safeboot».
Важно отметить, что если у вас есть диск или флешка с образом Windows 10, стоит ею воспользоваться для восстановления системы.
О том, как избавиться от чёрного экран в Windows 10 смотрите в видео:
SoftikBox.com