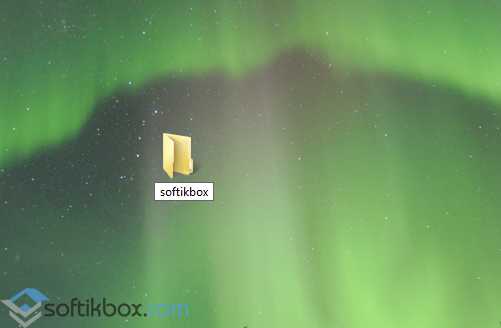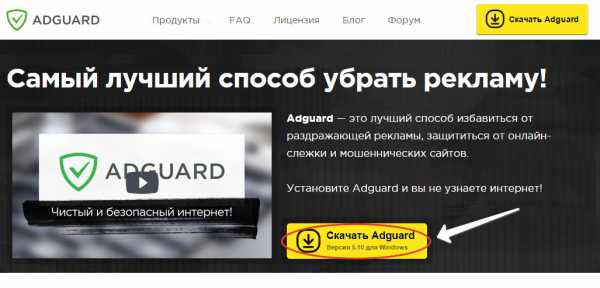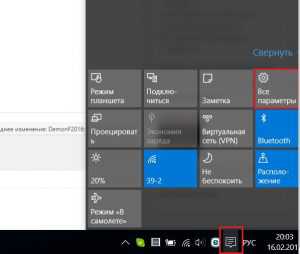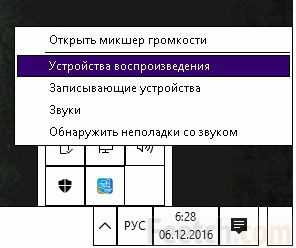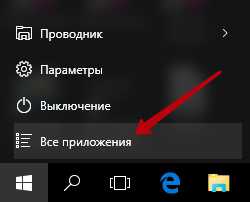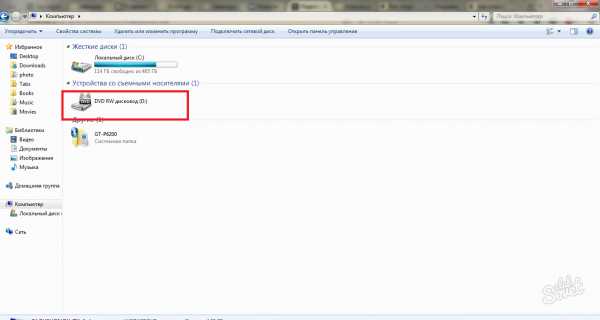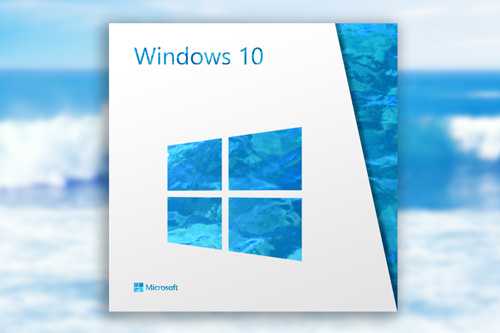Windows 10 как зайти в центр обновления
Как узнать где в Windows 10 находится центр обновления
Windows 10 — новая модификация популярной операционной системы, которая уже стала довольно востребованной среди пользователей, она имеет некоторые отличия от других модификаций. Имеются некоторые дополнительные функции, а еще отсутствуют другие, привычные для Windows 7 и 8. В частности, в десятой версии системы неизвестно где находится центр обновления Windows 10, так как его нет на прежнем месте в панели управления.
Особенности работы службы
Чтобы найти центр обновления в данной операционной системе, нужно открыть «параметры», а оттуда перейти на пункт «обновления и безопасность». Но при необходимости можно сделать так, что центр управления будет находиться в панели управления. Для этого требуется в блокноте набрать:
Далее нужно сохранить полученный файл под названием «winupdate», в конце которого будет значиться «reg», и только после этого открыть его. В результате служба центра обновления появится в панели управления. Внимание! данный способ не работает в последних версиях Windows 10.
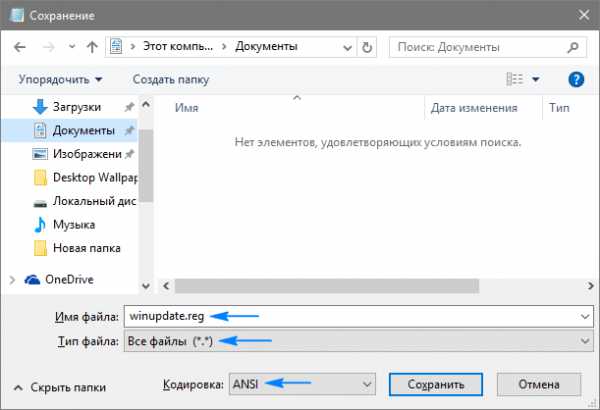
Чтобы не проделывать выше переведённую работу в ручную, скачайте уже готовый файл по ссылке.
Особенности управления новым центром обновления
Управление центром существенно сузилось: для владельца компьютера доступна всего лишь функция проверки доступных обновлений. Но даже без этого центр обновления Windows 10 функционирует полностью самостоятельно. Он устанавливает обновления как драйверов, так и программ, поэтому вмешаться в его работу почти невозможно. Но есть ряд возможностей, благодаря которым можно все-таки немного подкорректировать работу центра:
Следует открыть меню дополнительных параметров и там убрать галочку напротив пункта, в котором прописано согласие на установку других компонентов помимо операционной системы. В результате необходимые для работы программы будут оставаться без изменений.
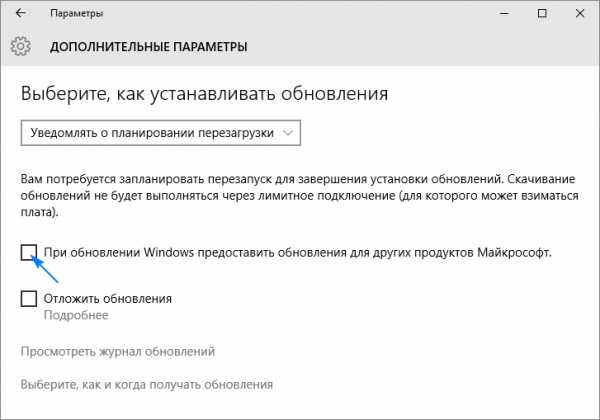
Можно самостоятельно выбирать время перезагрузки компьютера при установке новых обновлений, чтобы избежать нежелательных сбоев при работе и утери важной информации. Для этого в дополнительных параметрах нужно указать время перезагрузки и снять галочку с функцией автоматического перезапуска. Но стоит понимать, что такие настройки не влияют на загрузку обновлений, они по-прежнему будут устанавливаться в автоматическом режиме.
Если версия операционной системы профессиональная, то в ней можно на некоторое время, вплоть до нескольких месяцев, откладывать установку обновлений. Это тоже можно настроить в дополнительных параметрах. Такой подход будет полезен для системных администраторов, привыкших перед внедрением новых технологий тщательно их тестировать. Стоит учесть, что регулярному обновлению будут подвергнуты только самые важные составляющие.
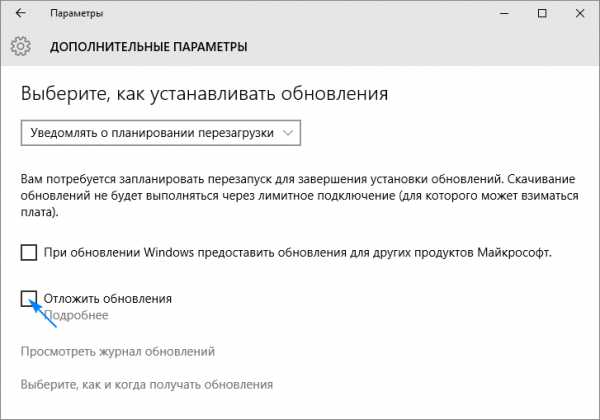
Бывает, что обновления не загружаются и в том случае, если установить лимитный выход в интернет. Изначально нужно будет подключиться к соответствующей сети и в меню «Дополнительные параметры» активировать опцию «Задать как лимитное подключение».
Есть возможность выбора способа загрузки обновлений, один из которых представляет собой пиринговую сеть.
Служба центра обновления в данной операционной системе удобна для функционирования в локальных сетях, так как есть возможность применять для скачивания только один ПК, чтобы потом передать данные на другие компьютеры. Но при этом следует помнить, что при стирании обновлений их уже не получится передать на другие ПК.

При возникновении проблем с функционированием компьютера можно избавиться от ненужных обновлений, перейдя в дополнительные параметры. Там следует открыть журнал и удалить ненужные обновления.
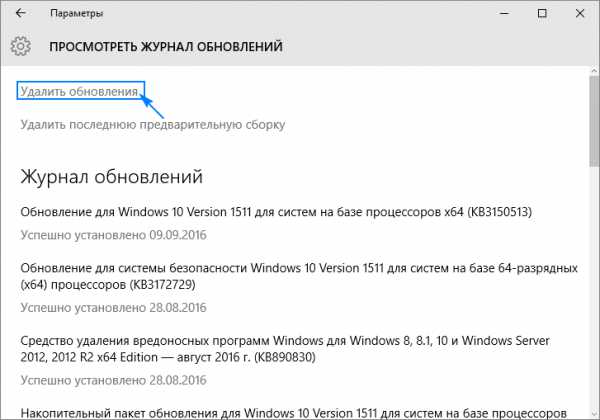
Одним из существенных преимуществ операционной системы Windows 10 можно назвать тот факт, что при возвращении к начальному состоянию система автоматически обновляется. Это избавляет от траты лишнего времени на выполнение требуемых действий. При этом имеется возможность обновления не каждого приложения по отдельности, а сразу нескольких компонентов, что упрощает работу.
Неполадки при работе центра обновлений
Иногда при работе с центром обновления возникают проблемы из-за чего не загружаются обновления, или могут возникнуть иные ошибки, которые приводят к сбоям и некорректной работе системы. Основным способом, при помощи которого возможно исправить неполадки, является сброс заданных ранее настроек центра обновления с последующей его перезагрузкой. Для этого в блокноте следует набрать текст:
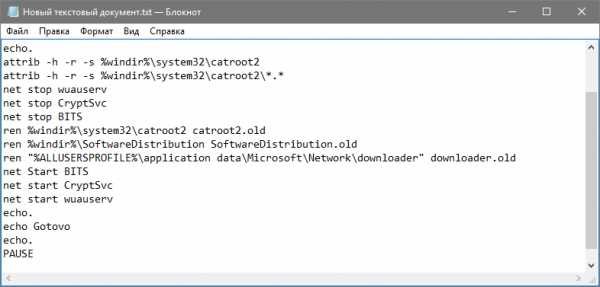
Следующий шаг — сохранение набранного файла под именем, которое будет заканчиваться буквами «bat».
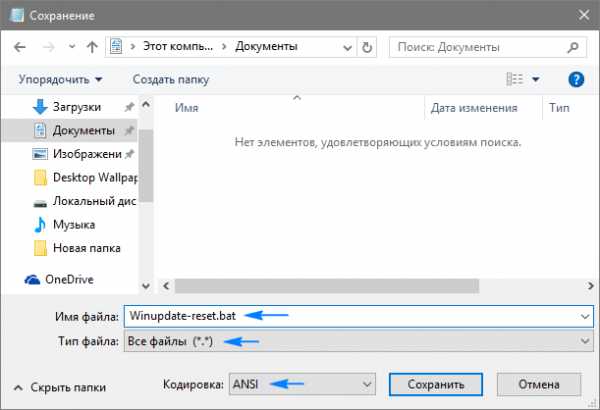
Скачать уже готовый для запуска файл можно по ссылке.
После этого на созданный файл нужно нажать правой кнопкой мышки, выбрать пункт, подразумевающий открытие от имени администратора и следовать дальнейшим инструкциям системы.
В результате настройки службы центра обновлений будут аннулированы, и он будет запущен заново. Когда все операции завершены, стоит перезапустить компьютер и проверить работу элемента. Во многих случаях подобный подход помогает решить проблему.
Но бывает и так, что такое решение не помогает избавиться от проблемы, поэтому следует обратить внимание на другие способы, и разобраться подробнее в том как можно включить центр обновления. Например, можно попробовать посмотреть вид неисправности и способы ее решение в сети, используя номер ошибки, который указывается в сообщении. Всем известен тот факт, что в интернете можно найти практически любую информацию, так что стоит попытаться.
Еще можно посмотреть, запущена или нет служба BITS, криптографии, а также сам центр обновления. Если нет, то следует попытаться их запустить, иногда проблему можно решить таким способом.
Еще один метод — зайти в настройки подключения к сети и там поставить следующие значения DNS: 8.8.4.4 а также 8.8.8.8. Иногда, если обновления загружаются через магазин и появляются сбои, то лучше произвести их закачку через службу центра обновления.
Бывают и другие причины отказа или некорректной работы центра обновления в операционной системе, все они требуют разных видов решения, однако, перечисленные выше являются наиболее универсальными. Если же устранить неполадки самостоятельно не удалось, лучше обратиться к опытному специалисту, чтобы не нанести вред операционной системе, а также избежать ее некорректной работы.
windows10i.ru
Где в Windows 10 находится Центр обновлений, как отключить и исправить ошибку загрузки обновлений
В последней версии ОС от Microsoft отсутствует классическое приложение Центр обновления. Некоторые юзеры не могут установить пакеты обновлений на компьютер, потому что они не знают, где расположен в Windows 10 Центр обновлений. Где находится утилита, вы прочитаете в этой статье.
Где расположен?
Разработчики Microsoft убрали классическое приложение Центр обновлений Windows из панели управления. Теперь он расположен в приложении Параметры.
Меню Пуск → Параметры → Обновление и безопасность → пункт «Центр обновления Windows».
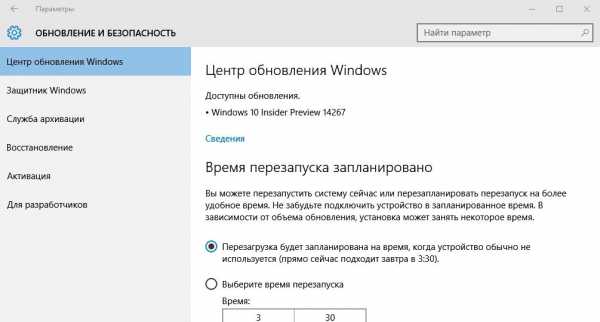
Чтобы проверить обновления для компьютера, нажмите на кнопку «Проверка наличия обновлений». В основном окне почти нет настроек приложения. Вы найдете их, нажав на пункт «Дополнительные параметры» (доступен только для версий Pro, Enterprise, Education).
Как восстановить классический вариант?
Если вы привыкли использовать классическое приложение для апдейта своего компьютера, восстановите классический Центр обновлений.
Важно! Этот способ работает только в ранних сборках Windows 10.
- Окно поиска → введите «Блокнот» → ПКМ → Запустить от имени администратора.
- Вставьте в поле блокнота текст: Windows Registry Editor Version 5.00 [HKEY_LOCAL_MACHINE\SOFTWARE\Microsoft\WindowsUpdate\UX] "IsConvergedUpdateStackEnabled"=dword:00000000 [HKEY_LOCAL_MACHINE\SOFTWARE\Microsoft\WindowsUpdate\UX\Settings] "UxOption"=dword:00000000
- Меню Файл → Сохранить как → укажите имя документа и установите для него расширение «.reg» (в строке «Тип файла» выберите все файлы).
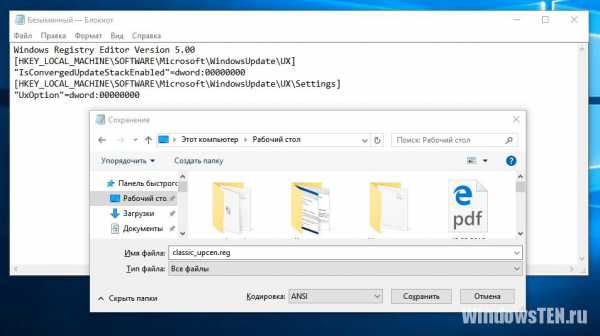
- Запустите созданный файл → в окне предупреждения подтвердите действия → Ок.

Более подробная инструкция указана на видео.
Отключение
Отключение приложения выполняется в стандартных утилитах – Службах и редакторе локальных групповых политики. Здесь же его можно снова включить. Информацию о том, как выполнить отключение другими способами, вы найдете в статье «Отключаем автоматическую установку обновлений в Windows 10».
- Нажмите Win+R → введите команду: services.msc.
- Служба «Центр обновления Windows» → ПКМ → Свойства → Остановить.
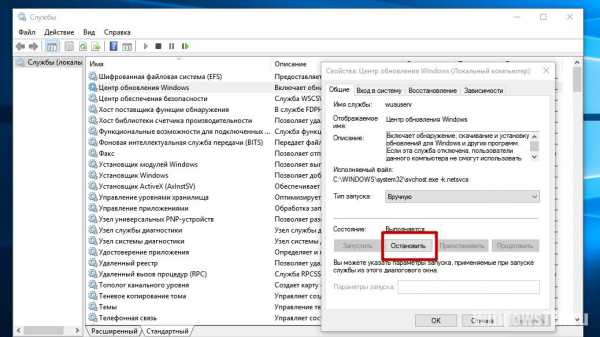
- Выберите в поле «Тип запуска» → Отключена → Ок.
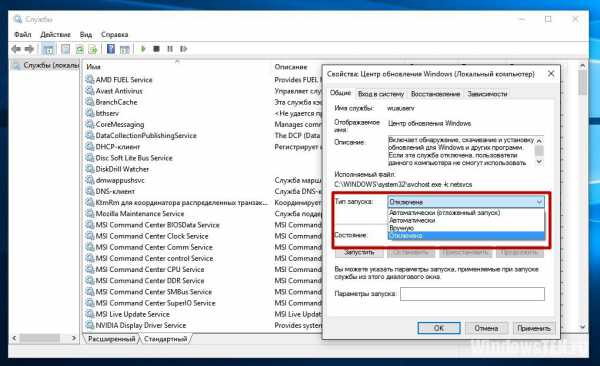
Важно! Этот способ доступен только в версиях Windows 10 Pro и Enterprise.
- Нажмите Win+R → введите команду: gpedit.msc.
- Конфигурация компьютера → Административные шаблоны → Компоненты Windows → Центр обновления Windows.
- В правой части окна выберите «Настройка автоматического обновления» → ПКМ → Изменить → установите «Отключено» → подтвердите изменения.
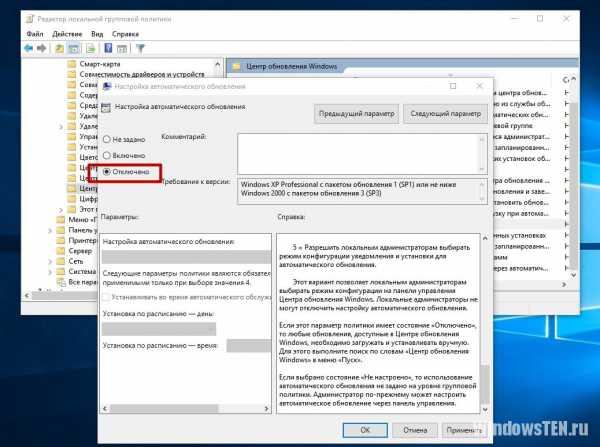
Полезно знать! После внесения изменений перейдите в параметры и проверьте наличие обновлений для компьютера. Не всегда изменения вступают в силу сразу.
На видео процесс отключения представлен наглядно.
Исправление ошибок при загрузке пакетов для апдейта
Иногда во время работы Центра обновлений появляются неполадки, которые приводят к нестабильности работы компьютера или обновления перестают скачиваться с серверов Microsoft. Основной способ исправления ошибки – восстановление значений утилиты по умолчанию (также прочитайте статью «Как проверить целостность системных файлов Windows 10 и восстановить их?»).
- Окно поиска → введите «Блокнот» → ПКМ → Запустить от имени администратора.
- Вставьте текст: @ECHO OFF echo Sbros Windows Update echo. PAUSE echo. attrib -h -r -s %windir%\system32\catroot2 attrib -h -r -s %windir%\system32\catroot2\*.* net stop wuauserv net stop CryptSvc net stop BITS ren %windir%\system32\catroot2 catroot2.old ren %windir%\SoftwareDistribution SoftwareDistribution.old ren "%ALLUSERSPROFILE%\application data\Microsoft\Network\downloader" downloader.old net Start BITS net start CryptSvc net start wuauserv echo. echo Gotovo echo. PAUSE
- Меню Файл → Сохранить как → укажите имя документа и установите для него расширение «.bat» (в строке «Тип файла» выберите все файлы).
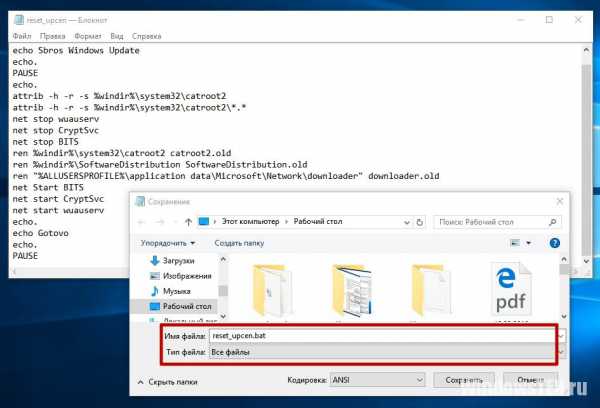
- ПКМ на созданном документе → Запуск от имени администратора.

- Перезагрузите компьютер и проверьте работоспособность Центра обновлений.
Вывод
Классический Центр обновлений в новой версии ОС в панели управления отсутствует. Он находится в приложении Параметры. Восстановить стандартную утилиту можно только в ранних сборках Windows 10. Если же при загрузке пакетов для апдейта ПК возникнут проблемы, сбросьте все настройки Центра обновлений.
WindowsTen.ru
Где находится центр обновлений виндовс 10
Все, кто привык к прошлым ОС виндовс в новой windows 10 не найдут привычного центра обновления.
К тому же он уже не находится в панели управления, точнее находится, но в другой.
В Technical Preview, цент обновления еще можно было вернуть, к старому виду изменив реестр – теперь такой возможности нет.
В windows 10 про, домашней или enterprise цент обновления находится в новой панели управления (в настройках).
Чтобы в него попасть нажмите пуск и кликните, на слово «параметры».
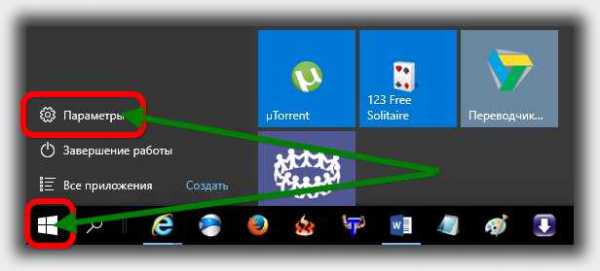
Появится настройки, там находится раздел: обновление и безопасность – кликните на него.
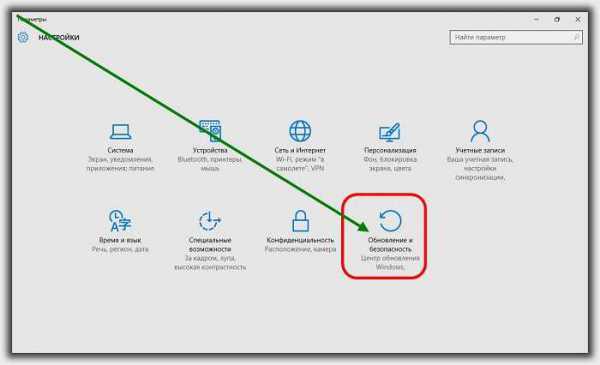
Вот и все, теперь можете выполнить поиск.
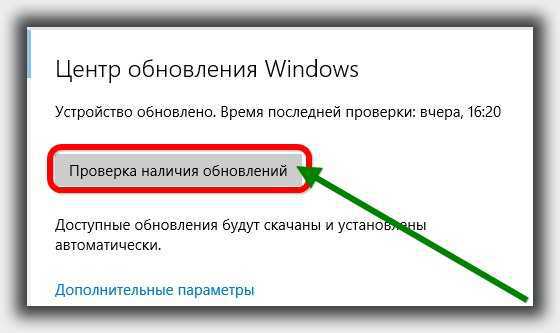
В windows 10 настроек центра обновлений несомненно меньше, чем в семерке или восьмой версии.
У вас есть возможность либо выполнять их автоматически, либо полностью отключить (также можно удалить установленное, если приводит к ошибкам).
Кстати у меня система первым нашла kb3081424 (устраняет неисправности и весит — 159 Мб), а вот установить никак ей не получилось.
Если у вас такая же ситуация появится, то его можно скачать на сайте Майкрософт и установить в ручном режиме.
До это даже компьютер работал не стабильно – после установки все пришло в норму, дальше устанавливаются автоматически. Успехов.
vsesam.org
Где центр обновления в Windows 10
Благодаря тому, что Центр обновления в Windows 10 был кардинально изменён, найти его теперь становится очень трудно, так как многие пользователи недостаточно хорошо ознакомлены с новым дизайном операционки. Итак, где находится Центр обновления Windows 10?
Кроме сложного местонахождения, стоит упомянуть о том, что с такой-же трудностью пользователю придется столкнутся, когда процесс коснётся изменения каких-либо процессов в Центре обновления. А вносить новые параметры, касающиеся новаций, могут только пользователи, имеющие версию «Профессиональная».
Другим людям, в свою очередь не имеющим именно этой версии, придётся ждать, пока обновление само к ним нагрянет, теперь давайте узнаем, где хранятся настройки параметров.
Поиск центра
Для начала, давайте научимся находить наш центр управления, итак, где он находится? Сам он расположен во вкладке Параметры Системы. Найти эти параметры можно в меню Пуск. Зайдя в него, вбейте в поисковую строку слово Параметры, вот вы и узнали, где хранятся данные параметры. Для более подробного ознакомления, рекомендуем просмотреть данные изображения:
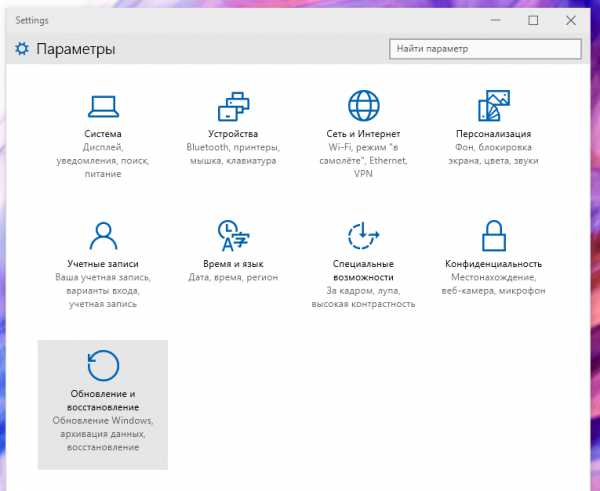
После того, как мы зашли в них, находим окно Обновление и Восстановление. Зайдя в данное меню, мы сразу-же можем увидеть, какие новшества уже доступны для нашего устройства. Также вы столкнётесь с окошком, где вам предлагают перезапустить его в какое-то время суток или-же прямо сейчас.
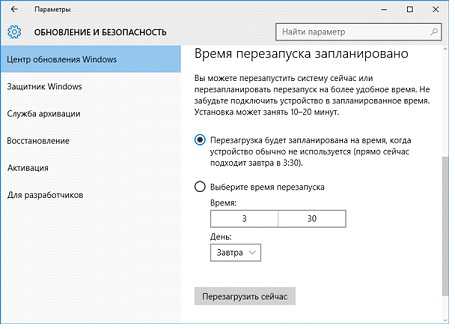
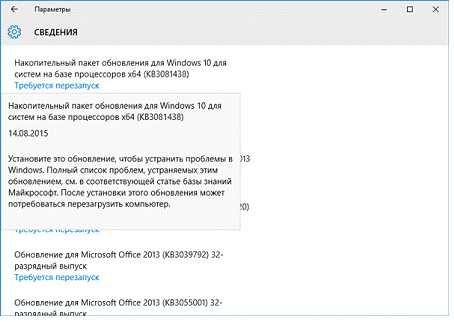
Данная перезагрузка нужна для того, что-бы переустановка параметров прошла без ошибок и загрузочные файлы не повредились. Даже выключенный компьютер может резко начать перезапуск, это зависит от таймера, который выставлен в регулировках, обычно он выставлен на 3:30 ночи, не очень то приятно застать своё устройство ночью, перезагружающимся перед установкой, не так-ли?
Рекомендуем сразу по возможности осуществить перезагрузку, чтобы она вместе с переустановкой не застала вас врасплох. Также, если вы не нашли в меню уведомления о грядущих новаторствах и таймера перезагрузки, там скорее всего будет кнопка под названием Проверка Наличия Обновлений, нажав её, ждёте некоторое время и узнаёте, какие возможности для вас уже доступны. Теперь вы знаете, где находятся настройки обновлений, идём дальше.
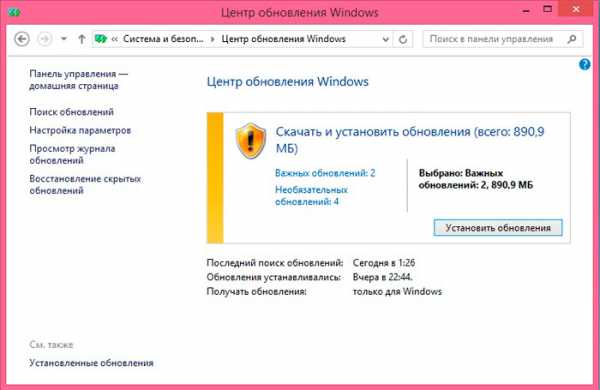
Настройка параметров
Давайте перейдём к регулировке Центра, дело в том, что операционная система Виндовс 10 даёт очень мало свободы пользователям, почти никакого выбора. Единственное, что было выделено пользователям в этом случае — это функция Дополнительные Параметры.
Только благодаря им вы сможете хоть немножко подстроить данный процесс под себя, но где они находятся и как совершить их отключение? Правильно, файлы могут лежать в дополнительных отладках. Начнём с того, что в том меню вам предложат, как будет происходить установка , автоматически или с уведомлением о перезагрузке.
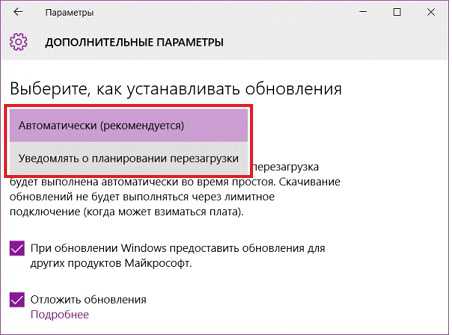
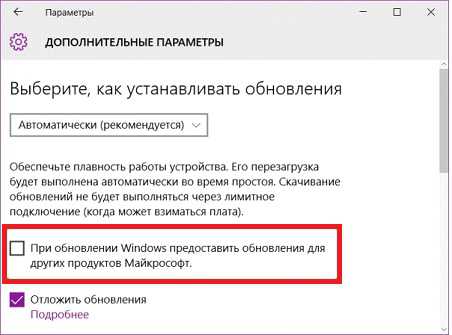
Конечно-же галочка будет стоять на автоматическом обновлении, меняете её на кнопку, связанную с уведомлением. Теперь найтись у вас эти настройки, у вас нет необходимости постоянно сохранять информацию на ПК, что связано с незнанием точной даты обновления. Теперь, зная когда произойдёт обновление, вы уже можете подготовится к нему, идём дальше.
И наконец самое главное, в версии Виндовс Профессиональная, в том меню будет функция под названием Отложить Обновление, но напоминаем, такие, можно сказать, услуги предусматривает только десятый Виндовс, к сожалению, пользователи десятой версии, не имеющие функцию Pro на своих Пк, не смогут откладывать и отключать обновления, если вы хотите переустановить Виндовс на более удобную версию, у нас на сайте вы сможете найти статью по её переустановке.
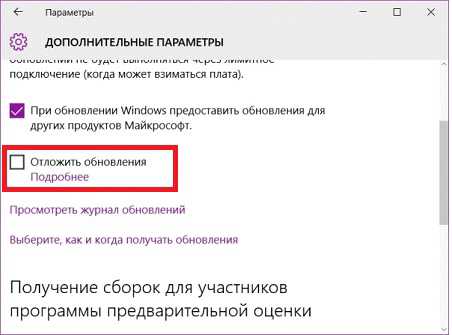
Отложение или-же отключение параметров
С помощью неё, как вы уже поняли, вы сможете бесконечно откладывать грядущие новинки, до тех пор, пока не будете готовы обновить устройство, теперь вы знаете, как можно отключить обновления и где могут располагаться настройки по их отключению. Теперь вы не только знаете, где центр обновления Windows 10, но и умеете его настраивать.
Самонастройка автообновлений есть капля в море, по сравнению со многими другими процессами, с которыми вам придётся столкнутся при пользовании данной системой. Здесь вам и поможет наш сайт, у нас вы сможете найти огромное множество других статей, касающихся всех версий операционный систем.
Если вы не разобрались с настройками прочитав нашу статью, рекомендуем вам ознакомится с видеороликами, находящимся ниже, для более тщательного понимания нашей темы, так как сама по себе Windows 10 ещё очень новая, даже можно сказать, сырая. Спасибо за внимание.
secretwindows.ru
Windows 10. «Центр обновлений»: где находится служба?
Десятая версия Windows, по заявлениям ее создателей, во всех отношениях является революционной. Может быть, так оно и есть, но изменения в интерфейсе и расположении некоторых компонентов уж точно весьма ощутимы. Так, многие пользователи в привычной локации не могут найти в Windows 10 «Центр обновлений». Где находится эта служба, как с ней работать и устранять возникающие неполадки, кратко и рассмотрим. Все ошибки и методы их исправления, естественно, описать не получится, но самые основные будут затронуты.
ОС Windows 10: «Центр обновлений» где находится?
Многие пользователи, привыкшие к интерфейсу старых систем, новшества в расположении некоторых элементов управления системой по достоинству не оценили. Действительно, теперь ведь появилась не одна «Панель управления», а две. В качестве основного варианта выбран раздел параметров, который вызывается через главное меню «Пуск». А к стандартной «Панели управления» (она тоже есть в своем классическом виде) без специальных знаний добраться вообще невозможно. А ведь там раньше и располагалась служба апдейта.
Но вызвать стандартную панель можно командой control в меню «Выполнить», применяемой как во всех ранних версиях системы, так и в Windows 10. «Центр обновлений» (где находится этот компонент, будет сказано чуть позже) среди разделов отсутствует, и это многих пользователей ставит в тупик.
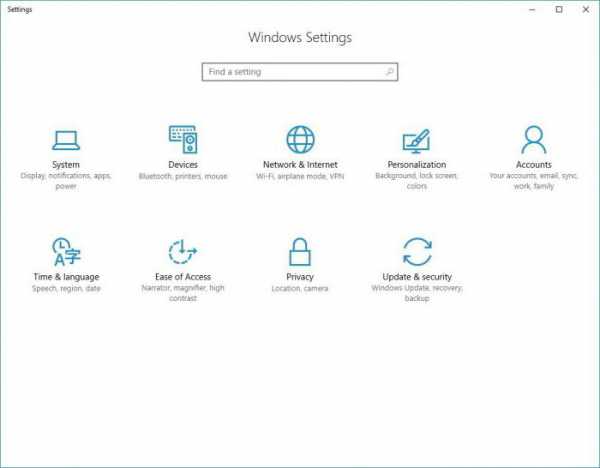
На самом же деле эта служба была перенесена в новую панель. Чтобы добраться до нее, нужно вызвать раздел «Параметры», после чего найти меню обновления и безопасности. Первый раздел (строка слева вверху) и есть искомый «Центр обновления». Настроек здесь достаточно много. Например, можно изменять периодичность получения апдейтов, настраивать способы обновления, изменять параметры конфиденциальности и т. д.
Не обновляется Windows 10 через «Центр обновления». Что делать?
Но, как и в других системах, эта служба не застрахована от появления ошибок и сбоев. Если не обновляется Windows 10 через «Центр обновления», связано это может быть с настройками связи или неправильной работой самой службы. Но, и это самое печальное, вызывать сбои могут и некоторые важные апдейты, которые устанавливаются в систему автоматически (при включенном режиме апдейта без уведомления пользователя). Их потом приходится удалять.
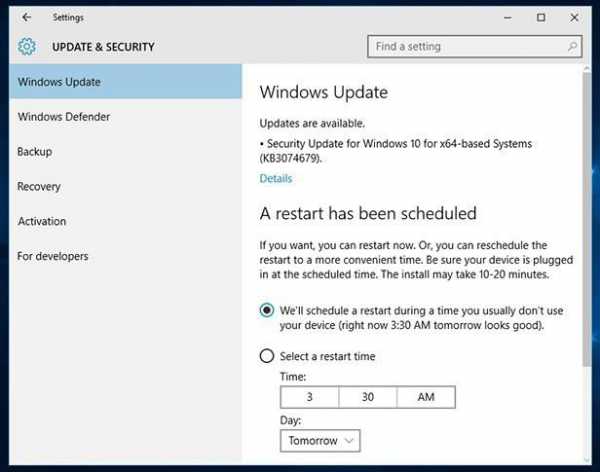
Для начала можно попробовать задать ручной поиск обновлений. Если компоненты самой службы в порядке, пакеты будут найдены, после чего их нужно всего лишь установить. Но это самый простой случай.
Основные направления в устранении неполадок
Хуже выглядит ситуация, когда поврежденными оказываются компоненты, отвечающие за поиск и установку апдейтов. Да и некорректная инсталляция некоторых важных пакетов приводит к сбоям.
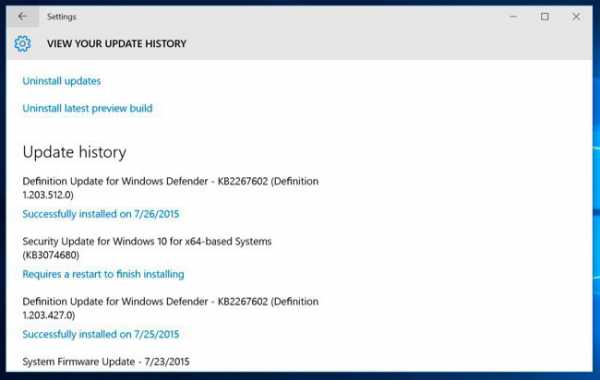
Если не работает «Центр обновления» Windows 10, в такой ситуации разумнее всего перейти к просмотру недавно установленных пакетов обновлений, отсортировать их по дате и поочередно удалять, проверяя работу службы. Как только сбойный пакет будет найден, следует произвести ручной поиск, а затем установить все пакеты, исключив из списка тот, который является проблематичным.
Если же сбои происходят по причине некорректной работы компонентов «Центра обновления», причин тут может быть достаточно много (неправильные настройки прокси, отсутствие требуемых для работы файлов, воздействие на процесс обновления сторонних служб и программ, не считая вирусов, и многое другое).
В самом просто случае устранение неполадок «Центра обновления» Windows 10 сводится к перезапуску службы и переименованию директории SoftwareDistribution, расположенной в корневом каталоге системы. Делается это через командную строку (cmd в консоли «Выполнить» или соответствующая строка в меню правого клика на кнопке пуска), но только с правами администратора. Для этого используются две команды: net stop WuAuServ и net WuAuServ start с переименованием указанной папки в SoftwareDistribution.old. После перезапуска система сама создаст новый каталог.
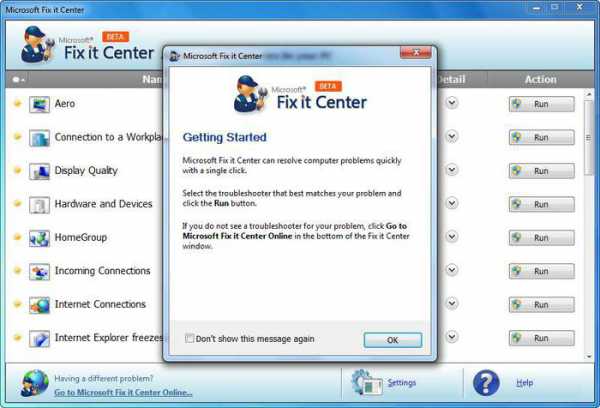
В остальных случаях нужно искать решение, исходя из ситуации (описание сбоя можно узнать по коду ошибки). Но для самых ленивых корпорация Microsoft предлагает собственные автоматизированные утилиты - Microsoft Fix It! и Microsoft Easy Fix. В некоторых случаях пригодится программа DLL Suite, которая позволяет устанавливать в систему недостающие или поврежденные библиотеки. В общем, сначала нужно оценить природу сбоя, а только потом принимать решение по максимально эффективному устранению проблемы.
Вместо итога
Вот вкратце и все о том, что представляет собой в Windows 10 «Центр обновлений». Где находится этот компонент, уже понятно. Что же касается возможных ошибок или сбоев в работе, достаточно трудно описать все ситуации и случаи, поскольку всего не предусмотришь, да и описание каждой конкретной проблемы и методов ее устранения займет много времени. Рассмотрены лишь самые частые сбои. Если что-то не получается, используйте автоматические утилиты. Хоть одна, но даст какой-то ощутимый результат.
fb.ru