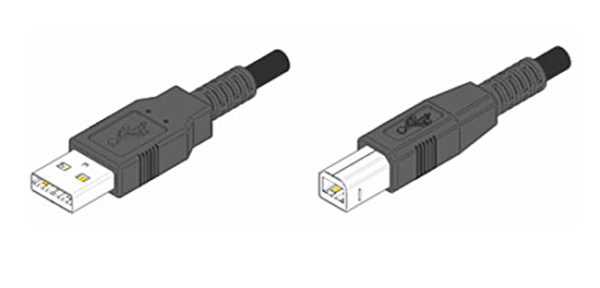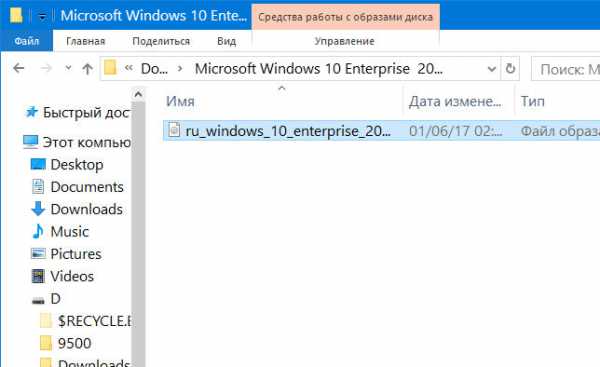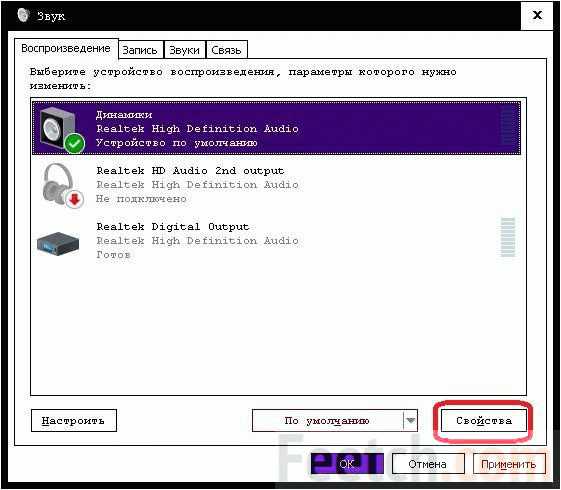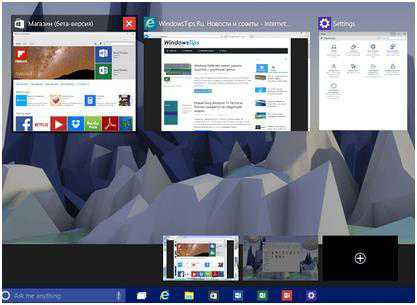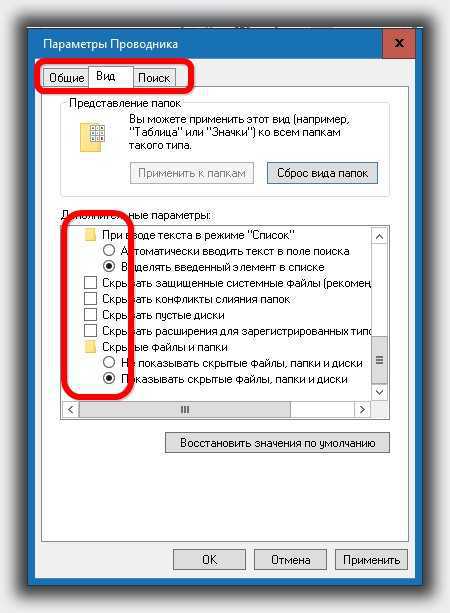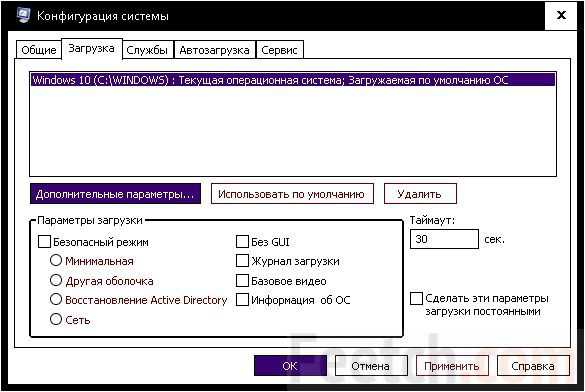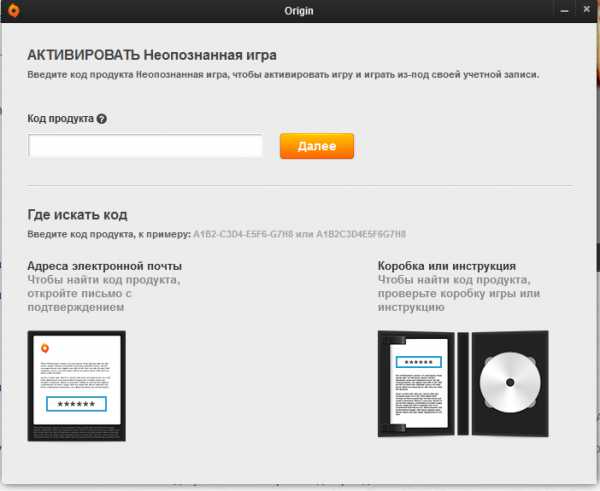Windows 10 не работает тачпад на ноутбуке
Тачпад на Windows 10
В последнее время пользователи сталкиваются с проблемой, когда не работает тачпад на Windows 10. В различных моделях ноутбуков данная проблема решается по разном: обновлением драйверов, настройкой сенсорной панели. Однако, если эта проблема возникла после обновления Windows 10, тачпад просто нужно включить.
Включаем тачпад на ноутбуке Windows 10
Для того, чтобы включить тачпад, необходимо нажать на специальную кнопку на клавиатуре ноутбука. Это кнопка Fn. Зажимаем её и, удерживая, жмём клавишу F7 (в других моделях ноутбуков это может быть F4).

Однако, в некоторых случаях, решение данной проблемы осуществляется с помощью настроек сенсорной панели. Для этого жмём «Пуск» и правой кнопкой мыши выбираем «Панель управления».
Далее кликаем «Категория» и «Мелкие значки».

Из перечня необходимых параметров выбираем «Мышь».

Откроется окно «Свойства: мышь». Переходим во вкладку сенсорной панели «ClicPad».
Снимаем отметку «Отключать внутрен. указ: устройство при подключении внешнего указ. устройства USB» и жмём «Включить». Если эти действия не сработают, кликаем «Восстановление умолчания».

Откроется новое окно. Жмём «Восстановить все настройки по умолчанию».

После перезагружаем ПК.
Обновляем драйвера до тачпада
Для того, чтобы обновить драйвер до тачпада, необходимо открыть «Диспетчер устройств» и перейти к разделу «Мыши и иные указывающие устройства». Далее выбираем тачпад и правой кнопкой мыши кликаем «Обновить драйвер».

В новом окне нажимаем «Автоматический поиск обновлённых драйверов».

Запустится поиск драйверов до тачпада.

Система уведомит вас об установке или о наличии актуальной версии программного обеспечения.

Если с помощью автоматического поиска драйверов решить проблему не удалось. Необходимо перейти на сайт производителя ноутбука и отыскать драйвер для тачпада.

Далее загружаем драйвера, запускаем установку и по окончании действий перезагружаем ПК. Новый драйвер должен активировать работу тачпада.
SoftikBox.com
Что делать если перестал работать тачпад в ноутбуке на windows 10
Проблема, что в ноутбуке hp, sony, lenovo, acer, samsung, toshiba или чаще всего в asus не работает тачпад или перестал работать после обновления до Windows 10 редкость, но случается.
В целом тачпад это прерогатива самой операционной системы – сразу после установки все должно работать, без дополнительного вмешательства пользователя.
Все же возникают ситуации, когда без вмешательства владельца ноутбука не обойтись – приходится лезть в настройки.
Особой разницы между ноутбуками и операционными системами нет – поэтому ниже предоставлены, так сказать универсальные варианты устранения проблем с тачпад.
Почему перестал работать тачпад в ноутбуке с windows 10
Первое – тачпад может быть просто отключен, хотя по умолчанию эта функция во всех ОС задействована.
Второе – неправильные настройки. Редкость, но не исключено что в результате неправильных действий что-то настроилось не так как нужно.
Третье – плохой или устаревший драйвер. Это основная причина. Устранятся легко, только если есть в наличии соответственный драйвер.
 Ноутбук может быть куплен лет 10 назад, когда выше XP и в помине ничего не было. Теперь вы обновились до windows 10, а производитель не обновил программное обеспечение, для вашего ноутбука.
Ноутбук может быть куплен лет 10 назад, когда выше XP и в помине ничего не было. Теперь вы обновились до windows 10, а производитель не обновил программное обеспечение, для вашего ноутбука.
Четвертое – неисправность аппаратной части. Здесь вопросов нет. Берем свой ноутбук и оправляемся в сервис, если конечно нет достаточных знаний электронных устройств.
Что делать если не работает тачпад в ноутбуке на windows 10
Первым делом смотрим включена ли сенсорная панель. В некоторых ноутбуках за эту функцию отвечает определенное сочетание клавиш, например, fn и F7 или fn и одна из от F1 до F12.
При этом учтите: одно нажатие – включить, повторное выключить. Если такая функциональность не предусмотрена значит она задействована в настройках.
Чтобы туда добраться открываем панель управления (классическую), и нажимаем на раздел «Мышь».
Если в этом разделе не увидите кнопку «Включить», значит ничего делать не нужно. Если увидите, то снимите птичку напротив строки «Откл. внутр. указ. устр. при подк. внеш. указ. устр USB» (я написал сокращенно).
При неправильных настройках можете выбрать «Восстановить по умолчанию» — это оптимальный вариант.
Если и дальше не работает тачпад в вашем ноутбуке значит нужно браться за драйвер. Их три: от Synaptics, Alps Electric и Cirque и настройки в них почти не отличаются. Драйвер может быть устаревший или не подходящий для вашей windows 10.
Многие рекомендуют обновить через диспетчера устройств. Это далеко не лучший вариант. Лучше всего перейти на сайт производителя ноутбука или компаний упомянутых выше и поискать там.
ПРИМЕЧАНИЕ: иногда на сайтах производителя драйвера для windows 10 может не оказаться, особенно на ресурсе производителя ноутбука.
Они неохотно их обновляют для новых операционных систем. Тогда устанавливайте последнюю версию, только в режиме совместимости с windows 10. Успехов.
vsesam.org
Не работает TouchPad на ноутбуке после обновления до Windows 10 |
При обновлении до Windows 10 на ноутбуках многие пользователи могли столкнуться с проблемами с сенсорной панелью – TouchPad. После перехода на новую операционную систему панель перестает работать. Причин этому может быть несколько.
Самая простая и банальная причина, когда панель оказывается выключенной. Для того, чтобы включить панель на большинстве ноутбуков достаточно нажать соответствующую функциональную клавишу (F1-F12). Обычно на этой клавише имеется изображение сенсорной панели. Чтобы включить панель достаточно нажать эту клавишу отдельно или в сочетании с дополнительной клавишей Fn (например, Fn+F7).
На некоторых ноутбуках в одном из углов сенсорной панели имеется небольшое круглое углубление. Дважды дотронувшись по нему пальцем можно блокировать работу сенсорной панели. При этом рядом загорается красный индикатор, сигнализирующий о блокировке. Проверьте, не заблокирован ли у вас TouchPad.
Второй причиной, по которой сенсорная панель отказывается работать – это неправильные настройки программного обеспечения. Откройте меню «Пуск» и запустите «Панель управления». После этого следует открыть раздел «Мышь», предварительно переключив вид панели управления с категорий на крупные (или мелки) значки. В настройках мыши последняя вкладка (ClickPad – название может быть другим) отвечает за параметры сенсорной панели. На этой вкладке сначала нажмите на кнопку «Включить», если она активна. После чего снимите флажок с пункта «Отключать внутреннее указывающее устройство при подключении внешнего указывающего устройства USB». Также вы можете попробовать вернуть все настройки в исходное состояние, нажав на кнопку «Восстановить умолчания». Перейдя в настройки параметров сенсорной панели ввода, нажав на соответствующую клавишу, можно настроить дополнительные опции. Здесь также во избежание неправильных настроек следует нажать кнопку «Восстановить все настройки по умолчанию». После чего сохраните внесенные изменения, нажав кнопку «ОК» и проверьте, работает ли TouchPad.
Если сенсорная панель включена, и ничто не говорит о том, что программно она где-то была выключена, то проблема может быть в драйверах на устройство сенсорного ввода. Для решения проблем с драйверами их следует обновить. В «Панели управления» открываем раздел «Диспетчер устройств» и раскрываем в списке устройств раздел «Мыши и иные указывающие устройства». Найдите здесь ваш TouchPad и кликнете по нему правой кнопкой мышки. Выбираем раздел «Обновить драйверы» и в следующем окне выбираем автоматический поиск драйверов. Проверьте перед этим, что имеется связь с Интернетом. Программа произведет поиск и автоматическую установку подходящих драйверов на сервере компании Microsoft.
Если обновление через сервер Microsoft не дал положительного результата, то следует попробовать найти драйвер сенсорной панели самостоятельно на сайте производителя ноутбука. На сайте необходимо будет указать модель ноутбука и выбрать операционную систему. Обратите внимание на разрядность системы, ведь для драйверов это очень важно. В результате на сайте будут предложены драйвера для вашей модели ноутбука, найдите в перечне устройство сенсорного ввода TouchPad и скачайте драйвер себе на компьютер. Остается только запустить и дождаться окончания процесса установки драйвера. При необходимости перезагрузите компьютер.
Как правило, после обновления драйверов с сайта производителя сенсорная панель начинает исправно работать. Но если и это вам не помогло, то причина может крыться, лишь в аппаратных проблемах, а для ее диагностики придется обратиться к специалистам компьютерного сервиса.
comphelpmoscow.ru
Что можно сделать, если на ноутбуке с Windows не работает тачпад?

Использовать Windows без мыши, тачпада или другого указательного устройства крайне неудобно. На самом деле это настоящий вызов, который не рекомендуется принимать людям со слабыми нервами. Однако что вы могли бы сделать, если сенсорная панель на вашем любимом ноутбуке вдруг перестанет работать? Вариантов мало – давайте кратко их рассмотрим.
Рестарт
Хотя это звучит как самое простое и очевидное решение, многими оно часто игнорируется. Иногда простая перезагрузка компьютера может решить эту проблему.
Также следует убедиться, что тачпад вообще включен – это шаг, который вы должны предпринять перед попыткой устранить проблему с помощью перезагрузки. Многие модели ноутбуков позволяют вручную активировать и деактивировать тачпад при помощи клавиш, которые вы могли нажать по чистой случайности. Чаще всего это делается путем нажатия функциональной клавиши (от F1 до F12 в верхней части клавиатуры) и специальной кнопки, которая обычно обозначена символами Fn.
Чтобы быстрее определить, какая именно клавиша отвечает за включение/выключение тачпада на вашей модели ноутбука, обратите внимание на иконки, которые нанесены на все функциональные клавиши. Обычно производители используют очень четкие обозначения (например, иконку, внешне напоминающую тачпад), но иногда встречаются странные, запутывающие символы.
Также точное сочетание клавиш для активации и деактивации тачпада можно найти в инструкции к вашему ноутбуку или в разделе технической поддержки на сайте производителя ноутбука.
Программные решения
Иногда, однако, проблема более серьезная, чем просто случайно нажатые клавиши. Вполне возможно, что сенсорная панель отключена в настройках Windows.
Если вы используете Windows 8 или 8.1, нажмите + Q на клавиатуре, чтобы открыть панель поиска. Введите слово «мышь» и в результатах поиска выберите «Изменение параметров мыши», чтобы перейти в соответствующий раздел меню «Параметры ПК». Теперь убедитесь, что слайдер, отвечающий за функционирование тачпада находится в положении «Вкл».
Также откройте «Панель управления» и перейдите в раздел «Мышь». В диалоговом окне свойств мыши перейдите на вкладку «Сенсорная панель». Название вкладки может отличаться в зависимости от марки устройства (Alps Electric Corporation, Cirque Corporation, Synaptics, ElanTech) и конкретной модели ноутбука. В окне с настройками (Settings) убедитесь, что у вас поставлены все отметки, т.е. функции тачпада активны.
Вам может быть интересно: Как узнать ключ продукта Windows 10

Если это не помогло, проблема может быть связана с драйверами. Загрузить последнюю версию системного программного обеспечения для вашего тачпада можно на официальном сайте производителя в разделе поддержки. Для этого вам понадобятся сведения о точном номере модели ноутбука, чтобы знать, что искать. Эту информацию вы можете найти в документации к ноутбуку или на этикетке на его корпусе.
Наконец – если все эти решения не помогают, вероятно, проблема имеет аппаратный характер, т.е. неисправно само устройство. В данном случае у вас есть только два варианта: либо найти специализированный сервисный центр, где вам произведут ремонт/замену тачпада, либо просто купить компактную и беспроводную мышь и управлять операционной системой с ее помощью.
WindowsTips.ru
Не работает Тачпад на ноутбуке? 5 способов решения TouchPad
Тачпад вековая особенность, давно заменил альтернативное управление мышкой. С помощью его мы можем полностью управлять нашим устройством, будь это ноутбук или гибридный планшет. Многие ноутбуки (Acer, Asus, HP, lenovo, Dell) имеют проблемы при работе тачпада. Что делать, если не работает тачпад на ноутбуке в Windows 10? Разберем 5 способов устранение этой проблемы.
Со мной произошла одна история, когда я включал WiFi на ноутбуке и нечаянно отключил сенсорную панель тачпад. Долго я искал причину, сразу не сообразив, что случилось. Оказалось все просто, в ноутбуках есть кнопка дополнительных функций под названием Fn с лево снизу клавиатуры. Для включения какой-нибудь функции на ноутбуке, зажимают сочетание кнопок Fn и F1…F12. На этих же самых кнопках F1-F12, нарисованы картинки или символы для применения параметра. К примеру, чтобы включить тачпад, нужно нажать Fn+F7, на самой кнопке F7 будет изображение типо сенсорной панели. Можете нажать все кнопки по порядку Fn+F1…F12, но помните, что там есть функция отключения дисплея, нажмите повторно на те кнопки, на которых погас экран.
На некоторых ноутбуках марки HP, тачпад включается и выключается, двойным касанием по краю самой сенсорной панели. На марках asus и acer может быть отдельная кнопка рядом с сенсорной панелью. Если Тачпад по-прежнему не работает, то двигаемся дальше.
Бывают моменты, когда у вас в прошлом было подключено целая куча драйверов от разных устройств мыши и вы их никогда не удаляли. Некоторые драйвера от производителей мыши, сами автоматически отключают Тачпад. Перейдите в диспетчер устройств, нажав сочетание кнопок Win+R и введите в строке devmgmt.msc.
Найдите строку указывающую на мыши и иные указывающие устройства, нажмите на ярлычок, чтобы раздвинуть категорию и удалите по порядку все драйвера мыши, пока тачпад не начнет работать на вашем ноутбуке. Если не заработал, попробуйте после удаление всех драйверов перезагрузить систему. Не заработал тачпад? Двигаемся к следующему пункту.
Попробуйте обновить или откатить драйвер тачпада. Перейдите в тот же диспетчер устройств, как описывали выше. Найдите устройство Тачпад, обычно он называется, как и марка ноутбука (Dell TouchPad, Lenovo TouchPad, Synaptics, HP TouchPad, Acer TouchPad, Asus TouchPad.) Нажмите правой кнопкой мыши на вашем драйвере и выберите свойства. Далее нажмите Обновить, чтобы убедиться есть ли какие-нибудь полезные обновления для вашего тачпада.
Много людей сообщали на форумах Майкрософт, что Тачпад переставал работать именно после обновления Windows 10, для этого вам нужно выбрать откатить драйвер. Если у вас не горит выделенным кнопка Откатить, значит у вас нет предыдущей версии драйвера.
Во многих случаях диспетчер устройств не срабатывают для того, чтобы включить Тачпат на ноутбуке. Если ваш Тачпат по-прежнему не работает на ноутбуке в windows 10, то перейдите в свойства мышь.
- Наберите mouse в строке поиска windows и перейдите в Настройки Мыши.
- Нажмите Дополнительные параметры мыши, в открывшимся окне переходим Настройки устройства, вкладка Сенсорная панель или как на картинке.
- Найдите ваш Тачпад и нажмите «включить».
Если ваш ноутбук является гибридным (ноутбук и планшет в одном с сенсорным дисплеем.) Есть вероятность, что служба ввода сенсорно экрана, которая контролирует функциональность стилуса, мешает вашей сенсорной панели.
Чтобы отключить службу нажмите win+R, затем введите services.msc и в списке служб найдите TabletInputService или Tablet PC Input Service. Щелкните на ней правой кнопкой мыши, затем отключить ее. Очень неудобное решение для кто пользуется сенсорным экраном и тачпадам, но вы дальше можете проявить смекалку и попробовать удалить драйвера, откатить, обновить и заново потом запустить службу.
comments powered by HyperComments Сообщи об ошибкеmywebpc.ru