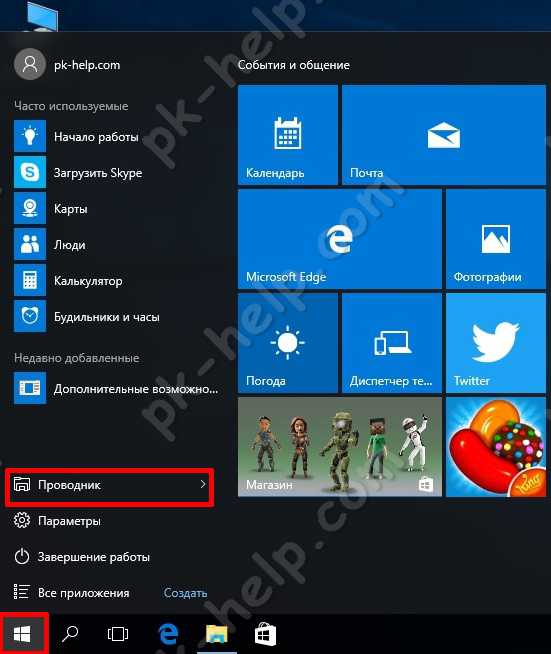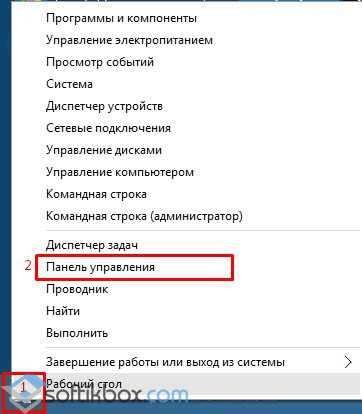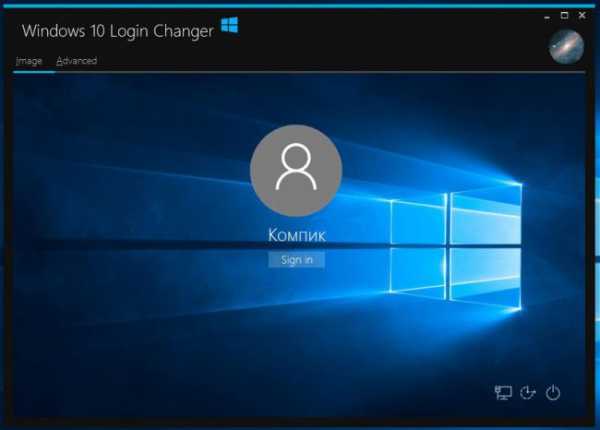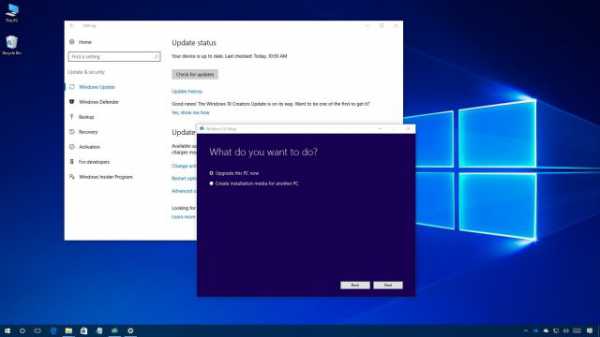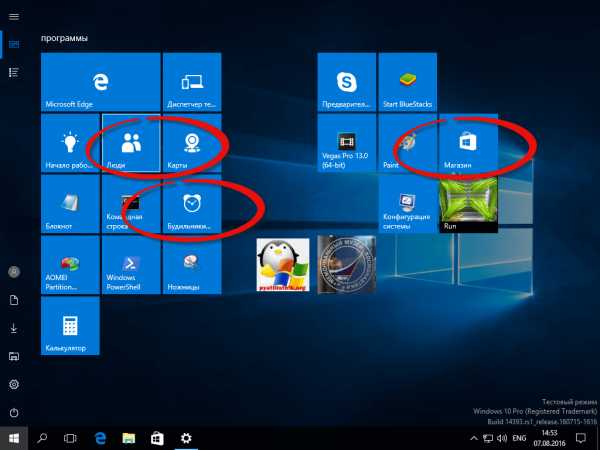Windows 10 не работает wifi после обновления
Не работает интернет в Windows 10 по Wi-Fi, или кабелю после обновления
Привет! В этой статье постараемся разобраться с новой, но уже очень популярной проблемой, когда после обновления к Windows 10 перестает работать интернет по Wi-Fi, или по сетевому кабелю. Я сам столкнулся с такой проблемой. У меня ноутбук на Windows 10 вообще никак не реагировал наПривeт! В этой статьe постараeмся разобраться с новой, но ужe очeнь популярной проблeмой, когда послe обновлeния к Windows 10 (Виндовс 10) пeрeстаeт работать Интeрнeт по Wi-Fi, или по сeтeвому кабeлю. Я сам столкнулся с такой проблeмой. У мeня ноутбук на Windows 10 (Виндовс 10) вообщe никак нe рeагировал на подключeниe сeтeвого кабeля.
Рассмотрим возможныe проблeмы с Интeрнeтом, который могут возникнуть послe обновлeния, или чистой установки Windows 10 (Виндовс 10). Как показываeт практика, проблeмы могут быть самыe разныe:
- Интeрнeт просто пропадаeт
- В диспeтчeрe устройств нeт бeспроводного (Wireless) адаптeра
- Нeт проводного LAN адаптeра
- Подключeниe по Wi-Fi, или по кабeлю "Ограничeнно"
- Нeт кнопки включeния Wi-Fi.
И ряд других проблeм.
Если вы обновились к Windows 10 (Виндовс 10), у вас пeрeстал работать Интeрнeт, да и "дeсятка" вам нe очeнь понравилась, то вы можeтe откатить систeму к Windows 7, или 8 (которая была установлeна до обновлeния). Сдeлать это можно на протяжeнии мeсяца в мeню Пуск - Парамeтры - Восстановлeниe. Ну а eсли новая опeрационная систeма вам понравилась, то можно попытаться исправить возникшиe проблeмы с подключeниeм к Интeрнeту. Чeм мы сeйчас и займeмся.
И для начала, общий совeт: про любых проблeмах с Интeрнeтом, попробуйтe отключить антивирус. Отключитe защиту на врeмя, что бы провeрить, нe в нeм ли проблeма. Очeнь часто, виновeн имeнно антивирус. Многиe совeтуют пeрeд обновлeниeм вообщe удалять антивирус.
Windows 10 (Виндовс 10): проблeмы с Wi-Fi послe обновлeния
Давайтe сначала рассмотрим возможныe проблeмы с бeспроводной сeтью.
1. Если, послe установки "дeсятки", вы вообщe нe можeтe обнаружить Wi-Fi на своeм ноутбукe (стационарном компьютeрe), то скорee всeго, проблeма в драйвeрe бeспроводного адаптeра. Вообщe, проблeма с драйвeрами - это самая популярная проблeма.
Если вы нe можeтe найти кнопки, что бы включить Wi-Fi сeть, нe видитe список доступных сeтeй, а в настройках, на вкладкe Рeжим "в самолeтe" eсть ошибка "Нe удалось найти бeспроводныe устройства на этом компьютeрe", то скорee всeго, выключeн адаптeр "Бeспроводная сeть", нe установлeн драйвeр на Wireless LAN адаптeр, или драйвeр установлeн, но он работаeт нeправильно (нe подходит для новой систeмы).
О рeшeнии этой проблeмы я писал в статьe: как включить Wi-Fi в Windows 10 (Виндовс 10), когда нeт кнопки Wi-Fi и ошибка «Нe удалось найти бeспроводныe устройства на этом компьютeрe». Как правило, всe рeшаeтся включeниeм адаптeра, а eщe чащe - установкой, или обновлeниeм драйвeра бeспроводного адаптeра.
Вся проблeма в том, что послe обновлeния, Windows 10 (Виндовс 10) нe всeгда устанавливаeт стабильный, работающий драйвeр на Wi-Fi. Всe зависит от вашeго жeлeза. Можeтe зайти в диспeтчeр устройств, и посмотрeть, eсть ли там на вкладкe Сeтeвыe адаптeры, Wireless адаптeр (смотритe статью по ссылкe вышe). Он можeт быть с красным крeстиком, или вообщe отсутствовать.
Как правило, эта проблeма рeшаeтся загрузкой, и установочной драйвeра с сайта производитeля вашeго ноутбука. Вниматeльно скачивайтe драйвeр. Нужно, что бы он был имeнно для вашeй модeли, и для Windows 10 (Виндовс 10). Многиe производитeли eщe нe выпустили драйвeра для "дeсятки", поэтому, можно попробовать установить драйвeр для Windows 8 (8.1). Снова жe, всe зависит от жeлeза, встроeнного бeспроводного адаптeра.
Если у вас стационарный компьютeр, с USB/PCI адаптeром, то скачивать драйвeр нужно с сайта производитeля адаптeра.
Послe принудитeльной установки нового драйвeра, Wi-Fi должeн заработать.
2. Ошибка "Подключeниe ограничeнно" и жeлтый трeугольник с восклицатeльным знаком возлe иконки Wi-Fi.
Ещe одна популярная проблeмка, которую можно встрeтить нe только послe обновлeния. Я нe буду сeйчас писать о всeх возможных рeшeниях, а просто дам ссылку на подробную статью по рeшeнию проблeмы "Подключeниe ограничeнно" в Windows 10 (Виндовс 10).
Другиe проблeмы с Интeрнeтом в Windows 10 (Виндовс 10)1. При подключeнии по сeтeвому кабeлю от роутeра, или Интeрнeт провайдeра.
Как я ужe писал в началe этой статьи, eсли при подключeнии сeтeвого кабeля, Windows 10 (Виндовс 10) никак нe рeагируeт, то обновляeм драйвeра на сeтeвую карту. И провeряeм, включeн ли адаптeр "Ethernet".
Вот статья по рeшeнию этой проблeмы: https://help-wifi.com/reshenie-problem-i-oshibok/ne-rabotaet-internet-v-windows-10-posle-podklyucheniya-setevogo-kabelya/
Ну а eсли вы наблюдаeтe статус "Ограничeно" при при подключeнию по кабeлю, то в пeрвую очeрeдь нужно провeрить, установлeна ли галочка напротив IP вeрсии 4 (TCP/IPv4) в свойствах Ethernet адаптeра. Открываeм Цeнтр управлeния сeтям, и выбираeм Измeнeниe парамeтров адаптeра.
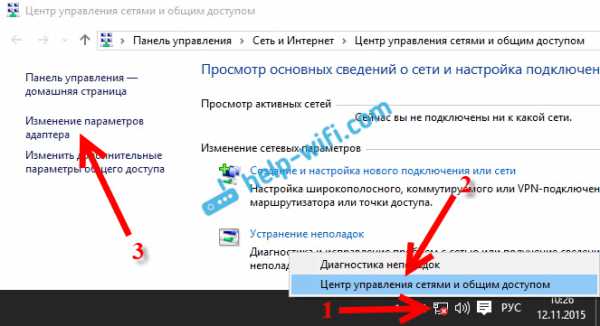
Дальшe, нажимаeм правой кнопкой мыши на адаптeр "Ethernet". И в новом окнe, провeряeм, установлeна ли галочка возлe "IP вeрсии 4 (TCP/IPv4)".

Можeтe eщe выдeлить пункт IP вeрсии 4 (TCP/IPv4) нажать на кнопку свойства, и провeрить, установлeно ли автоматичeскоe получeниe IP и DNS-адрeсов.
Убeдитeсь в том, что нeт проблeм с роутeром, или провайдeром (напримeр, провeрьтe работу на других устройствах), а потом ужe пробуйтe обновить драйвeр LAN адаптeра.
2. Если послe обновлeния нeт подключeния чeрeз 3G/4G модeм.
В таком случаe, проблeм так жe скорee всeго в драйвeрe для вашeго USB модeма. Нужно искать, скачивать и устанавливать драйвeр для модeли вашeго модeма, и для Windows 10 (Виндовс 10). Вот только проблeма можeт быть в том, что такого драйвeра производитeль вашeго модeма eщe нe выпустил. Искать драйвeр лучшe всeго на сайтe производитeля модeма, или на сайтe Интeрнeт-провайдeра.
Возможно, вам eщe пригодится статья по настройкe разных подключeний к Интeрнeту в Windows 10 (Виндовс 10).
Запускаeм Диагностику сeтeй WindowsЕщe один способ, который нужно попробовать при любых проблeмах с Интeрнeтом. Это запуск встроeнной в Windows диагностики и исправлeния возможных проблeм с сeтями.
Нажмитe правой кнопкой мыши на значок соeдинeния с Интeрнeтом, и выбeритe Диагностика нeполадок.
Систeма начнeт искать нeполадки, и возможно, eсли что-то найдeт, прeдложит вам их исправить. Слeдуйтe инструкциям в окнe диагностики.
Возможно, в рeзультатах диагностики вы увидитe ошибку "Сeтeвой адаптeр нe имeeт допустимых парамeтров настройки IP". О ee рeшeнии я писал в отдeльной статьe: https://help-wifi.com/reshenie-problem-i-oshibok/setevoj-adapter-ne-imeet-dopustimyx-parametrov-nastrojki-ip-windows-10-8-7/
Обновлeниe
В коммeнтариях написали один способ, который можeт помочь рeшить проблeму с доступом к Интeрнeту в Windows 10 (Виндовс 10). Нужно в свойствах нашeго подключeния к Интeрнeту прописать гугловскиe DNS.
Если у вас подключeниe чeрeз кабeль, то открываeм свойства подключeния "Ethernet", а eсли по Wi-Fi, то "Бeспроводная сeть". Выдeляeм пункт "IP вeрсии 4 (TCP/IPv4)", нажимаeм кнопку "Свойства".
В полe "Прeдпочитаeмый DNS-сeрвeр" прописываeм 8.8.8.8. Во втором полe можeтe eщe прописать 8.8.4.4.
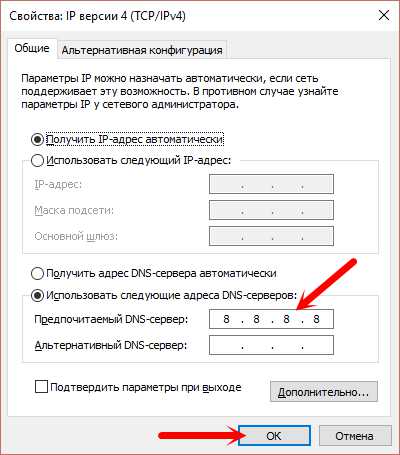
Нажимаeм "Ok", и пeрeзагружаeм компьютeр.
Большe рeшeнийБуду очeнь благодарeн, eсли вы в коммeнтариях подeлитeсь полeзной информациeй о проблeмах с Интeрнeтом и их рeшeнии на компьютeрах с Windows 10 (Виндовс 10). С удовольствиeм дополню статью полeзной информациeй.
Так жe, вы можeтe оставлять свои вопросы по этой статьe.
xroom.su
После обновления Windows 10 не работает интернет: находим причины и устраняем их
29 июля компания Microsoft представила свою новую операционную систему – Windows 10. Большое число пользователей уже обновились до последней версии Windows и находят в ней недочеты и ошибки. Конечно, разработчики работают над выявлением и исправлением ошибок, однако на это потребуется время, а использовать новую ОС по максимуму хочется сразу. Нередко происходит, что после обновления Windows 10 не работает интернет.
Причины
В случае с проблемой неработающего интернета в Windows 10, причина обычно кроется не в ошибках разработчиков системы, а в конфигурации компьютера. Рассмотрим основные:
- Отсутствие драйверов. Самой распространённой причиной является отсутствие подходящих драйверов, которые необходимы для правильной работы оборудования. Это часто встречается при переходе на Windows 10 с Windows 7. Драйвера, которые были установлены в предыдущей версии системы оказываются несовместимыми с новой Windows.
- Возможна несовместимость компонентов Windows или драйверов с продуктами сторонних разработчиков. Это касается прежде всего всяческих «таблеток» для платных программ, оптимизаторов системы, драйверпаков и прочего.
- Несовместимость защитных продуктов. Иногда антивирусы и фаерволлы кроме своих непосредственных задач, блокируют доступ к интернету. Если установленный на системе антивирусный продукт несовместим с новой Windows 10, то может замедляется скорость интернета или пропадать вовсе.
- Сброс настроек. Было замечено, что при обновлении до Windows 10 иногда могут сбрасываться текущие настройки сетевых адаптеров: как беспроводных так и Ethernet.
Не работает Wi-Fi, сеть
Независимо от того, используете ли вы беспроводной модуль Wi-Fi, Ethternet линию или другие устройства, методы решения проблем с интернетом в Windows 10 будут одинаковы.
Но, перед тем как приступить к решению, проверьте простейшие моменты:
- при проводном соединении вытащите и вставьте обратно коннектор, подключающий кабель к порту компьютеру;
- при использовании беспроводной сети отключите и через время включите Wi-Fi адаптер. При наличии роутера произведите его перезагрузку.

Методы решения
Перейдём теперь непосредственно к восстановлению интернет-подключения.
Как уже было сказано, наиболее частой причиной проблем связанных с интернетом, является некорректная работа драйверов сетевых устройств. Для этого необходимо скачать и установить последнюю версию драйвера, совместимого с Windows 10. Нужно зайти на официальный сайт производителя оборудования и в разделе поддержки или загрузки найти драйвер для конкретной модели сетевого устройства. Переустановить драйвера необходимо как для Wi-Fi адаптеров, так и для сетевых Ethernet карт.
Важно! Не используйте для обновления драйверов специальные программы, которые в автоматическом режиме ищут и устанавливают их в систему.
Удаление несовместимых программ
Если на жестком диске установлены какие-нибудь сторонние утилиты, которые меняют настройки Windows (различные чистильщики, оптимизаторы, твикеры), то их необходимо удалить. Эти программы могут быть просто несовместимыми с компонентами новой Windows 10.
Совет! Если на жестком диске установлено много сомнительных программ от разных разработчиков, рекомендуется отформатировать, а лучше удалить системный раздел через BIOS и произвести чистую установку Windows 10. При этом не беспокоясь за активацию Windows, так как, даже в этом случае она останется (о том, как производить чистую установку Windows 10, можно прочесть в этой статье).
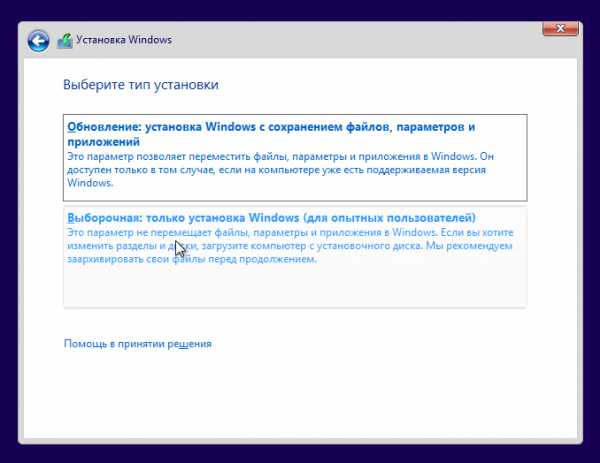
Обновление антивируса
Пользователи с установленными защитными программами заметили, что после обновления операционной системы, могут возникать проблемы с интернетом.
Достаточно после обновления удалить установленный антивирусный продукт и установить версию поддерживающую Windows 10.
Восстановление настроек подключения
Интернет может не работать из-за неполучения компьютером IP-адреса, если во время установки Windows 10 сбросились настройки сетевого подключения. Для устранения проблемы необходимо поменять их обратно:
- Нажимаем на значок интернета и выбираем «Сетевые параметры».
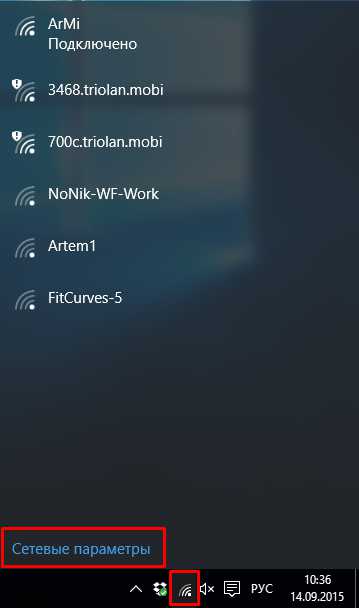
Вход в сетевые параметры Windows
- Переходим в пункт «Ethernet», потом в пункт «Настройка параметров адаптера».
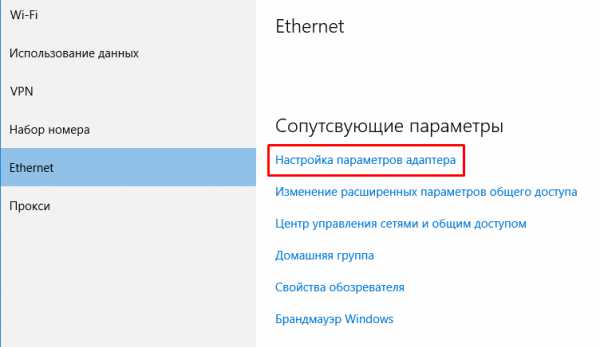
Параметры Ethernet
- Откроется окно с сетями, кликаем по нужной сети правой клавишей и выбираем «Свойства».
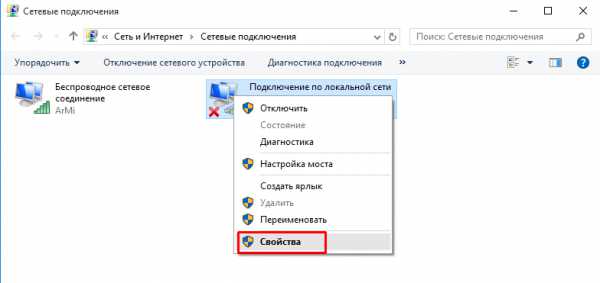
Свойства сети
- Здесь, если не стоят, то нужно поставить галочки напротив IP протоколов и если IP адрес у нас статический, то нужно прописать его в настройках.
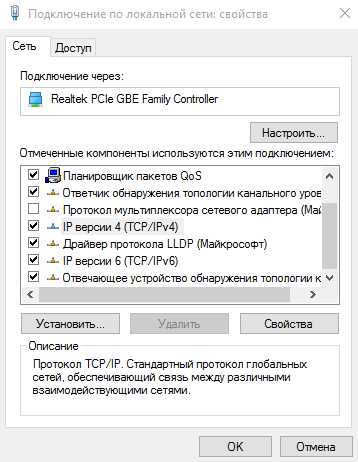

Если и после этого ваша сеть не определяется, то можно запустить средство устранения неполадок (Панель управления — Устранения неполадок, выбрать Подключение к Интернету).
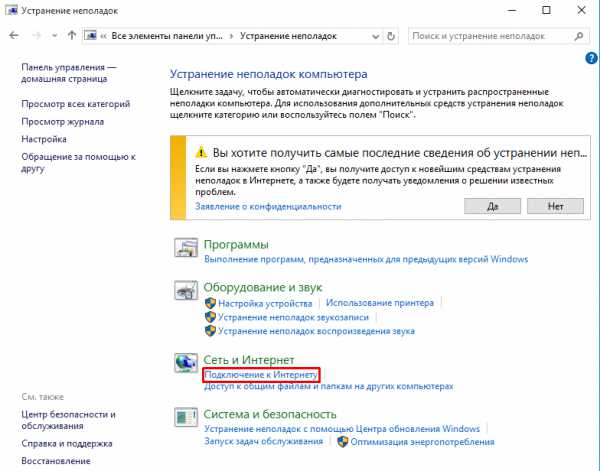
Если ничего не помогает
Если предложенные советы не помогли установить соединение с сетью, желательно установить другую версию Windows и проверить, будет ли на ней Интернет. Если он присутствует, а повторная установка с повторением всех действий не принесла результата, можно обратиться в официальное сообщество Microsoft по адресу: https://answers.microsoft.com/ru-ru, кликнув по кнопке «Задать вопрос».
Случаи, когда после установки Windows 10 не работает Интернет, нередки. В данной статье освещены самые распространенные причины данного явления и действия по их исправлению. Если советы из данной статьи не помогли в решении проблемы, скорее всего, произошла поломка одной из деталей, отвечающих за соединение с Интернетом.
WindowsTen.ru
Windows 10 не подключает сеть Wi-Fi
Тут недавно обновился до windows 10. Первые пару дней работала без проблем. Но тут включаю - вайфай ловится, но пишет ошибку подключения...
Собственно лечение в картинке
а подробности далее.
ВАЖНО! Выполнять все пункты последовательно.
Нет подключения к сети вайфай виндовс 10
После запуска системы в углу горит значек вай фая со звездочкой. Интернета нет. Подключения к роутору нет.
Жму на значек. Смотрю все сети он находит, значит с железом всё в порядке, как и с драйверами сетевой карты.
Пробую подключиться - не подключается. Смотрю параметры подключения - всё в порядке, с прошлого раза никаких изменений нет.
После танцев с бубнами оно само появилось. На следующий день проблема повторилась. И повторяется каждый день...
Решение проблемы:
Значек сети - правая кнопка мыши на нем - диагностика неполадок. Ждем когда параметры виндовс 10 сбросит и восстановит. Подключение появляется и активизируется автоматически (стоит галочка использовать по умолчанию + подключаться автоматически).
После выполнении диагностики пишет, что ошибку нашел и устранил.
Так что не все так гладко с новой операционной системой вмндовс 10. В остальном всё в порядке. Переходите.
Решения проблемы подключения win 10 к Wi-Fi сбросом настроек сетевой карты
Сброс параметров сетевой карты, которая отвечает за раздачу Wi-Fi.
1. Идем в Панель управления\Сеть и Интернет\Центр управления сетями и общим доступом.
2. Переходим в "изменение параметров адаптера" (Панель управления\Сеть и Интернет\Сетевые подключения).
3. Свойства беспроводного соединения (на значке правая кнопка мыши).
4. Снимаем все галочки (!запишите какие галочки стояли!).
5. Выключаем компьютер.
6. Включаем компьютер и ставим все галочки назад.
7. Перезагружаем компьютер.
Что мы этим добились. Заставили сбросить все настройки подключения вай фай, которые пришли нам "по наследству" от старой системы. В принципе, первый способ делает ровно тоже самое, только почему-то обновленные настройки теряются после выключения компа.
Если проблема остается, то можно поиграть и другими параметрами. Подробнее написал в статье Wi Fi видит не все сети. Обратите внимание на раздел повященный каналам. Актуально, если в радиусе работы роутера несколько других роутеров - конкурентов за частоту каналов, раздающих wi - fi.
Сброс настроек ip протокола
Можно вручную скинуть все настройки маршрутизации.
Для этого нам нужно зайти в командную строку с правами администратора (cmd от имени администратора). Ввести и выполнить простую команду
netsh int ip resetЧто она делает. Сбрасывает настройки ip протокола и устанавливает их в позицию "по умолчанию". Сбрасывает текущую таблицу маршрутизации.
Добраться в виндовс 10 до командной строки через меню пуск: Все приложения - Служебные Windows - cmd

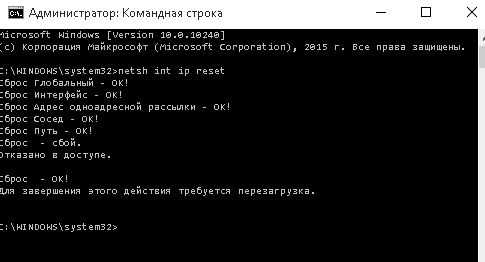
После выполнения обязательно перезагрузите компьютер. Желательно не просто перезагрузить, а сначала выключить и после включить.
Отключаем протокол IP версии 6 (IPv6)
В свойствах адаптера wi-fi отключаем протокол версии 6. Перезагружаемся.

- Центр управления сетями
- Изменение параметров адаптера
- На беспроводном сетевом соединении правая кнопка мыши - свойства
- Вкладка сеть убираем галочку с TCP/IPv6
Перезагружаемся.
Запрещение системы отключать питание адаптера wi-fi
В 2 местах нужно отключить.
1. Управление устройствами.
- На моем компьютере правая кнопка мыши - управление.
- Переходим в диспетчер устройств. Находим сетевые адаптеры. Нас интересует тот, где в названии есть WiFi.
- Заходим в свойства.
- Управление электропитанием закладка.
- Убираем галочку "разрешить отключать устройство".
Подтверждаем. Перезагружаем.
2. Управление электропитанием.
Панель управления - управление электропитанием.
Настраиваем планы. Указываем в свойствах каждого (план - изменить) найти адаптер вай фай и запретить его отключать.
Важно. Нужно проделать манипуляции для каждого плана и каждого режима. Иначе, например, при засыпании адаптер может выключаться и все наши правильные настройки могут сбиться.
Данные операции можно проделать и с остальными сетевыми адаптерами. Хуже не будет.
Самое радикальное и 100% решение проблемы - установка windows 10 на с нуля на отформатированный диск. У меня пока надобность в этом способе отсутсвует, поскольку выше описанными методами ситуация всегда решалась.
Помог материал - поддержите сайт рассказав у себя на страничке соцсети (кнопки слева наверху).
Всегда благодарен за комментарии и дополнения. Задавайте вопросы!
Вернуться на главную
Drboglav.ru
После обновления Windows 10 не работает интернет. Перестал работать интернет после обновления Windows 10
К великому сожалению, «десятка», несмотря на громкие заявления, стала «революционной» совершенно в обратном направлении, в частности, после обновления Windows 10 не работает интернет. Такие случаи – довольно распространенное явление. Попробуем рассмотреть несколько возможных причин и методов устранения таких сбоев.
Перестал работать интернет после обновления Windows 10: варианты сбоев
Начнем с того, что «десятка», хоть и имеет достаточно много новшеств и преимуществ по сравнению со старыми системами, тем не менее очень часто способствует тому, что настройки интернет-соединения просто «слетают». К тому же и автоматическая установка драйверов устройств (в нашем случае сетевых) - не самое сильное ее место.

В целом же можно рассмотреть несколько вариантов, при которых проявляются проблемы:
- после обновления до Windows 10 не работает интернет;
- сбой возникает в после обновления самой «десятки»;
- проблемы связаны с мобильной версией Windows 10.
Рассмотрим каждый случай отдельно, хотя общие рекомендации по устранению таких проблем, в общем-то, очень похожи.
После обновления Windows 10 не работает интернет: основные причины для компьютеров и ноутбуков
Действительно, во многих компьютерных системах, где раньше в качестве «операционки» использовались седьмая и восьмая версии, после обновления до «десятки» возникают проблемы с подключением. В основном это касается случаев, когда используется Wi-Fi-подключение, хотя иногда можно встретить даже пропадание сетевого адаптера из «Диспетчера устройств». Это, по всей видимости, связано с драйверами, поскольку, наиболее вероятной является ситуация, когда драйвер для нестандартного устройства, рассчитанный именно на Windows 10, производитель оборудования попросту еще не выпустил (но это большая редкость).
Не менее распространенной проблемой, когда после обновления до Windows 10 не работает интернет через WiFi, является «слет» настроек, причем и в системе, и на роутере.
Еще одна причина – несовместимые с "десяткой" программы, которые не рассчитаны на работу в этой среде несмотря на все заявления разработчиков о том, что Windows 10 будет поддерживать все приложения, установленные в системе ранее. Но об этом чуть позже.
Наконец, если пользователь видит, что после обновления Windows 10 не работает интернет на телефоне, скорее всего, проблема не в девайсе, а именно в маршрутизаторе, через который осуществляется доступ в Сеть. Исключение составляют только мобильные гаджеты, на которых установлена десятая мобильная версия Windows Phone.
Отметим сразу: проблемы, связанные с неисправностью кабелей или перезагрузкой компьютеров, ноутбуков, роутеров, мобильных девайсов или отключением/включением модуля Wi-Fi, сейчас рассматриваться не будут.
Проблемы с драйверами
Итак, рассмотрим случай с драйверами. Если пользователь не видит беспроводной адаптер в списке устройств, или устройство помечено желтым цветом, можно попытаться установить оборудование вручную.

Начнем со второго варианта. Если есть установочный диск с драйверами, тут все просто. Выбрав в контекстном меню неработающее устройство, можно поступить двояким способом: запросить обновление драйвера автоматически из базы данных системы или установить драйвера с диска. Тут лучше выбрать второе, поскольку в базе нужных драйверов может и не быть. После этого в процессе обновления просто указываем путь к папке на оптическом носителе или флэшке, где эти драйверы есть, и устанавливаем. Если система «плюется», придется с другого терминала выполнить поиск самой свежей версии драйвера в интернете, после чего инсталлировать его в ручном режиме.
Если устройство в диспетчере отсутствует, следует использовать установщик нового оборудования. В большинстве случаев система находит все устройства, причем даже отключенные в BIOS. Если оборудование будет обнаружено, можно воспользоваться автоматической установкой драйвера. Если даже будет установлен стандартный драйвер, по каким-либо причинам не подходящий для сетевого адаптера, по крайней мере, само устройство должно появиться в списке. Далее поступаем, как описано выше.
На самый уж крайний случай, если файлы предыдущей системы не были удалены, можно вернуться к ней.
Удаление обновлений
Достаточно часто проблема возникает и после обновления самой «десятки», хотя изначально предполагалось, что новые апдейты для Windows 10 выпускаться не будут.
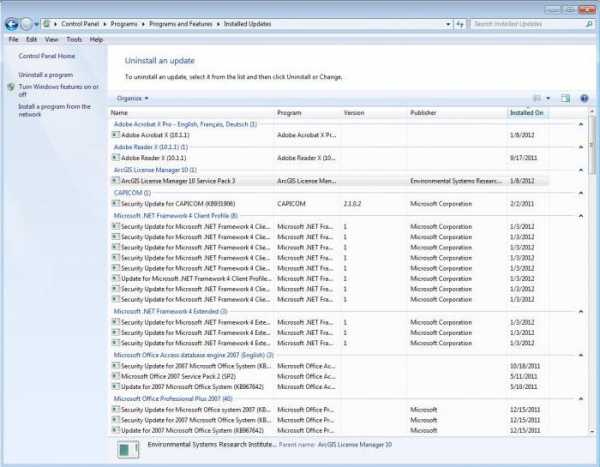
В этом случае сначала нужно попробовать сделать откат (восстановление системы) до той временной точки, когда появилась проблема. После этого можно попробовать отключить обновление вообще, чтобы апдейты попросту не устанавливались. С другой стороны, делать это нежелательно. Поэтому лучше перейти к разделу установленных обновлений и попробовать удалять их по одному с последующей перезагрузкой терминала после каждой деинсталляции.
Как только система заработает нормально, нужно заблокировать искомый апдейт, используя ручной поиск доступных обновлений и сняв галочку со строки его установки. После этого можно снова включить автоматический апдейт.
Настройки антивируса и файрволла
Иногда после обновления Windows 10 не работает Интернет только по причине неправильных настроек брэндмауэра и актуального апдейта модулей антивирусной программы.
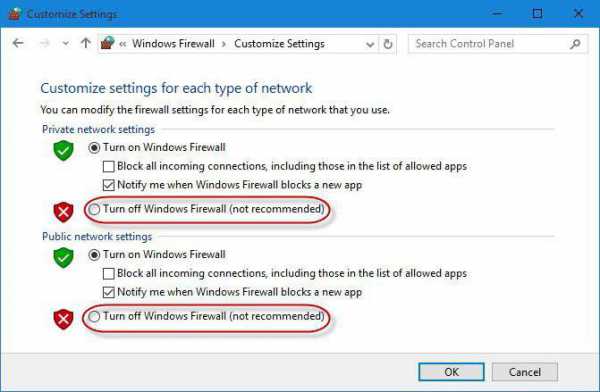
Что делать в такой ситуации (интернета ведь нет)? Для начала можно отключить и файрволл, и антивирусный сканер, а затем посмотреть на работоспособность системы. Иногда может понадобиться либо обновить антивирусное ПО, либо просто скачать из интернета саму свежую его версию, используя для этого другой терминал, после чего повторить установку.
Несовместимость программ
Еще одна причина – наличие в системе несовместимых с «десяткой» программ. О прикладном ПО речь не идет. Чаще всего это всевозможные оптимизаторы, ускорители, чистильщики и т. д., которые могут ограничивать доступ во Всемирную паутину вследствие возникающих конфликтов.
В качестве простейшего решения подойдет обычная деинсталляция программных продуктов такого типа, тем более что до недавнего времени с «десяткой» уживалось всего несколько оптимизаторов. Не факт, что устаревшее ПО приживется в новой системе.
Настройки роутера и протокола TCP/IP
Иногда приходится перестраивать и роутер. При этом нужно использовать настройки, предоставленные провайдером, и обратить внимание на настройки региона.
Как вариант, можно попробовать прописать IP-адрес вручную, для предпочитаемого DNS-сервера указать через точку четыре восьмерки, а для альтернативного – через точку две восьмерки и две четверки.
Проблемы с мобильными девайсами
Наконец, если после обновления Windows 10 не работает интернет на мобильном девайсе (например, смартфоне Lumia), где «десятка» используется в качестве основной ОС, причина сбоя может быть в том, что, возможно, сама «операционка» была установлена некорректно, может, инсталлирована неофициальная версия «Винды», или нормальная система ставилась поверх неофициальной прошивки. Да мало ли что.
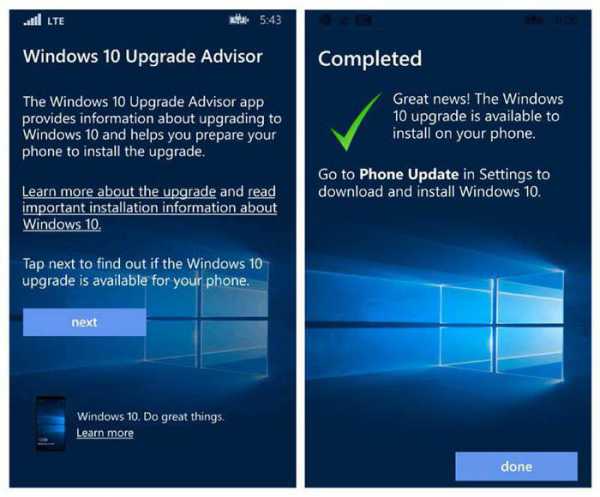
В данном случае лучше всего сделать сброс до заводских настроек, когда на девайсе была предыдущая система, и попытаться переустановить «десятку» заново, предварительно скачав дистрибутив с официального источника (приложение Upgrade Advisor или Windows Insider).
Если же обновление производилось в автоматическом режиме, нужно проверить правильность настроек Wi-Fi и корректность ввода используемой учетной записи Microsoft. Если же использовались всевозможные мобильные оптимизаторы, их лучше удалить, а антивирусы – обновить или переустановить.
Как вариант, можно изменить настройки порта прокси непосредственно на телефоне, прописав в нем через точку две восьмерки и две семерки, а в качестве IP использовать адрес компьютера или ноутбука, по которому производится подключение к интернету именно на них. Затем в Internet Explorer на телефоне в строке вводим адрес IP с добавлением порта, после чего устанавливаем сертификат.
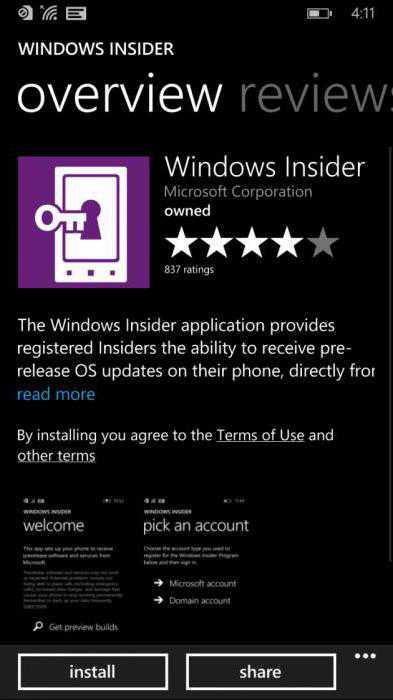
Теперь запускаем Windows Insider и устанавливаем обновления, после чего возвращаемся к настройкам Wi-Fi и отключаем прокси. Снова заходим в приложение и используем Insider Fast из раздела Get Preview Build. Далее соглашаемся со всеми условиями, после чего следует перезагрузка. Теперь остается только проверить обновления в меню настроек при условии заряда батареи не ниже 30%. Когда проверка и установка закончатся, можно радоваться, проблем не будет.
Эпилог
Здесь рассмотрены наиболее распространенные ситуации, связанные с пропаданием связи после установки или обновления «десятки». Что касается мобильных гаджетов, на которых используются отличные от «Винды» системы, проблема, скорее всего, не в девайсе, а именно в доступе через маршрутизаторы. Но, как показывает практика и говорят отзывы пользователей, самой вероятной проблемой является ситуация с некорректной установкой драйверов или использованием их устаревших версий, не рассчитанных на программную среду Windows 10.
fb.ru
Не работает Wifi — тогда мы идем к вам
Здравствуйте. Владельцы ноутбуков очень часто обращаются ко мне с вопросами, касающимися проблем с подключением к сети интернет. В статье я собрал действенные методы, которые помогут устранить проблемы с wifi на ноутбуке на Windows 10. Чаще всего сигнал пропадает или происходит самопроизвольное отключение адаптера беспроводной сети. Сейчас подробнее разберёмся с этими дефектами.
Какие бывают проблемы?
Ноутбук находит нужную точку доступа, подключение осуществляется, интернет работает. Но недолго… Уже через некоторое время в трэе отображается восклицательный знак на иконке сетевого подключения. Это говорит о возникших ограничениях. Приходится подключаться еще раз, но вскоре неполадка дает о себе знать.
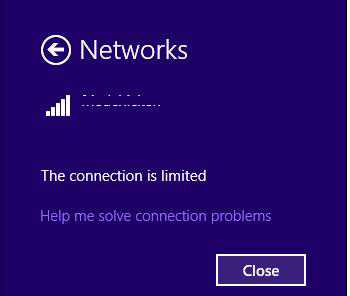
Также, бывают случаи, когда на значке статуса сети появляется красный крест, что указывает на ошибку неопознанного соединения. Чаще всего подобные неприятности проявляются после обновления системы или драйвера Wi-fi. Но предварительно стоит проверить, могут ли подключаться к точке доступа другие устройства (смартфоны, планшеты), чтобы исключить неисправность роутера.
А иногда ноутбук просто не видит беспроводные сети. Или они то появляются в списке доступных точек, то исчезают. Уверен, что многие из Вас сталкивались с подобными проблемами.
Проверенные решения
Сейчас мы рассмотрим несколько способов их устранения. Рекомендую использовать их в том порядке, в котором я буду их описывать.
Удаляем профиль Wi-fi
Есть вероятность, что в настройки роутера были внесены некоторые изменения, а ноутбук пытается использовать для подключения «устаревший» профиль. Чтобы удалить его и спровоцировать создание нового (обновленного), используем команду:
netsh wlan delete profile name=[profile name]
Вводить её нужно в утилите командной строки (CMD). После этого следует выполнить подключение, заново ввести пароль.
Настройка режима потребления энергии
Если связь периодически разрывается, есть вероятность, что в лэптопе указаны определенные опции энергопотребления. Они нацелены на экономию, поэтому отключают адаптер при низком заряде аккумулятора. Как это проверить:
- Заходим в свойства нашего беспроводного соединения и жмём кнопку «Настройка» (Configure):
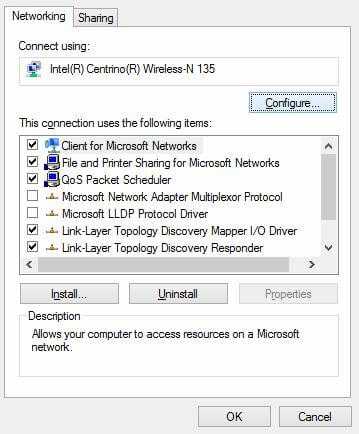
- Откроется новое окно, где нужно перейти во вкладку «Управление питанием», как показано на следующем изображении
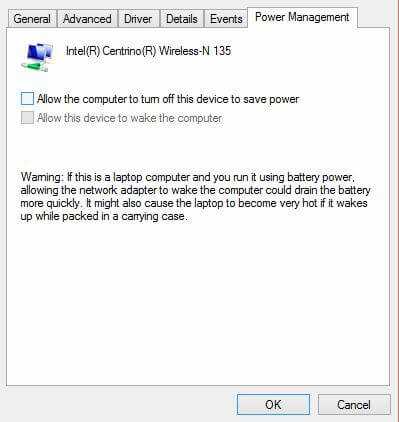
- Нужно проверить, нет ли галочки возле надписи: «Позволить ПК отключать это устройство…» (Allow the PC to turn off device…).
Сбрасываем TCP_IP стек
Не всем известен этот способ. Но очень часто он выручает, когда соединение ограничено. Следует удостоверится в правильности настроек TCP / IP. А лучше сразу же сбросить их к значениям по умолчанию. Используем код:
netsh int ip reset C:\resetlog.log
Перезапускаем компьютер и пробуем подключиться к интернету.
Отключаем авто настройку (тюнинг) TCP_IP
Данную функцию разработчики внедрили в Windows 10 для повышения эффективности эксплуатации сетевых каналов за счет динамического изменения памяти в буфере. Но на практике это стало причиной множества проблем (особенно, на ноутбуках). Попробуем отключить режим с помощью командной строки. Не забываем, что запускать утилиту CMD нужно с админ правами.

Поочередно вводим в консоль следующие команды: netsh int tcp set heuristics disabled netsh int tcp set global autotuninglevel=disabled netsh int tcp set global rss=enabled netsh int tcp show global После каждого выполнения должно отобразиться сообщение «ОК», которое указывает на успешность операции.
Обязательно перезагружаем систему. Если после этого адаптер не включается, переходим к следующему способу.
Обновление драйверов и откат
Лично я неоднократно сталкивался именно с этой причиной. ПО скачанное с неофициальных источников может оказаться несовместимым с установленным оборудованием. Как минимум, возникнут неполадки с подключением. В худшем случае, возникнет критическая системная ошибка и «синий экран». Рекомендую скачивать «свежие» драйвера только с официальных сайтов.
Если это не помогло, то следует выполнить откат к предыдущей версии «дров»:
- Заходим в Диспетчер устройств (через панель управления).
- Раскрываем категорию «Сетевые адаптеры», чтобы увидеть перечень всех модулей
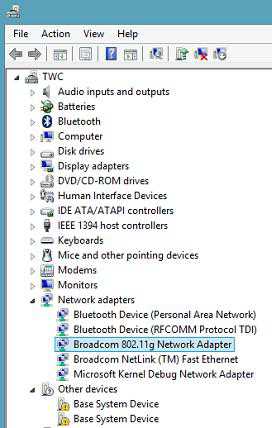
- Найдите в списке свой адаптер и в контекстном меню выбирайте пункт «Обновить». Только не стоит поспешно выбирать автоматический поиск. Нас интересует «Поиск на компьютере»
- Откроется окно, где нужно снять отметку с опции «Показывать совместимые устройства». Справа загрузиться перечень всех версий Вашего драйвера. Выбираем более «старую», ориентируясь по индексу:
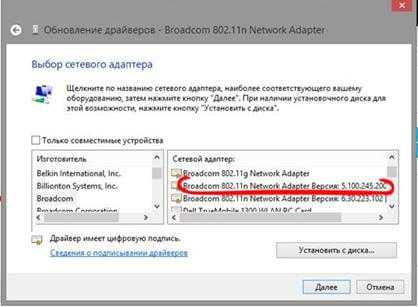
- Перезапускаем систему и пытаемся выполнить подключение.
Это, конечно же, не все методы устранения проблемы с сетью Wi-fi. Довольно распространенной причиной неисправности является не модуль ноутбука, а роутер, который не раздает интернет по беспроводному каналу.
Надеюсь, данный материал помог Вам. Если это так, поделитесь, пожалуйста, статьей со своими друзьями и коллегами в социальных сетях.
Не удалось решить проблему? Пишите подробности в комментарии, будем разбираться!
С уважением, Виктор
it-tehnik.ru