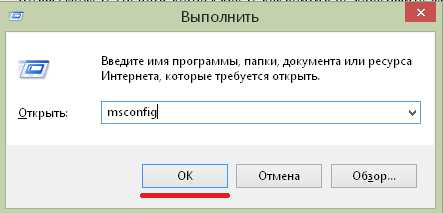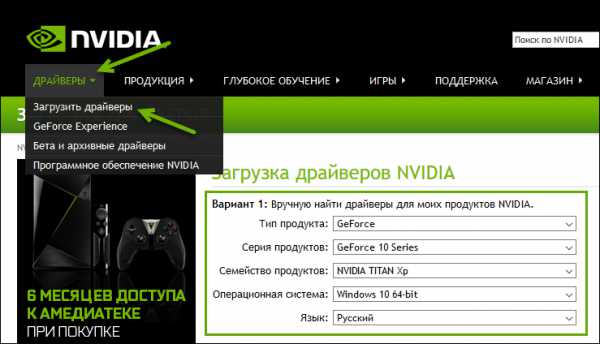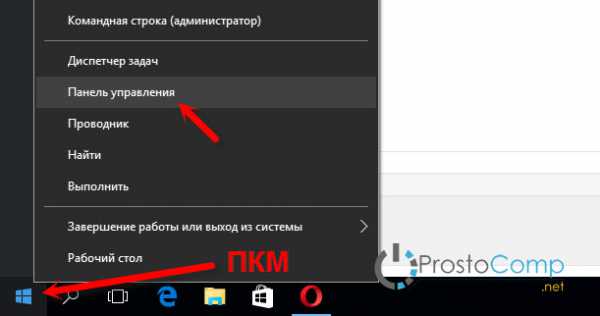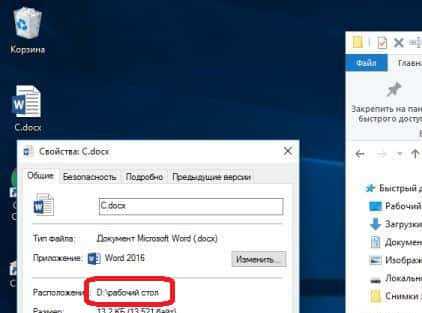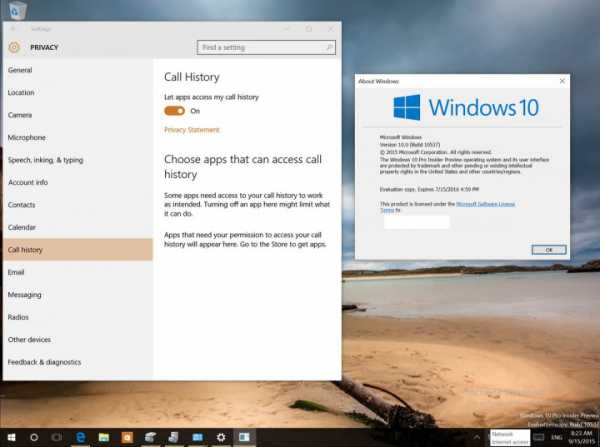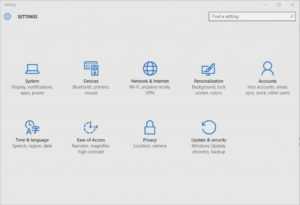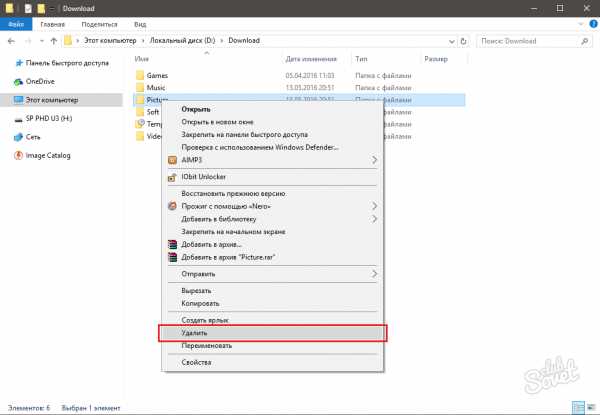Windows 10 не устанавливаются обновления
Обновления для Windows 10 не устанавливаются. Что делать?
Если так получилось, что обновления для Windows 10 не устанавливаются, то нужно как то искать причину этого, а также методы исправления данной проблемы. По сути, компания Microsoft все продумала и различных сбоев при установки обновления быть не должно вообще. Возможно, что вы сами отказались от установки обновлений в настройках или отложили их установку. Возможно, что вы скачивали какие-либо сторонние программы, которые блокируют установку обновлений. Но это мы рассмотрели те варианты, которые делаются осознанно. Как же исправить проблемы, которые мешают установке обновлений, и вы при этом к этим проблемам не причастны?
Средства устранения от Microsoft
Microsoft предлагает простейшие решения в случае возникновения проблем с центром обновлений. Например, нужно просто выйти из Центра обновлений, подождать минут 10 или чуть больше, а потом снова начать поиск обновлений.

Также, чтобы уж метод сработал наверняка, они рекомендуют в настройках включить автоматическую установку обновлений.
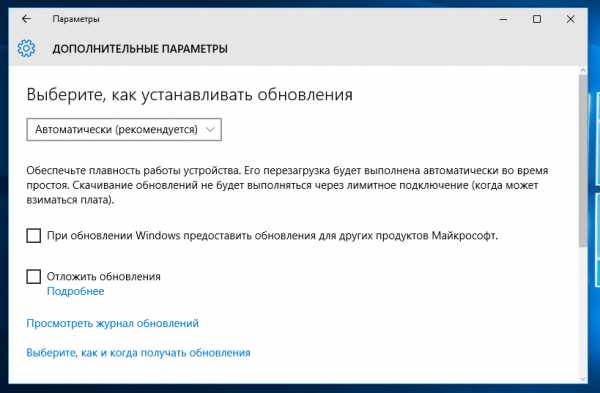
Включение центра обновлений
Если у вас стоит лицензионная версия Windows, то тут говорить о включении службы обновлений и не стоит, так как в таких сборках эта функция включена по умолчанию, если же говорить о пиратских сборках, то тут все иначе, в особенности на пиратской Windows 10 сборщики отключают центр обновлений и службы связанные с ней, дабы не было проблем с активацией. Если служба обновлений все таки не включена, то включим ее. Для этого открываем окно “Выполнить” с помощью клавиш Win+R и вводим туда services.msc.
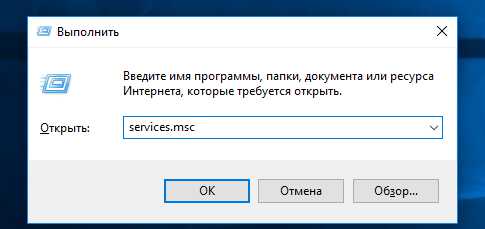
Теперь нажимаем ОК и нам откроется список служб в которых нам нужно найти “Центр обновления Windows” Нажимаем на нее два раза.
Откроется окно, в котором нажимаем кнопку “Запустить”.
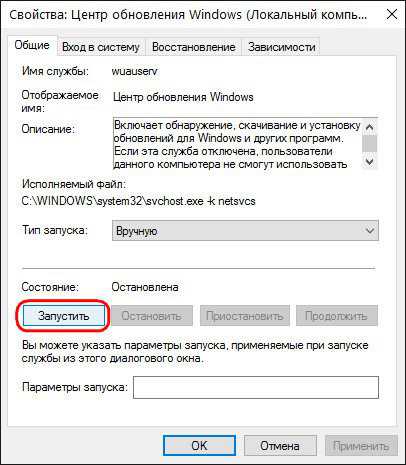
Средство устранения неполадок
На сайте Microsoft вы сможете найти утилиту, которая исправляет некоторые ошибки в системе. В нашем случае мы можем скачать средство устранения неполадок, которое решит проблемы с Центром обновлений в автоматическом режиме.
Запускаем утилиту и жмем Далее.
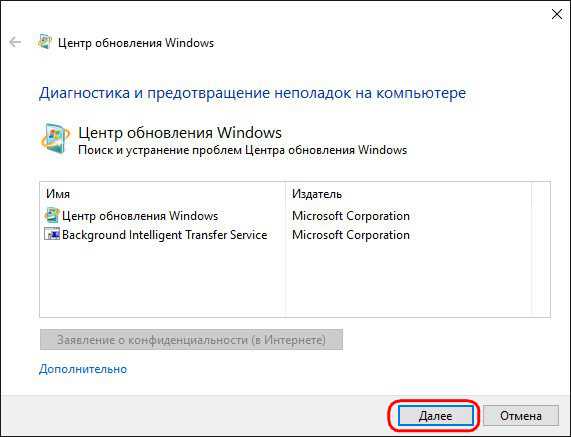
Как только программа проведет диагностику, мы увидим, что исправилось, а что нет.
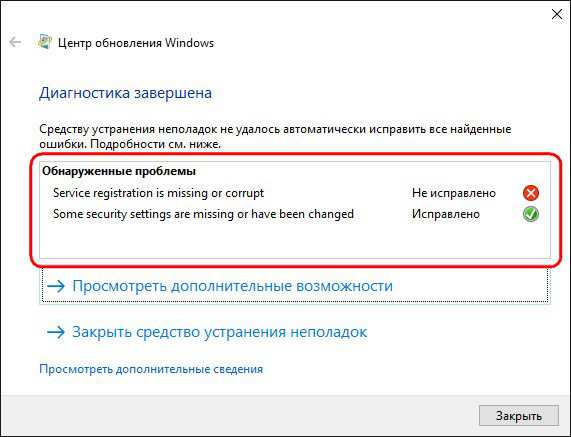
Другие методы исправления проблемы
Есть и другие причины, которые не позволяют нам установить обновления. Например, заражение компьютера вирусом, места на системном диске не достаточно для установки обновлений или сам антивирус блокирует установку обновления.
Думаю, как решить такие простейшие проблемы вы знаете. Попробуйте освободить место на диске, временно отключить антивирус или просто добавить Центр обновлений в исключение и проверьте компьютер на вирусы.
Если обнаружу еще какие-либо способы устранения проблем, то напишу об этом еще одну статью.
https://computerinfo.ru/obnovleniya-dlya-windows-10-ne-ustanavlivayutsya-chto-delat/https://computerinfo.ru/wp-content/uploads/2016/02/windows-update.jpghttps://computerinfo.ru/wp-content/uploads/2016/02/windows-update-150x150.jpg2017-06-24T22:06:13+00:00EvilSin225Windows 10не устанавливаются обновления windows 10,Обновления для Windows 10 не устанавливаются,проблемы с Центром обновлений Windows,Центр обновлений WindowsЕсли так получилось, что обновления для Windows 10 не устанавливаются, то нужно как то искать причину этого, а также методы исправления данной проблемы. По сути, компания Microsoft все продумала и различных сбоев при установки обновления быть не должно вообще. Возможно, что вы сами отказались от установки обновлений в настройках...EvilSin225Андрей Терехов[email protected]Компьютерные технологии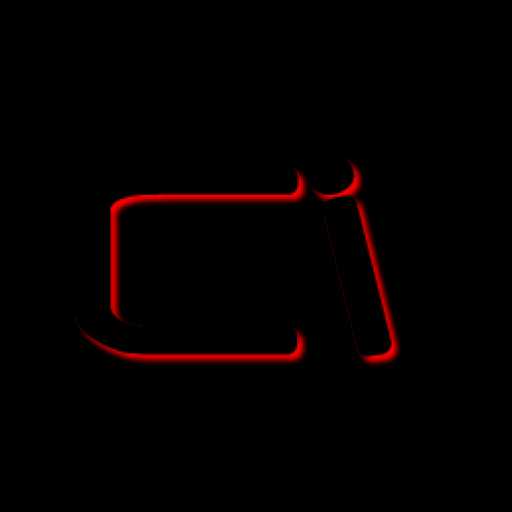
computerinfo.ru
Не устанавливается обновление Windows 10. Что делать?
Хотя многие пользователи не считают обязательным осуществлять обновление операционной системы своего компьютера, отключая возможность их загрузки и установки, тем не менее Windows Update поддерживает актуальной защиту компьютера и его работоспособность.
В последних версиях Windows, Microsoft сделал всё для того чтобы обновление операционной системы как можно меньше зависело от пользователя и не влияло на работу операционной системы. Но всё же с огромным разнообразием аппаратного и программного обеспечения, всегда есть шанс на возникновение ошибок в работе системы, и Центр обновления Windows тому не исключение.
Когда Windows загрузил обновления то для их установки требуется перезапустить компьютер. Поэтому, выключая или перезагружая компьютер, в меню выключения пользователю предлагается «Обновить и завершить работу» или «Обновить и перезагрузить» компьютер.
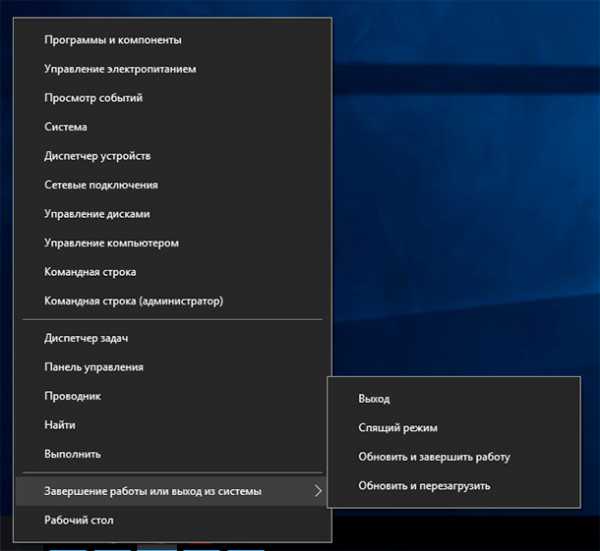
Давайте рассмотрим ситуацию, когда и обновления не устанавливаются (или устанавливаются не полностью) и из меню выключения компьютера не уходят пункты «Обновить и завершить работу» или «Обновить и перезагрузить».
Убедитесь в том, что обновление действительно не происходит
Попробуем рассмотреть несколько сценариев и причин возникновения подвисания обновлений. Но первым делом необходимо убедиться в том, действительно ли обновление системы на вашем компьютере не происходит. Иногда лучше подождать какое-то время, возможно обновление идёт, но очень медленно. На слабых компьютерах некоторые обновления могут занимать несколько часов времени.
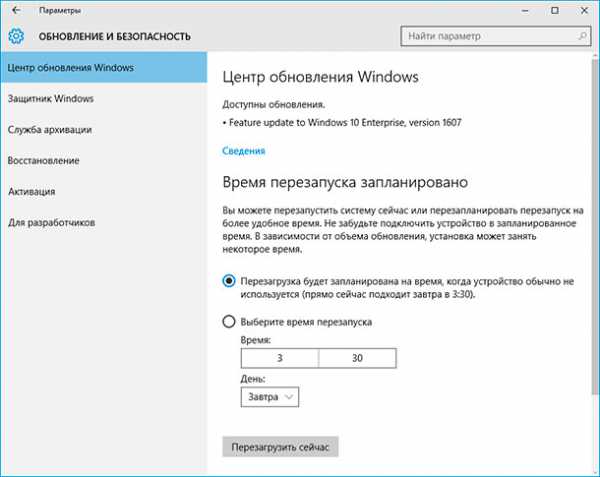
Перезагрузите компьютер.
Как бы просто это не звучало, но перезагрузка компьютера часто помогает. После перезагрузки компьютера, система загружается с чистого листа. И если до этого были какие-то ошибки, то таким образом они могут быть сброшены.
Если зависание обновления Windows имело место во время обновления в фоновом режиме и работы операционной системы, то её можно перезагрузить стандартным способом. Если вы обнаружили, что в процессе обновления отсутствует прогресс во время перезагрузки или запуска операционной системы, то без жесткого отключения компьютера (hard reset) не обойтись: для этого нажмите кнопку включения на системном блоке компьютера и удерживайте пока он не выключится, после чего включите его снова.
Проверьте Центр обновления Windows
В Windows 10 есть Центр обновления Windows, который находится в меню Параметры / Обновление и безопасность. Если что-то с обновлениями пошло не так, то часто детали ошибки можно увидеть именно здесь. Иногда инструмент предлагает перезагрузить компьютер ещё раз, чтобы обновление смогло установиться правильно.
Для этого нажмите в Центре обновления ссылку «Журнал обновлений». В данном разделе можно увидеть все установленные обновления операционной системы, а также дополнительную информацию о них: дату установки, успешно они установлены или нет. Если обновление не установлено или установлено с ошбкой, то с помощью Журанала обновлений его можно удалить и попробовать установить повторно, если система этого потребует.
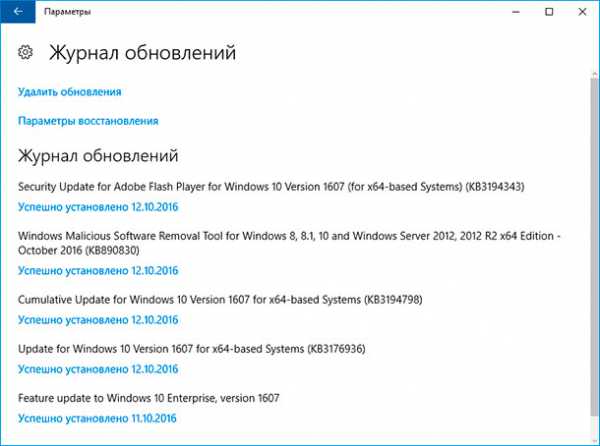
Запустите Средство устранения неполадок Центра обновления Windows
Microsoft знает о возможности возникновения ошибок в процессе обновления Windows 10. Поэтому компанией разработано средство устранения неполадок (https://support.microsoft.com/ru-ru/instantanswers/512a5183-ffab-40c5-8a68-021e32467565/windows-update-troubleshooter).
В случае возникновения проблем с обновлениями Windows, скачайте программу с официального сайта Microsoft и запустите её.
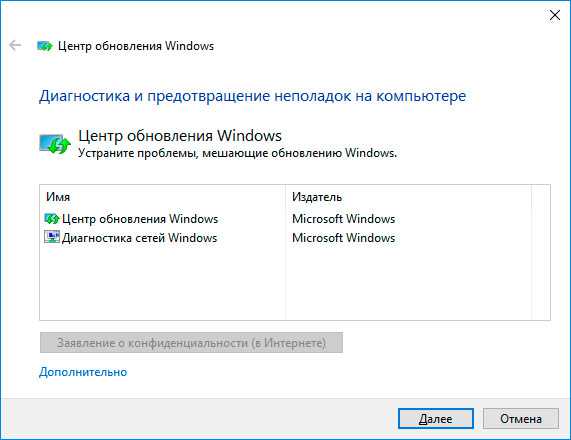
Кликните на Центр обновления Windows и нажмите Далее. Причины могут быть обнаружены при устранении неполадок с правами администратора, поэтому в следующем окне выберите «Попробуйте выполнить устранение неполадок от имени администратора» и в появившемся окне нажмите ещё раз Далее.
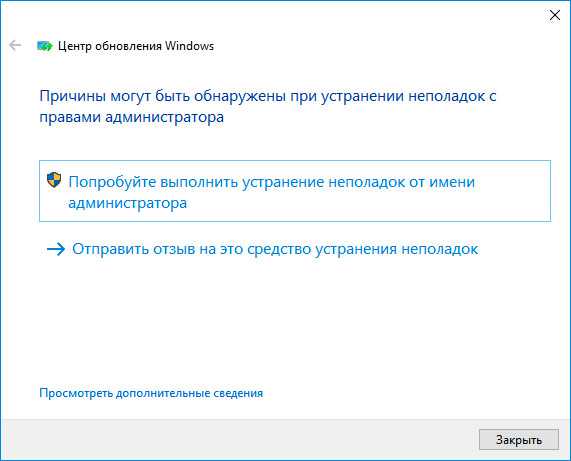
Cредство обнаружит и исправит неполадки с Windows Update. После этого перейдите в Центр обновления Windows, нажмите кнопку «Преверка наличия обновлений», загрузите и установите их. Обновления будут установлены после перезагрузки компьютера.
Запустите Windows в безопасном режиме
Безопасный режим – это способ устранения неполадок Windows, который запускает систему в ограниченном состоянии: только основные файлы и драйверы. Безопасный режим используется для решения проблем с программами или драйверами, которые не работают корректно или не позволяют системе запуститься корректно.
Чтобы запустить его нажмите и удерживайте кнопку Shift, затем выберите Перезагрузить в меню Пуск. В окне, которое появится после перезагрузки компьютера выберите Поиск и устранение неисправностей / Дополнительные параметры / Параметры загрузки / Перезагрузить, после чего компьютер загрузится в Безопасном режиме. Запустите процесс обновления компьютера и после его окончания перезагрузите компьютер снова.

Удалите файлы кэша Windows Update
Способ I.
Если Средство устранения неполадок Центра обновления Windows не обнаружило проблем, то пользователь может сделать то же самое вручную: остановить Windows Update, удалить созданные им временные файлы, и снова запустить Центр обновления Windows. Это займёт больше времени, но процесс совсем не сложный.
Для этого, запустите систему в безопасном режиме (указанным выше способом) и включите командную строку (кликните правой кнопкой мыши на меню Пуск и выберите Командная строка (администратор)).
В Командной строке введите следующие команды:
net stop wuauserv net stop bits
Способ II.
Перейдите в папку C:\ Windows\ SoftwareDistribution и удалите её содержимое. Не переживайте, это всего лишь временные файлы, который созданы Центром обновления Windows, и будут им созданы снова в случае необходимости.
После этого перейдите в окно Командной строки и запустите описанные выше команды:
net stop wuauserv net stop bits
Описанные выше способы наверняка решат возникшую проблему с обновленями операционной системы. Конечно же самым простым и действенным способом есть использование Средства устранения неполадок Центра обновления Windows. Но и другие описанные способы будут не менее действенными, хотя некоторые из них больше подойдут для продвинутых пользователей ПК.
HetmanRecovery.com
Не устанавливается обновление kb3189866 в Windows 10 | Настройка серверов windows и linux
Добрый вечер уважаемые читатели и подписчики блога pyatilistnik.org, на дворе сентябрь и куча подарков в виде очередных ошибок и проблем с виндоус 10 от компании Microsoft, у которой уже в традиции каждый месяц выслушивать тонны гнева со стороны пользователей со всего мира, сегодня мы с вами разберем момент почему не устанавливается обновление kb3189866 в Windows 10 и нужно ли оно вообще сейчас.
Что за обновление kb3189866
Если вы уже имеете у себя на вашем компьютере или ноутбуке последнюю версию операционной системы Windows 10 anniversary update 1607, которая вышла в начале августа 2016 года, то вы знаете, что она принесла и новые функции и к сожалению и новые проблемы для рядовых пользователей, простой пример:
И этот список можно продолжать долго, на помощь свои пользователям Microsoft выпустило накопительное обновление kb3189866, задачей которого было устранить проблемы и сделать мир лучше, но опять двадцать пять, пользователи ринулись его скачивать и большинство, точнее я не правильно выразился, подавляющее большинство увидело вот такую картину, вы в центре обновления Windows запускаете скачивание свежих апдейтов, и вот как раз не устанавливается обновление kb3189866, оно зависает на 45 процентах и стоит так час, день, ну вы поняли.
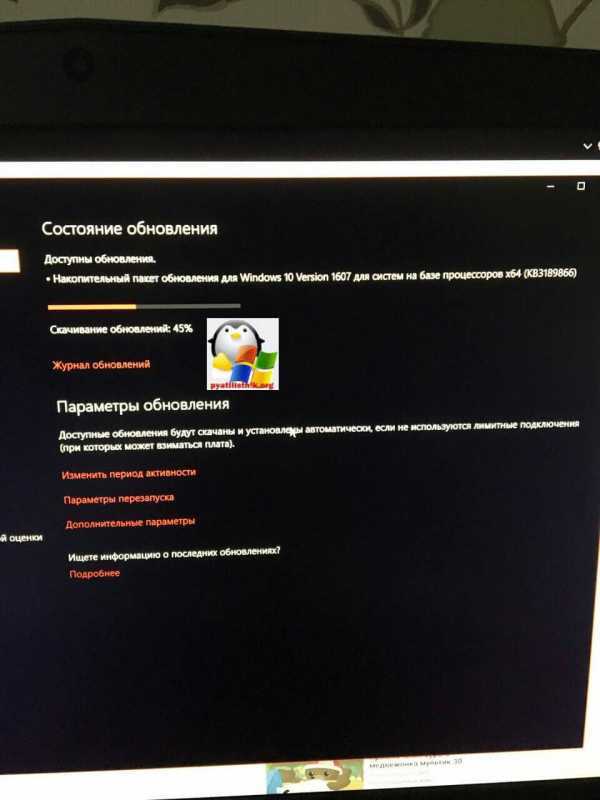
Естественно это еще больше возмутило людей, Microsoft признало проблему и как вариант решения, сказало, давайте ставьте его в ручном режиме.
Скачать обновление kb3189866
Вообще идиотизм Майкрософт, меня иногда поражает, если вы попытаетесь скачать обновление kb3189866 по официальной ссылке
https://support.microsoft.com/ru-ru/kb/3189866
и если на вашем компьютере, стоит не десятка, а предположим Windows 8.1, то вы обнаружите вот такое окно. Самое, смешное, что это открыто в IE 11, проблема в том, что это делать нужно на той операционной системе для которой вы будите качать KB. Ну не брет ли, а если мне нужно со своего компьютера с восьмеркой, заранее для ремонта другого компьютера все подготовить, ну да Бог с ними.
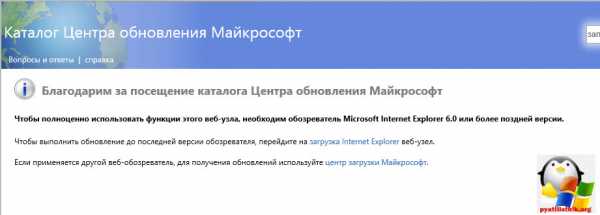
Делаем все тоже самое на Windows 10 Redstone , как видите уже все лучше, нам предлагают установить Microsoft Update Catalog, говорим установить.
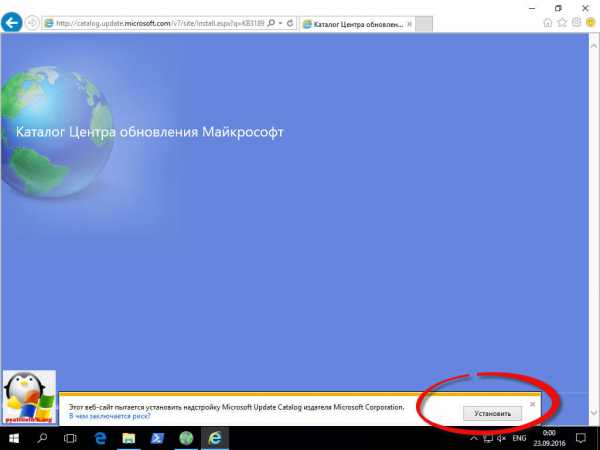
Может вылезти UAC десятки, говорим Да.
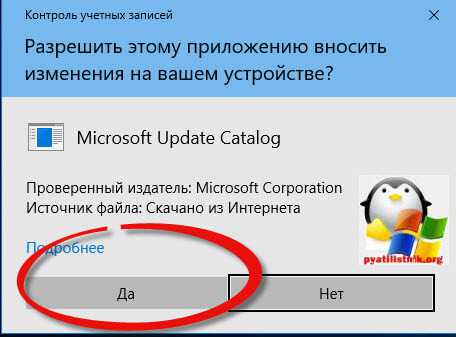
И вуаля, перед вами три обновления, качаем нужное, разница тут в архитектуре, а последнее вообще для Windows Server 2016.
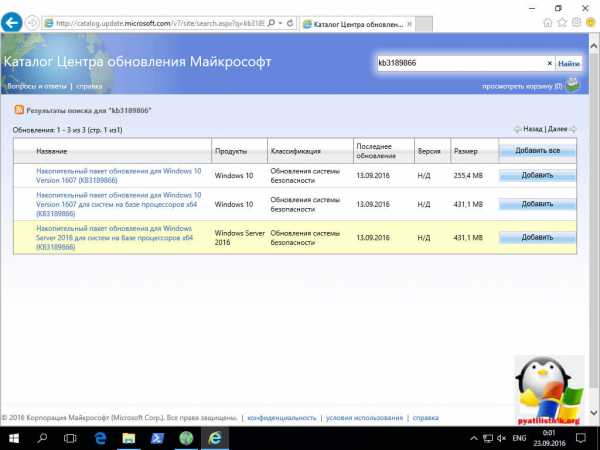
Далее идем в корзину и нажимаем загрузить.
Указываем каталог для загрузки обновления kb3189866 и жмем продолжить.
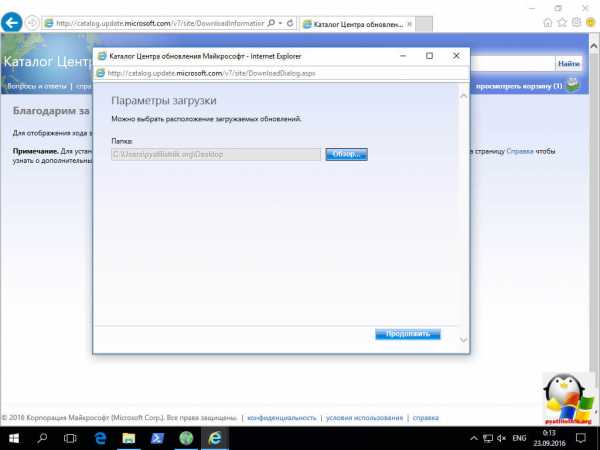
побежала закачка.
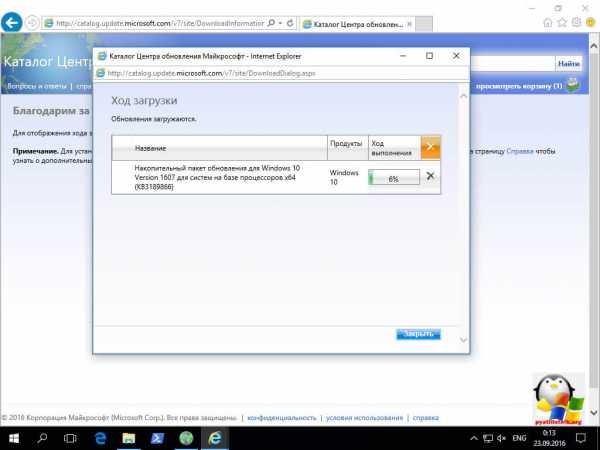
Все запускаем его и следуем указаниям мастера установки, еще пишут, что вышло новое обновление KB3193494, которое доступно для скачивания, которое несет в себе исправление ряда багов и полностью заменяет и дополняет KB3189866, и с ним у пользователей не должно возникнуть сложностей. Но мелкософт не был бы самим собой, так как люди все так же продолжают жаловаться, что KB3193494 не ставится.
К тому же KB3193494 принесло вот такую проблему, как только человек его установил, то у него перестал видится в системе сетевой диск, удаляет данный апдейт и все начинает видится. Так, что думаю это не последняя такая ласточка. Надеюсь данная статья помогла вам решить проблему, когда не устанавливается обновление kb3189866.
pyatilistnik.org
Не устанавливается обновление Windows 10: почему это происходит и как исправить?
Последней пока что считается версия 1607. Первые две цифры означают год, вторые – месяц. Следовательно, Майкрософт может делать выпуски по крайней мере ещё лет 85. Обновление до 1607 (сборка 14393) называется юбилейным по той причине, что оно вышло примерно через год после того, как свет увидела десятка. Одновременно было объявлено, что нельзя будет делать апгрейд с семёрок и восьмёрок. Исключительные права предоставили людям с ограниченными возможностями. Если не устанавливается обновление на операционную систему Windows 10, Не торопитесь ругать Билли Гейтса.
До юбилейной была версия 1511. Читатели теперь понимают, когда та была выпущена. Мы уже сказали, что обновить Windows – не проблема. Исключением могут стать случаи отзыва лицензии. Но с десяткой такое случается редко. На семёрке – да; там было над чем подумать иной раз. С десяткой нам видеть такого не доводилось. Но раз люди ищут, то и мы готовы рассказать, как обновить.
Почему это происходит?
Мы исходим из того, что мастер за кем-то подтирает сопли. Некто натворил бед, и нужно заставить ПК работать. Во всех прочих случаях обновления обычно ставятся, но бывает так, что не с первого и даже не со второго раза. Вот когда была ещё семёрка, то проблемы такого рода возникали чаще. Для Windows 10 это нехарактерно.
Почему это все же происходит? Вот что говорят на сайте Майкрософт (support.microsoft.com/en-us/help/12373/windows-update-faq):
- Проверьте подключение к сети.
- Попробуйте ещё раз.
- Используйте наш крутой траблшутер.
Траблшутер…
Качаем утилиту и попробуем выяснить, почему не устанавливается очередной пакет. Средство совмещённое, так что при запуске выбираем нужную опцию.
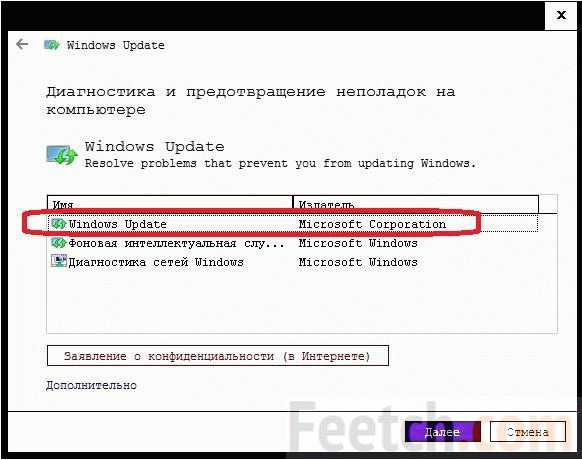
Собственно, дальше все сводится к средству устранения неполадок, которое не нужно качать, потому что оно уже и так имеется на ПК. По крайней мере, именно так обстоит дело после обновления Windows 10 до версии 1607.
Средство устранения неполадок
Первым делом пробуйте решить проблему через мастера.
- Win + S для входа в поиск.
- Набираем «устранение неполад…».
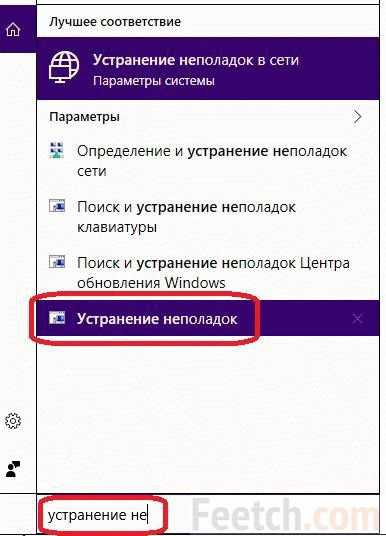
- Выбираем нужную нам строчку.
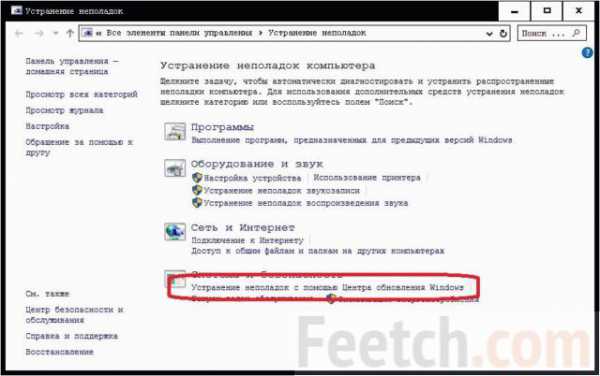
- Искомая опция на виду. Пусть читателей не введёт в заблуждение кривой перевод интерфейса. Жмём!
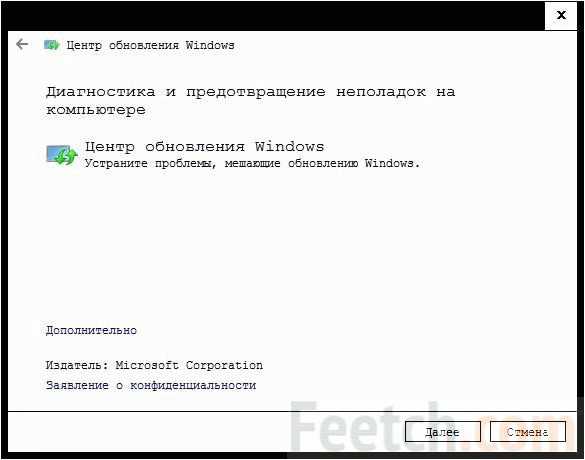
- Следующий шаг может быть длительным. Мастер станет выискивать проблемы.
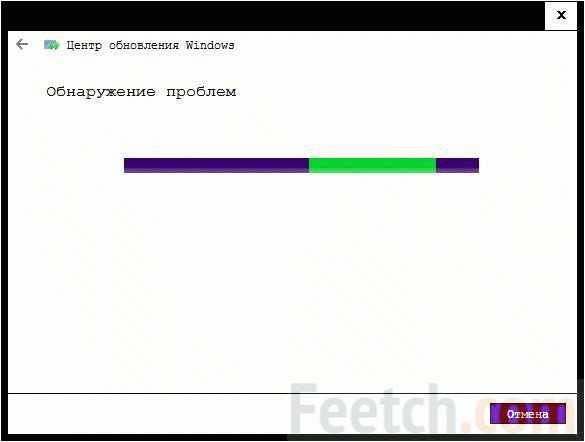
- В нашем случае все в порядке, поэтому и горизонт чист.
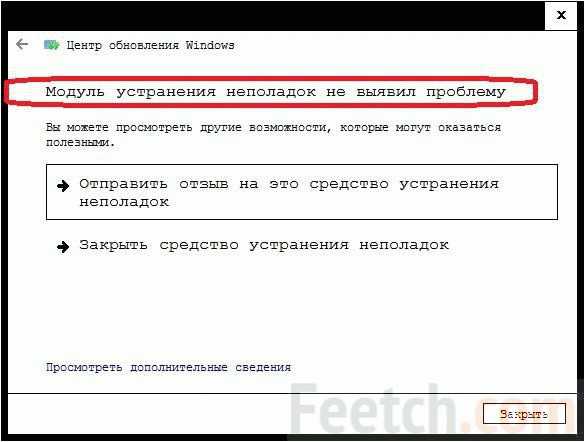
Проверка групповых политик
Обновления могут быть запрещены местной политикой. Разумеется, это сделал админ (либо вирус от его имени).
- Win + R.
- Набираем msc.
- Пробираемся по пути: конфигурация ПК — административные шаблоны — компоненты Windows — центр обновления.
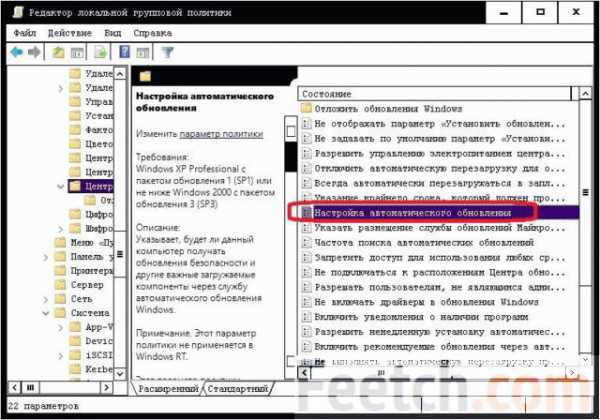
- Проверяем, не задан ли параметр, указанный на скрине. Он может гибко влиять на политику обновлений.
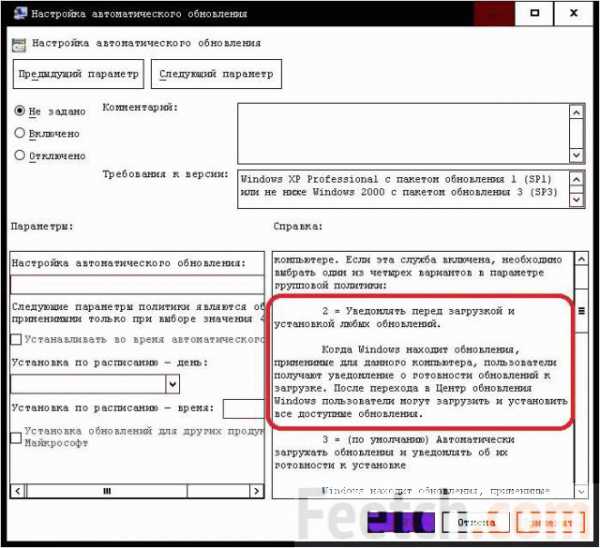
- В случае каких-то сомнений поставьте галку Отключено, а затем – Не задано. Каждый раз нужно жать кнопку Применить в нижнем правом углу.
Проверка через реестр
Вопрос запрета обновлений поднимался на сайте Майкрософт (social.technet.microsoft.com/Forums/en-US/1f23165d-b0cc-487c-8cb7-98007c507d92/disable-automatic-windows-update-in-windows-10?forum=win10itprosetup). Мы должны убедиться, что ни один из этих ключей не существует в реестре. Часть из них повторяет настройку, которую мы рассмотрели выше.
Напоминаем, что запуск редактора производится следующим образом:
На нашем ПК в этом месте, естественно, ничего нет, но если не удалось установить kb3199209 и другие пакеты, то пользователям следует проверить реестр. Это справедливо не только для Windows 10 Pro, но и домашней (где нет оснастки групповых политик).
Отложенные обновления
Утилита Майкрософт предоставляет возможность на какое-то время скрыть обновления (windows.microsoft.com/ru-ru/windows-10/hide-windows-updates-or-driver-updates). Воспользуйтесь ею, чтобы проверить, не пробовал ли кто-то сделать то же самое на данном ПК.
- Качайте прогу по указанному адресу.
- Запустите.
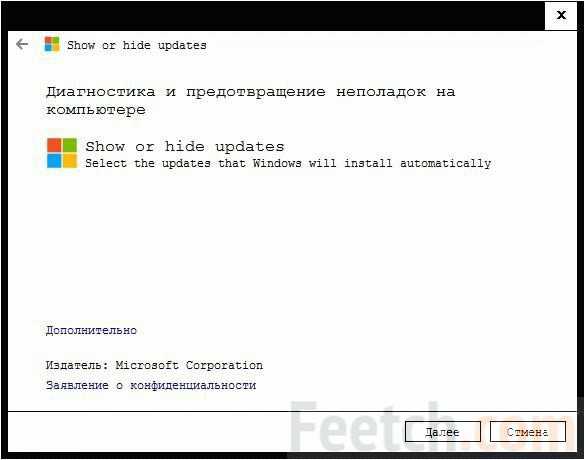
- Выберите Show…
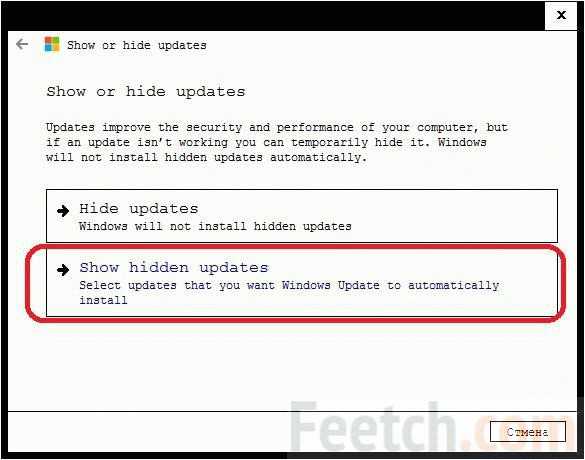
- Убедитесь, что все соответствует нашему скрину. В противном случае – откройте обновления.
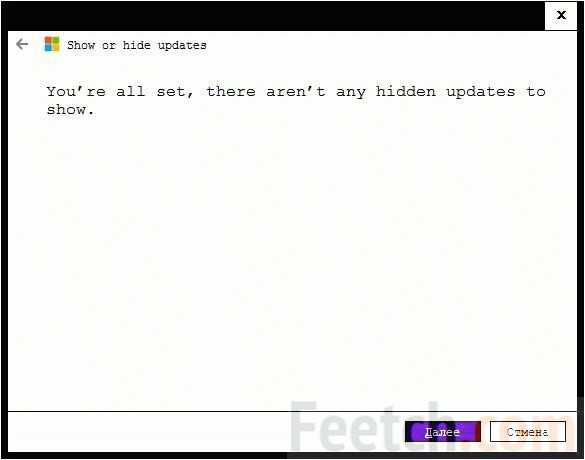
Примерно то же самое (но менее эффективно) можно выполнить через системное меню. Если просто не дождаться установки обновления на Windows 10, выполните вот что:
- Win + I.
- Выбор последней опции в списке.
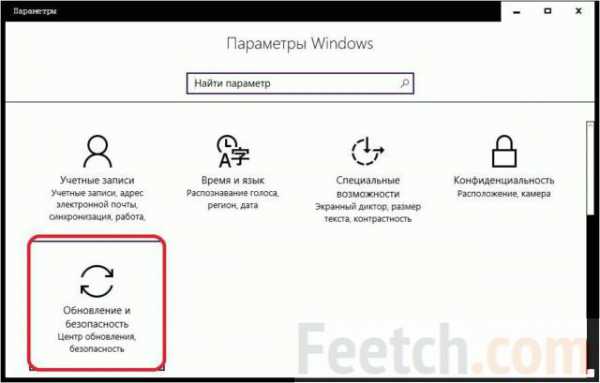
- Кликаем по ссылке Дополнительные параметры.
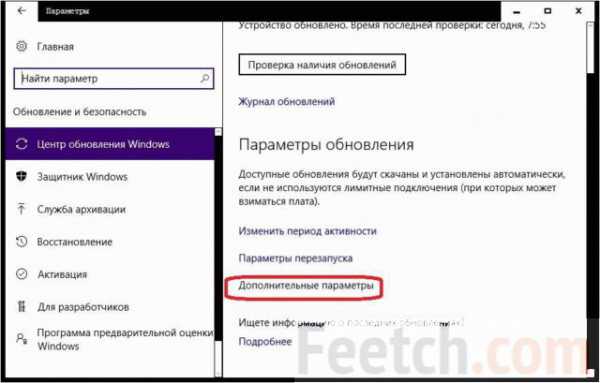
- Проверяем, чтобы отсутствовал установленный checkbox отложенной установки (версия 1607).
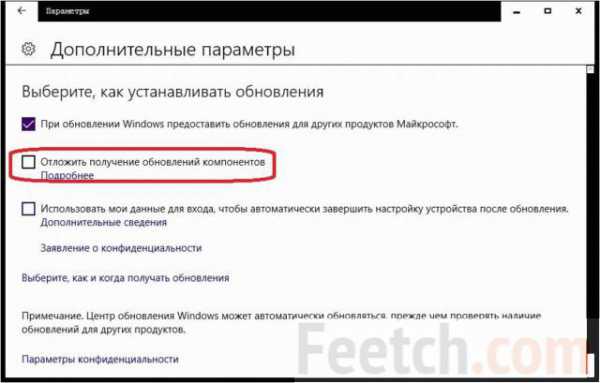
Мы рассмотрели рекомендации, даваемые корпорацией на ПК, отказывающийся обновляться. Действий не так много. А значит, Майкрософт считает: обновления должны устанавливаться. Если этому не мешают.
А нужно ли?
Мы как-то показывали, что иногда утилиты пытаются поставить обновления, хотя все так и уже обновлено. Проверьте свою сборку:
- Win + I.
- Система.
- О системе.
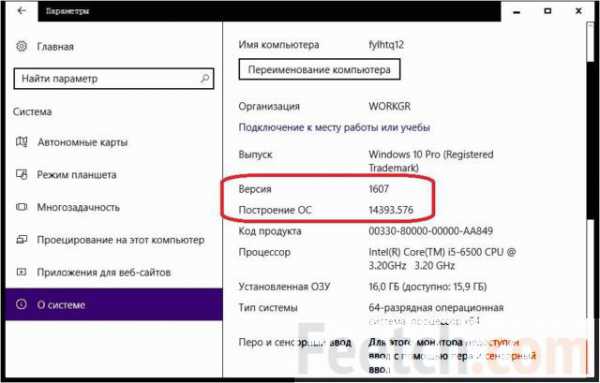
В англоязычном интерфейсе ищете version, и если обновление начинает ставиться на последнюю сборку, игнорируйте подобные выходки. Самый надёжный способ проверять наличие пакетов через этот же интерфейс (Win + I). Прочие время от времени дают что-то не то. Обновляющийся ПК, которому не нужно обновления? Все бывает!
feetch.com
Не устанавливаются обновления Windows 10 версии 1607. Что делать?
Сам по себе крупный update на Windows 10 вышел еще в августе прошлого года. И уже тогда был замечен ряд проблем, которые возникают при попытках его установить. Первое время, установка данного обновления вообще превращалась в увлекательное и сложное задание, которое было по силам далеко не всем. Куда как чаще, даже в сервисных центрах, рекомендовали отключить установку обновлений, чтобы избежать потенциальных проблем с данной установкой.
Однако, по прошествии времени, как это обычно и бывает, основные проблемы были изучены и решены. В последствии данное обновление просто вошло в установочный пакет ОС Windows 10.
Типичные проблемы и решения
Для тех, у кого не устанавливается обновление windows 10 1607, есть целый ряд рекомендаций по его установке.
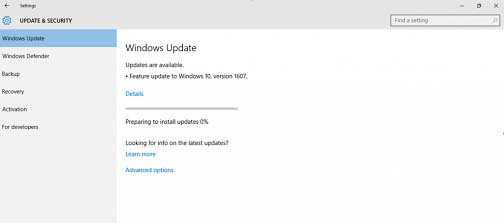
Собственно, 1607 это и есть Anniversary Pack, который имеет столько проблем. Однако, перейдём к самому решению проблем, не забывая, что зачастую верное понимание причины уже является половиной решения.
- Установка обновления ссылается на недостаток места на диске. Тут проблема очевидна. Не стоит забывать, что Anniversary update, по сути, является новой установкой ОС и если на диске будет менее 20Гб свободного места, то скорее всего задача успехом не увенчается. Просто стоит удалить ненужные файлы, возможно даже программы, чтобы освободить достаточно места. Как вариант можно еще и отказаться от сохранения личных файлов.
- Установка вылетает без видимых описаний проблемы. Тут возможны 2 варианта. Оба они могут закончиться тем, что ОС перестанет функционировать вообще. Первый вариант – разряд батареи ноутбука. Если обновление устанавливается на ноутбуке, то отключать шнур питания не следует – ноутбук всё время должен заряжаться. В противном случае установщик закрывается не предупреждая об ошибках, чтобы не повредить само Windows 10. А вот второй вариант интереснее. Возникает он при слабом Интернете и догадаться о причинах довольно сложно. В процессе установки программа докачивает файлы из Интернета и при слабой скорости соединения может просто пропускать отдельные файлы. Отключение без оповещений происходит если какой-то файл не был скачан. Отсутствие этого файлы может также навредить работе ОС, поэтому «умный» установщик прерывает работу.
- Ошибки, ссылаются на неизвестные устройства. Тут решение простое. Достаточно проверить все ли драйвера установлены, а в идеале и отключить все посторонние устройства (у ноутбука это мышь и клавиатура, а у ПК – колонки и камера). Обычно этого бывает достаточно.
Как проверить версию ОС?
После установки система приветствует нас обычным образом, а об успехе мы можем узнать, только проверим вкладку «Система», где и будет красоваться заветное 1607.
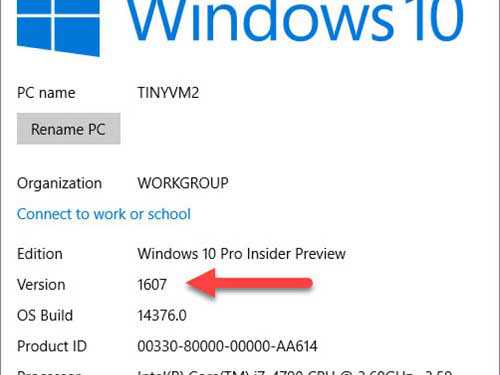
СОВЕТ! В целом установка данного обновления является по сути новой установкой системы, поэтому проблемы бывают такими же, как у новых установок.
И лучше подготовиться заранее, чем потом ломать голову, что же пошло не так. Не стоит забывать об удалении папки windows.old – это освобождает до 15 Гб места на диске.
learnwindows.ru