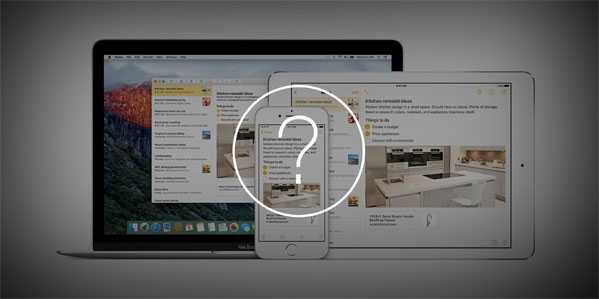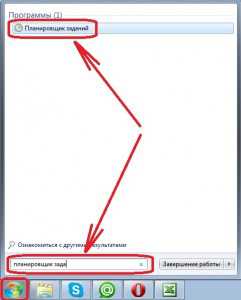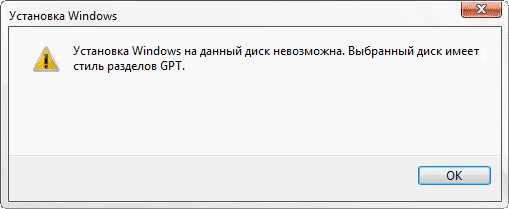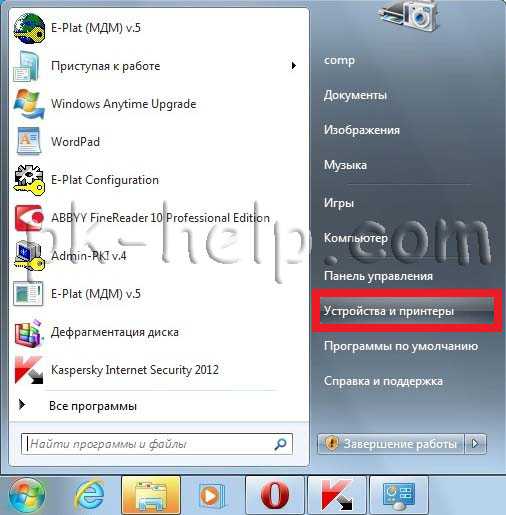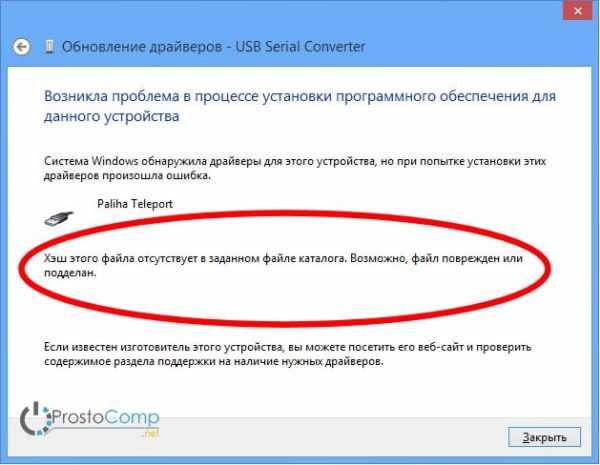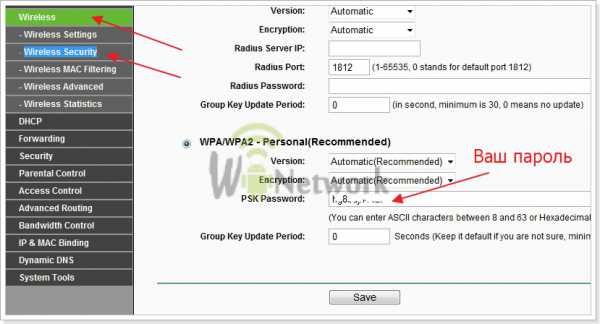Dns сервер не отвечает windows 7 как исправить
DNS-сервер не отвечает в windows 10, 8, 7. Что делать и как исправить?
Одной из самых частых ошибок связанных с подключением к интернету в windows, является ошибка: "DNS-сервер не отвечает". При этом, пропадает доступ к интернету. На значке подключения скорее всего будет желтый треугольник, а в браузере, при попытке открыть сайт, вы скорее всего увидите ошибку "Не удается найти DNS-адрес", "err name not resolved ", или что-то в этом роде. Проблема эта вызвана сбоем в работе DNS-сервера, который отвечает за перенаправленные IP-адреса на домен. Если говорить о причинах возникновения этой ошибки, то виновником может быть как сам компьютер, так и маршрутизатор, или оборудование на стороне провайдера.
Сама ошибка "DNS-сервер не отвечает" появляется в результате диагностики сетей windows. Запустить диагностику очень просто. Достаточно нажать правой кнопкой мыши на значок подключения к интернету, и выбрать "Диагностика неполадок".

Иногда, может появляться ошибка: "Параметры компьютера настроены правильно, но устройство или ресурс (DNS-сервер) не отвечает".

Вот такие ошибки. Если вы не знаете что делать, то сейчас мы рассмотрим несколько эффективных советов, которые должны помочь избавится от данных ошибок. В итоге, интернет на вашем компьютере заработает, и сайты начнут открываться. Решения будут одинаковыми для windows 10, windows 8, и windows 7.
Как исправить ошибку "DNS-сервер не отвечает"?
Для начала, я советую выполнить несколько простых решений. Есть шанс, что они помогут, и вам не придется разбираться с более сложными настройками.
- Если у вас интернет подключен через роутер, или модем (по Wi-Fi, или по кабелю), и вы наблюдаете ошибку "DNS-сервер не отвечает", то попробуйте просто перезагрузить роутер. Отключите питание роутера где-то на минуту, и включите обратно. Не важно какой у вас роутер, TP-Link, D-link, ASUS, или еще какой-то.
- Перезагрузите свой компьютер, или ноутбук. В данном случае не важно, интернет у вас идет через роутер, или кабелем напрямую от провайдера. Просто выполните перезагрузку.
- Если интернет подключен через роутер, то проверьте, работает ли интернет на других устройствах. Нет ли там ошибки с ответом DNS-сервера.
- При подключении через маршрутизатор, если есть возможность, можно подключить интернет напрямую к компьютеру. Для проверки.
- Постарайтесь вспомнить, после чего появилась ошибка DNS, и проблемы с доступом к интернету. Может после смены каких-то настроек, или установки программ.
Если эти советы не помогли, то попробуйте применить решения, о которых я напишу ниже.
Проверяем службу DNS-клиент
Прежде чем что-то менять, я рекомендую посмотреть, работает ли служба "DNS-клиент". Нажмите на клавиатуре сочетание клавиш Win + R. В появившемся окне введите команду services.msc, и нажмите Ok.

В новом окне ищем службу "DNS-клиент", нажимаем на нее правой кнопкой мыши, и выбираем "Свойства".
Тип запуска должен быть "Автоматически". И если у вас кнопка "Запустить" будет активной, то нажмите на нее. Дальше: "Применить" и "Ok".

Если служба у вас была отключена, и вы ее включили, то после перезагрузки компьютера интернет должен заработать.
Меняем настройки DNS-серверов в свойствах подключения
Дальше мы проверим настройки DNS-серверов в свойствах подключения, через которое компьютер подключен к интернету. Если там прописаны какие-то адреса, то можно попробовать выставить автоматическое получение, либо прописать DNS-адреса от Google. Этот способ очень часто позволяет избавится от ошибки "DNS-сервер не отвечает".
Нам нужно открыть окно со всеми подключениями. Для этого можно нажать правой кнопкой мыши на значок подключения к интернету, и выбрать "Центр управления сетями...". Дальше переходим в "Изменение параметров адаптера".

Дальше правой кнопкой мыши нажимаем на то подключение, через которое вы подключены к интернету (к роутеру), и выбираем "Свойства". Если подключение по Wi-Fi, то это подключение "Беспроводная сеть", если по кабелю, то "Ethernet" (Подключение по локальной сети).
У меня, например, проблема с DNS при подключении по Wi-Fi сети через роутер.

В новом окне выделите "IP версии 4 (TCP/IPv4)", и нажмите "Свойства". Если в новом окне у вас прописан какой-то DNS-сервер, то можно попробовать выставить автоматическое получение адресов, и проверить подключение к интернету после перезагрузки компьютера.

Но чаще всего помогает следующее: ставим переключатель возле "Использовать следующие адреса DNS-серверов", и прописываем DNS от Google:
8.8.8.8
8.8.4.4
Нажимаем "Ok" и перезагружаем компьютер.

Такое решение помогает очень часто. Если у вас проблема с получение DNS на всех устройствах, которые подключены через один роутер, то эти адреса можно прописать в настройках роутера, тогда они будут применяться для всех устройств. Как правило, сделать это можно в настройках вашего роутера, в разделе "Интернет", или "WAN". Где задаются параметры для подключения к провайдеру.
Для примера, покажу как это сделать на роутере TP-Link:

Не забудьте сохранить настройки.
Очищаем кэш DNS и другие сетевые параметры
Нужно просто запустить командную строку, и по очереди выполнить несколько команд, которые выполнять очистку кэша DNS-адресов, и других сетевых настроек. Этот способ подойдет как для windows 10, так и для windows 7 (8).
Командную строку нужно запустить от имени администратора. Если у вас windows 10, то просто нажмите правой кнопкой мыши на меню пуск, и выберите "Командная строка (администратор)". В windows 7, в поиске можно набрать "cmd", нажать правой кнопкой на "cmd" в результатах поиска, и выбрать "Запустить от имени администратора".
По очереди копируем и выполняем такие команды:
ipconfig /flushdns
ipconfig /registerdns
ipconfig /renew
ipconfig /release
Вот так:

В windows 10 можно еще попробовать выполнить сброс сетевых настроек. Это практически то же самое.
После этого перезагрузите компьютер.
Что делать, если не получилось исправить ошибку?
Если вы все проделали правильно, но windows по прежнему пишет что DNS-сервер не отвечает, то у меня есть еще пару советов:
- Попробуйте на время полностью отключить антивирус, или встроенный в него брандмауэр (веб-антивирус, сетевой экран).
- Если никак не можете исправить эту ошибку, то позвоните в поддержку своего интернет-провайдера. Не редко проблемы с DNS бывают по их вине.
Обязательно напишите, если у вас получилось избавится от этой ошибки. Напишите какой способ помог. Может у вас сработало какое-то другое решение, которого нет в статье. Ну и оставляйте свои отзывы в комментариях.
help-wifi.com
DNS сервер не отвечает (windows 7). Как исправить?
В windows, равно как и в любой другой операционной системе, могут возникать ошибки. Вот пример одной из таких ошибок: «Параметры компьютера настроены правильно, но устройство или ресурс (DNS-сервер) не отвечает». При этом подключиться к интернету невозможно. Как можно решить данную проблему?
Хочу сразу сказать, что опишу лишь возможные решения, которые могут помочь. Каждую ситуацию нужно рассматривать отдельно.
Возможное решение
Итак, первое и самое простое решение — нужно перезагрузить роутер. Для этого стоит отключить его из розетки и подождать примерно 10 секунд. При этом все сигнальные лампы на устройстве погаснут. Спустя указанное время подключите роутер к питанию и подождите некоторое время, пока произойдет подключение к сети.
Если указанный выше способ не помогает, тогда необходимо воспользоваться командной строкой, с помощью которой вы сможете очистить кэш некоторых параметров. Запустите командную строку от имени администратора: нажмите кнопку «Пуск», в строке «Найти программы и файлы» напишите cmd. В верхней части окна появится ярлык программы. Вам нужно нажать на него правой кнопкой мыши и выбрать «Запуск от имени администратора»:
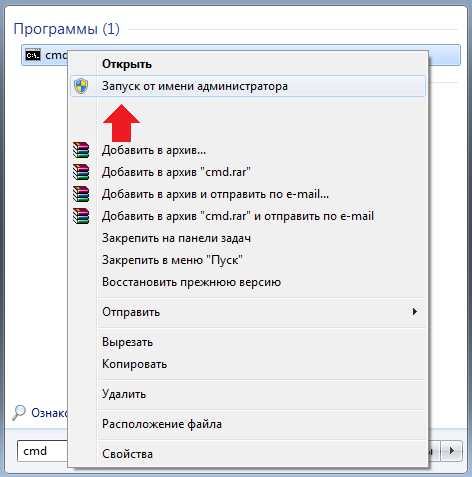
Далее выполняете следующие команды:
ipconfig /flushdns
ipconfig /registerdns
ipconfig /release
ipconfig /renew
Вводите каждую команду, нажимая после КАЖДОЙ из них клавишу Enter.
Возможно, дело в параметрах TCP/IP, если установлены определенные адреса DNS-серверов. Такое действительно имеет место быть, но при некоторых видах подключения нужно прописывать строго те ДНС-адреса, которые пользователь получает у провайдера. Будьте крайне аккуратны.
В панели управления выберите раздел «Центр управления сетями и общим доступом», открыв который вы увидите основные сведения о сети. В левой части окна выберите пункт «Изменение параметров адаптера».
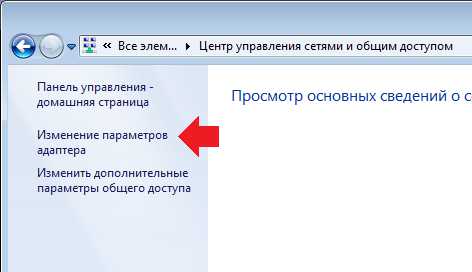
Выберите свое подключение, нажмите на правую кнопку мыши, кликните на пункт «Свойства».
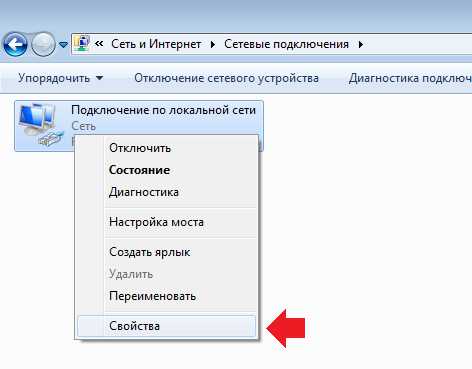
В новом окне по очереди выбираем пункты «Протокол Интернета версии 6 (TCP/IPv6)» и «Протокол Интернета версии 4 (TCP/IPv4)», нажимаем на кнопку «Свойства».
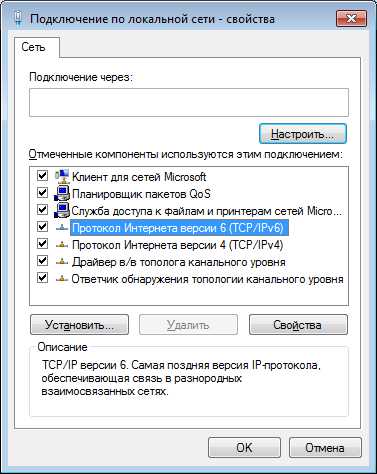
Ставим галочки «Получить IP-адрес автоматически» и «Получить адрес DNS-сервера автоматически». Нажимаем ОК.

Еще раз повторю, что с данными действиями нужно быть предельно аккуратным, поскольку если соединение требует определенный ip-адрес и ДНС-адреса, интернет вообще перестанет работать, пока вы не пропишите те адреса, которые вам выдал провайдер. Вся ответственность за это ложится на ваши плечи.
Кстати, если помогает решение с получением автоматических адресов, можно прописать ДНС-сервера гугла: 8.8.8.8 и 8.8.4.4, которые, как уверяет сам Google, обеспечивают ускорение загрузки веб-страниц за счет повышения эффективности кэширования данных, а также улучшенную защиту от спуфинга.
У вас есть альтернативные решения? Буду рад, если вы ими поделитесь в комментариях.
fulltienich.com
[Решено] Ошибка
Привет всем читателям моего блога pcpro100.info! Сегодня я подготовил для вас статью, которая поможет решить одну достаточно часто возникающую ошибку, которая ставит в тупик даже достаточно продвинутых пользователей: dns-сервер не отвечает.
В этой статье я расскажу о причинах возникновения этой ошибки, а также о нескольких способах ее решения. От вас в комментариях я буду ждать подтверждения, что именно вам помогло, а также новые варианты, если кто-то знает. Поехали!
1. Что значит «DNS-сервер не отвечает»?
Чтобы перейти к устранению неисправности, необходимо понять, что значит DNS сервер не отвечает.
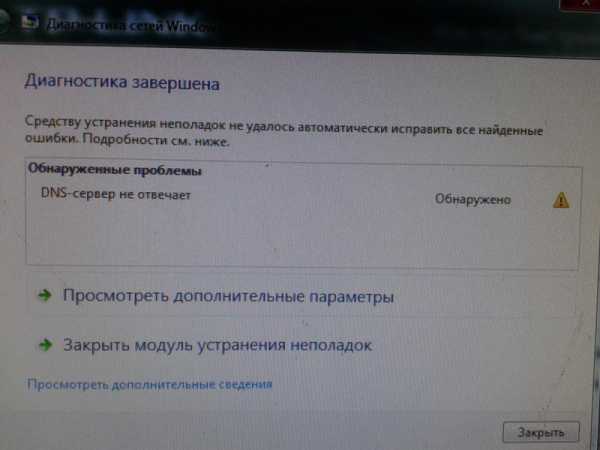
Для понятия сути проблемы следует знать, что представляет собой DNS-сервер. При обращении к любой виртуальной странице в сети, пользователь получает доступ к определенному разделу удаленного сервера. В этом разделе располагаются и хранятся файлы, которые преобразуются используемым браузером и предлагаются пользователям в виде страницы с текстом, изображениями и другой информацией, привычной для визуального восприятия любого пользователя. Каждый сервер обладает индивидуальным IP-адресом, который необходим для получения доступа. DNS сервер – это функциональное средство комфортного и корректного перенаправления запросов на домен с конкретного IP-адреса.

Часто DNS сервер не отвечает в windows 7 /10 при подключении к сети посредством модема и без использования сетевого кабеля, а также у пользователей, которые используют другой беспроводной метод интернет соединения. В отдельных случаях ошибка может возникнуть после установки антивируса.
Важно! Нередко пользователи лично проявляют интерес и вносят изменения в настройки модема, которые приводят к потере связи и возникновению нежелательной ошибки. Поэтому не рекомендуется без необходимости править работающие настройки.
2. Dns сервер не отвечает - как исправить?
Если пользователь наблюдает ошибку, то можно предпринять четыре способа ее ликвидации:
- Перезагрузка роутера. Очень часто достаточно перегрузить модем, чтобы исправить ошибку. Во время процесса перезагрузки устройство возвращается к своим первоначальным настройкам и параметрам, что помогает быстро и эффективно решить проблему;
- Проверка корректности введения адресов в настройках. Для проверки грамотности и правильности заполнения DNS адреса необходимо зайти во вкладку свойства «Подключений по локальной сети», там нужно найти «Протокол Интернета v4» и проверить указанный адрес. Информация, которая должна быть указана в этом поле, должна находиться в договорных документах о подключении. Адрес сервера также можно узнать у провайдера, связавшись с ним по телефону или другим способом;
- Обновление драйверов на сетевую карту. Проблему можно решить при смене провайдера и в некоторых других ситуациях;
- Настройка работы антивируса и файрвола. Современные программы, которые разработаны для защиты данных и информации на ПК от вирусов и мошеннических действий, могут блокировать доступ к сети. Необходимо внимательно просмотреть настройки таких программ.
Чтобы исправить ошибку с бОльшей вероятностью, необходимо рассмотреть подробно конкретные ситуации. Этим и займемся ниже.
2.1. В windows
Можно выделить несколько возможных решений проблемы, указанных в таблице.
Можно прописать адреса, предоставленные Google, которые, мнению самой поисковой системы, помогают ускорить загрузку web-страниц: 8.8.8.8 или 8.8.4.4.
3. DNS сервер не отвечает: роутер TP-link
Большинство современных пользователей используют маршрутизаторы и устройства TP-link. Ошибка DNS сервер не отвечает может быть ликвидирована несколькими способами:
• Перезагрузка; • Проверка настроек;
• Необходимо согласно инструкции, прилагаемой к роутеру, заново ввести настройки.
Внимание! У некоторых, особенно недорогих моделей TP-link сбиваются параметры. При этом следует придерживаться инструкции по настройке, которая прилагается к устройству и вписывать данные и DNS адреса, указанные в договоре и предоставленные провайдером.

На роутере TP-link лучше выставить базовые настройки, если в договоре с провайдером не указано иного.
4. DNS сервер не отвечает (Билайн или Ростелеком)
Все перечисленные способы ликвидации ошибки рассчитаны на то, что проблемы возникли именно у пользователя. Но практика демонстрирует, что в большинстве случаев неполадки возникают у провайдера по ряду причин, например технические неисправности.
По этой причине необходимо при возникновении ошибки не спешить, а подождать некоторое время: можно за этот период перегрузить компьютер и роутер, не трогая никакие настройки. Если ситуация не изменилась, то рекомендуется связаться с представителями компании-провайдера и рассказать о сложившейся проблеме, сообщив специалисту данные, которые он требует: номер договора, фамилию, IP-адрес или другую информацию. Если проблема возникла у поставщика услуг по интернет-связи, то он сообщит об этом и скажет примерные сроки устранения аварии. Особенно это актуально для владельцев интернета от компании Ростелеком (я сам из таких, поэтому знаю, о чем говорю). Очень полезные номера:
- 8 800 302 08 00 — техподдержка Ростелеком для физических лиц;
- 8 800 302 08 10 — техподдержка Ростелеком для юридических лиц.
Если проблема возникла не у провайдера, то специалист компании может в некоторых случаях помочь пользователю решить ее, дав грамотный совет или рекомендации.
Социальные кнопки:
pcpro100.info
ДНС-сервер не отвечает. Что делать? Простейшие решения и советы
Наверное, не нужно говорить, что многие любители интернета достаточно часто сталкиваются с ситуацией, когда при попытке соединения или доступа к какому-то ресурсу системой сообщается, что ДНС-сервер не отвечает. Что делать? «Виндовс» 8, 7 или 10 возьмем в качестве примера, поскольку такая проблема возникает именно в этих системах. И прежде чем заниматься исправлением такой ситуации, рассмотрим несколько теоретических вопросов.
Что такое ДНС-сервер и зачем он нужен?
Итак, что же такое ДНС-сервер? Если говорить, так сказать, простым человеческим языком, это средство корректного и удобного перенаправления запросов с IP-адреса на домен.

По сути ведь получается, что при посещении какой-либо страницы в интернете пользователь попадает на сервер, ее содержащий и имеющий собственный IP-адрес, не путем ввода некоего сочетания цифр, а за счет ввода адреса латинскими символами. В этом и есть основное предназначение такого типа серверов. Они являются как бы интерпретаторами запросов.
Но как быть, когда ДНС-сервер не отвечает? Что делать? 7, 8 и 10-я версии windows, как правило, автоматизированных средств исправления ситуации не предлагают. Тем не менее, кое-что предпринять все же можно.
ДНС-сервер не отвечает. Что делать? Возможные проблемы
Итак, в чем же дело? Во-первых, стоит обратить внимание, что проблема того, что ДНС-сервер не отвечает (что делать с ней будет сказано чуть позже), может и не зависеть от настроек пользовательского компьютера. Действительно, если такая ситуация наблюдается, очень может быть, что какие-то неполадки возникли со стороны провайдера. Поэтому для начала нужно позвонить и выяснить, в чем собственно загвоздка.
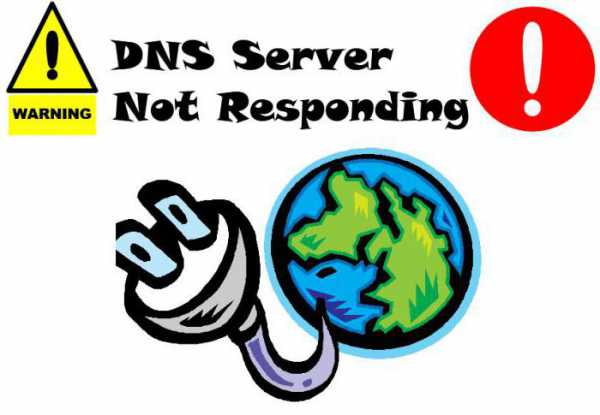
Однако бывает и так, что пользователи, то ли по незнанию, то ли случайно, и сами изменяют основные параметры подключений. Кроме того, и некоторые программы, которым для корректной работы требуется доступ к интернету, могут менять конфигурацию самопроизвольно. То же самое, кстати, касается и некоторых разновидностей вирусов.
Как вариант, можно проверить систему антивирусным сканером или даже произвести откат до предыдущего состояния системы, когда все работало. Но, как показывает практика, надежды на это мало, хотя в некоторых случаях и помогает.
ДНС-сервер не отвечает. Что делать на «Виндовс» 7 и выше? Диагностика средствами системы
Для начала стоит обратить внимание на встроенные в windows средства проверки работоспособности подключения (без разницы, проводного или беспроводного).
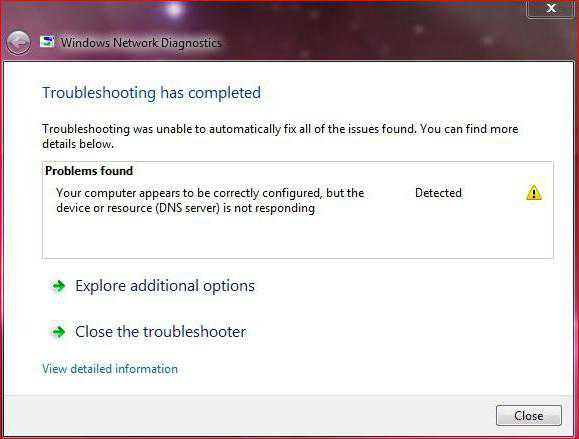
В системном трее можно увидеть значок подключения, и если на нем произвести правый клик, появится меню, в котором можно выбрать раздел диагностики неполадок. Запущенный «Мастер» проведет проверку в несколько шагов, постоянно уточняя, исчезла ли проблема. Но, как правило, такая проверка, увы, ничего не дает. Поэтому действовать придется самому.
Проверка активности ДНС-клиента
Одной из вероятных причин, когда ДНС-сервер не отвечает (что делать, сейчас разберем), большинство специалистов склонно называть не настройки, а состояние ДНС-клиента. Его-то нам и нужно проверить.
Для этого нужно войти либо в раздел администрирования компьютера через меню правого клика на значке, либо использовать команду services.msc для прямого доступа к разделу служб. Здесь потребуется найти соответствующий компонент (DNS-клиент).

Правым кликом вызывается меню со строкой свойств, где следует обратить внимание на установленный тип запуска. Он должен быть установлен на автоматический. Если в параметрах стоит что-то другое, их нужно просто изменить, после чего желательно произвести перезагрузку системы. Кстати, в свойства службы можно попасть и обычным двойным кликом на ее названии.
Альтернативная конфигурация
Теперь посмотрим еще на один пример проблемы, когда ДНС-сервер не отвечает. Что делать? «Ростелеком», например, для настройки доступа предлагает собственные значения и параметры, однако большинство провайдеров используют систему автоматического присвоения IP-адресов, адресов ДНС-серверов и установки остальных параметров. Поэтому пользователь при входе в раздел свойств протокола TCP/IPv4 никаких цифр там не увидит.
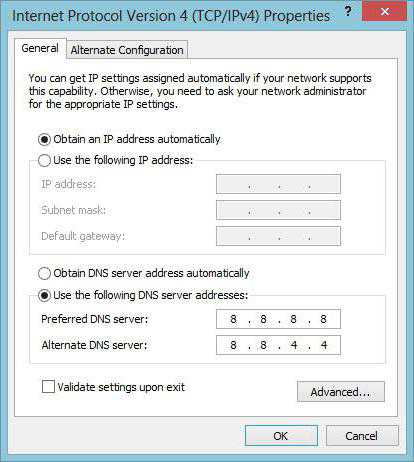
Если же ручная настройка все-таки предусмотрена, но сервер не отвечает, можно применить другие параметры. Так, например, для использования ДНС-сервера Google можно для предпочитаемого DNS прописать 8888 (по одной цифре в каждом из четырех полей), а для альтернативного использовать 8844 по такой же схеме ввода. В большинстве случае перезагрузка системы для вступления параметров в силу не требуется.
Примечание: в некоторых случаях может потребовать отключение использования протокола IPv6, но такие ситуации встречаются крайне редко.
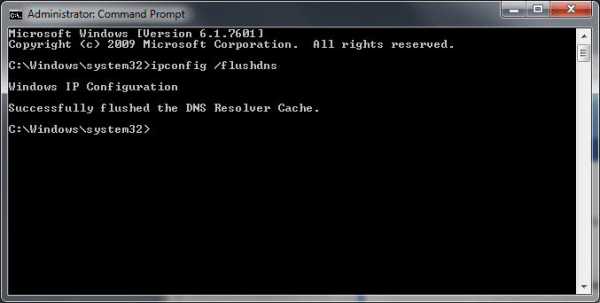
Наконец, можно произвести сброс настроек сервера (перезапуск, обновление конфигурации), для чего потребуется в командной строке, запущенной от имени админа, последовательно прописать четыре команды (без знаков препинания):
- ipconfig /flushdns;
- ipconfig /registerdns;
- ipconfig /release;
- ipconfig /renew.
Какие еще могут быть проблемы?
Вот в основном, собственно, и все, что касается проблемы того, что ДНС-сервер не отвечает. Что делать для исправления ситуации, думается, уже понятно. Что же касается других возможных случаев сбоев, в большинстве своем такая проблема может быть связана с социальными сетями, которые в офисах для работников просто заблокированы. Иногда проблемы возникают с модемами (обычно их нужно просто перегрузить). Часто блокирование доступа к тем же торрент-трекерам или сайтам с сомнительным или запрещенным содержимым происходит на уровне антивирусов и файрволлов (тут следует проверить именно из настройки). В конце концов, обойти защиту системы можно даже при помощи использования самого примитивного анонимного прокси-сервера в интернете. Может быть, стоит переустановить драйверы сетевого адаптера. В общем, вариантов достаточно много.
fb.ru
DNS-сервер не отвечает: что делать в такой ситуации?
Нечасто, конечно, но иногда пользователи при попытке доступа к интернет-сайтам сталкиваются с тем, что браузер, установленный в системе, выдает сообщение о том, что DNS-сервер не отвечает. Что делать для устранения проблемы, знает не каждый юзер, а между тем существует несколько простейших решений, о которых далее и пойдет речь.
Зачем нужны DNS-серверы?
Для начала немного теории. Что такое DNS-сервер? По сути, он представляет собой некий интерпретатор, который дает возможность преобразовывать числовые адреса интернет-ресурсов в буквенные обозначения доменных имен.
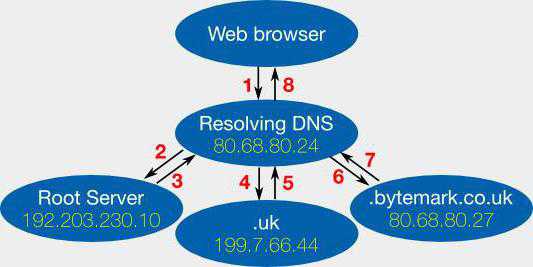
Это избавляет пользователя от сложной процедуры запоминания и ввода адреса ресурса в числовом выражении. Это слишком неудобно. Многие ведь знают, что сегодня в строке вводится адрес, состоящий из литер, цифр и других символов с дополнением в виде принадлежности домена, что выглядит на практике намного проще.
Возможные проблемы с функционированием
Теперь посмотрим на некоторые проблемы, когда по каким-то причинам DNS-сервер не отвечает. Что делать для устранения неполадок, станет понятно, если посмотреть на причины возникновения сбоев.

Как правило, среди всего того, что может стать причиной сбоев, называют проблемы со стороны провайдера, неправильно заданные параметры TCP/IP, воздействие вирусов, самопроизвольное изменение параметров со стороны специфичного программного обеспечения и т. д.
DNS-сервер не отвечает: что делать (windows 7)?
Первое, что нужно сделать при появлении таких неполадок, - проверить активность DNS-клиента. Для этого используется раздел служб, доступ к которому можно произвести посредством ввода команды services.msc в меню «Выполнить» (Win + R).
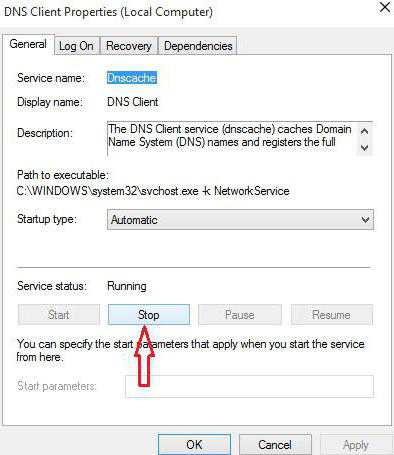
Здесь нужно найти строку с указанием DNS-клиента и посмотреть на используемый тип запуска. Значение должно быть установлено автоматическое. Если выставлено что-то другое, параметр придется изменить, вызвав правым кликом меню, где выбирается строка свойств.
Но и это еще далеко не все, что может исправить ситуацию, если DNS-сервер не отвечает. Что делать при появлении соответствующего сообщения? Нужно проверить правильность параметров TCP/IPv4 (этот протокол используется наиболее часто). Для этого потребуется произвести вход в раздел свойств сети из раздела управления сетями. Затем вызвать окно изменения свойств адаптера, указать нужное подключение и использовать свойства подключения, где потребуется найти соответствующий протокол.
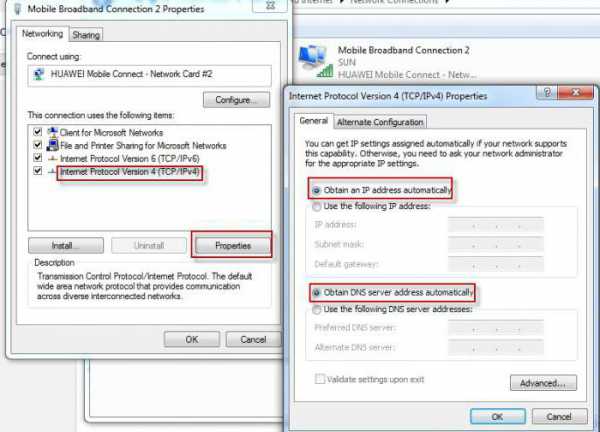
При вызове его свойств следует посмотреть на установленные параметры. В большинстве случаев провайдер предоставляет услуги автоматического присвоения значений, однако иногда их нужно прописывать вручную. В строках предпочитаемого и альтернативного DNS-сервера нужно просто ввести правильные значения и сохранить изменения в конфигурации.
DNS-сервер не отвечает: что делать? «Ростелеком»
Однако и после этого проблема может не исчезнуть. В частности, это касается провайдера «Ростелеком», который для настройки дает собственные параметры. Но и они могут не работать, а система снова выдаст предупреждение о том, что DNS-сервер не отвечает. Что делать в этом случае? Использовать другую (альтернативную) конфигурацию.
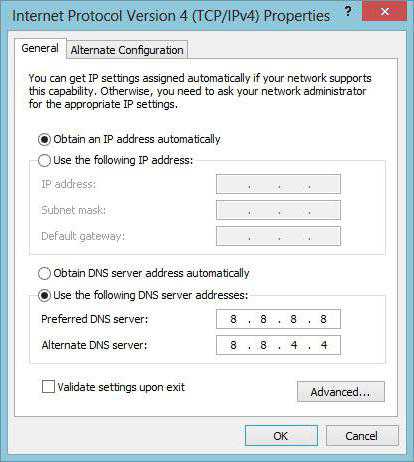
Например, перестроить доступ можно с указанием DNS-серверов сервисов Google. Для этого в свойствах вышеуказанного протокола в строках значений серверов нужно ввести следующие параметры: для предпочитаемого – две цифры 8 и две цифры 4, для альтернативного – четыре цифры 8. Нет ничего страшного в том, чтобы значения для альтернативного и предпочитаемого сервера поменять местами.
Наконец, если и такой вариант не срабатывает, можно сделать полный сброс и обновление конфигурации. Для этого используется командная строка, запушенная на администраторском уровне, в которой сначала прописывается команда ipconfig /flushdns, затем - ipconfig /registerdns, далее - ipconfig /release, и, наконец, - ipconfig /renew. После ввода каждой строки нажимается клавиша Enter.
Заключение
Остается добавить, что хоть одно из вышепредложенных решений позволит устранить проблемы с настройками DNS. Однако здесь не рассматривались вопросы, связанные с вирусным воздействием или с тем, что некоторые типы ПО, требующие постоянный доступ к сети, могут самопроизвольно менять конфигурацию (например, при перманентной проверке лицензий). Здесь придется применять совершенно другие методы.
fb.ru