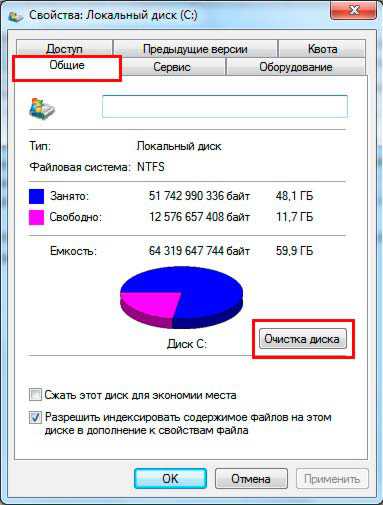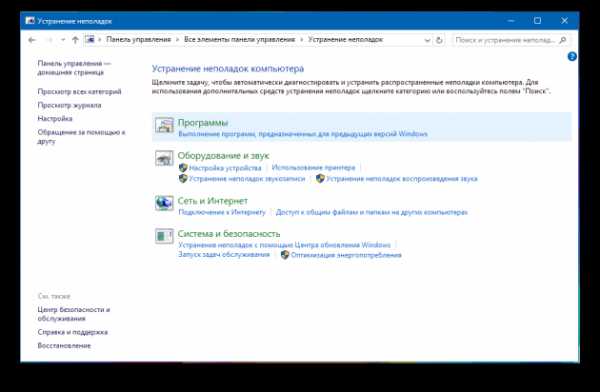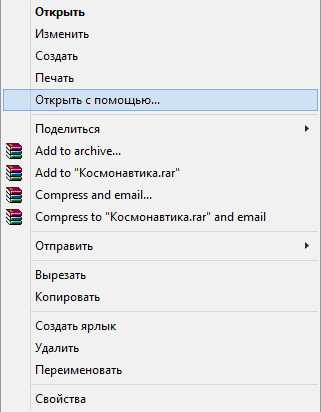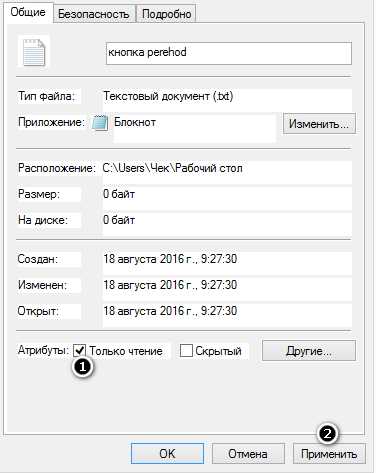Как на внешний жесткий диск установить windows 7
Установка windows на внешний жесткий usb диск
Многие из вас, уважаемые читатели сайта «Компьютер с умом», наверное, уже не раз задумывались над вопросом, а реальна ли установка windows на внешний жесткий диск usb hdd? А главное — зачем это нужно? Это может быть нужно хотя бы как альтернатива тому же Линуксу. Ведь в его среде уже давно существуют так называемые «живые» диски (LiveCD), дающие возможность запуска с внешнего usb или dvd носителя полноценной операционной системы со всеми ее возможностями. Подобная портативная система позволяет не только реанимировать «упавшую» ОС (операционную систему) на основном компьютере, но и полноценно работать. Так почему бы не попытаться установить windows на usb накопитель и пользоваться им таким же образом?
Сложности с обычно установкой windows на внешний жесткий usb диск
Но, если Линукс инсталлируется на любое, даже внешнее устройство без особых затруднений, то с windows так не получится. Поэтому в процессе реализации задуманного, естественно, возникнут затруднения, а именно:
- windows 7 честно предупредит о невозможности загрузки с USB, да и устанавливаться на него не пожелает.
- Установщик windows не умеет сотрудничать с VHD (Virtual Hard Disk, или в переводе на русский – виртуальный жесткий диск).
- Во время загрузки windows 7 с внешнего жесткого диска возникает ошибка «синий экран» BSOD.
Альтернативный способ установки windows на внешний жесткий usb диск
Как оказалось, энтузиастами уже давно найден выход из подобного положения. Правда, остается одно очевидное препятствие — относительно невысокая скорость работы с внешним жестким диском. Это обусловлено низкой пропускной способностью USB шины. Применение широко распространенных флешек допускается, но скорость их работы значительно медленнее по сравнению с жестким диском, особенно в режиме постоянного чтения-записи. Также учтите, что режим подобной работы в windows 7 не предусматривался. Так что полной гарантии того, что вы сможете загрузиться с USB накопителя на различных персональных компьютерах, дать невозможно.
В общем, нам потребуются:
- Внешний usb жесткий диск (в нашем случае с уже созданными разделами), либо флешка с объемом не менее 8 Гб.
- Виртуальная машина, например, VMWare Player.
- Версии windows 7 Ultimate либо Enterprise, так как в них поддерживается возможность Native VHD boot, а также утилита PWBoot, которая поможет нам произвести всю «грязную» работу, а именно настроить правильную установку и работу windows на usb диске.
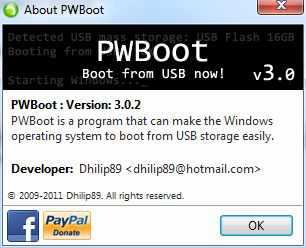
Хотя можно воспользоваться и другими версиями ОС. Но в таком случае вначале следует поставить операционную систему на физический диск, а не на виртуальный. При таком варианте просто пропустите манипуляции с консолью во время установки.
Процесс установки windows на внешний жесткий диск
Давайте рассмотрим весь процесс детальнее. В первую очередь, с установочного диска или его образа нужно переписать файл install.wim, расположенный в каталоге sources на ваш физический жесткий диск. Именно в нем и находятся все файлы ОС. Кстати, с wim-образами хорошо работает стандартная утилита ImageX из пакета windows AIK.
Утилита распакует образ ОС сразу на внешний носитель, то есть установит windows на usb накопитель. Так выйдет намного быстрее. Единственный минус здесь в том, что во время первой загрузки вам будет необходимо пройти стандартную процедуру первичной настройки windows:
- выбор языковых параметров;
- указание часового пояса;
- создание пользователя и т. д.
Согласитесь, что это вовсе незначительная плата за будущую скорость работы.
Естественно, что запускать PWBoot нужно с правами администратора. При первом запуске вам предложат выбор: установка чистой ОС на usb накопитель, либо обновление уже действующей системы. Работа с программой не отличается особыми сложностями, но все же несколько нюансов имеется.
Первое — PWBoot не понимает кириллицу. Если ваш установочный образ windows 7 поддерживает инсталляцию не одной, а нескольких редакций ОС, то будет нужно выбирать какую-то одну. Как это делается? Для этого можно использовать упомянутую ранее утилиту ImageX (ссылка на нее давалась выше), запустив ее с параметром info и указав путь к wim-файлу:
imagex /info x:\путь\до\install.wim
В выводе команды нужно найти пункт Image Index. Сразу после него будет идти описание версий. В PWBoot в перечне для выбора ОС версии расположены в том же порядке, как и в выводе команды (выделены рамками на картинке ниже).
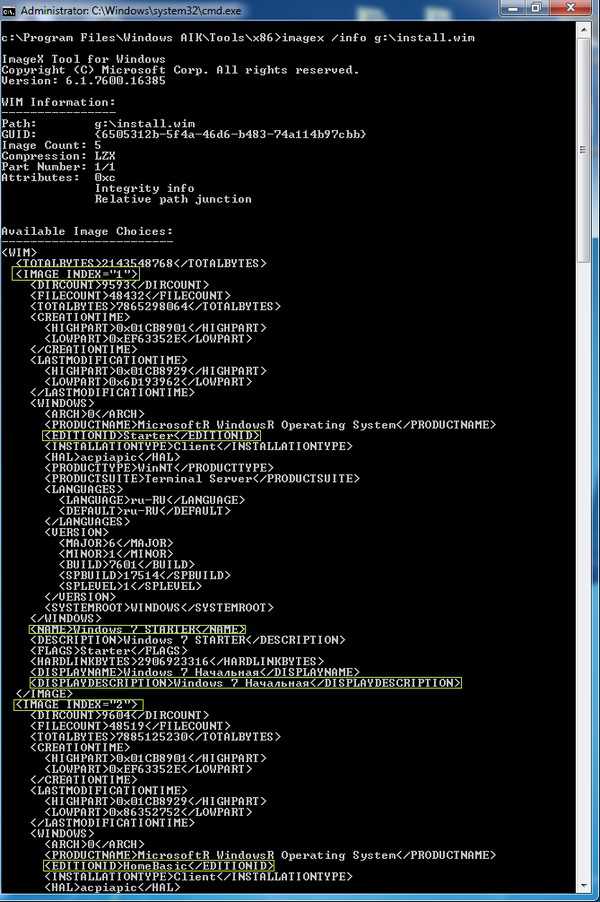
Второе — на выбор вам предлагают два различных варианта инсталляции: сразу на внешний жесткий диск, причем форматирование обязательно, либо в виртуальный диск формата VHD. Второй вариант с VHD значительно интереснее. Практически на винчестере будет располагаться лишь один файл, внутри которого будет работать ваша виртуальная система windows и выполняться вся ваша работа. Операционная система, загруженная с виртуального диска, будет видеть и ваш физический диск тоже. Кстати, скорость работы системы внутри виртуальной машины почти такая же, как и при работе с накопителя напрямую.
Применение VHD предоставляет множество преимуществ. Этот формат понимает любая программа для создания виртуальных машин. К тому же, его поддержка встроена непосредственно в саму windows 7. Это дает возможность создания, редактирования и монтирования VHD-дисков штатными средствами ОС windows. Отсюда вытекают некоторые преимущества, а именно:
- возможность одновременно иметь несколько установок windows на одном логическом томе;
- удобное и быстрое развертывание операционной системы одновременно на нескольких ПК (персональных компьютерах);
- легкость отката изменений в системе и т. д.
Или наоборот, можно разместить установленную windows 7 внутри контейнера VHD.
Но вернемся к PWBoot. Итак, мы указываем, что будем устанавливать windows на VHD:
Далее нам нужно будет указать месторасположение будущего VHD-контейнера и дать ему название. Естественно, что он должен располагаться на внешнем usb накопителе. Флешку или внешний винчестер нужно переформатировать в файловую систему NTFS (ФАТ 32 не годится в силу имеющихся в ней ограничений на максимальный размер файлов в 2 Гб). Не забудьте убедиться, что на ней достаточно свободного места. Затем программа предложит сделать диск с минимальным объемом. Но лучше все-таки выделить столько места, сколько может понадобиться для устанавливаемых программ, документов и всего прочего. Виртуальный диск можно сделать динамическим, то есть расширяемым по мере наполнения его файлами, выставив галочку в соответствующем месте. Имеется в виду, что физически он будет занимать лишь столько места, сколько в нем содержится информации. Естественно, что вы можете включить эту опцию с целью экономии места на физическом жестком диске. Правда, в таком случае несколько снижается производительность.
Далее остается лишь выбрать диск, на который будет устанавливаться загрузчик (внешний usb жесткий диск или другой накопитель), включить опции Update bootcode и Add boot entry to BCD, по желанию изменить описание пункта меню загрузки и нажать Install. Все последующие действия по установке windows на внешний usb hdd программа проделает самостоятельно. Обычно на весь процесс уходит не больше 10 минут. Хотя это зависит еще и от скорости работы выбранного USB диска.
Завершение установки
По завершении установки рекомендуется немного почистить систему:
- отключить необязательные сервисы;
- удалить компоненты, без которых можно обойтись;
- отключить индексирование винчестера.
Еще желательно воздерживаться от любых операций, выполнение которых может оказывать значительную нагрузку на накопитель. Также рекомендуется периодически выполнять дефрагментацию внешнего диска, подключая его к другой системе. Еще одно, пока еще нерешенное затруднение — это организация файла подкачки. Конечно, можно применить драйвер DiskMod, позволяющий создать файл подкачки напрямую на USB-диске либо можете его вообще не создавать. Но все же лучше указывать его месторасположение вручную на физическом жестком диске того ПК, на котором вы будете использовать переносную windows 7.
На рисунке выше вы видите картинку, на которой Диск C – это на самом деле просто HD — контейнер, физически расположенный на диске Е.
kompum.ru
Как установить windows на внешний жесткий диск? Пошаговая инструкция
Приветствую вас, читатели блога.
Сегодня я хотел бы рассказать, зачем и как осуществляется установка виндовс на внешний жесткий диск. Подобное может понадобится, когда пользователи хотят оценить новую версию операционной системы. Или же им нужна оболочка, в которой будут работать те или иные приложения. В зависимости от потребностей меняется и способ. Далее мы рассмотрим основные моменты, касающиеся этой темы.
Процесс установки( к содержанию ↑ )
Размещение windows 10 на внешнем жестком диске подразумевает выполнение немалого ряда движений. Прежде всего необходимо подготовить само устройство. Итак, чтобы получить съемный винчестер с ОС, проделываем следующее:
-
Подсоединяем внешнее устройство к компьютеру.

-
Находим и устанавливаем приложение AOMEI Partition Assistant. Запускаем.
-
Выделяем первый раздел съемной памяти, а затем выбираем «Изменить размер».

-
Нам потребуется выделить 60 Гб для новой операционной системы. Можно и больше.

-
Далее выбираем «Ок» и «Применить».
-
Появится табличка, в которой указываем на «Перейти». Потом «Ок».

Теперь мы видим нераспределенную область в 60 Гб, которая понадобится для установки windows 8 или более новой версии. Теперь нужно превратить пространство в такое, которое будет «нормально» восприниматься системой:
-
Отправляемся в «Пуск» и «Панель управления».
-
Нас интересует «Администрирование».
-
Затем переходим в «Управление компьютером», а потом в меню, которое относится к дискам.
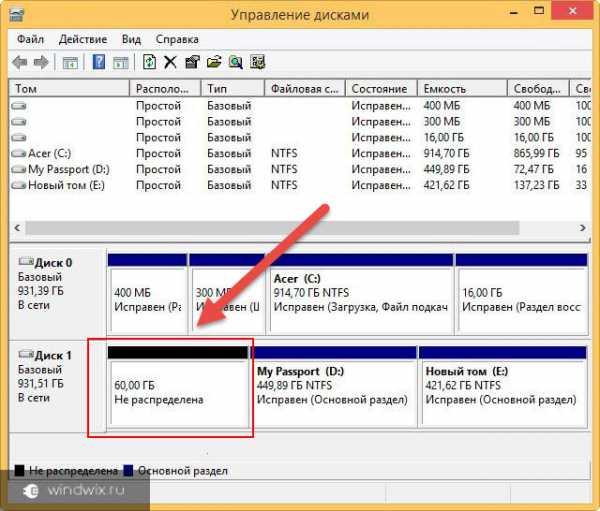
-
Нажимаем на ранее зарезервированной области ПКМ и выбираем «Создать том». Постоянно жмем «Далее».
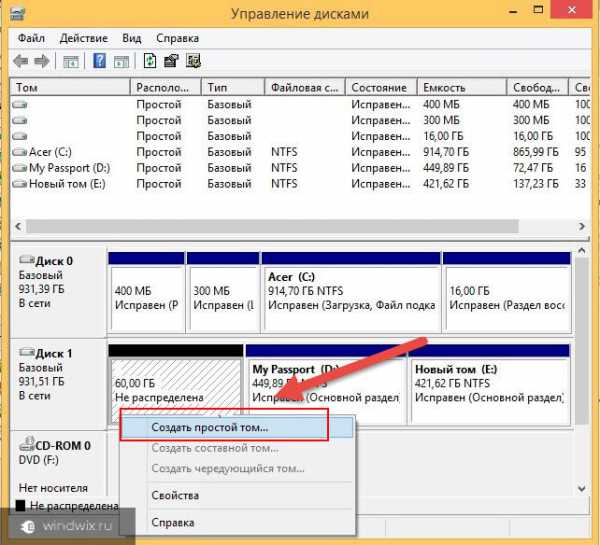
В результате на USB-диске появится отформатированный раздел, с файловой системой NTFS. Именно сюда мы и поставим ОС, будь то windows XP или более свежие версии.
Программа WinNT Setup3( к содержанию ↑ )
После того, как мы все подготовили, можно приступать непосредственно к размещению операционки на съемном устройстве:
-
Скачиваем образ *.iso с желаемой системой – виндовс 7, 8 или 10.
-
Монтируем его в виртуальный привод. В последних версиях ОС от Microsoft это делается простым двойным нажатием на файл. Также можно воспользоваться приложением UltraISO (Ультра ИСО).
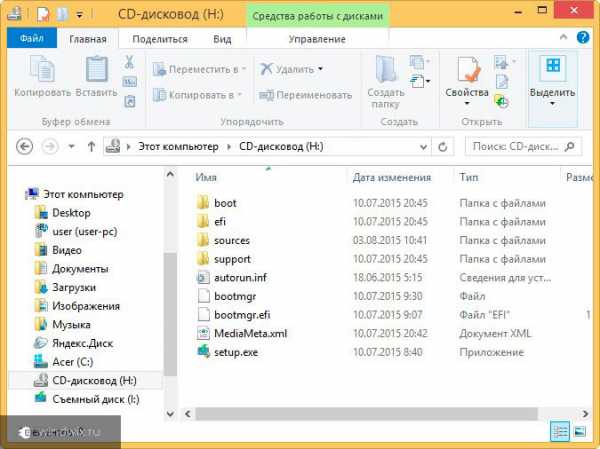
-
После находим программу WinNT Setup3. Устанавливаем и запускаем.
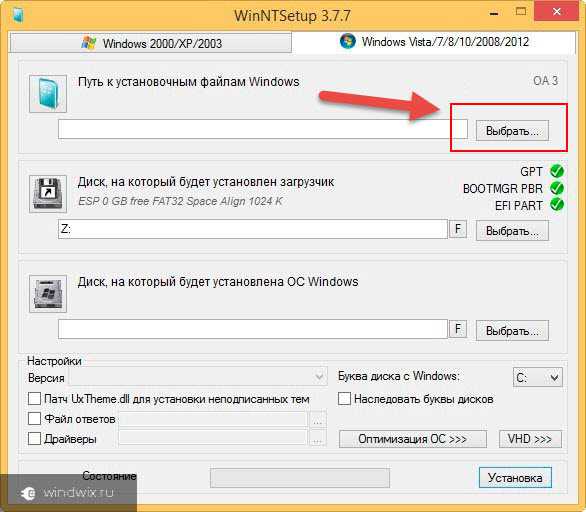
-
В верхней строке основного окна (Путь к установочным…) нажимаем «Выбрать». Откроется панель, где нужно перейти в «Виртуальный привод:\sources», затем указать на «install.wim».
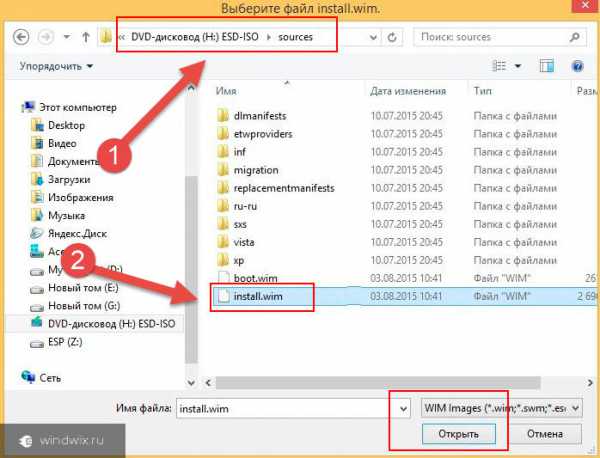
-
Вторую строку, где написано «Диск с загрузчиком», оставляем в таком же состоянии.
-
В третьем поле выбираем раздел, который ранее был сделан на переносном устройстве.

-
Внизу находим кнопку «Установка». Нажимаем.

Важно! Если вы имеете ноутбук UEFI (решение вместо BIOS), в поле «Использовать BootSect…» указываете UEFI. В противном случае выбираете другой вариант.
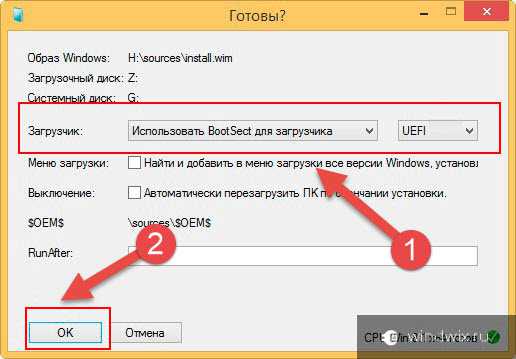
-
Подтверждаем действия. Запускается процесс.
-
В будущем появится табличка, предупреждающая о перезапуске системы. Подтверждаем.
-
После появится меню выбора ОС. Указываем ту, которую мы хотим установить на переносное устройство.
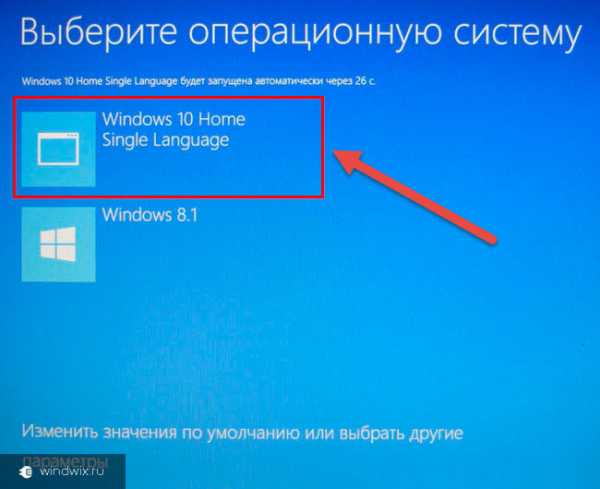
-
Начнется подготовка, а после и само действие.

-
Затем, пользуясь подсказками, завершаем начатое.
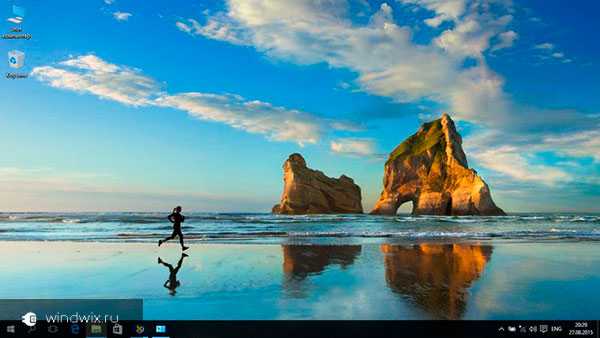
Сразу стоит отметить, что подобную операцию не получится провернуть с дисковода на внешний жесткий диск USB. Это связано с многими аспектами. Так, что для начала просто подготовьте виртуальный образ.
Установка Win на внешний HDD для Mac( к содержанию ↑ )
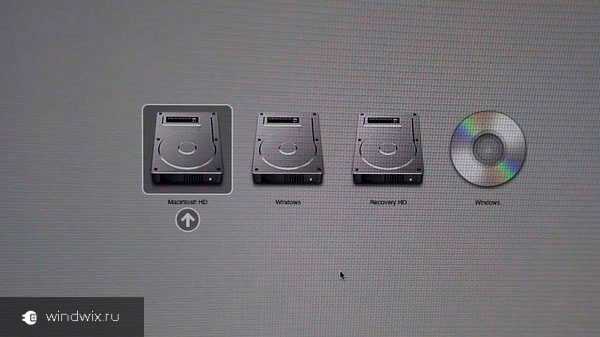
Иногда встречаются ситуации, когда пользователям по каким-то причинам необходимо установить операционную систему от Microsoft на USB-диск, подключаемый к компьютеру Mac. Это может быть отсутствие вариантов узкоспециализированного ПО. Или же простой интерес. В любом случае способ есть:
-
Запускаем наш Мак. Загружаем драйверы для Boot Camp (программа, которая позволяет провести всю операцию). Для этого зайдите в «Программы», а затем в «Утилиты» или «Служебные программы» – это зависит от версии OS X.
-
Запускаем приложение и указываем, что нам нужно скачать все для поддержки Win.
-
Нам нужно сохранить на внешнем диске. Скачиваем на «Рабочий стол». Теперь здесь должен появится каталог «windowsSupport».
-
После мы будем проделывать действия через VirtualBox, а значит программу нужно загрузить и установить.
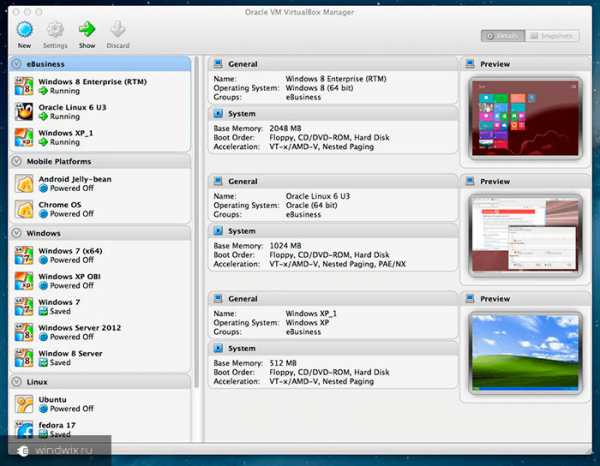
-
Запускаем. Выбираем «Машина» и «Создать». Появится мастер комплектации новой «виртуалки». Нажимаем «Continue».
-
Вводим имя нужной операционки, например, windows 7. Тип установится самостоятельно. Продолжаем до момента, пока мы не достигнем нужной цели. В самом конце выбираем «Create».
-
Далее «Свойства». Нас интересует вкладка «Носители».
-
Останавливаемся на «IDE контроллер». Нажимаем на диск рядом с «Привод: Вторичный…».
-
Указываем образ с нашей ОС.
-
Подтверждаем действия и стартуем.
-
Появится экран установки Win.
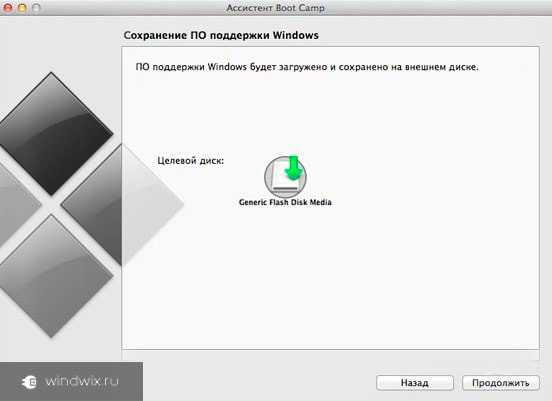
-
Когда возникнет «Рабочий стол», переходим на «Устройства», а затем на «Установить Дополнения…».

-
После окончания процедуры перезапускаем компьютер.
-
Далее отрываем «Устройства» и «Общие папки». Указываем на «windowsSupport».
-
Отправляемся в «Пуск», «Компьютер». На боковой панели находим «Сеть». Открываем доступ к документам. В сети должно появиться «VBOXSVR». Заходим и копируем вышеупомянутую директорию на «Рабочий стол».

-
Затем идем в «Панель управления» и «Программы». Нужно найти и удалить «Oracle VM VirtualBox…». Перезапускаем машину.
-
Отправляемся в каталог «windowsSupport». Запускаем «Setup.exe». После окончания выключаем «виртуалку».
-
Нам нужно в «Macintosh HD». Затем в «Пользователи» и в каталог «имя_клиента». Далее в «VirtualBox VMs» и в «windows 7».
-
Запускаем главный файл с расширением *.vdi. Смонтируется образ.
-
Среди устройств появится два новых диска. Все содержимое из них копируем в новый каталог.
-
Далее запускаем «Parallels Desktop», где уже есть windows.
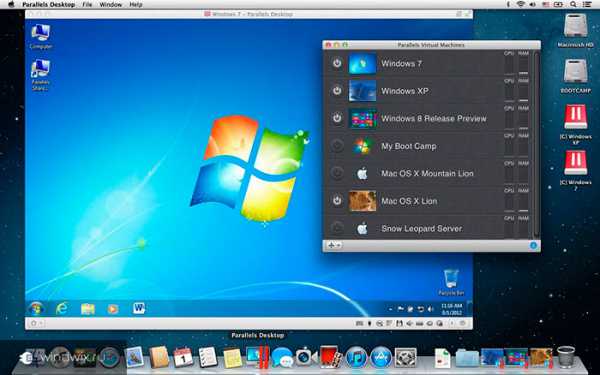
-
Подсоединяем и очищаем USB-HDD. И без форматирования здесь не обойтись.
-
Отправляемся в «Пуск» и «Компьютер». Затем в «Home on psf» и «Рабочий стол». Заходим в ранее созданную директорию, и переносим все элементы на наше переносное устройство.
-
Запускаем приложение «PWBoot». Его можно скачать на разных ресурсах.
-
Отправляемся в «Patch existing system» и «Next». Выбираем наше устройство и начинаем процедуру.
-
Отправляемся в Mac OS и загружаем программу rEFIt. Устанавливаем.

-
Перезапускаемся два раза. Во время последнего нажимаем правый «option» на клавиатуре. Появится загрузчик. Входим в последний раздел.
-
После начнется установка всех устройств.
Далее все это можно будет использовать, как полноценную ОС.
Инструкция не из самых простых. Поэтому если что-то не ясно, можете все детали узнать из видео:
Надеюсь, у вас получится добиться желаемого результата.
Понравилась статья? Делитесь с друзьями в соцсетях
windwix.ru
Использование внешнего жесткого диска для установки windows
 Мы уже рассматривали вопрос, как установить Виндовс без диска и флешка. Однако если у вас есть внешний HDD, можно воспользоваться им для инсталляции операционной системы. При этом не понадобится никакой дополнительный софт – достаточно встроенных инструментов и знания, как установить Виндовс на внешний жесткий диск.
Мы уже рассматривали вопрос, как установить Виндовс без диска и флешка. Однако если у вас есть внешний HDD, можно воспользоваться им для инсталляции операционной системы. При этом не понадобится никакой дополнительный софт – достаточно встроенных инструментов и знания, как установить Виндовс на внешний жесткий диск.
Подготовка внешнего накопителя
Перед работой с диском необходимо сохранить все данные, которые на нем есть, на другом носителе, так как в процессе преобразования разделов они будут удалены.
Все настройки производятся стандартными средствами windows без использования дополнительного софта.
Порядок действий будет следующий:
- Подключите внешний винчестер к компьютеру, используя USB-интерфейс.
- Кликните по ярлыку «Компьютер» правой кнопкой и выберите раздел «Управление». В меню слева перейдите на страницу «Управление дисками».
- Найдите подключенный внешний HDD. будьте внимательны – если выбрать не тот диск, можно уничтожить важные данные с системных разделов.
- Удалите имеющиеся разделы винчестера, нажимая на них поочередно правой кнопкой и выбирая пункт «Удалить том». В результате весь объем диска должен представлять собой нераспределенную область.
Следующий шаг – создание на жестком диске нового раздела для записи дистрибутива:
- Кликните правой кнопкой по нераспределенной области и выберите пункт «Создать простой том».
- Укажите размер раздела в мегабайтах.
- Выберите букву диска.
- Форматируйте раздел в файловой системе FAT32, которая используется на большинстве флеш-накопителей.
Последний этап – присваивание разделу статуса активного. Сделать это нужно обязательно, так как с него будет загружаться компьютер. Кликните правой кнопкой по созданному тому и выберите пункт «Сделать раздел активным».
Как сделать раздел активным
Часто пользователи сталкиваются с проблемой такого рода: при попытке сделать один из созданных разделов активным они не могут нажать на соответствующую кнопку в контекстном меню, так как функция недоступна.
Решения у этой проблемы два:
- Воспользоваться методами создания загрузочного накопителя, которые действуют при необходимости установить windows с флешки. Это может быть использование командной строки или специальных утилит типа Rufus, где в два клика создается установочный носитель.
- Запустить утилиту Diskpart и с её помощью сделать раздел активным.
Быстрее и удобнее сразу прибегнуть ко второму способу:
- Подключите внешний диск к компьютеру.
- Запустите командную строку с повышенными правами.
- Введите команду «diskpart» и нажмите Enter, чтобы запустить одноименную утилиту.
- Выведите на экране перечень подключенных накопителей, набрав «list disk».
- Выберите диск, с которым хотите работать. По умолчанию под номером «0» выступает тот диск, на котором установлена система. Значит подключенный внешний накопитель выбирается командой «select disk 1».
- Найдите разделы выбранного диска – «list partition».
- Выберите раздел, который нужно сделать основным – «select partition 1».
- Сделайте выбранный раздел активным с помощью команды «active».
После выхода из утилиты Diskpart с помощью команды «exit» можно приступать к переносу файлов дистрибутива на внешний носитель.
Копирование файлов дистрибутива
Порядок копирования зависит от того, в каком виде дистрибутив windows вы имеете на руках. Если это загрузочный DVD, то достаточно просто вставить его в дисковод и через проводник скопировать все файлы на активный раздел внешнего харда.
Если же вы загрузили на компьютер ISO-образ, то для его открытия понадобится специальный софт – Total Commander, Daemon Tools или любой архиватор. Смонтируйте образ и откройте его через проводник windows, после чего перенесите все файлы на внешний HDD.
Теперь ваш жесткий диск может выступать в роли загрузочного носителя. Правда, чтобы начать установку windows, нужно еще правильно настроить BIOS, установив на вкладке «Boot» приоритет загрузки таким образом, чтобы сначала данные считывались с USB HDD.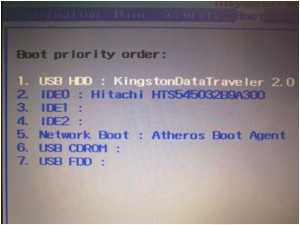
После выполнения этих несложных действий начнется стандартная установка windows, хорошо известная всем пользователям.
mysettings.ru
Установка windows 7 на USB-накопитель
Напоминаем, что попытки повторить действия автора могут привести к потере гарантии на оборудование и даже к выходу его из строя. Материал приведен исключительно в ознакомительных целях. Если же вы собираетесь воспроизводить действия, описанные ниже, настоятельно советуем внимательно прочитать статью до конца хотя бы один раз. Редакция 3DNews не несет никакой ответственности за любые возможные последствия.
Мы уже рассматривали создание Live CD или USB-накопителя с windows 7 и другими наборами ПО. Такой вариант подходит для реанимации уже установленной ОС, выполнения всяческих сервисных задач (разбивки диска, чистки от вирусов и так далее) да и просто для быстрой организации рабочего места. Но для создания полноценного переносимого рабочего окружения эти способы не годятся. Можно, конечно, использовать виртуальную машину – работать внутри ВМ в офисе и дома, а на флешке или внешнем жёстком диске носить её образ. Такой подход очевидно неудобен тем, что страдает производительность, а также необходимостью иметь уже установленную ОС и виртуальную машину на всех ПК, с которыми приходится работать. Другой вариант подразумевает использование облачных сервисов для синхронизации вроде Dropbox, но он не очень хорошо подходит для переноса установленного софта.
Ещё в прошлом году один из коллег в переписке поинтересовался возможностью использовать самый очевидный, как кажется на первый взгляд, способ. А именно установку windows непосредственно на жёсткий диск с интерфейсом USB или какую-нибудь быструю флешку. Действительно, в мире Linux это вполне обыденное явление (другой коллега уже давно таскает с собой защищённый внешний HDD с Ubuntu на борту), так почему бы не проделать то же самое и с windows? Не вдаваясь в технические подробности, сразу скажем, что сама по себе windows 7 такому трюку не обучена (кроме Embedded-версии).
Но энтузиасты уже давно придумали готовое решение для того, чтобы обойти это маленькое недоразумение. Остается, правда, ещё одна очевидная проблема – это относительно низкая скорость работы с внешним накопителем, которая будет упираться в пропускную способность шины USB. Конечно, USB 3.0 выглядит гораздо привлекательнее в этом плане, но данными портами оснащены далеко не все ПК. Использование флешек допустимо, но они, как правило, сильно медленнее HDD в условиях постоянного чтения-записи. Не забудьте также убедиться, что машина, на которой вы будете работать, поддерживает загрузку с USB-накопителей. Учтите, что данный режим работы не предусмотрен в windows 7, поэтому никакой гарантии, что у вас получится загрузиться на разных компьютерах с USB-накопителя, нет.
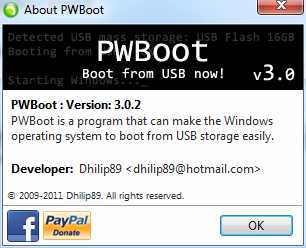
Итак, приступим. Нам понадобится внешний жёсткий диск или флешка с минимальным объёмом в 8 Гбайт, установочный диск windows 7 (windows 8 тоже поддерживается) или его образ, а также замечательная утилита PWBoot, которая сделает за нас всю “грязную” работу. С установочного диска надо скопировать в любое удобное место файл install.wim, который находится в каталоге sources. В нём как раз содержатся все файлы windows. Вообще, с wim-образами можно работать с помощью утилиты ImageX из пакета windows AIK.
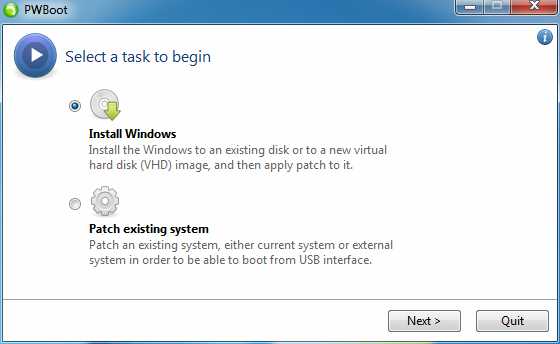
В процессе работы утилита разворачивает образ ОС (по факту тупо распаковывает архив) прямо на съёмный накопитель. Так получится гораздо быстрее, но при первой загрузке придётся провести стандартную процедуру настройки системы: выбрать языковые параметры, часовой пояс, создать пользователей и так далее. А это совсем небольшая плата за скорость.
При запуске PWBoot (с правами администратора, конечно) будет предложено либо установить чистую ОС на USB-накопитель, либо пропатчить уже установленную систему, если вы тем или иным образом собираетесь переносить её на внешний диск. Также придётся “накатывать” патч после установки сервис-паков и, возможно, некоторых обновлений windows. Работа с программой проста до безобразия, так что и рассказывать-то почти нечего. Тем не менее пара нюансов всё-таки есть.

Во-первых, PWBoot упорно не хочет работать с кириллицей. Если ваш инсталляционный образ windows 7 поддерживает установку сразу нескольких редакций ОС, то надо выбрать нужную. Как это сделать? С помощью утилиты ImageX (см. выше), запущенной с параметром info и указанием пути до wim-файла.
imagex /info x:\путь\до\install.wim
В выводе команды ищем пункт Image Index и следующее за ним описание версии. В PWBoot версии в списке для выбора идут в том же порядке, что и в выводе команды.
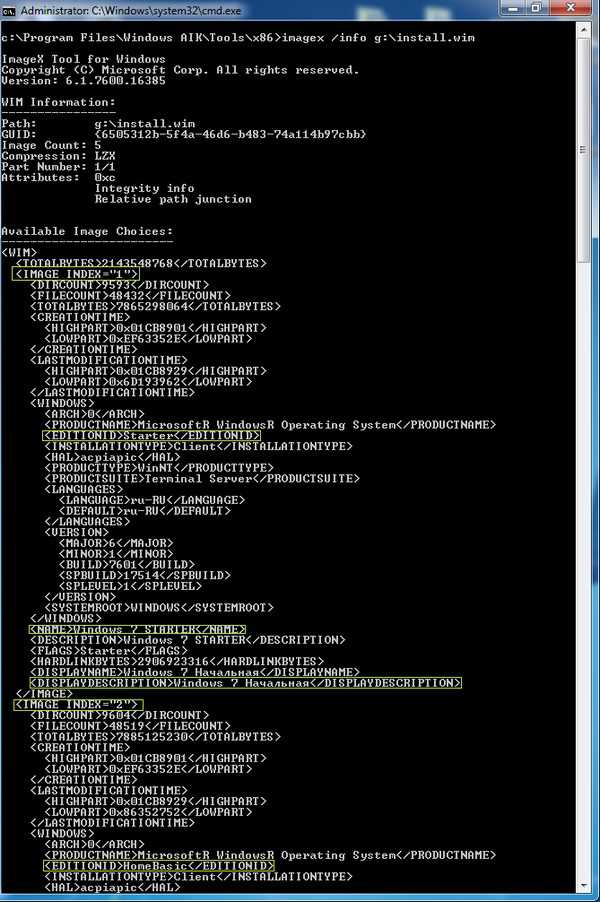
Во-вторых, на выбор предлагается два варианта установки – прямо на внешний накопитель (с его обязательным форматированием) или же в виртуальный диск формата VHD. Второй вариант гораздо интереснее, но, в отличие от первого, обязательно требует наличия windows 7 Ultimate или Enterprise. Точнее говоря, эти редакции поддерживают загрузку с VHD. Фактически на диске будет находиться только один файл, в котором будет происходить вся ваша работа. При этом в ОС, загруженной с VHD, физический диск тоже будет виден. Что интересно, скорость работы системы внутри VHD практически такая же, как при работе напрямую с накопителя.
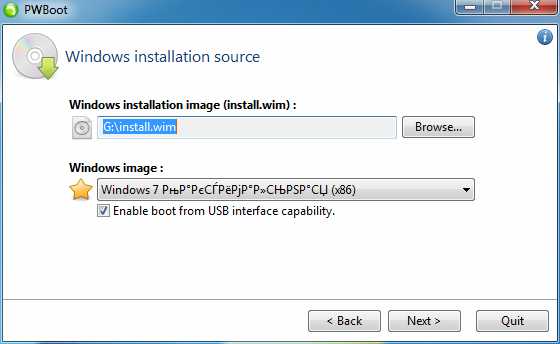
Вообще использование VHD даёт массу преимуществ. Во-первых, с этим форматом умеет работать любая уважающая себя виртуальная машина, а его поддержка встроена прямо в windows 7. Можно штатными средствами создавать, редактировать, монтировать VHD-диски и работать с разностными образами (фактически diff для целого диска). Отсюда проистекают такие возможности, как наличие сразу нескольких инсталляций windows на одном логическом томе, лёгкий откат изменений в системе, удобство и скорость развёртывания ОС сразу на многих ПК и так далее.
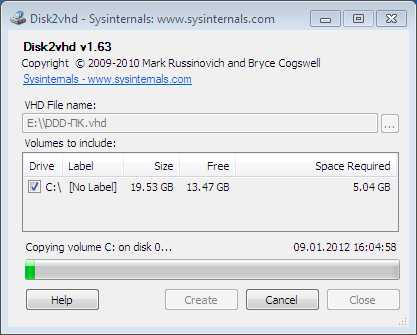
Можно, наоборот, поместить уже установленную windows внутрь контейнера VHD. В общем, не будем особо углубляться в подробности, благо «фишка» эта давно известна, и в Сети есть много хороших инструкций по работе с VHD в windows 7 и windows Server 2008 R2. А для удобного редактирования меню загрузчика windows можно посоветовать утилиту BellaVista.
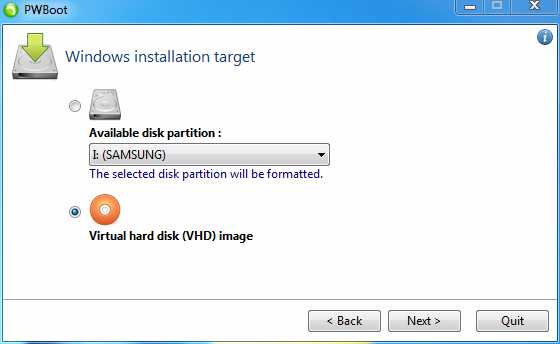
Вернёмся к PWBoot. На следующем этапе надо указать местоположение и имя будущего VHD-контейнера. Естественно, он должен находиться на внешнем USB-диске. Обратите внимание, что на диске должна быть ФС NTFS (FAT32 не подходит в силу ограничений на размер файлов) и достаточное количество свободного места. Программа сама предложит сделать диск минимального объёма, но лучше выделить столько, сколько вам понадобится под софт, документы и всё остальное. VHD-диск можно сделать динамическим (расширяемым), поставив соответствующую галочку. То есть физически он будет занимать ровно столько, сколько в нём содержится информации. В общем, для экономии места можно включить данную опцию, но при этом чуточку потерять в производительности.
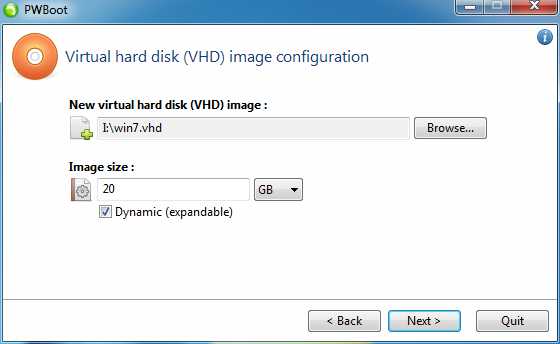
Осталось только выбрать диск, куда будет установлен загрузчик (то есть внешний USB-накопитель), поставить галочки Update bootcode и Add boot entry to BCD, поменять по желанию описание пункта загрузочного меню и нажать Install. Всё, дальнейшие действия по установке программа выполнит сама. На это обычно требуется не более десяти минут, но тут многое зависит от скорости работы самого USB-диска.
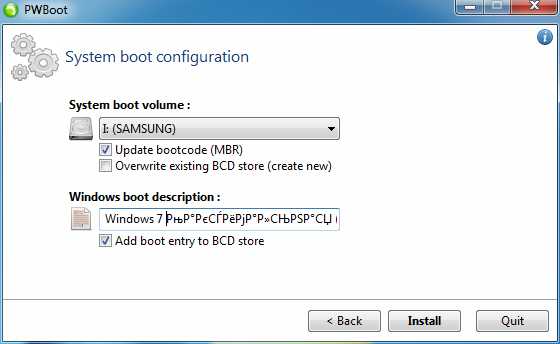
После установки желательно немного облегчить систему – удалить ненужные компоненты, отключить некритичные сервисы, выключить индексирование жёсткого диска, да и вообще стараться избегать любых операций, связанных с большой нагрузкой на накопитель. Полезно также дефрагментировать внешний диск, подключив его к другой системе. Также остаётся нерешённой проблема с файлом подкачки – можно воспользоваться драйвером DiskMod для создания оного на USB-накопителе, можно вообще от него отказаться, но лучше вручную задавать его местоположение на нормальном HDD той машины, на которой запускается наша портативная windows 7.

Том C: – это HD-контейнер, который физически находится на томе E:
Напоследок стоит упомянуть об интересной разработке под названием VBoot. Это загрузчик, основанный на GRUB, но с поддержкой прямой загрузки с VHD-дисков. Причём необязательно windows. На сайте, к примеру, есть готовые сборки Ubuntu. В общем, готовое и удобное решение, но, естественно, платное – от $79 за лицензию. Кстати, в windows 8 будет встроенная возможность перенести всё ваше рабочее окружение на USB-накопитель и загружаться прямо с него. Ну а пока придётся довольствоваться приведённым выше методом. Удачной вам установки!

Если вы заметили ошибку — выделите ее мышью и нажмите CTRL+ENTER.
3dnews.ru
Установка windows на внешний жесткий диск USB
Множество пользователей операционной системы windows задавались вопросом: возможно ли ее установить на съемный носитель, в том числе и на внешний жесткий диск? Причин для подобного шага существует несколько, например, установленная ОС на съемном носителе позволит без труда восстановить ОС, если она перестала запускаться. Для ядра Linux, этот вопрос уже давно был решен, и мало кто не знает о таких вещах, как Live CD, которые позволяют проверять жесткий диск на вирусы до запуска установленной ОС, выполнять различные операции с жестким диском (установка размеров, форматирование и т.д.). Однако, windows, внешний жесткий диск USB, до недавних пор были понятиями несовместимыми. Сейчас же этот вопрос уже можно разрешить, но только путем выполнения определенных действий, ведь специальной версии windows для жестких дисков не существует.
Трудности при установке windows на внешний жесткий диск USB
Если в Linux досконально решена проблема установки и все производится стандартными инструментами без каких-либо сложностей, с windows могут возникнуть определенные проблемы:
- ОС сообщит о том, что инсталляция на съемные носители, а также запуск невозможно осуществить;
- в windows отсутствует поддержка виртуальных жестких дисков;
- при попытке запустить windows со съемного носителя, появляется ошибка BSoD (синий экран смерти).
Неофициальный способ инсталляции windows на жесткий диск
Некоторые специалисты самостоятельно решили изучить и найти возможные решения подобной установки windows на съемные носители. Сразу же нужно сказать о том, что при подобной инсталляции, скорость чтения, записи не будет высокой из-за довольно низкой пропускной способности шины USB. Но если учесть, что эта установка необходима для решения определенных задач, а не для полноценной работы, этот недостаток не такой уж и существенный.
Перед тем, как приступать к установке, нужно иметь в наличии:
- внешний винчестер, либо флешку, объем которых должен быть не менее 8 Gb;
- установочный файл одной из виртуальных машин, например, VMWare Player;
- образ ОС windows7 максимальную, либо корпоративную. В них осуществляется поддержка виртуальных машин, в иных же выпусках этой возможности нет (можно использовать и иные модификации ОС, но в этом случае придется производить установку на физический диск без использования виртуальной машины);
- утилита Native VHD boot для правильной настройки виртуальной машины.
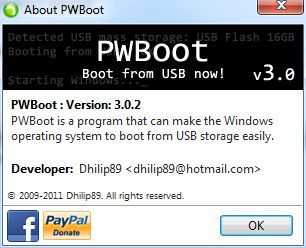
Установка windows на внешний жесткий диск
В первую очередь, с инсталляционного диска или образа ОС необходимо скопировать файл install.wim, в котором и расположены все необходимые файлы установки (для работы с подобными образами можно воспользоваться встроенной утилитой ImageX). Откройте PWBoot с правами администратора. Выберите пункт полной установки, ведь второй пункт подразумевает обновление уже установленной ОС.

Далее, с каждым шагом все будет предельно понятно и вам не составит труда произвести установку. Единственное, о чем нужно помнить, что эта утилита не воспринимает кириллицу (ввод имен компьютера и пользователя должно быть только на английском языке).
Если ваш образ содержит несколько версий ОС, нужно определиться, какую именно нужно установить. Запустите ImageX, с набором параметров: imagex /info x:\адрес расположения файла\install.wim.
После этого, вам нужно определиться с конкретной ОС для установки, каждая из которых описана после словосочетания IMAGE INDEX (на скриншоте выделено прямоугольниками).

На следующем шаге, утилита вам предложит варианты установки ОС:
- непосредственная установка на съемный носитель
- создание единого файла виртуальной машины.
Эти два варианта кардинально разнятся между собой. Если в первом случае, операционная система станет непосредственно на флешку, вы сможете только с нее производить запуск и не сможете скопировать или развернуть на другом носителе (обязательно потребуется форматирование, после чего все данные будут удалены), то во втором же случае у вас появится возможность использования сетевых ресурсов, доступ ко всем жестким дискам и т.п. При этом скорость чтения, записи будет практически таким же, как и при стандартной инсталляции windows. Имея этот файл-образ, вы сможете с легкостью перекинуть его на иные носители и уже запускаться именно с него, включая и стационарные винчестеры. Также, если вы выполнили какую-то операцию некорректно, здесь можно с легкостью сделать откат до стабильной версии.

Выбрав вариант с виртуальным диском, на следующем шаге необходимо определиться с объемом выделяемой физической памяти. Для операционной системы необходимо около 8-ми Gb, но лоя полноценной работы нужно чуть больше места. В зависимости от размера съемного носителя, установите порог, который будет для вас оптимальным (все создаваемые файлы будут находиться в образе, именно в свободном месте выделенной физической памяти).

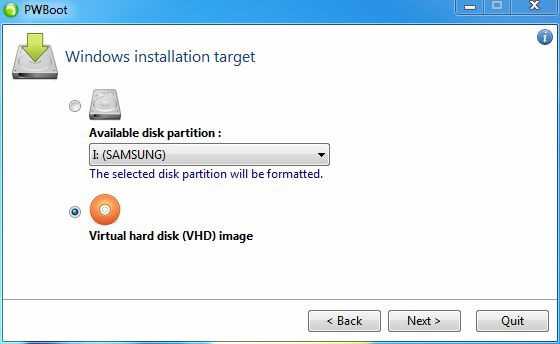
На следующем этапе нужно выбрать съемный носитель, куда будет помещен образ виртуальной машины.
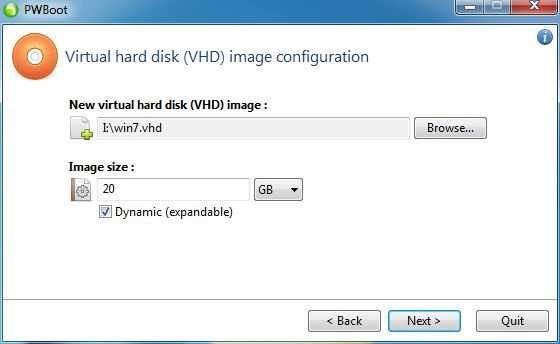
После того, как процесс завершится, необходимо сделать персональные настройки. Чтобы установленная ОС работала быстро и без сбоев, отключите службы и сервисы, которыми вы редко пользуетесь или не пользуетесь вовсе. Также, рекомендуется отключить индексирование винчестера, чтобы ускорить процесс чтения-записи данных.
Старайтесь не выполнять трудоемких операций в виртуальной машине, ведь в ней ресурсы довольно ограничены.
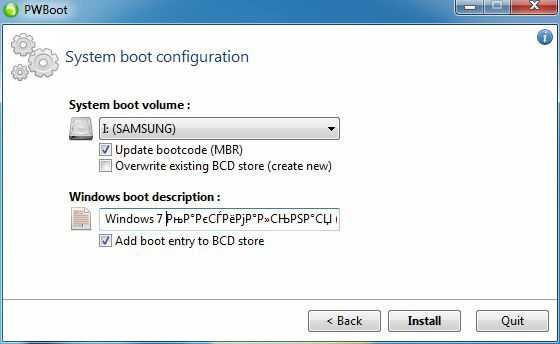
На последнем скриншоте представлена VHD. И хоть вид практически ничем не отличается от стандартного, здесь диск С представляет собой специальный контейнер, в котором помещена ОС, а другие диски – разделы физически подключенных винчестеров и съемных носителей.

grozza.ru