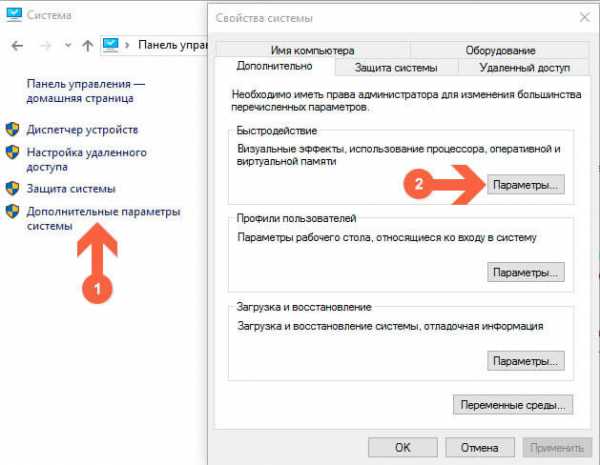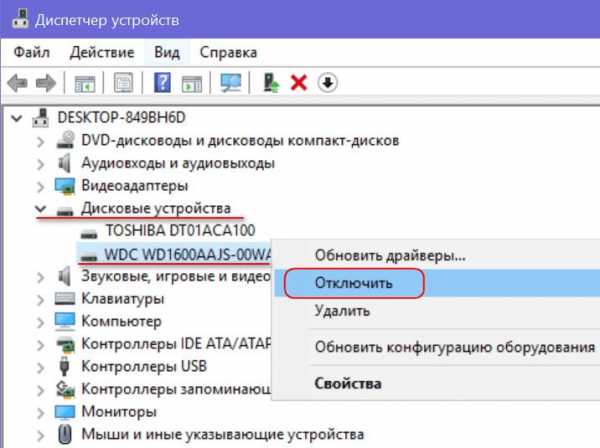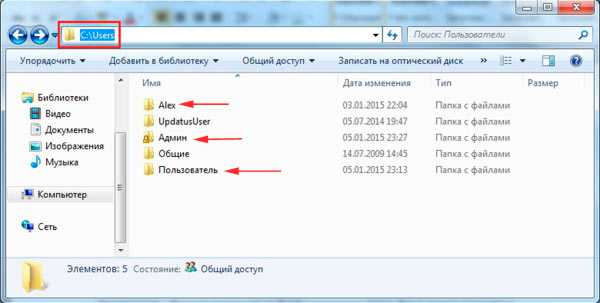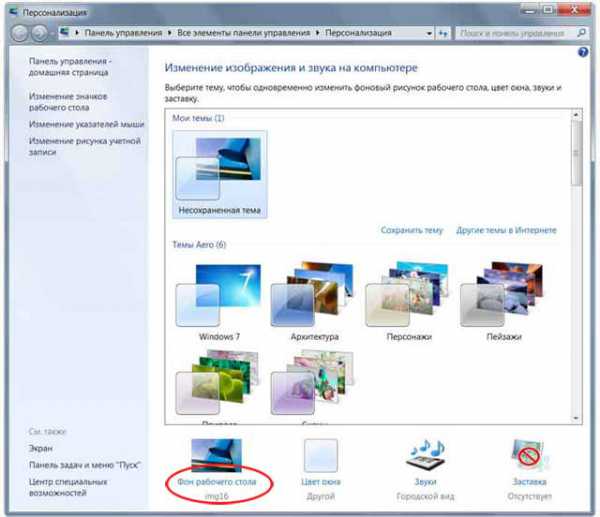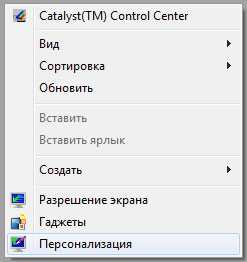Как найти принтер на компьютере в windows 7
Как установить принтер на компьютер с OS windows 7?
Можно ли представить полноценную работу на компьютере без подключения к принтеру? Пожалуй, будучи геймером, ответ на этот вопрос можно дать утвердительный. Что ни говори, а на качество игр отсутствие возможности распечатывать документы никак не влияет. Тем не менее для любителей поработать в Word, Excel и прочих текстовых программах, иметь под рукой рабочее устройство печати не просто важно, а жизненно необходимо. Благо, что стоит такое удовольствие сегодня недорого. Однако недостаточно просто купить подходящую модель, нужно еще знать, как правильно установить ее на ПК с windows 7.
Обзор способов подключения
В зависимости от размещения принтера и фактического доступа к нему пользователя можно выделить 2 варианта установки этого устройства на компьютер с windows 7, а именно:
- подсоединить его напрямую к ПК (локальный метод);
- установить через сеть (сетевой метод).
Стоит ли объяснять, когда и какой способ нужно применять для подключения? Таки да? Что ж тогда растолкуем, дело-то несложное. В принципе уже из названия таких методов становится понятно, что локальный способ предполагает использование устройства для печати только на одном компьютере, в то время как сетевой дает возможность печатать документы на одном устройстве пользователям нескольких ПК.
С этим разобрались? Отлично! Тогда остается только разобраться с тем, как действовать при локальном и сетевом методе установки на windows 7.
Вариант № 1: Локальное подключение
Как установить принтер с помощью локального метода на windows 7? Очень просто! Достаточно подключить его через шину USB к компьютеру. Заметим, что если настройки windows выставлены правильно, не менялись с момента установки операционной системы, подключенное оборудование распознается и установится на ПК автоматически.
Однако удается такой фокус не всегда. Как быть, если на компьютер, например, не устанавливается принтер модели HP LaserJet 1010? В этом случае действуем так.
Шаг № 1: Подключаем к ПК.
Для начала подсоединяем принтер с помощью USB-кабеля к компьютеру и включаем его в сеть. Далее открываем меню «Пуск» и выбираем вкладку «Устройства и принтеры»:
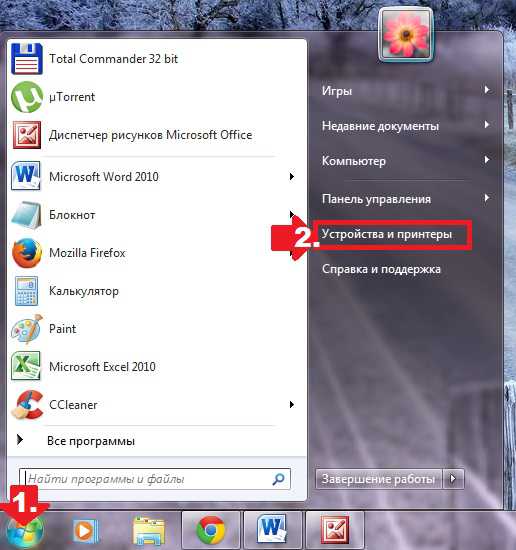
В появившемся окошке находим и кликаем мышкой вкладку «Установка принтера»:
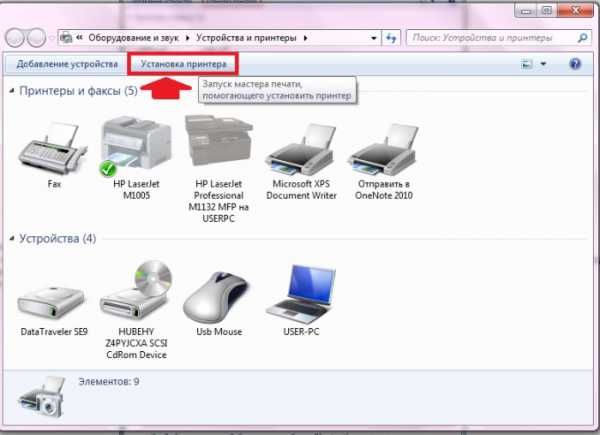
Затем определяемся с вариантом подключения. Хотите установить его локальным методом? Не передумали? Тогда кликаем пункт «Добавить локальный принтер»:
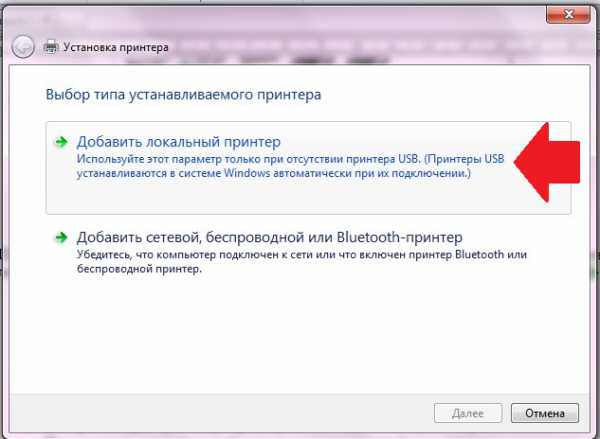
Далее выбираем порт принтера. В принципе лучше оставить все как есть, без изменений, так как порт LPT1 полностью соответствует требованиям установки. На этом подключение завершено. Остается только внести настройки в его работу. Для этого кликаем мышкой по кнопку «Далее» и переходим к следующему шагу.
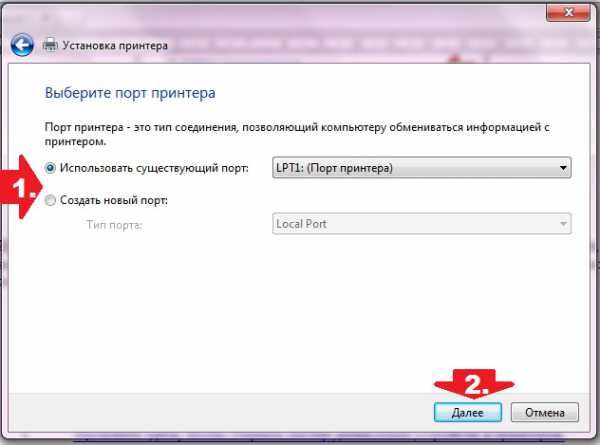
Шаг № 2: Вносим настройки в работу принтера.
Что предстоит выполнить в первую очередь? Для начала установить драйвер. Сделать это можно тремя способами:
- воспользовавшись установочным диском;
- с помощью мастера установки оборудования;
- через центр обновления windows:
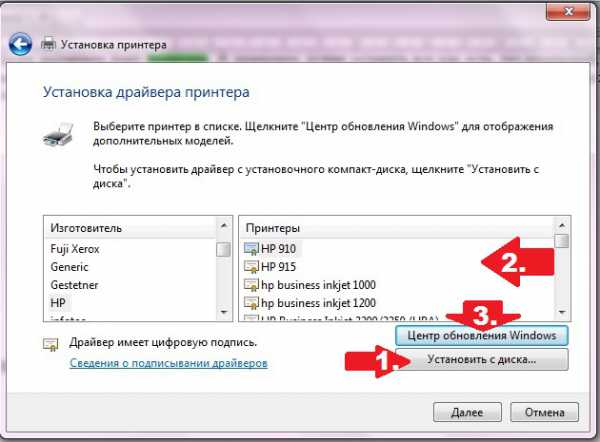
Допустим, что в момент установки HP LaserJet 1010 у нас не оказалось диска с драйвером для него, он не устанавливается или мы используем компьютер без привода. Что делаем в этом случае? Казалось бы, все просто: установить его можно из Центра обновления windows. Но не тут-то было.
В windows 7 официального драйвера для HP LaserJet 1010 нет. В этом случае есть 2 варианта действий:
- установить его, скачав из интернета;
- выбрать в мастере установки драйвер для HP LaserJet 3055 PCL5.
Мы выберем последний вариант, так как несмотря на разницу в названии, он полностью подходит для HP LaserJet 1010:
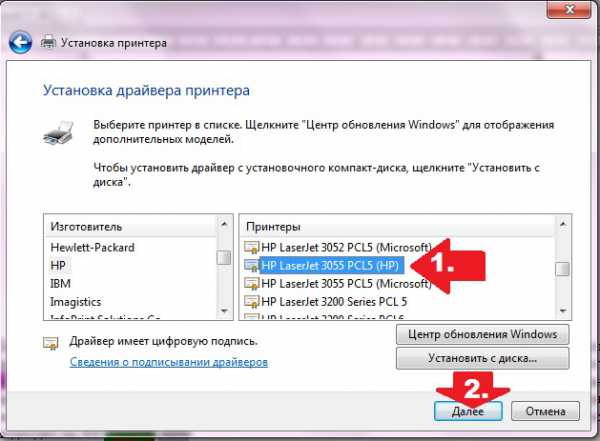
Что делаем дальше? Присваиваем нашему принтеру название HP LaserJet 1010 и вновь жмем «Далее»:
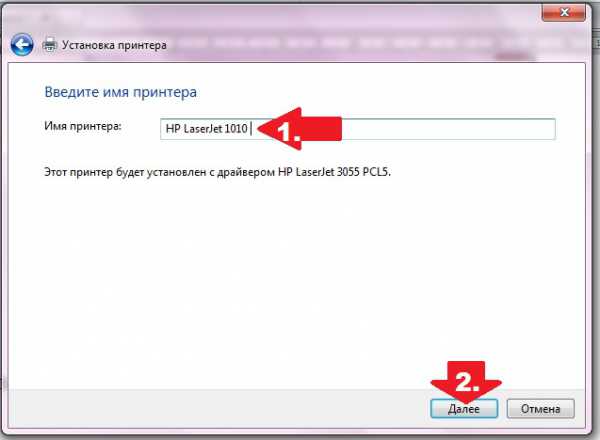
Теперь остается только определиться с параметрами доступа к принтеру с других ПК. В этом случае мы либо ограничиваем его (пункт «Нет общего доступа…»), либо позволяем печатать на нем («Разрешить общий доступ…»):
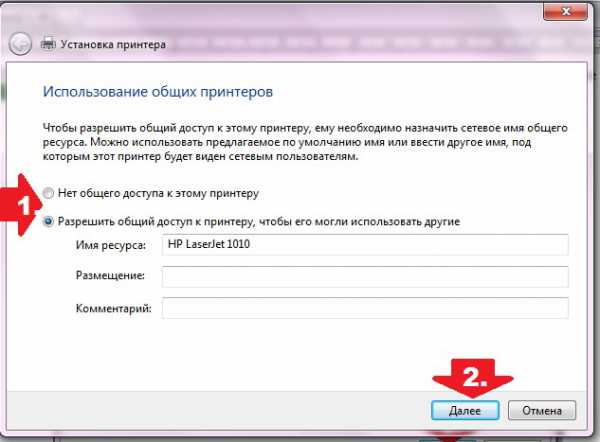
На этом настройка устройства завершена. Остается проверить его работу.
Шаг № 3: Проверяем печать.
Итак, если все действия по подключению и настройке были выполнены верно, после выбора параметров доступа к принтеру появится окошко с сообщением об успешной его установке. Так ли это на самом деле, нужно еще проверить. Как это сделать? Нажать кнопку «Печать пробной страницы»:
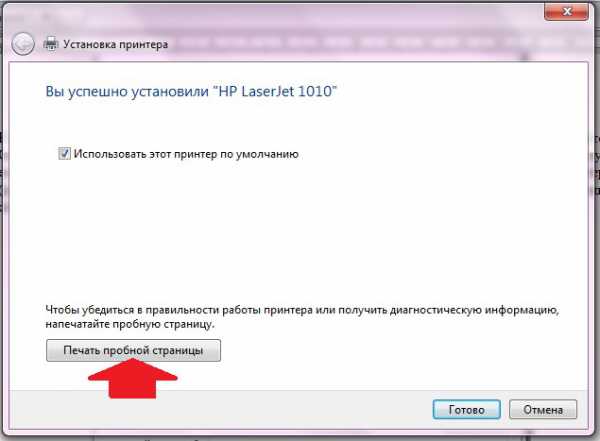
Все работает? Печатает без сбоев? Тогда можете смело себя похвалить! Постарались на славу!
Вариант № 2: Сетевое подключение
Разобрались с локальным подключением? Тогда установить сетевой принтер в windows 7 не составит абсолютно никакого труда.
Шаг № 1: Подключение и настройка сетевого принтера.
Что делаем? Через «Пуск» заходим в «Устройства и принтеры», жмем «Установка принтера» и выбираем в появившемся окошке пункт «Добавить сетевой…»:
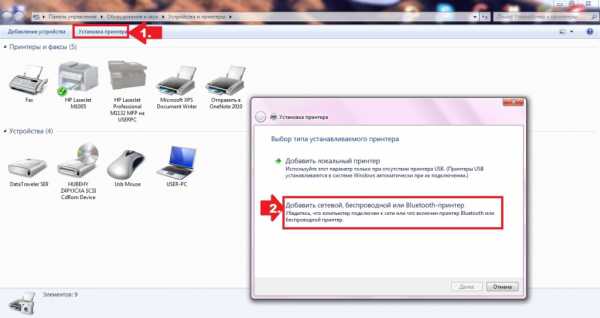
В итоге windows 7 автоматически выполнит поиск всех подключенных к сети принтеров. Что нам потребуется? Для начала узнать название сетевого устройства печати, к которому нам предстоит подсоединиться. Узнали? Тогда выбираем подходящий вариант и нажимаем «Далее»:

В результате компьютер подключится к устройству и автоматически установит драйвера для него. Что делать если он не устанавливается? Обратить внимание на системные сообщения. По порой этот процесс требует ручной настройки. В частности, в окошке установки сетевого принтера может появиться кнопка «Установить драйвер». Нажав на нее, проблема устранится сама собой и на экране высветится соответствующее сообщение об успешной установке сетевого принтера:
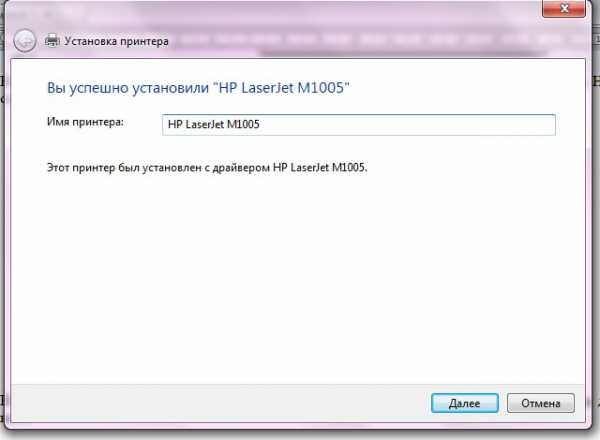
Остается только нажать кнопку «Далее» и приступить к печати нужных документов.
Шаг № 2: Проверка работы
Как проверить работу сетевого принтера? Распечатать любой документ. Вроде бы с этим должен справиться каждый, не так ли? Но что делать в том случае, если документ был послан на печать, и не распечатался? Такое, заметим, случается довольно часто. Как решить проблему? Для начала проверить такие настройки:
- определить подсоединено ли оборудование к главному компьютеру;
- установить, нет ли ограничений для такого сетевого принтера;
- проверить подключен ли он к сети;
- обновить драйвера. В этом случае заходим в «Устройства и принтеры», выбираем необходимое для отладки устройство печати и щелкаем по нему правой кнопкой мышки. В появившемся меню находим и отмечаем пункт «Свойства принтера»:
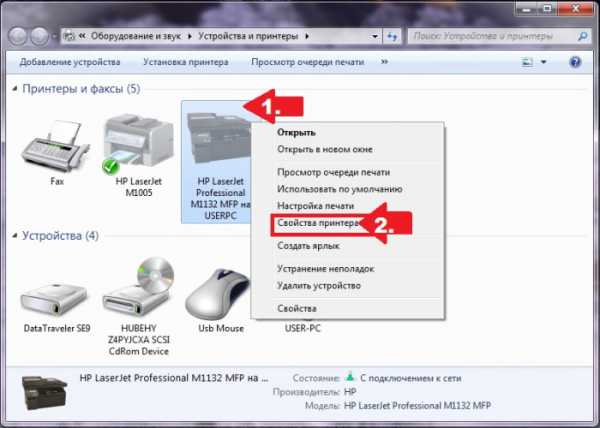
Далее выбираем вкладку «Дополнительно» и напротив названия драйвера жмем кнопку «Сменить». В результате обновления установятся на компьютер автоматически!
В целом в установке принтера на компьютер с ОС windows 7 нет абсолютно ничего сложного! Самое главное заключается в том, чтобы верно определиться с вариантом подключения! Выбирайте подходящий для вас и печатайте с удовольствием!
windowsTune.ru
Подписаться на БЕСПЛАТНЫЕ уроки!
31 декабря 11:23
Автор: Rusya Рубрика: DevelstudioНайти сетевой принтер в windows 7 просто — почти все система делает самостоятельно: сканирует сеть, находит устройства, драйвера, устанавливает их. Но минимальные указания нужно уметь дать. Если windows не находит устройств, тогда придется искать по имени или TCP/IP-адресу. Как подключить сетевой принтер, и где искать сетевые имена устройств — об это читаем дальше.
Способ 1
1. В меню “Пуск” ищем “Устройства и принтеры”. В графе «Принтеры и факсы» нужной модели нет. Будем ее добавлять.
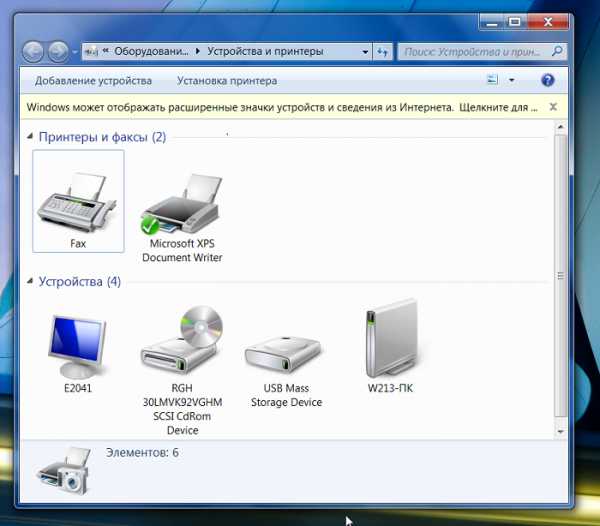
2. Правой кнопкой по пустому месту и выбираем «Установка принтера».
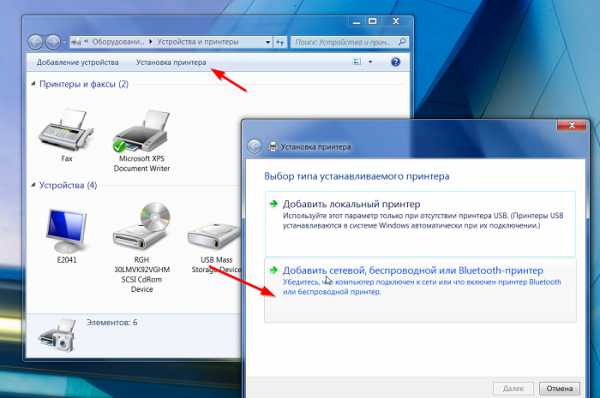
Перед вам две опции: «Добавить локальный принтер» и «Добавить сетевой, беспроводной или Bluetooth-принтер». Нас интересует именно второй вариант, так как принтер, который нам нужен, напрямую подключен к другому компьютеру.
3. В идеале windows 7 все найдет за вас и выдаст вам список доступных устройств. Останется только найти нужное и нажать «Далее».
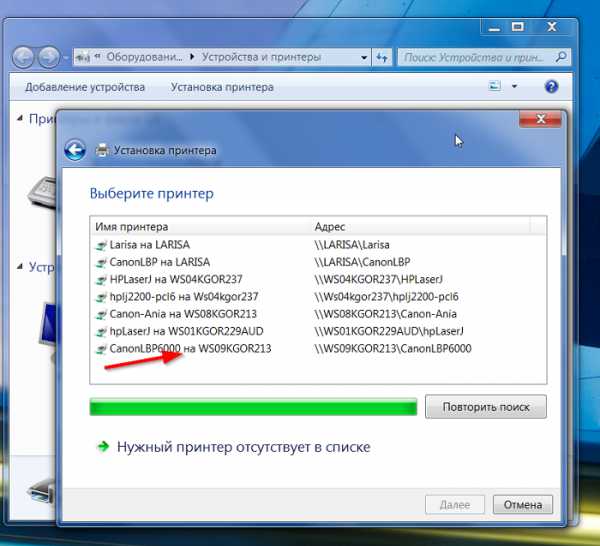
Подключается принтер, устанавливаются драйвера.
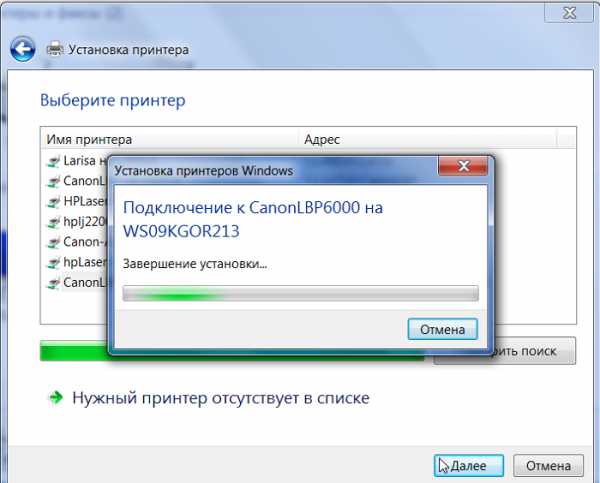
Уведомление об успешной установке устройства.
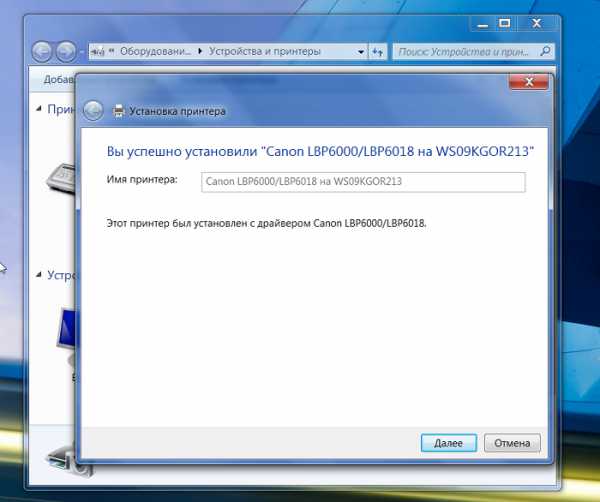
5. Добавленный принтер станет принтером по умолчанию. Чтобы активировать эту опцию или отменить, нажмите правой кнопкой мышки и выберите пункт «Использовать по умолчанию».
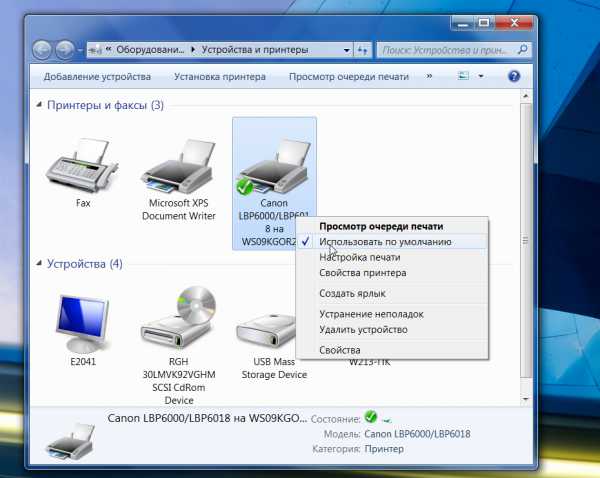
Способ 2
Зачастую все происходит не так гладко. Приходится «вытаскивать» принтер из сети вручную, используя сетевое имя.
1. Допусти, система не нашла ни одного устройства. Вместо списка доступных устройств, будет надпись«Нужный принтер отсутствует в списке». Нажмите на нее.
2. Откроется окно поиска принтера по сетевому имени.

Введите сетевое имя устройства в таком формате: «\\сетевое_имя_компьютера\сетевое_имя_принтера». «Далее».
3. Начнется подключение принтера и поиск драйверов.
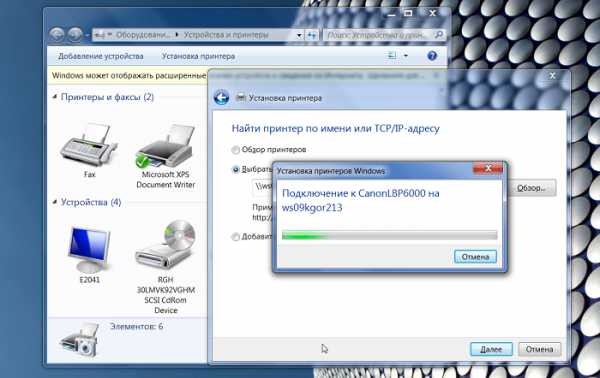
Имя компьютера и принтера — это сетевые имена устройств. Вы можете их найти на компьютере, к которому подключен принтер через USB. Сетевое имя компьютера в свойствах «Мой компьютер». Сетевое имя принтера — в свойствах принтера — ищите в панели управления.
Кстати, если вы однажды подключили сетевой принтер к компьютеру вторым способом — по имени, то в следующий раз (например, после удаления устройства), должен уже заработать первый способ — автоматическая идентификация. То есть, обычно ко второму способу прибегают, когда windows только установили.
it-bloge.ru
Подключение и настройка сетевого принтера в windows 7
Если у вас дома или офисе есть несколько компьютеров/ ноутбуков, вы настроили между ними локальную сеть (как это сделать написано в статьях Настройка домашней локальной сети в windows7 и Настройка домашней локальной сети в windows XP) и хотите печатать на принтер со всех компьетров/ ноутбуков сети- то это статья для вас. В данной статье принтер будет подключен к одному из компьютеров в сети по средствам USB кабеля и расшарен (настроен на общий доступ) в локальной сети, так сказать станет сетевым принтером.
Первым делом подключим принтер к компьютеру с помощью USB кабеля в любой работающий порт компьютера. При выборе компьютера в который будет подключен принтер необходимо учесть, что компьютер не должен работать на пределе своих возможностей, т.е. постоянно быть загружен, так же учтите, что сетевой принтер будет доступен лишь в том случае, когда компьютер- включен.
После этого на компьютер к которому мы подключили принтер (включив при этом сам принтер) нажимаем "Пуск"- "Устройства и принтеры".
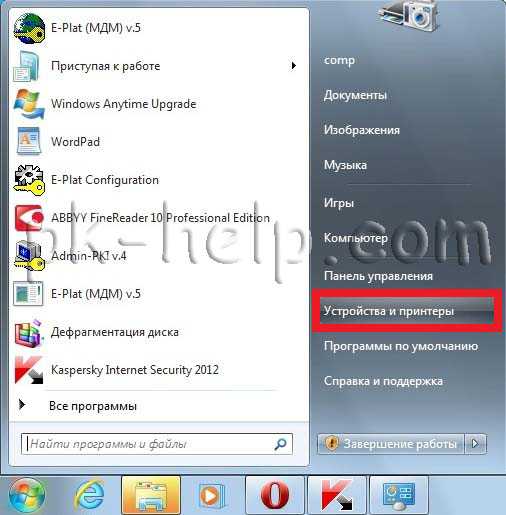
В открывшемся окне нажимаем "Установка принтера".
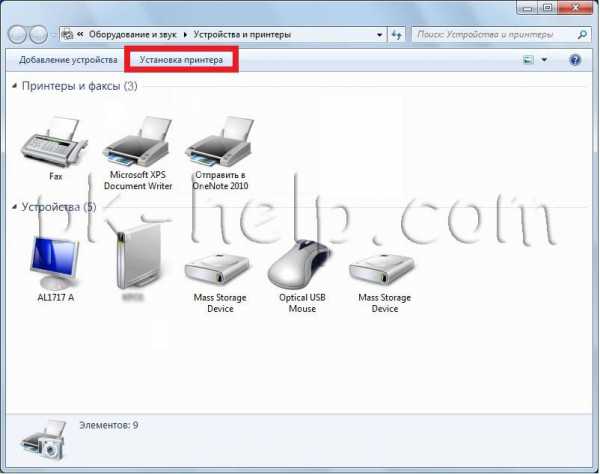
В окне Установка принтера, выбираем "Добавить локальный принтер".
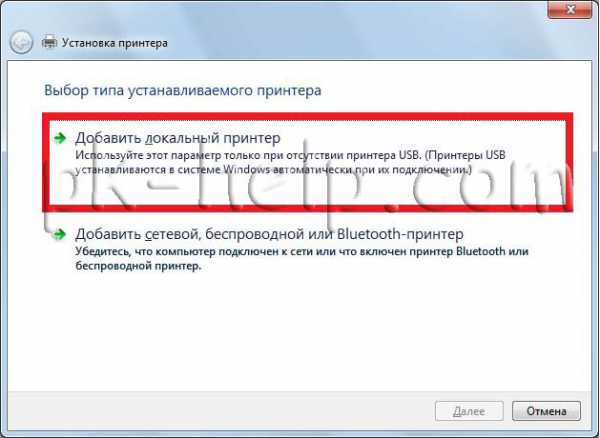
В следующем окне выбираем "Использовать существующий порт" и выбираем USB порт.
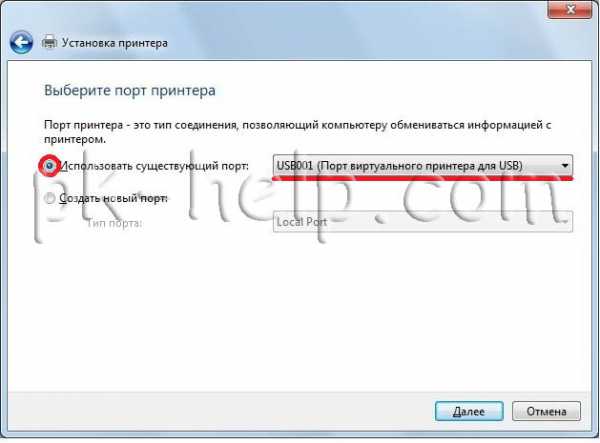
Следующим шагом выбираем драйвера для принтера, зачастую в списке драйверов их нет, в таком случае нажимаем "Установить с диска" и указываем путь где у вас находятся драйвера. Драйвера на принтер можно найти либо на диске, который шел с принтером, либо в Интернете (если будете скачивать драйвера с интернета, учтите, что они бесплатные и если на каком либо сайте предлагают заплатить за скачивание, рекомендую найти другой сайт, лучше всего драйвера скачивать с сайта производителя принтера).

Следующим шагом будет предложено вписать имя принтера, как он будет называться у вас на компьютере.
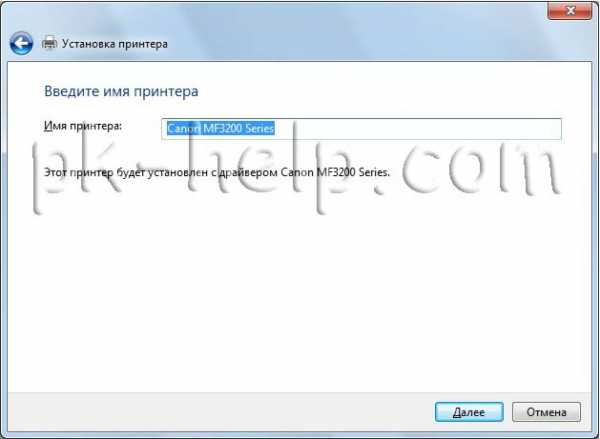
После этого будет происходить установка принтера на ваш компьютер, по окончании которой появится окно с возможностью настроить принтер для общего доступа, что бы это сделать необходимо выбрать "Разрешить общий доступ к принтеру, что бы его могли использовать другие", вписать имя принтера, которое будет использоваться в сети и по желанию указать комментарии.

По окончании всех настроек будет предложено выбрать использовать ли принтер по умолчанию (если притер используется один, оставляем галочку) и для проверки работоспособности принтера, нажимаем кнопку "Печать пробной страницы".

После этого вы увидите подключенный принтер в списке устройств.
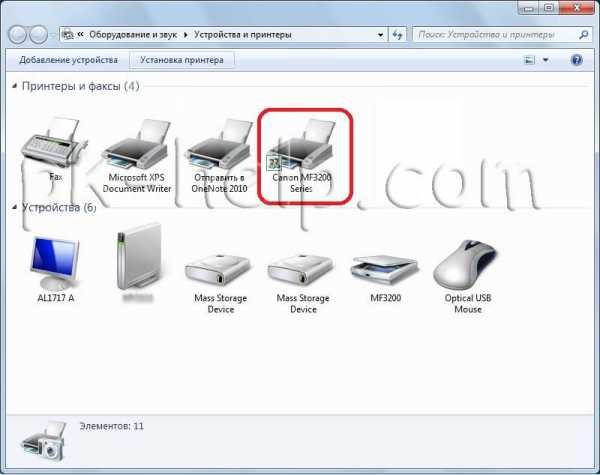
Теперь пришла очередь настроить этот притер на других компьютерах сети, но тут могут возникнуть некоторые трудности, в частности, когда вы начнете подключать этот сетевой принтер к другому компьютеру у вас появиться окно ввода логина и пароля.
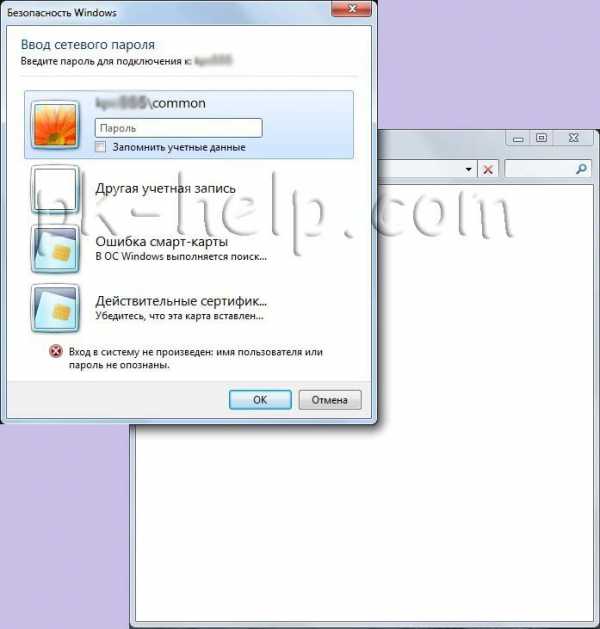
Что бы этого избежать необходимо на компьютере к которому подключен принтер нажать на кнопке Сетевого подключения.
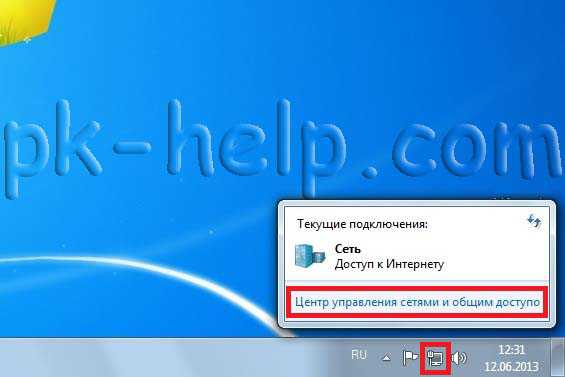
В открывшемся окне Центр управления сетями и общим доступом нажать на "Изменить дополнительные параметры общего ресурса".
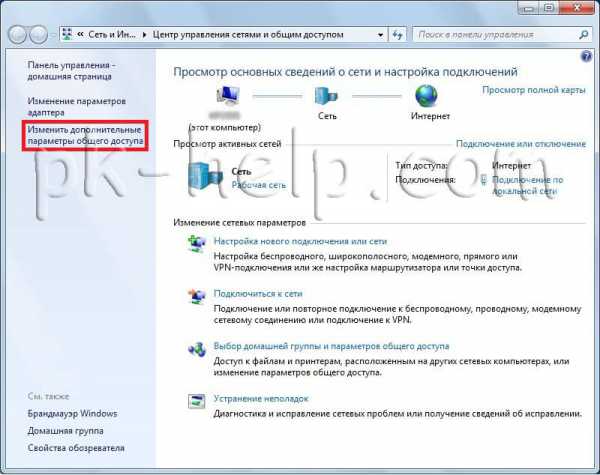 И в используемом вами профиле (домашнем, рабочим или общем) внести необходимые изменения, а именно:
И в используемом вами профиле (домашнем, рабочим или общем) внести необходимые изменения, а именно:
- Включить сетевое обнаружение;
- Включить общий доступ к файлам и принтерам;
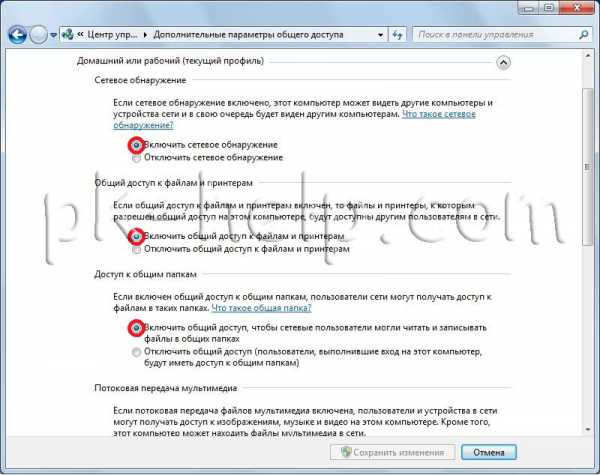
- Отключить общий доступ с парольной защитой.
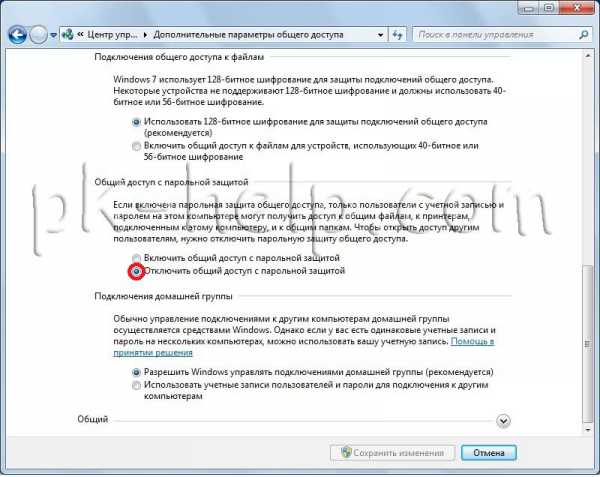
Теперь переходим к компьютеру к которому мы хотим подключить общий, сетевой принтер. Нажимаем "Пуск"- "Устройства и принтеры".
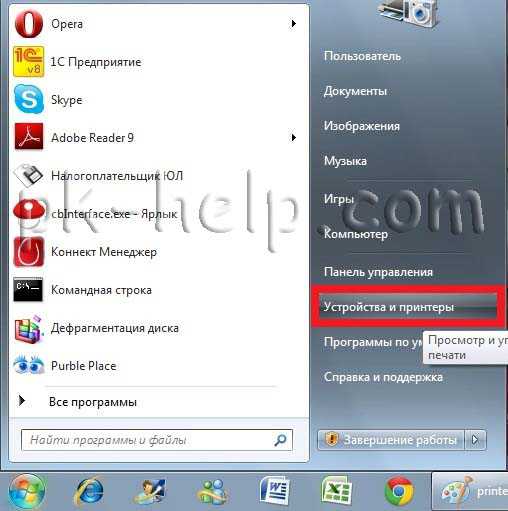
В окне подключенных устройств выбираем "Установка принтера".
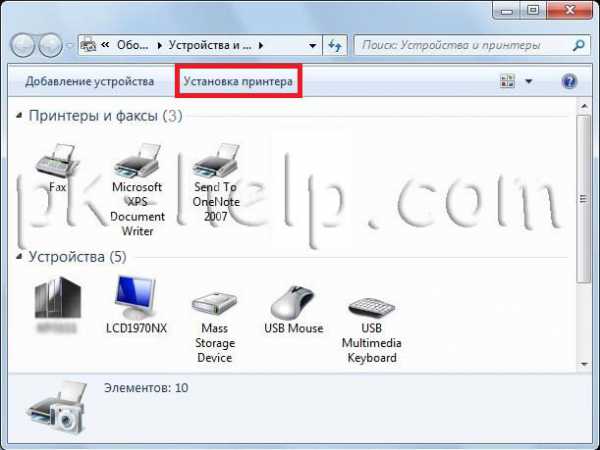
В следующем окне выбираем "Добавить сетевой, беспроводной или Bluetooth- принтер".
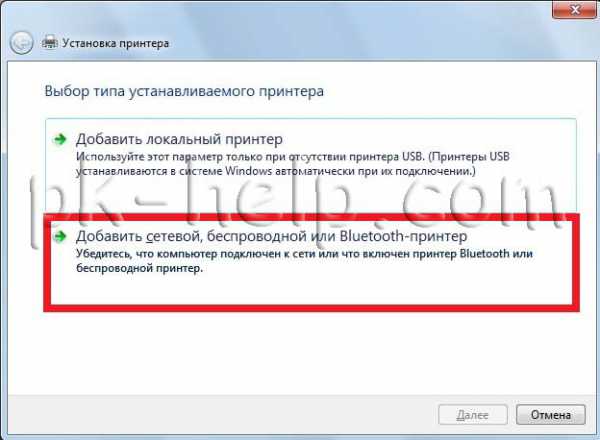
Начнется поиск принтера в сети, после того как вы увидите принтер который хотите подключить нажмите на нем и кнопку "Далее".

Во время установки принтера возможно появления окна установки драйвера, если окно появилось, нажмите "Установить драйвер".

После этого появится окно успешной установки принтера, нажимаем "Далее".
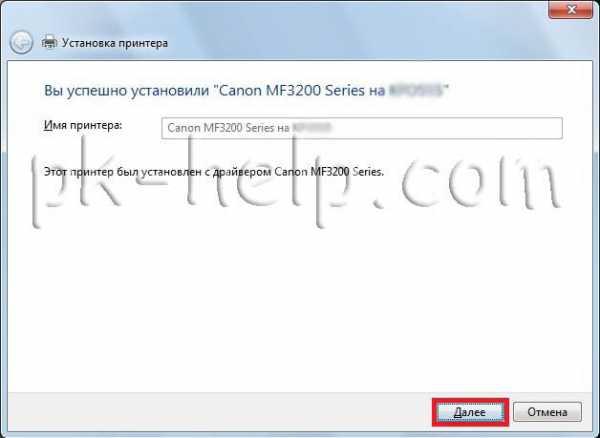
Затем, в следующем окне появится возможность выбрать подключаемый принтер по умолчанию и для проверки работы принтера, напечатать пробную страницу.
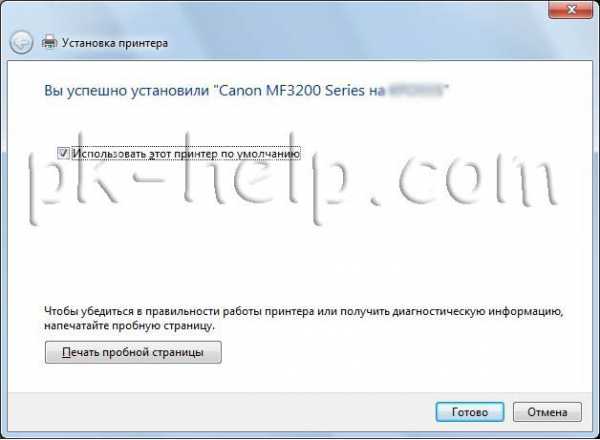
На этом настройку сетевого принтера можно считать оконченной.
pk-help.com
Как настроить принтер на печать с компьютера: основная и тонкая настройка
Как настроить принтер на печать с компьютера – важный для любого обладателя компьютера вопрос. Самостоятельно принтер осуществлять печать не может. Он должен получить задание и выдать результат в печатном виде. Как правило, «работодателем» для принтера является персональный компьютер (ПК). Давайте разбираться, как его настроить.
Соединение принтера и ПК
Вообще принтер можно соединить с компьютером тремя способами:
- при помощи USB-кабеля напрямую к ПК;
- присоединившись к сетевому принтеру;
- подключившись к принтеру, соединенному с другим компьютером.
Начнем с простого. Вам необходимо соединить принтер и компьютер. Внимательно посмотрите на принтер с обратной стороны, имеющей два разъема: для подключения питания (220V) и для подключения принтера при помощи USB. Данный разъем имеет шестиугольную форму (похож на домик с плоской крышей). Бывает еще и третий разъем – для соединения с локальной сетью, но такие разъемы чаще встречаются на МФУ.
Подключаем принтер USB-кабелем к ПК, включаем принтер. Операционная система – штука умная, она сама попытается установить принтер. Убедившись в успешности установки принтера, выполним следующее: жмем "Пуск" –> "Устройства и принтеры". В окне вы увидите значок принтера с наименованием вашей модели в подписи.
Отсутствие принтера в списке устройств означает необходимость установки для него драйверов. Зайдя на веб-сайт компании, выпустившей ваш принтер, выберите модель, версию вашей windows (XP, 7, 8, 10), ее разрядность (x32, x64), скачайте и установите драйвер.
Основные настройки принтера
После установки принтер необходимо настроить. Давайте посмотрим, где находятся настройки принтера на компьютере. Открываем "Устройства и принтеры", ищем значок принтера с названием вашей модели. Сделаем одно замечание: если принтер не в порядке, значок станет тусклым, полупрозрачным. Возможно, устройство отключено.
Сделав мышью правый клик по значку принтера, вызовем контекстное меню и перейдем в "Свойства принтера". Далее для проверки нажимаем кнопку «Пробная печать». Если распечатается лист со служебной информацией и логотипом windows, значит все в порядке. Продолжим настройку.
Во вкладке «Общие» жмем кнопку «Настройка». Откроется окно. В зависимости от модели вашего принтера здесь будут доступны те или иные свойства для настройки. Выделим ряд свойств, характерных для любого принтера: формат бумаги (стандартно A4), ориентация страницы (стандартно – Книжная) и качество печати. После того как настройки здесь закончены, жмем ОК.
Вкладка «Доступ». Здесь можно позволить другим пользователям печатать с вашего принтера.
Поставленная у пункта «Общий доступ к данному принтеру» галочка даст другим пользователям вашей сети возможность печатать документы на вашем принтере (при условии, что ваш компьютер будет включен). Нажимаем «Применить».
Дополнительные настройки принтера
Вкладка «Дополнительно» позволяет настроить время доступности принтера для других пользователей (либо всегда, либо в определенное время, например, в рабочее). Здесь же можно выбрать драйвер для принтера из установленных ранее. На этой же вкладке выбираем либо скорость работы приложений, либо скорость печати. Если компьютер достаточно мощный, никакой разницы от того, какой вы пункт выбрали, заметно не будет.
На этой вкладке можно настроить страницу-разделитель. Это полезно, когда на печать на один принтер документы отправляют разные пользователи. Никто не заберет «лишние странички» из чужого документа. Страница-разделитель печатается в начале каждого документа, в результате чего пользователь заберет только свои документы между страницами разделителями из принтера.
Следующая вкладка – «Безопасность». Здесь можно разрешить или запретить пользователям печатать документы и управлять принтером. На вкладке «Управление цветом» ничего менять не нужно. Сохраняем настройки, нажав "ОК". Вопросов, как настроить печать на компьютере, уже не должно остаться.
Не получилось установить принтер? Вы можете вызвать специалиста! Цены на установку принтера – здесь. Со стоимостью настройки доступа в интернет можно ознакомиться здесь.
Подключение к сетевому и "чужому" принтерам
Принтеры, включенные в локальную сеть, называются сетевыми. Подключиться к таким устройствам можно, зная имя или IP-адрес. Установка сетевого принтера выполняется через "Мастер установки принтеров" (находится там же, где настройки принтера на компьютере) или через утилиты для данной модели. Во время установки необходимо будет задать имя или IP-адрес принтера. Дальнейшая установка – по аналогии с обычным принтером.
Рассмотрим ситуацию, когда принтер подключен к другому ПК, и ответим на вопрос, как настроить принтер через компьютер. Для подключения к такому принтеру нужно выполнить несколько условий: все ПК принадлежат одной сети, для принтера разрешен общий доступ. Далее на своем компьютере открываете «Мой компьютер» и в адресной строке после двух слэшей пишете имя ПК, к которому подключен принтер. Жмете Enter. Появится значок принтера –> щелкаете правой кнопкой мыши –> "Подключить". Все, можно печатать. Настройка свойств печати производится так же, как рассматривалось выше.
Как видите, настройка принтера с компьютером – совсем несложный процесс, с которым справится даже новичок в компьютерном мире. Теперь вы точно знаете, где найти настройки принтера в компьютере. Рассмотривая различные свойства и настройки принтера, необходимо упомянуть о том, что в системе какой-то из принтеров действует в качестве основного, по умолчанию. Что это значит? Это значит, что из любого приложения на печать будут отправляться материалы именно на этот принтер, если, конечно, вручную не выбран другой принтер. Назначить принтер основным легко: "Пуск –> "Устройства и принтеры". Щелкаете правой кнопкой мышки по значку выбранного принтера и выбираете пункт меню «Использовать по умолчанию». На значке принтера появится галочка, означающая, что принтер является основным.
Прочтите также: - Как настроить микрофон на компьютере windows 7 - Настройка Skype на ноутбуке windows 7 - Настройка сети windows 7 - Настройка биоса на компьютере - Как раздать wifi с windows 10 - Как настроить наушники на компьютере windows 7
←Вернуться
bitu.ru
Как правильно настроить принтер на компьютере
Принтер давно стал неотъемлемой частью не только офисных будней, но и одним из элементов домашней оргтехники. Что ни скажи, а без принтера сейчас сложно обойтись, ведь работа с бумагами имеет место в жизни каждого из нас. Однако иногда у пользователей возникают проблемы при настройке. Как настроить принтер на компьютере, избежав типовых ошибок, читайте в данной статье.
Подключение локального принтера при помощи диска
Первый шаг – это подключение принтера к компьютеру через USB-порт. Далее заходим в «Пуск», выбираем «Устройства и принтеры», а в окошке, которое откроется, нажимаем «Установка принтера». После этого окно сменится на другое, в котором следует выбрать «Добавить локальный принтер».
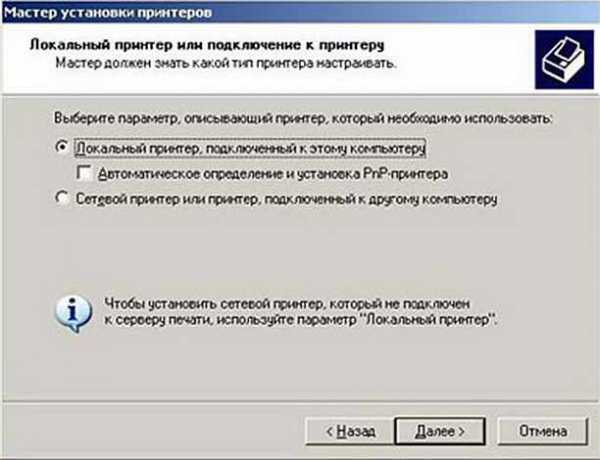
Потом следует поставить галочку напротив строчки «Использовать существующий порт», и выбрать USB среди предоставленного перечня.

Далее потребуется установить драйвера для принтера. Как обычно это бывает, в имеющемся списке в программе драйверов нужных вам нет. В таком случае нужно нажать «Установить драйвера с диска», и указать путь, по которому система сможет их скачать. «Дрова» можно найти на диске, который шел в комплекте поставки вместе с самим устройством, либо же скачать в интернете. Обратите внимание, что драйвера для принтера можно скачать бесплатно, если же на всех сайтах требуют плату за скачивание, зайдите на официальный сайт производителя, и скачайте нужную информацию.
Следующим шагом будет вписывание имени принтера в нужную строку (или оставляем все, как есть), соответственно, под этим именем он будет красоваться на вашем компьютере.
 Нажимаете «Далее» и дожидаетесь завершение установки. После этого проверьте работоспособность принтера. Запустите любой документ через офисную программу и попробуйте распечатать.
Нажимаете «Далее» и дожидаетесь завершение установки. После этого проверьте работоспособность принтера. Запустите любой документ через офисную программу и попробуйте распечатать.
Местоположение данных
Для того чтобы проверить настройки установленного принтера, следует зайти в специальную папку, которая располагается в Панели управления. Содержимое можно просматривать в классическом режиме или же в режиме веб-просмотра. Если вы не выбрали иного, используется второй вариант. Когда вы попадете внутрь папки, то увидите значок «Принтеры и другие устройства», кликаете на него, и работаете с принтерами, сканерами, мышкой, клавиатурой, словом, со всеми внешними устройствами, подключенными к вашему компьютеру. В процессе можно изменять данные, словом, делать все то, что считаете нужным.
Настройка принтера на компьютере занимает минимум времени, разумеется, если знаешь, с какой стороны подойти к этому вопросу. Теперь и вы знаете!
userologia.ru