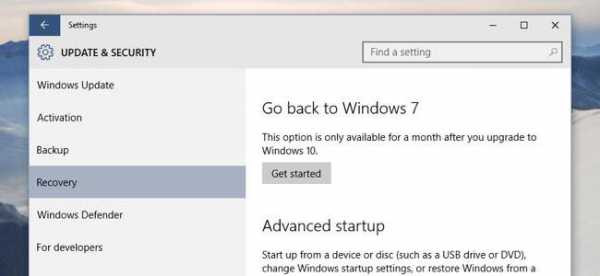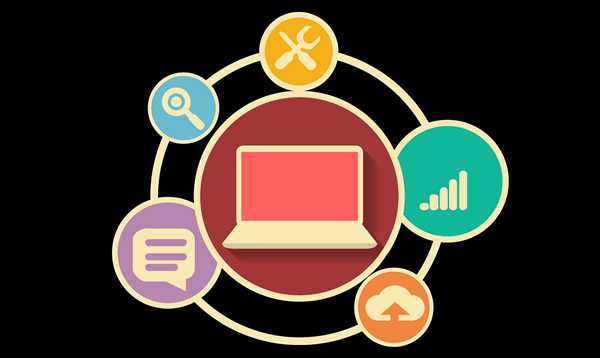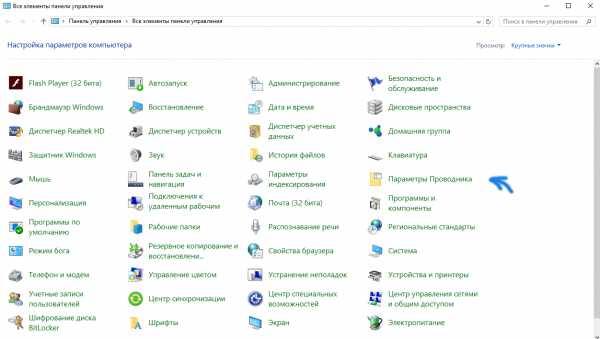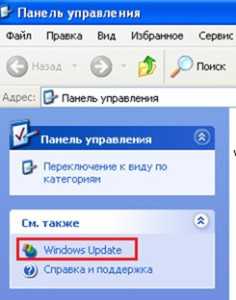Как настроить dns сервер windows 7
Установка автоматического получения IP и DNS (или указания статических адресов) на windows 8, windows 7 и windows XP
Очень часто, отвечая на комментарии по решению какой-то проблемы с работой интернет-соединения по сетевому кабелю, или Wi-Fi, я советую проверять настройки получения IP и DNS для определенного соединения (беспроводного, или по локальной сети). Так как именно неверные настройки получения IP и DNS адресов очень часто становятся причиной разных ошибок и отсутствия интернета на компьютере.
В этой статье, я подробно напишу (и покажу на скриншотах), как проверить настройки IP и DNS для нужного соединения, как выставить автоматическое получение IP и как задать статические адреса. Я об этом уже не раз писал в разных статьях, но когда эта информация будет в отдельной статье, будет лучше и удобнее. Так же, я покажу как все это сделать на определенной операционной системе windows 8, windows 7 и windows XP. Там отличия не сильные, но гораздо проще что-то делать, если инструкция написана именно для вашей системы.
Почему возникает проблема с подключением к интернету, если неправильно выставлены IP и DNS?
Все очень просто. Например, на компьютере есть два соединения, скажем так, два способа подключится к интернету: по wi-fi – Беспроводное сетевое соединение, и по сетевому кабелю – Подключение по локальной сети. Если у вас, например на компьютере нет Wi-Fi, то будет только сетевое подключение, но это не важно.
Так вот, для каждого подключения, можно задать IP-адрес, маску подсети, основной шлюз и DNS. Или, выставить автоматическое получение этих параметров. Это очень важно.
Проблема может быть в том, что например, на вашем компьютере задан какой-то статический IP адрес (не важно, для беспроводного адаптера, или подключения по локальной сети). Например, настройки остались от подключения напрямую к провайдеру, или к другой сети. Но какой-то статический адрес там указан, может вы сами с чем-то экспериментировали, и он там остался. Вы, скажем установили новый Wi-Fi роутер и пытаетесь подключить к нему ваш ПК, или ноутбук. По кабелю, или по Wi-Fi. Компьютер, конечно же пытается подключится с тем IP (и другими параметрами), которые заданы в свойствах соединения. А проблема вся в том, что роутер не хочет подключать компьютер с такими статическими адресами, он хочет выдать IP автоматически, который компьютер конечно же не принимает.
Вот и конфликт в подключении и работе интернет соединения. Такая же проблема может возникнуть при подключении напрямую к провайдеру. Например, провайдер выдает IP и остальные параметры автоматически, а вы хотите подключится к нему с определенным статическим IP адресом. Подключения не будет, или будет но с ошибкой. И в первом, и во втором случае, нужно просто выставить автоматическое получение IP и DNS. Так как Wi-Fi роутеры, как правило, выдают все адреса автоматически.
Обратная сторона: когда нужно задать IP и другие адреса вручную
Может быть и такое, что например на Wi-Fi роутере отключена автоматическая раздача IP (отключен DHCP сервер). В таком случае, в свойствах определенного соединения на компьютере нужно задать определенный, статический IP адрес, шлюз, маску и DNS.
Или, когда провайдер предоставляет интернет по технологии Статический IP. Необходимо, просто задать определенные адреса вручную. Вы это сможете сделать по советам, которые найдете ниже.
Какие могут быть ошибки из-за неверных настроек получения IP и DNS адреса?
Ошибки могут быть самые разные. Самая популярная – “Без доступа к интернету“. В windows 8 и 8.1. статус соединения “Ограниченно” (правда, там есть и рад других причин). Так же, может возникнуть проблема с бесконечным получением IP-адреса.
Эти проблемы могут возникнуть как при подключении по Wi-Fi, так и по сетевому кабелю.
Если неверно заданы DNS адреса, или проблемы с их автоматическим получением то может быть проблема с открытием некоторых сайтов и ошибка 105 (net::ERR_NAME_NOT_RESOLVED). В таком случае, нужно выставить автоматическое получение DNS, или указать статические адреса (я об этом писал в статье, ссылка на которую есть выше).
Настройка IP и DNS на windows 8 (8.1)
Нажмите правой кнопкой мыши на значок сети, на панели уведомлений. Выберите Центр управления сетями и общим доступом. Дальше, в новом окне нажмите на Изменение параметров адаптера. Откроется окно с доступными подключениями к интернету.
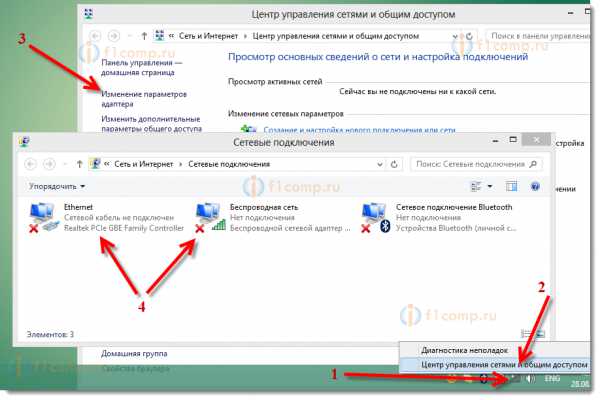 Если вам нужно изменить параметры для подключения по сетевому кабелю, то нажмите правой кнопкой мыши на адаптер Ethernet. Если для подключения по Wi-Fi, то подключение Беспроводная сеть. Выберите пункт Свойства.
Если вам нужно изменить параметры для подключения по сетевому кабелю, то нажмите правой кнопкой мыши на адаптер Ethernet. Если для подключения по Wi-Fi, то подключение Беспроводная сеть. Выберите пункт Свойства.
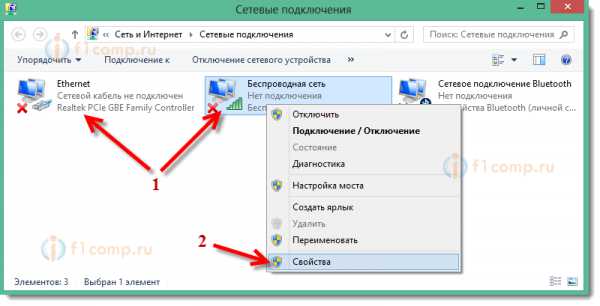 Дальше, выделите в списке пункт Протокол интернета версии 4 (TCP/IPv4) и нажмите на кнопку Свойства.
Дальше, выделите в списке пункт Протокол интернета версии 4 (TCP/IPv4) и нажмите на кнопку Свойства.
В новом окне вы можете выставить автоматическое получение адресов для данного адаптера (выделив пункты Получать IP-адрес автоматически и Получать адрес DNS-сервера автоматически), или же задать статически адреса.
После внесения изменений, не забудьте применить настройки, нажав на кнопку Ok.
 Перезагрузите компьютер, и попробуйте подключится к интернету.
Перезагрузите компьютер, и попробуйте подключится к интернету.
Инструкция для windows 7
В windows 7, все делается точно так же, как и на windows 8. Можно было бы и не писать отдельно для семерки, но пускай будет.
Правой кнопкой мыши на значок сети, затем выбираем пункт Центр управления сетями и общим доступом. Дальше нажимаем на Изменение параметров адаптера, и снова же правой кнопкой мыши нажимаем на адаптер, свойства которого хотим изменить. В меню выбираем Свойства. Вот так:
 Выделяем пункт Протокол интернета версии 4 (TCP/IPv4) и жмем на кнопку Свойства. Указываем нужные IP и DNS, или устанавливаем их автоматическое получение, и нажимаем Ok.
Выделяем пункт Протокол интернета версии 4 (TCP/IPv4) и жмем на кнопку Свойства. Указываем нужные IP и DNS, или устанавливаем их автоматическое получение, и нажимаем Ok.
 Все готово, как видите, ничего сложного.
Все готово, как видите, ничего сложного.
Настройка автоматического получения (или установка статического) IP и DNS на windows XP
Нажмите на Пуск и откройте Панель управления. Затем, выберите Сеть и подключения к Интернету.
 Дальше выбираем пункт Сетевые подключения.
Дальше выбираем пункт Сетевые подключения.
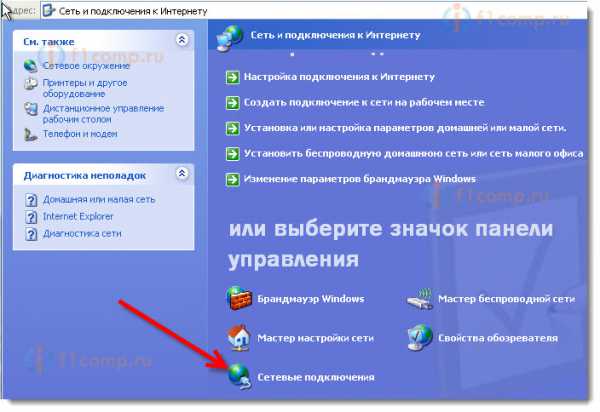 Видим сетевые подключения, которые доступны на нашем компьютере. Нажимаем правой кнопкой мыши на нужное подключение и выбираем Свойства.
Видим сетевые подключения, которые доступны на нашем компьютере. Нажимаем правой кнопкой мыши на нужное подключение и выбираем Свойства.
 Выделите пункт Протокол Интернета (TCP/IP) и нажмите кнопку Свойства.
Выделите пункт Протокол Интернета (TCP/IP) и нажмите кнопку Свойства.
Как и в двух системах, о которых я писал выше, выставляем нужные нам параметры получения IP и DNS. Либо автоматическое получение, либо задаем статические адреса и нажимаем Ok.
 Все, параметры адаптера изменены.
Все, параметры адаптера изменены.
f1comp.ru
Настроить сеть на автоматическое получение IP адреса и DNS в windows XP/ windows7/ windows 8
Во многих современных сетевых устройствах (роутерах, маршрутизаторах) существует встроенный DHCP сервер, который сам "раздает" настройки сети, такие как IP- адрес, маску подсети, DNS сервер. Пропадает необходимость прописывать все эти параметры вручную на компьютере/ ноутбуке или телевизоре. В этой статье я пошагово описал где в настройках сети установить автоматическое получение IP адреса и DNS- сервера для операционных систем windows XP, windows 7, windows 8.
Настройка автоматического получения IP адреса и DNS в windows XP.
Зайдите "Пуск- Панель управления", переключитесь к классическому виду, нажав кнопку "Переключения к классическому виду" и выберите "Сетевые подключения".

После этого выбираете необходимое подключение и нажимаете на нем правой кнопкой мыши и выбираете "Свойства". В окне свойств подключения выбираете "Протокол Интернета (TCP/IP)" и нажимаете "Свойства", в окне "Свойства:Протокол Интернета (TCP/IP)" выбираете "Получить IP- адрес автоматически" и "Получить адрес DNS- автоматически". Нажимаете "Ок"

Теперь ваша сеть будет получать IP адрес автоматически от DHCP сервера.
Настройка автоматического получения IP адреса и DNS в windows 7.
Заходите "Пуск-Панель управления- Центр управления сетями и общим доступом"

Нажимаете "Изменения параметра адаптера".

После этого выбираете сеть в которой необходимо выполнить настройки, нажимаете на ней правой кнопкой мыши, выбираете "Свойства", в окне свойства выбранной сети выбираете "Протокол интернета версии 4 (TCP/IPv4)" и нажимаете "Свойства". В открывшемся окне выбираете "Получить IP адрес автоматически" и "Получить адрес DNS- сервера автоматически". Нажимаете "Ok".

Настройка автоматического получения IP адреса и DNS в windows 8
Перемещаете курсор мыши в нижний правый угол, при появлении окна Пуск, нажимаете на нем правой кнопкой мыши и выбираете "Панель управления".

В окне Панели управления выбираете "Центр управления сетями и общим доступом".

Затем нажимаете "Изменение параметров адаптера".

Выбираете необходимую сеть, нажимаете на ней правой кнопкой мыши и выбираете "Свойства", в открывшемся окне выбираете "Протокол Интернета версии 4 (TCP/IPv4)" и нажимаете кнопку "Свойства". В окне "Свойства: Протокола Интернета версии 4 (TCP/IPv4)" выбираете "Получить IP- адрес автоматически" и "Получить адрес DNS- сервера автоматически".

pk-help.com
windows: DNS сервер BIND на windows 7
Вместо файла hosts в windows – проще установить свой DNS сервер BIND, управлять которым (и, главное – добавлять новые домены/субдомены) намного проще.
Лично у меня изменения в hosts применяются только после рестарта системы, не смотря на ipconfig /flushdns и другие попытки его “оживить”.
Загружаем BIND https://www.isc.org/downloads.
Распаковываем, и запускаем BINDInstall.exe:
 Редактируем переменные окружения:
Редактируем переменные окружения:

В PATH добавляем C:Program FilesISC BIND 9bin:

Запускаем cmd от имени администратора (ConEmu в данном примере):
Генерируем ключ для управления BIND:
C:Userssetevoy>rndc-confgen -a wrote key file "C:Program FilesISC BIND 9etcrndc.key"Переходим в каталог BIND-а:
C:Userssetevoy>cd c:Program FilesISC BIND 9В каталоге etc создаём файл named.conf:
c:Program FilesISC BIND 9>notepad etcnamed.confВписываем настройки:
options { directory "c:Program FilesISC BIND 9etc"; listen-on { 192.168.1.146; 127.0.0.1; }; allow-transfer { 192.168.1.1; }; forwarders { 192.168.1.1; 8.8.8.8; }; }; logging { channel default-log { file "c:Program FilesISC BIND 9etcnamed.log"; severity debug; print-severity yes; }; category default { default-log; }; };Кратко параметры:
- listen-on – на каких адресах слушать, 192.168.1.146 – адрес Win-машины;
- allow-transfer – кому разрешено выполнять рекурсивные запросы, в данном примере 192.168.1.1 – домашний роутер со своим DNS;
- forwarders – адреса DNS-серверов, на которые пересылать запросы о неизвестных зонах (провайдер, например);
Сохраняем, закрываем.
Перезапускаем, что бы проверить что конфиг правильный:
C:Userssetevoy>rndc reload server reload successfulСинтаксис файла можно проверить так:
c:Program FilesISC BIND 9>named-checkconf etcnamed.conf etcnamed.conf:29: syntax error near '}'В случае ошибки:
C:Userssetevoy>rndc reload rndc: 'reload' failed: permission deniedСоздаём пустой файл:
C:Userssetevoy>type NUL > "c:Program FilesISC BIND 9etcnamed.log"Кликаем по нему правой кнопкой – Свойства > Безопасность, жмём Изменить:

Потом – Добавить:
 Дополнительно:
Дополнительно:
 Поиск:
Поиск:
 Находим named:
Находим named:
 И устанавливаем полный доступ:
И устанавливаем полный доступ:
 Переходим в настройки сети и добавляем 127.0.0.1 в список DNS-серверов:
Переходим в настройки сети и добавляем 127.0.0.1 в список DNS-серверов:
 Переходим в Управление:
Переходим в Управление:
 Находим ISC BIND и запускаем:
Находим ISC BIND и запускаем:
 Проверяем порт:
Проверяем порт:
Проверяем работу самого BIND:
c:Program FilesISC BIND 9>nslookup google.com 127.0.0.1 ╤хЁтхЁ: UnKnown Address: 127.0.0.1 Не заслуживающий доверия ответ: ╚ь : google.com Addresses: 2a00:1450:400d:806::200e 216.58.209.206Добавим локальный домен.
В конец файла named.conf добавляем:
zone “domain.local” { type master; file “c:Program FilesISC BIND 9etcdomain.local.txt”; };Полное содержимое файла:
09:51:45 [setevoy@setevoy-main ~] $ cat /cygdrive/c/Program Files/ISC BIND 9/etc/named.conf options { directory "c:Program FilesISC BIND 9etc"; listen-on { 192.168.1.146; 127.0.0.1; }; allow-transfer { 192.168.1.1; }; forwarders { 192.168.1.1; 8.8.8.8; }; }; logging { channel default-log { file "c:Program FilesISC BIND 9etcnamed.log"; severity debug; print-severity yes; }; category default { default-log; }; }; zone "domain.local" IN { type master; file "c:Program FilesISC BIND 9etcdomain.local.txt";Создаём файл:
c:Program FilesISC BIND 9>notepad etcdomain.local.txtВ него добавляем:
$TTL 604800 @ IN SOA domain.local. root.domain.local. ( 2015030801 ; Serial 604800 ; Refresh 86400 ; Retry 2419200 ; Expire 604800 ) ; Negative Cache TTL ; @ IN NS ns1.domain.local. @ IN NS ns2.domain.local. @ IN A 192.168.1.146 ns1 IN A 192.168.1.146 ns2 IN A 192.168.1.146 * IN A 192.168.1.146ВАЖНО: в конце описания зоны должна быть пустая строка. ВАЖНО: при каждом изменении файла зоны – его Serial необходимо увеличить на 1: 2015030801 > 2015030802 и т.д. ВАЖНО: при копировании отсюда – проверяйте кавычки – блог (или браузер?) иногда ставит “неправильные” (косые вместо прямых).
Проверяем файл зоны:
c:Program FilesISC BIND 9>named-checkzone -d domain.local etcdomain.local.txt loading "domain.local" from "etcdomain.local.txt" class "IN" zone domain.local/IN: loaded serial 10 OKПерегружаем зоны BIND:
c:Program FilesISC BIND 9>rndc reload server reload successfulПроверяем:
c:Program FilesISC BIND 9>nslookup domain.local 127.0.0.1 ╤хЁтхЁ: UnKnown Address: 127.0.0.1 ╚ь : domain.local Address: 192.168.1.146Нормальным dig-ом:
$ dig @127.0.0.1 domain.local ; <<>> DiG 9.10.2 <<>> @127.0.0.1 domain.local ; (1 server found) ;; global options: +cmd ;; Got answer: ;; ->>HEADER<<- opcode: QUERY, status: NOERROR, id: 31881 ;; flags: qr aa rd ra; QUERY: 1, ANSWER: 1, AUTHORITY: 2, ADDITIONAL: 3 ;; OPT PSEUDOSECTION: ; EDNS: version: 0, flags:; udp: 4096 ;; QUESTION SECTION: ;domain.local. IN A ;; ANSWER SECTION: domain.local. 604800 IN A 192.168.1.146 ;; AUTHORITY SECTION: domain.local. 604800 IN NS ns2.domain.local. domain.local. 604800 IN NS ns1.domain.local. ;; ADDITIONAL SECTION: ns1.domain.local. 604800 IN A 192.168.1.146 ns2.domain.local. 604800 IN A 192.168.1.146 ;; Query time: 1 msec ;; SERVER: 127.0.0.1#53(127.0.0.1) ;; WHEN: Sun Mar 08 08:48:10 ope 2015 ;; MSG SIZE rcvd: 125И пингуем:
c:Program FilesISC BIND 9>ping domain.local Обмен пакетами с domain.local [192.168.1.146] с 32 байтами данных: Ответ от 192.168.1.146: число байт=32 время<1мс TTL=128 Ответ от 192.168.1.146: число байт=32 время<1мс TTL=128Вроде всё.
Настройка ничем не отличается от настройки на Linux/FreeBSD, кроме установки.
После настройки – уровень логгирования можно изменить на warning:
severity warning;Ссылки по теме
https://www.brennan.id.au
https://rtfm.co.ua
https://rtfm.co.ua
https://rtfm.co.ua
rtfm.co.ua
Wifi роутер dns - пошаговая настройка для чайника
Чтобы можно было использовать безопасные сервисы DNS необходимо произвести настройку Вашего роутера(маршрутизатора), который раздает интернет по беспроводному каналу Wi-Fi или проводному. При этом, все устройства, которые будут подключены к интернету с помощью роутера, также будут работать с выбранным сервисом DNS. Поэтому необходимо wifi роутер dns правильно настроить, чтобы не было проблем с работой интернета при подключении с помощью роутера.
Что же такое dns? Для современных пользователей интернета более понятна и привычна символьная запись адреса сайта, например test.ru. Такие адреса довольно понятны и просто набрать. Но есть еще технология доменных имен(DNS), с помощью которой эти символьные адреса функционируют. Чтобы использовать адресацию узлов Интернета необходимо использование специальных числовых кодов, то есть ip адресов. В связи с этим и используется для преобразований символьных и числовых адресов система DNS. Обычный ip адрес можно записать при помощи всего четырех чисел, если использовать десятичную систему(194.86.92.93). При помощи системы DNS можно преобразовать запись числового ip адреса в символьный, например 194.86.92.93 = test.ru При такой записи символьному адресу в DNS будет соответствовать текстовая строка, составленная по определенным правилам. Среди этих правил самое большое значение составляет иерархия доменов. Вся система адресов, используемая DNS, сформирована по древовидной структуре. И узлы такой структуры называют доменами.
Рассмотрим методику настройки DNS для роутеров.
Как настроить роутер днс
У пользователей часто возникают проблемы такого плана, что невозможно открыть сайт если компьютер подключен к интернету через роутер. На одном из устройств, которое подключено к роутеру, внезапно могут перестать открываться сайты. При этом на других устройствах, которые также подключены к роутеру, все может работать нормально. В таких случаях необходимо правильно настроить днс на компьютере, к которому подключен роутер.
Сначала необходимо нажать меню компьютера «Пуск» и выбрать там пункт «Панель Управления».

В открывшемся окне с настройками параметров компьютера Вам нужно найти пункт Сеть и Интернет, и нажать на Просмотр состояния сети.

В новом открывшемся окне нужно выбрать пункт для изменения параметров адаптера.
 изменение параметров адаптера
изменение параметров адаптераВ открывшемся окне отобразятся все установленные в системе сетевые карты. Здесь нужно выбрать используемый для связи с роутером сетевой адаптер.
В нашем случае к роутеру подключен адаптер с названием «2Router». Вам необходимо кликнуть на нем правой кнопкой мышки и выбрать в появившемся списке пункт «Свойства».

В окне с настройками свойств адаптера нужно отметить галочками Протокол интернета 4 (TCP/IPv4) и установить его свойства, нажав соответствующую кнопку.
 настройки свойств адаптера
настройки свойств адаптераВ окне настроек протокола интернета Вам нужно ввести вручную в соответствующие поля используемые адреса DNS. Чтобы эти поля стали активными нужно отметить пункт — Использовать следующие адреса. Здесь можно ввести адреса для предпочитаемого сервера DNS и альтернативного(запасного).

Теперь DNS сервер на компьютере, к которому подключается роутер, настроен.
Если необходимо настроить роутер dns в настройках самого роутера, то это не сложно сделать в веб интерфейсе роутера. Чтобы зайти в настройки роутера, в адресной строке используемого Вами браузера необходимо ввести IP адрес роутера. Этот адрес можно узнать из инструкции роутера. В большинстве случаев роутеры для домашних сетей используют адрес 192.168.1.1, но чтобы убедиться, можно точно узнать ip адрес в ОС windows таким образом.
Вам необходимо выбрать меню Пуск на компьютере и выбрать пункт Выполнить. Здесь нужно ввести с клавиатуры — cmd и нажать OK. Если используется windows 7, то нужно зайти в пункт Стандартные программы и выбрать пункт Командная строка. В окне командной строки нужно набрать с клавиатуры команду ipconfig и нажать ввод. После этого Вы можете увидеть на экране ip адрес Вашего роутера, он помечен как – основной шлюз.
После ввода адреса роутера откроется окно с авторизацией, в котором Вам нужно ввести логин и пароль к роутеру, которые можно узнать в инструкции роутера. В меню настроек роутера нужно выбрать вкладку с настройками wifi роутер днс. Окно с такими настройками будет выглядеть примерно, как на рисунке ниже. Здесь нужно ввести значения адресов для DNS-сервиса и сохранить внесенные изменения.
Настройки DNS сервера роутераPage 2
Из локальной сети домашнего роутера – можно обеспечить доступ не только к сети Интернет, но и к ресурсам самого роутера.
Речь может идти об FTP-сервере, где в качестве диска используется накопитель USB, и т. п. В то же время, есть возможность все эти ресурсы сделать доступными из «внешней» сети. Для чего, обычно используется сервис «динамического DNS». Мы рассмотрим, как настроить DDNS на роутере.
 Локальная и «внешняя» сеть
Локальная и «внешняя» сетьВо-первых, постараемся объяснить, как используется DDNS. Из локальной сети сам роутер – доступен по одному и тому же адресу (например, 192.168.10.1). Во «внешней» сети, порту WAN назначается определенный IP-адрес, который в большинстве случаев – является изменяемым. Запоминать его бесполезно, так как значение могут поменять в любую минуту. Но есть возможность получить доступ к роутеру, не используя IP «в явном виде». Достаточно один раз зарегистрироваться в соответствующем сервисе, и настроить опцию DDNS в роутере.
После настройки DDNS, доступ к роутеру – осуществляется по доменному имени (которое, вдобавок, придумать может сам пользователь). Это удобно, но при условии, что все настроено правильно.
Как регистрироваться в сервисе DDNS?
Платные и бесплатные сервисы
Приводим список адресов сайтов, предоставляющих сервис DDNS:
- no-ip.com
- 3322.org
- dyndns.org
- dhs.org
- update.ods.org
- dyns.cx
Самый известный из них – это Dyndns. Все примеры настройки, как правило, приводятся «под него». Но данный сервис недавно стал платным. Так что, надо искать бесплатный сервис (из тех, которые поддерживаются в роутере).
Важно знать, что роутер определенной модели – может поддерживать работу только с некоторыми из DDNS-сервисов.
Рассмотрим пример для устройств TP-Link:
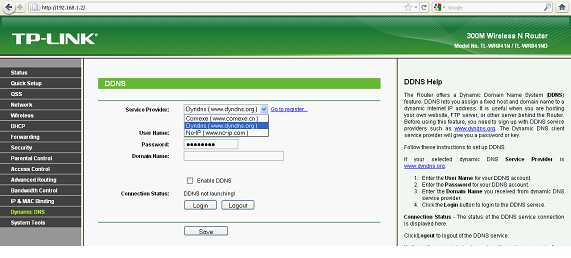
Как видим, в роутерах этой марки – можно использовать 1 из 3 разных сервисов (но не более). Их список – доступен на вкладке настройки DDNS. Что верно для роутеров разных моделей.
Регистрация в сервисе
Перед тем, как настраивать роутер, необходимо зарегистрироваться в DDNS-сервисе. Нужно получить доменное имя (сервис проверит его на уникальность), а только затем это имя – надо будет указывать в настройках.
Для прохождения регистрации потребуется е-мейл. Карточка нового пользователя – обычно содержит сведения: имя, фамилию, регион, е-мейл. Если требуется указать zip-код, можно оставить это поле пустым.
В результате, пользователь получит в свое распоряжение уникальное доменное имя. Например, такое: «1234router.no-ip.biz». Также, создается аккаунт для управления учетной картой (надо запомнить логин и пароль к нему).
Как настроить DDNS в роутере?
Вкладка параметров DDNS
Именно опцию DDNS в большинстве роутеров – настраивать проще всего. В web-интерфейсе должна быть вкладка, содержащая все требуемые параметры: доменное имя, логин с паролем, список сервисов.
Алгоритм настройки:
- Переходим на требуемую вкладку (обычно, «DDNS» или «Dynamic DNS» в разделе «Дополнительных настроек»)
- Выбираем сервис (тот, в котором регистрировались)
- Заполняем все пустые поля
- Если есть галочка «Enable» – устанавливаем ее, и обязательно сохраняем настройки:
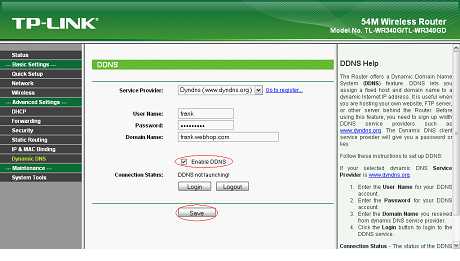 Настройка DDNS в роутерах TP-Link
Настройка DDNS в роутерах TP-LinkПодключать роутер к сервису DDNS – пользователь должен, открыв интерфейс и нажав кнопку «Login» (на рассмотренной выше вкладке). Подключение будет действовать до перезагрузки роутера.
Пример использования DDNS и известные проблемы
Допустим, все было выполнено правильно, и дополнительно, на роутере включен ftp-сервер. Тогда, из любой точки мира – этот сервер становится доступен по следующему адресу: ftp://1234router.no-ip.biz:80. Пример, конечно, является правильным, если было получено доменное имя «1234router.no-ip.biz».
Иногда бывает, что по доменному имени – роутер, все же, становится недоступен. В этом случае, достаточно зайти на сайт сервиса, открыть учетную запись (или указать доменное имя) – и в окне на странице появится IP роутера. Проблема в том, что через некоторое время этот IP может смениться.
Но, в принципе, такой метод тоже является актуальным: вместо «1234router…» указывается IP-адрес (который в действительности назначен порту WAN). Возможность увидеть значение IP – предоставляется любым из сервисов, причем, без каких-либо проблем.
Дополнительно, отметим главное отличие DDNS от 2IP.ru и подобного: узнать IP роутера с помощью DDNS – можно с любого устройства, подключенного к сети Интернет (из любой точки мира). Дальше, этот IP – используется для доступа к роутеру.
Пример настройки роутера D-Link под DynDSN
27sysday.ru
windows XP - Настройка DNS
1. Нажмите кнопку "Пуск", выберите "Панель управления".2. В открывшимся окне "Панели управления" выберите "Сетевые подключения"
3. Выберите подключение, которое вы используете для выхода в Интернет.
4. Нажмите кнопку свойства.
5. Выберите "Протокол Интернета (TCP/IP)" и нажмите кнопку "Свойства".
6. В нижней части окна, выберите пункт "Использовать следующие адреса DNS-серверов", введите наши адреса и нажмите кнопку "Ок".
1. Нажмите кнопку "Пуск", выберите "Панель управления".

2. В открывшимся окне "Панели управления" выберите "Сетевые подключения"

3. Выберите подключение, которое вы используете для выхода в Интернет.
Это не обязательно будет "Подключение по локальной сети". Многие провайдеры используют дополнительное соединение для подключения к Интернет.
4. Нажмите кнопку свойства.

5. Выберите "Протокол Интернета (TCP/IP)" и нажмите кнопку "Свойства".

6. В нижней части окна, выберите пункт "Использовать следующие адреса DNS-серверов", введите наши адреса и нажмите кнопку "Ок".
Если в настройках серверов уже введены адреса, запишите их на всякий случай.
Rejector.ru