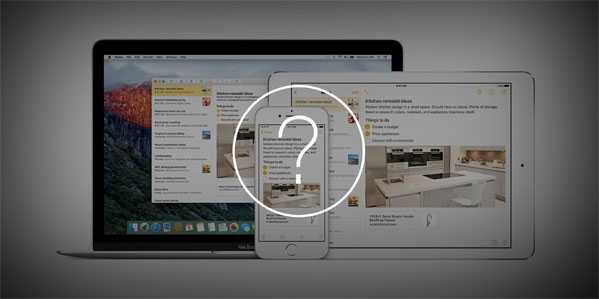Как отключить акселерацию мыши в windows 7
Как отключить акселерацию мыши в windows 7/8
 Здравствуйте, Друзья! В этой статье разберемся как отключить акселерацию мыши в windows 7 и windows 8. Акселерация — ускорение курсора мыши при высокой скорости последней. То есть если вы резко двинули мышью, то она пройдет немножко больше расстояния по экрану, чем если бы мы вели мышь спокойно. Скорее всего именно из-за этого больше всего на акселерацию ругаются геймеры (так как тяжело целится) и работники других профессий (там где важна точность движения курсора). Сегодня рассмотрим как отключить ускорение мышки в операционных системах windows.
Здравствуйте, Друзья! В этой статье разберемся как отключить акселерацию мыши в windows 7 и windows 8. Акселерация — ускорение курсора мыши при высокой скорости последней. То есть если вы резко двинули мышью, то она пройдет немножко больше расстояния по экрану, чем если бы мы вели мышь спокойно. Скорее всего именно из-за этого больше всего на акселерацию ругаются геймеры (так как тяжело целится) и работники других профессий (там где важна точность движения курсора). Сегодня рассмотрим как отключить ускорение мышки в операционных системах windows.
Как проверить включена ли акселерация
Проверить включена ли акселерация мышки можно с помощью простенькой утилиты, которую можно скачать здесь.

Скачиваем и распаковываем архив
Заходим в распакованную папку и разархивируем архив MouseMovementRecorder_1.12_20131113x.zip

Заходим в распакованную папку и запускаем MouseMovementRecorder.exe
В окошке Предупреждения системы безопасности жмем Запустить

Нужно подвигать мышкой. Если в последнем столбце значение ON — акселерация включена. То, что ускорение включено можно увидеть по наличию множества красных и зеленых областей
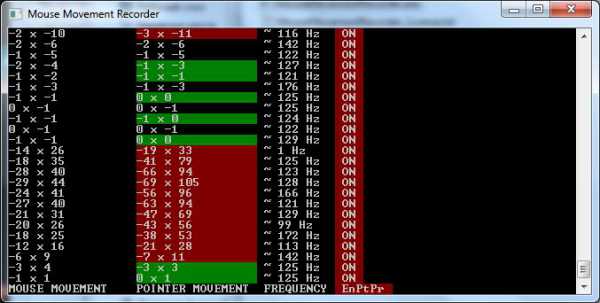
Наша задача, сильно уменьшить количество цветных блоков отключив акселерацию.
Выключаем акселерацию в windows
Первое, что необходимо сделать, это отключить ускорение в операционной системе.
Открываем меню Пуск и в поле поиска пишем «мышь»
Выбираем найденный пункт Мышь

На вкладке Параметры указателя снимаем галочку Включить повышенную точность установки указателя и жмем Применить

Смотрим в окошко MouseMovementRecorder

В последнем столбце видим OFF — акселерацию отключена и цветных областей стало сильно меньше. Сие выключает ускорение мыши, но не до конца. Как отключить совсем читайте ниже.
Отключаем акселерацию в ПО для мышки
Когда выключаешь ускорение мышки снятием галочки «Включить повышенную точность установки указателя», то акселерация не выключается. Она сильно снижается. Ее можно совсем убрать с помощью программного обеспечения (ПО) идущего с вашей мышкой (ПО можно скачать с сайта производителя мыши). Найдите модель своей мышки на сайте производителя и, если есть такая возможность, скачайте ПО
Для Мышек Logitech это SetPoint

Скачиваете и устанавливаете. Если вы не нашли ПО для своей мышки смотрите следующий пункт.
Открываем установленную программу и переходим на вкладку Настройки указателя. В разделе Ускорение указателя ставим Отсутствует и жмем Применить
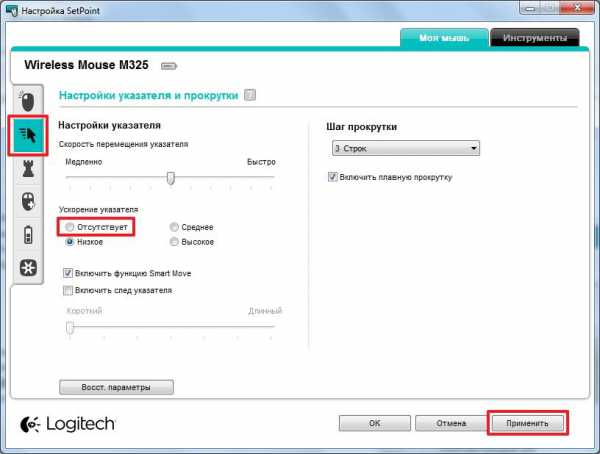
MouseMovementRecorder практически не изменил своих показаний, но я реально почувствовал, что курсор стал двигаться медленнее
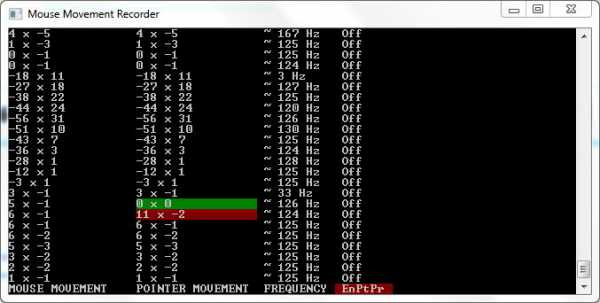
Оценка эта субъективная, и вам придется ее проверить на своей мыши.
Отключаем акселерацию мыши в реестре
Перед тем как вносить изменения в реестр windows желательно сделать точку восстановления системы. Для того, чтобы вернуть компьютер в состояние на момент создания этот точки.
Если вы не нашли специального ПО для своей мыши, то акселерацию можно отключить путем правки реестра. Для этого заходим в папочку которую мы распаковали во втором пункте и переходим в директорию с установленной у вас системой (у меня windows 7 поэтому зайду в windows 7 Fixes)

Там мы обнаружим несколько reg-файлов которые нам уберут акселерацию для различных значений масштаба рабочего стола

Посмотрим какой масштаб установлен у нас
Открываем меню Пуск и ищем «Экран»
Запускаем найденный пункт Экран
Мы увидим установленный у нас масштаб. У меня это 100% (по умолчанию) — Мелкий

Запускаем reg-файл с нужным нам масштабом для 100% —
windows_7_MouseFix_TextSize(DPI)=100%[email protected]
В окошке Предупреждения системы безопасности жмем Запустить

Жмем Да для добавление сведений в реестр

Реестр поправлен и акселерацию отключена
Для применения настроек перезагружаем компьютер.
Каких-либо изменений в ускорении мыши мне заметить не удалось. Иногда проскакивали цветные области.

Скорее всего, если не отключил бы ускорение в ПО для мыши, то изменения почувствовал.
Заключение
Вот такими способами буду отключать акселерацию мыши. Мне больше всех нравится с помощью специального программного обеспечения для мышки. Никуда, никаких изменений вносить не нужно. Самый белый способ. Если же спец ПО нет, и необходимо совсем выключить ускорение указателя, то буду править реестр. Если вы захотите вернуть акселерацию в прежнее состояние, то в том же распакованном архиве есть файлы:
- windows_7+Vista+XP_Default.reg
- windows_8.x_Default.reg
для соответствующих операционных систем. Так же запускаем их и перезагружаемся.
Говорят, что в Linux такой проблемы нет (там акселерацию полностью можно отключить не прибегая к танцам с бубном). Кто знаком с этой ОС прокомментируйте пожалуйста.
Благодарю, что поделились статьей в социальных сетях. Всего Вам Доброго!
С уважением, Антон Дьяченко
YouPK.ru
Как отключить ускорение мыши
Компания Microsoft уже давно добавила в ОС windows полезную функцию под названием акселерация мыши. Это ускорение устройства. Его можно заметить, быстро подвигал мышкой. В обычном режиме курсор двигается медленно, но когда включена акселерация – скорость курсора увеличивается в 1,5-2 раза. Для компьютерных игр, фотошопа и программ редактирования видеороликов эта функция лишняя. Поэтому отключить ускорение мыши в windows 8 и 8.1 можно двумя простыми способами.
Читайте также: Игровая панель windows 10 для записи игр и снимка экрана
Содержание:
Отключение акселерации с помощью панели управления
Одним из самых простых способов отключения ускорения мыши в windows 8 и 8.1 является использование панели управления. Для этого жмём «Пуск» и выбираем правой кнопкой мыши «Панель управления». Откроется новое окно.

Выбираем «Оборудование и звук», а в этом разделе «Устройства и принтеры».

В новом окне переходим во вкладку «Параметры указателя». Здесь нужно снять отметку с пункта «Включить повышенную точность установки указателя».

Перезагружаем ПК, чтобы изменения вступили в силу.
Отключение акселерации с помощью редактора реестра
С помощью редактора реестра можно не просто отключить ускорение мыши, но и отрегулировать скорость курсора.
Жмём «Win+R» и вводим «regedit». Переходим по ветке реестра: «HKEY_CURRENT_USER», «Control Panel», «Mouse». Жмём на разделе правой кнопкой мыши. Выбираем «Экспортировать». Это действие выполняем с целью исправления ошибок, в случае некорректной настройки мышки.

Экспортируем и раздел по ветке «HKEY_USERS», «DEFAULT», «Control Panel», «Mouse».
В первом разделе нам нужно найти и отредактировать такие параметры, как «SmoothMouseYCurve», «MouseSensitivity» и «SmoothMouseXCurve». Однако стоит отметить, что все значения будут зависеть от размера элемента. Он установлен в «Панели управления», а точнее в настройках персонализации экрана. Поэтому смотрим, какое значение там стоит: 100%, 125% или больше.
Далее, в случае настроек экрана в 100%, присваиваем параметру «MouseSensitivity» значение 10, кликнув на нём мышкой.
Параметру «SmoothMouseXCurve» ставим значение
00,00,00,00,00,00,00,00,\ C0,CC,0C,00,00,00,00,00,\ 80,99,19,00,00,00,00,00,\ 40,66,26,00,00,00,00,00,\ 00,33,33,00,00,00,00,00
а параметру «SmoothMouseYCurve» значение
00,00,00,00,00,00,00,00,\ 00,00,38,00,00,00,00,00,\ 00,00,70,00,00,00,00,00,\ 00,00,A8,00,00,00,00,00,\ 00,00,E0,00,00,00,00,00

Если размер элементов средний, то есть 125%, значения этих параметров меняем следующим образом:
- «MouseSensitivity» — 10;
- «SmoothMouseXCurve» — 00,00,00,00,00,00,00,00,\ 00,00,10,00,00,00,00,00,\ 00,00,20,00,00,00,00,00,\ 00,00,30,00,00,00,00,00,\ 00,00,40,00,00,00,00,00;
- «SmoothMouseYCurve» — 00,00,00,00,00,00,00,00,\ 00,00,38,00,00,00,00,00,\ 00,00,70,00,00,00,00,00,\ 00,00,A8,00,00,00,00,00,\ 00,00,E0,00,00,00,00,00.
При отображении крупных элементов, значения будут следующие:
- «MouseSensitivity» — 10;
- «SmoothMouseXCurve» — 00,00,00,00,00,00,00,00,\ 30,33,13,00,00,00,00,00,\ 60,66,26,00,00,00,00,00,\ 90,99,39,00,00,00,00,00,\ C0,CC,4C,00,00,00,00,00;
- «SmoothMouseYCurve» — 00,00,00,00,00,00,00,00,\ 00,00,38,00,00,00,00,00,\ 00,00,70,00,00,00,00,00,\ 00,00,A8,00,00,00,00,00,\ 00,00,E0,00,00,00,00,00.
Теперь переходим по ветке реестра «HKEY_USERS», «DEFAULT», «Control Panel», «Mouse». Здесь меняем значения следующих параметров:
- «MouseSpeed» на 0;
- «MouseThreshold1» на 0;
- «MouseThreshold2» на 0.

Перезагружаем ПК. В случае неверного выполнения вышеизложенных действий, импортируем сохранённые разделы.
SoftikBox.com
Акселерация мыши в CS: как отключить?
Любой профессиональный игрок Counter-Strike прекрасно знает, что акселерация мыши мешает нормально целиться и может сыграть злую шутку в самый ответственный момент боя. Вы и сами могли попасть в ситуацию, когда прицел ни с того ни с сего начинает бешено вращаться, и ваш герой стреляет не туда, куда нужно.
 При этом данное утверждение справедливо для любой версии популярного шутера (1.6, Source, GO). Так что, если вы хотите приносить пользу своей команде, вам обязательно придется отключить мешающую опцию. Но для начала попробуем разобраться, что такое акселерация и почему она негативно влияет на игровой процесс.
При этом данное утверждение справедливо для любой версии популярного шутера (1.6, Source, GO). Так что, если вы хотите приносить пользу своей команде, вам обязательно придется отключить мешающую опцию. Но для начала попробуем разобраться, что такое акселерация и почему она негативно влияет на игровой процесс.
Предназначение акселерации
Акселерация мыши необходима для контроля скорости перемещения курсора по экрану. Другими словами, чем быстрее вы будете водить мышкой по столу, тем быстрее будет двигаться курсор. Данная функция включена в windows по умолчанию, так что в большинстве случаев рядовой пользователь попросту не обращает на нее внимание.
Что касается компьютерных игр, то для многих из них акселерация даже полезна. Например, в стратегиях вы можете быстро перемещать курсор по экрану и контролировать таким образом своих юнитов. Но вот с шутерами дела обстоят иначе.
Представьте, что враг заходит к вам сбоку и вам необходимо быстро повернуться к нему. В этот самый момент срабатывает акселерация и ваш персонаж, вместо того чтобы целиться в противника, начинает вертеться вокруг своей оси. Согласитесь, довольно неприятная ситуация, которая, кстати, довольно часто встречается в Counter-Strike. Именно поэтому вам не остается ничего другого, кроме как отключить акселерацию мыши, иначе будете постоянно проигрывать.
Отключение акселерации в windows
Как уже упомянуто выше, акселерация изначально включена в windows. Разработчики посчитали, что таким образом они повысят для пользователей удобство, но вот о том, что играть в шутеры из-за этого будет некомфортно, они не подумали. Поэтому, перед тем как отключить акселерацию мыши в CS: GO (ну или любой другой версии игры), вам необходимо выключить ее в настройках операционной системы. А для этого:
- Зайдите в панель управления и во вкладке «Просмотр» укажите вариант «Крупные значки».
- Теперь откройте категорию «Мышь» и переключитесь на раздел «Параметры указателя».
- Здесь вам необходимо найти опцию «Включить повышенную точность указателя» и отменить ее (снять галочку).
- После этого подтвердите изменения и закройте панель управления.
Вот и все, вы отключили акселерацию мыши. При этом во время работы с операционной системой вы не заметите особой разницы, а вот играть станет намного удобнее. Правда, перед тем как приступить к очередному бою в CS, вам необходимо будет выключить акселерацию еще и в самой игре, но об этом речь пойдет ниже.
Акселерация в CS 1.6
Старый добрый Counter-Strike 1.6 до сих пор популярен, несмотря на то что вышел он уже довольно давно. Как ни странно, и в этой части геймерам доставляет проблемы акселерация мыши. КС 1.6, к сожалению, не изобилует настройками, поэтому отключать надоедливую опцию вам придется при помощи редактирования параметров ярлыка. Сделать это можно следующим образом:
- Нажмите на ярлык правой клавишей мыши и зайдите в «Свойства».
- По умолчанию, у вас должна быть открыта вкладка «Ярлык». Если это не так, значит вам необходимо вручную перейти на нее.
- Теперь обратите внимание на строку «Объект», ведь именно ее вам и предстоит редактировать. Просто допишите сюда строку «-noforcemaccel -noforcemparms –noforcemspd» (без кавычек) и сохраните изменения.
 Вам осталось только зайти в игру и убедиться, что изменения вступили в силу. Для этого просто запустите любую карту, и, если все сделано правильно, вы уже через несколько минут заметите разницу.
Вам осталось только зайти в игру и убедиться, что изменения вступили в силу. Для этого просто запустите любую карту, и, если все сделано правильно, вы уже через несколько минут заметите разницу.
Акселерация в CS: Source
Разработчики Counter-Strike: Source провели колоссальную работу над ошибками. Здесь вам и обновленная графика, и улучшенная физика, и расширенный арсенал оружия. В общем, игроделы постарались на славу и подарили любителям шутеров действительно качественный проект.
Но все же одна проблема перекочевала из предыдущей версии игры. И конечно же, это акселерация мыши. CS: Source, как и прошлая часть, не позволит вам отключить этот параметр в настройках, поэтому здесь также придется редактировать ярлык. Делается это точно так же, как и в версии 1.6.
 Тут стоит сказать, что небезразличные геймеры создали ряд программ, позволяющих отключать акселерацию в несколько кликов. Суть их заключается в том, что данные приложения автоматически вносят все изменения и вам не приходится практически ничего делать. Поэтому, если вам лень копаться в настройках ярлыка, вы можете скачать одну из подобных программ и решить проблему таким способом.
Тут стоит сказать, что небезразличные геймеры создали ряд программ, позволяющих отключать акселерацию в несколько кликов. Суть их заключается в том, что данные приложения автоматически вносят все изменения и вам не приходится практически ничего делать. Поэтому, если вам лень копаться в настройках ярлыка, вы можете скачать одну из подобных программ и решить проблему таким способом.
Акселерация в CS: GO
Ну вот и настало время поговорить о CS: GO, который уже успел стать киберспортивной дисциплиной и принести еще больше известности своим разработчикам. Но вот акселерация мыши надоедает здесь игрокам не меньше, чем в предыдущих частях. К счастью, здесь создатели наконец-то догадались добавить возможность отключения этой опции в настройках. Для этого:
- Запустите игру и зайдите в настройки.
- Перейдите на вкладку «Клавиатура/Мышь» и прокрутите экран вниз.
- Найдите строку «Ускорение мыши» и поставьте переключатель в положение «Выкл».
- Подтвердите сделанные изменения и наслаждайтесь комфортной игрой.
 Кстати, несмотря на то что акселерацию можно отключать в настройках, иногда она продолжает работать дальше. Происходит такое нечасто, но вот проблемы доставляет серьезные. Поэтому не забывайте предварительно выключать акселерацию непосредственно в операционной системе, а уже потом в игре. Так вы избавите себя от лишней головной боли.
Кстати, несмотря на то что акселерацию можно отключать в настройках, иногда она продолжает работать дальше. Происходит такое нечасто, но вот проблемы доставляет серьезные. Поэтому не забывайте предварительно выключать акселерацию непосредственно в операционной системе, а уже потом в игре. Так вы избавите себя от лишней головной боли.
Советы
После того как акселерация мыши отключена, вам необходимо будет настроить еще и чувствительность. Делается это в консоли игры, при помощи команды «sensitivity X», где X – цифра, отвечающая за скорость движения прицела. Этот параметр индивидуален для каждого геймера, поэтому не поленитесь подобрать его лично под себя.
Кроме того, если вы уже привыкли играть с акселерацией, вам следует переучиться. Да, поначалу это будет казаться неудобным, но, приноровившись, вы поймете насколько точнее стали выстрелы.
 Также после выключения акселерации неплохо будет провести несколько тренировочных матчей со своими друзьями и поучиться целиться в движущегося противника. Так вы сможете прочувствовать все изменения и убедиться в том, насколько они полезны.
Также после выключения акселерации неплохо будет провести несколько тренировочных матчей со своими друзьями и поучиться целиться в движущегося противника. Так вы сможете прочувствовать все изменения и убедиться в том, насколько они полезны.
fb.ru
Настройка мыши в windows 8 и 8.1: как убрать ускорение (акселерацию)
При управлении курсором мыши windows, можно сказать, адаптируется под пользователя: стоит провести по тачпаду медленно, как указатель будет тянуться по экрану с такой же скоростью, однако если провести быстро, то курсор ускорится и пройдет большее расстояние на экране, чем вы пальцем на тачпаде или при управлении мышью. Такое ускорение мыши называется акселерацией и является весьма удобной функцией, особенно при работе на ноутбуке с маленьким тачпадом.
Но в играх часто акселерация мыши наоборот доставляет проблемы. Например, вы быстро двигаете мышь на небольшое расстояние, а курсор ускоряется и перепрыгивает через весь экран. Чтобы ликвидировать этот недостаток, рассмотрим как убрать ускорение мыши в windows 8 и 8.1 через панель управления.

В панели управления находим пункт Мышь (находится в разделе Оборудование и звук, затем Устройства и принтеры).

Откроется окно свойств мыши. Здесь нас интересует вкладка Параметры указателя, где нужно снять галку возле функции Включить повышенную точность установки указателя и нажать Применить.

Стоит оговориться, что выключение данной функции все равно полностью не отключает акселерацию мыши, но делает ее не столь мешающей в играх.
2notebook.net
Отключаем или убираем акселерацию cs1.6 [с помощью файла] тема была создана 3oJIoTou - Настройка клиента игры
создал заново так как там уже етово файла не сушиствует! Файл без вирусов и т.д! Ссылка на файл -->https://yadi.sk/d/yOP...ть аксилирацияю.)Акселерация Counter-Strike

Перед тем как вы приступите убирать акселерацию, ОБЯЗАТЕЛЬНО, отключите вертикальную синхронизацию, так-как синхронизация кадров по непонятным причинам притормаживает движения мыши (не во всех случаях).
Также, рекомендуется убрать сглаживание мыши в игре, для этого снимите галочку с пункта "Mouse filter" в меню CS 1.6, как показано на скриншоте ниже. Или наберите в консоли командуm_filter 0

Для начала отключите ускорение мыши в windows:
1) Зайдите в Меню Пуск => Панель управления => Оборудование и звук => Мышь => Параметры указателя; 2) Снимите галочку с пункта "Включить повышенную точность установки указателя". Это отключит акселерацию в операционной системе, но не отключит акселерацию в играх.
1. Отключить акселерацию мыши в CS 1.6, через параметры запуска:
1) Щелкните правой кнопкой мыши на ярлык CS 1.6 на Вашем рабочем столе.
2) Выберите "Свойства". 3) В поле "Объект", после текста, допишите параметры: -noforcemparms -noforcemaccel
Некоторые игроки дописывают еще параметры -noforcemspd, но для отключения ускорения мыши достаточно только параметров -noforcemparms -noforcemaccel
Расшифровка параметров:
Параметр Описание -noforcemparms [no force mouse parameters] — использовать настройки параметров мыши, установленные в вашей операционной системе (отключает акселерацию при условии, что в windows отключена повышенная точность установки указателя). -noforcemaccel [no force mouse acceleration] — использовать настройки акселерации мыши, установленные в вашей операционной системе (отключает акселерацию при условии, что в windows отключена повышенная точность установки указателя). -noforcemspd [no force mouse speed] — использовать настройки скорости мыши, установленные в вашей операционной системе. P.S: После отключений акселерации и вертикальной синхронизации, настройте значение чувствительности (sensitivity) в игре, под себя, как вам удобно.2. Отключить акселерацию мыши в операционной системе (MarkC Mouse Fix Builder)

1) Скачайте архив MarkC_MouseFix.zip [57,11 Kb]
2) Запустите файл MarkC_windows_8+7+Vista+XP_MouseFix_Builder.cmd и следуйте инструкциям; 3) После внесения изменений в реестр, перезагрузите компьютер. Отключить акселерацию мыши в windows через реестр (CPL Mouse Fix) (УСТАРЕВШЕЕ)Как узнать, отключена ли акселерация:

1) Скачайте и запустите программу Mouse_Movement_Recorder.zip [45,43 Kb]
2) Запустите Counter-Strike 1.6 в отдельном окне, для этого поставьте галочку в пункте Options => Video => "Run in a window" и создайте новую игру; 3) Расположите в поле видимости программу Mouse Movement Recorder и смотрите показания перемещений
timashevsk-game.ru