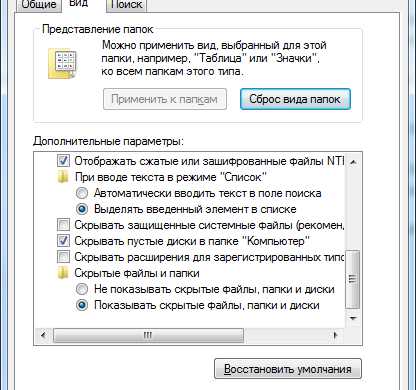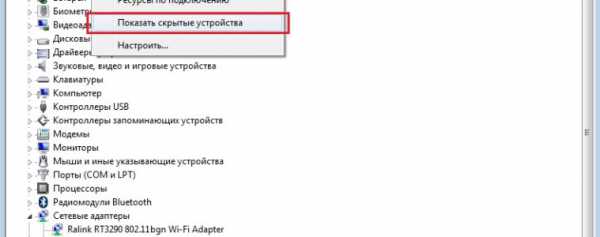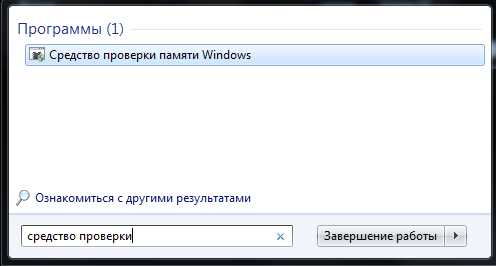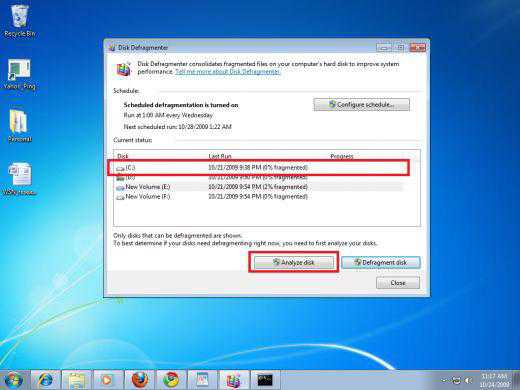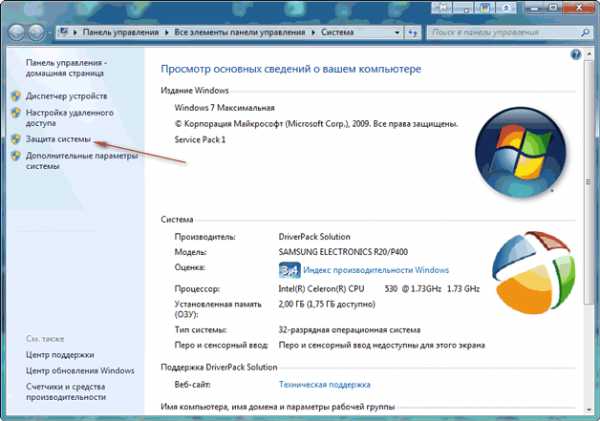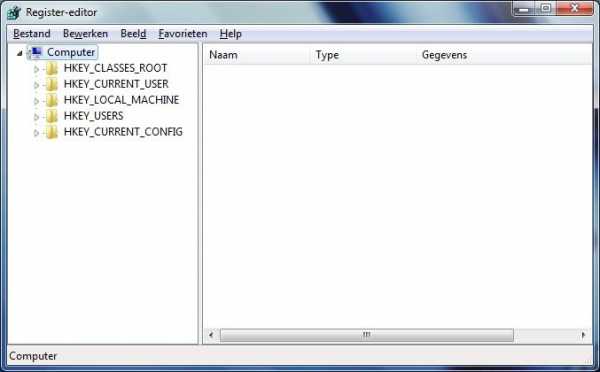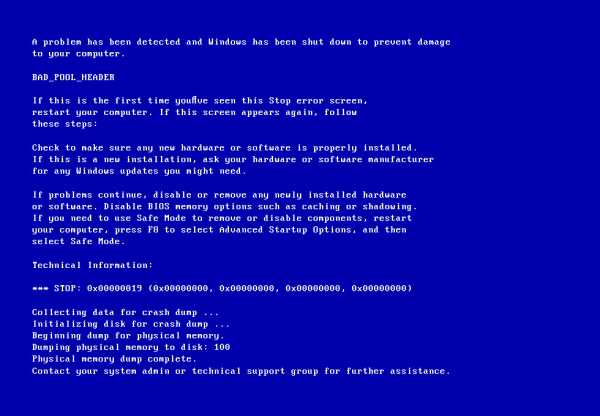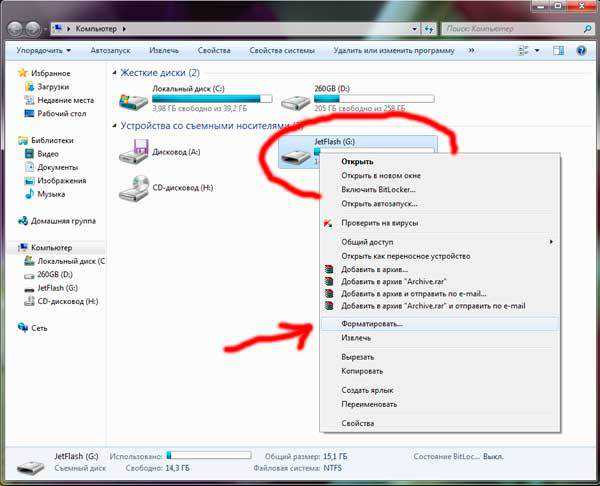Как отключить программы автозапуска на windows 7
Как отключить автозапуск программ в windows 7: возможные способы.
Бывают ситуации, когда каждая секунда на счету. И вот представьте, что вы запускаете компьютер, очень торопитесь, а он всё грузится и грузится... Как отключить автозапуск программ в windows 7, чтобы этот процесс происходил немного быстрее? Ведь скорость запуска персонального компьютера зависит именно от того, насколько много программ необходимо запустить при первичной загрузке операционной системы.
Самый быстрый способ
Как вы можете понять, произвести отключение автозапуска в windows 7 можно разными путями. Долгими и не очень. Самый скорый метод, однако, и наименее надёжный заключается в том, чтобы удалить лишние программы в специальной папке. Для этого вам необходимо перейти в меню "Пуск" - "Все программы" - "Автозагрузка". Удалите оттуда все лишние ярлыки и ссылки на программы. К сожалению, этот способ помогает далеко не всегда. Он был актуален в версиях операционных систем вплоть до windows Vista. Он заслужил лишь упоминания из-за того, что некоторым пользователям зачастую нужно убрать из автозапуска всего одну программу.
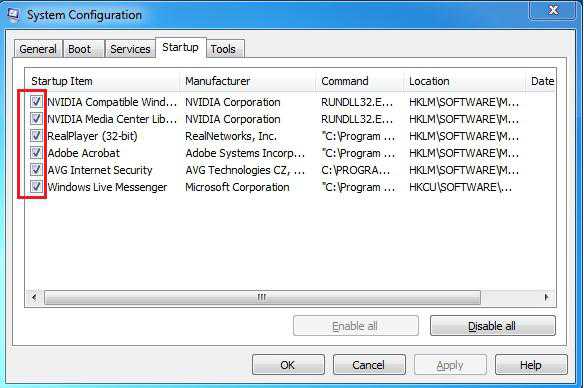
Следующий метод
Как понимаете, в любой операционной системе существуют утилиты для настройки любого параметра. Так и автозапуск программ в windows 7 может настраиваться с помощью конкретной команды. Чтобы её ввести, зайдите в меню "Пуск" и введите в строку поиска msconfig, без кавычек.
В открывшемся окне вам нужно перейти на вкладку "Автозагрузка". Перед вами появится список программ, которые по умолчанию запускаются при старте компьютера. Как отключить автозапуск программ в windows 7 с помощью этой утилиты? Вам необходимо просто убрать галочки напротив тех приложений, которые не должны запускаться самостоятельно.
После этого нажимаете "Ок" или "Применить". Появится диалоговое окно, которое предложит перезагрузить компьютер. Делать это необязательно. Вы все равно вечером будете отключать свою технику, а наутро автозагрузка уже не сработает. Это, пожалуй, самый надежный, а главное, безопасный для пользователя метод.
Если по необъяснимым причинам у вас нет строки поиска, вы можете вызвать командную строку нажатием комбинации "Win + R". Где "Win" - это кнопка с логотипом windows на клавиатуре.

Мудрим
Конечно, если у вас руки растут из нужного места и вы имеете дело с чем-то опаснее обычного приложения, например, вирусом или рекламой, то вы можете обратиться к реестру. Как отключить автозапуск программ в windows 7 с помощью реестра? Для этого вам опять потребуется воспользоваться поисковой строкой или командой выполнить, как это сказано в предыдущем пункте. Только теперь вам нужно ввести команду regedit, тоже без кавычек.
Перед вами откроется окно реестра. В нём нас интересуют две основные папки.
- HKEY_LOCAL_MACHINE.
- HKEY_CURRENT_USER.
Первая отвечает за весь компьютер целиком, а вторая - за данные конкретного пользователя. А точнее, того, под чьим логином вы сейчас работаете. Стоит также упомянуть, что редактировать реестр желательно от имени администратора. Впрочем, если речь идёт о домашнем компьютере, то, скорее всего, у вас и так будет всего один пользователь.
Итак, как отключить автозапуск программ в windows 7? В указанных выше папках вам нужно проследовать по следующему пути: Software - Microsoft - windows - CurrentVersion - Run.
В конечной папке располагаются все записи, отвечающие за загрузку программ при старте персонального компьютера. Отключение автозапуска в windows 7 с помощью реестра происходит следующим образом. Вам нужно удалить запись с именем той программы, которая мешает вам при старте.
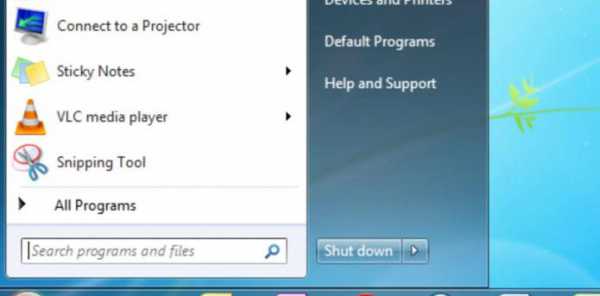
Сторонняя помощь
Если вы привыкли доверять другим больше чем себе, то можете воспользоваться сторонними приложениями. Отключение автозапуска программ в windows 7 можно совершить таким приложением, как CCleaner. Это надежное приложение, уже давно зарекомендовавшее себя в кругах пользователей как инструмент для настройки и ухода за операционной системой вашего персонального компьютера. Для того чтобы управлять вашими приложениями, которые располагаются в автозагрузке, запустите CCleaner.
В левом меню вам необходимо перейти на вкладку "Сервис", подпункт "Автозагрузка". Перед вашими глазами появится список всех приложений, которые могут запускаться вместе с вашим персональным компьютером. Для того чтобы этого не происходило, вам всего-навсего надо выбрать нужную программу из списка и нажать на кнопку "выключить" справа.
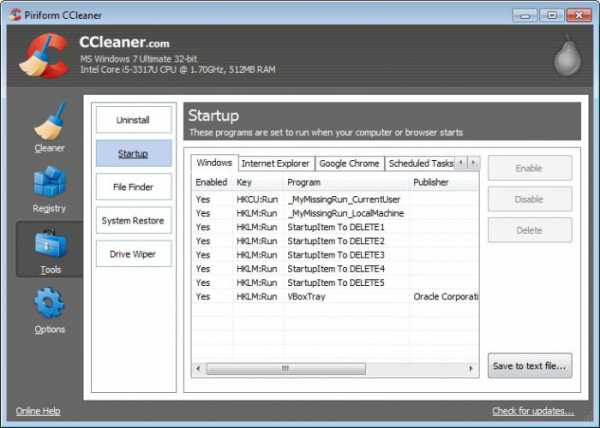
Вирус
Если ни один из вышеуказанных способов не помог и какая-либо программа продолжает запускаться как обычно, возможно, вы столкнулись с проявлением вирусной деятельности. Существуют вредоносные утилиты, которые самостоятельно прописываются в автозагрузку даже после того, как вы удалите их оттуда. Поэтому обязательно проверьте персональный компьютер на наличие вирусов, рекламных баннеров и программ неизвестного происхождения. Возможно, вредитель засел в какой-нибудь программе, которой вы регулярно пользуетесь, например, "Скайпе". Таким образом, при автозапуске "Скайпа" вирус также будет начинать свою деятельность. Поэтому обязательно проверьте ПК такими утилитами, как Dr. Web и AdWareBlock. Они должны обнаружить большинство заразы, прячущейся на вашем компьютере.
fb.ru
Отключаем автозапуск программ в windows
Каждый сталкивался с ситуацией, когда загрузка windows начала занимать слишком много времени, а сама система становилась слишком прожорливой, тормозя остальные программы? Зачастую такие изменения связаны с автозапуском множества программ вместе с системой. Многие из них действительно важные и нужные для запуска вместе с системой. Однако большинство из них просто сжирают ценные ресурсы, не принося никакой пользы. Возможно ли отключить их автозагрузку и как сделать это на разных версиях windows?
Отключение автозапуска программ на windows 7
Самый простой способ отключения автозагрузки программ на windows 7 – использование утилиты «msconfig». Для её запуска следует одновременно нажать клавиши Win и R, после чего появится окно, в которое вводим название msconfig.

Или пишем в строке поиска «Пуск»
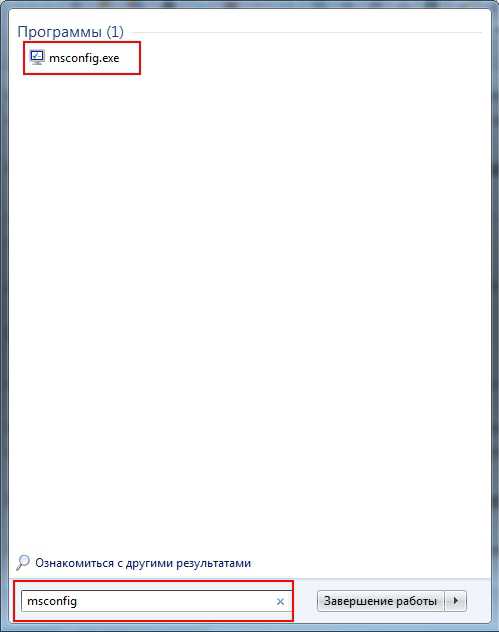
В меню этой программы следует выбрать раздел автозагрузки. В ней указан весь список таких программ, разработчик этого софта, где расположена программа и другие параметры.
Для отключения ненужной программы необходимо снять галочку возле её названия и внизу нажать кнопку «применить». Таким образом можно легко отключить назойливые программы и их постоянные попытки обновления при запуске системы.

Отключение автозагрузки в windows 10
Многие элементы управления новой windows были изменены и не всегда понятно где находиться управление программами. Однако отключить автозагрузку в ней проще простого. Для этого нам понадобится Диспетчер задач. Для его запуска необходимо одновременно нажать комбинацию клавиш Ctrl + Alt + Del или же нажать правой клавишей мыши на панели задач и выбрать его из контекстного меню.
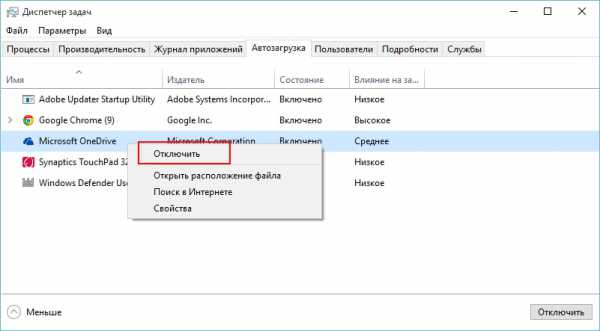
В появившемся окне выбираем раздел «Автозагрузка». Первоначально он открывается в свёрнутом виде и мало что отображает. Для открытия полноценного листа требуется выбрать пункт «Подробнее». Перед вами появится длинный список программ. Для отключения следует нажать на нужной программе правой кнопкой мыши и выбрать пункт отключить. Не бойтесь отключать службы обновления и непонятные программы – система всё равно запустится без них, а при необходимости вы сможете запустить одну из них самостоятельно.
Как отключить автозапуск программ в windows 8
Эта версия windows немногим отличается от «семёрки» и выше перечисленные советы подходят и для этой версии системы. Дополнительным вариантом очистки автозагрузки является просмотр и исправление реестра. Однако этот вариант подойдет далеко не всем – следует хорошо разбираться в системных файлах и постараться не отключить лишнего.
Отключение автозагрузки с помощью сторонних программ
Одной из лучших является программа Autoruns. Она очень проста в использовании, а главное её преимущество – она бесплатная. Вы можете свободно скачать и установить её на свой компьютер.
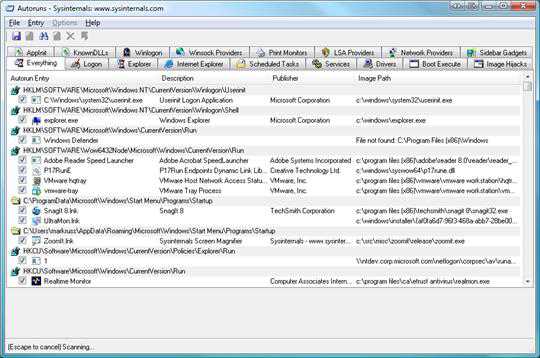
Меню программы состоит из множества пунктов. Стоит отметить, что она только на английском языке. Однако читать там много не нужно, поэтому разобраться в управлении можно с минимальными знаниями языка.
Для отключения автозагрузки выберете пункт Everything. Программа отобразит длинный список с программами и службами, доступными на компьютере. Программы с отмеченными галочками запускаются вместе с системой. Для их отключения просто снимите галочку. Дополнительные преимущества этой утилиты – подчёркивание сомнительных программ (розовым цветом) и уже удалённых(жёлтым). Запустив команду Search online, вы сможете проверить безопасность подчеркнутой программы и при необходимости отключить её.
Резюмируем
Как видим, отключить автозапуск программ в windows очень просто. Для этого используйте утилиты msconfig, диспетчер задач или удобную программу Autoruns. Один совет – при установке программ, снимайте галочку с пункта «Запускать вместе с windows». Это облегчит вашу систему.
WiNetwork.ru
Как отключить автозапуск программ
Пренеприятная особенность некоторого программного обеспечения – назойливость. Знаете в чём она проявляется? Конечно, знаете, по крайней мере, если вы – пользователь ПК, что уже не вызывает сомнений, ведь вы же это читаете!
А говорим мы о программах, ставящих, при установке, автоматическую галочку в графе «Автозапуск». И если это антириусники, антиспамы и прочего рода фильтры или редакторы, которые должны быть включены постоянно в фоновом режиме – это еще ничего. Но иногда же совершенно ненужные программы открываются вместе с ОС, и автозапуск программ в windows превращается из средства помощи пользователю в сущую головную боль. Как с этим бороться и что делать с особо вредными программами – поговорим сегодня.
Обсуждать мы сегодня будем исключительно операционную систему windows, а чтобы не углубляться в версии – рассмотрим 2 самых популярных и наиболее отличающихся друг от друга варианта – отключение автозапуска в windows 7 и ХР. Остальные версии более-менее похожи либо на ту, либо на ту, так что, методом аналогий, разберётесь.
Итак, как отключить автозапуск программ?
Сделать это можно несколькими путями.
Способ 1: через реестр операционной системы.
Для версии XP: «Пуск» -> «Выполнить», далее вводим команду редактирования реестра regedit.
Для windows версии 7 (+Vista) сочетание клавиш win+R откроет это же окно.
В нём ищем: HKEY_CURRENT_USER\Software\Microsoft\windows\CurrentVersion\Run
и HKEY_LOCAL_MACHINE\SOFTWARE\Microsoft\windows\CurrentVersion\Run.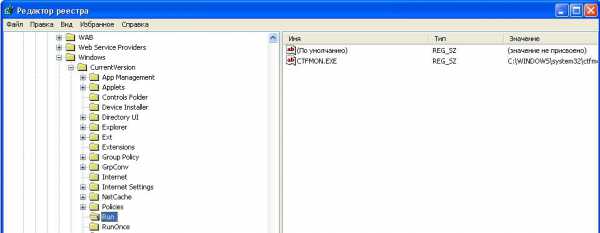
Выбираем программы, delete. Всё, удаление программ из автозапуска можно считать состоявшимся.
{module Реклама гогл низ}
Способ 2: используя дружественный интерфейс windows.
Для всех windows: «Пуск» -> «Все программы» -> «Автозагрузка». Отменить автозапуск программ можно, удалив их отсюда.
Способ 3: используя встроенную утилиту msconfig.
Опять же, таким образом отключить автозапуск в windows 7 можно с тем же успехом, как и в ХР. «Пуск» -> «Выполнить», далее вводим команду msconfig. Открывается окно, в нём выбираем вкладку «Автозагрузка» и удаляем ненужные нам программы из открывшегося списка.
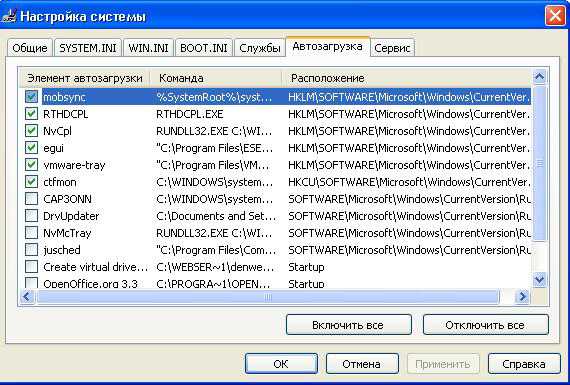
Способ 4: не встроенными средствами windows.
Много есть софта, предоставляющего, с точки зрения его создателей, более удобный контроль над операционными системами Microsoft. В частности, убрать автозапуск программ можно как раз через такие приложения. Самые популярные среди них – Total Commander и Autoruns. Последняя, кстати, специализируется как раз на контроле над автозагрузками.
pkzona.ru
Как отключить автозапуск программ в операционной системе windows 7
Автоматический запуск приложений – очень полезная функция в Виндовс. Если вы знаете, что какая-либо утилита должна работать всегда, вы можете добавить ее в список – и система будет самостоятельно запускать ее при старте. Однако если в этом перечне будет слишком много приложений – ресурсов компьютера может не хватать. В этом случае он будет загружаться очень медленно или вообще подвисать при запуске. В этой публикации описывается, как отключить автозапуск лишних приложений в системе windows 7.
Зачастую в список автозапуска включают мессенджеры (Skype), торрент-трекеры, клиенты сервисов в облаке (Google Drive), антивирусные системы и модули для автообновления некоторых программ. Пользователи, увлекающиеся компьютерными играми, часто добавляют сюда клиенты, вроде Steam или Battle.net.
Этот сервис очень удобен. Он позволяет не отвлекаться на запуск множества утилит при старте ОС. Вам достаточно включить компьютер – и вы сразу же можете открыть нужную программу и начать работать.
Часто софт при установке самостоятельно добавлять себя в данный перечень. Это создает излишнюю нагрузку на ресурсы персонального компьютера. Система загружается дольше, потому что тратит время на те приложения, которые вы вероятно вообще не будете использовать. В этом случае вы можете отключить автозапуск программ.
Настройки программы
Отключить автозапуск программ можно непосредственно из меню конфигурации. В каждом приложении, которое предполагает автозагрузку, можно найти данную опцию и выключить ее. В данном руководстве рассмотрено, как отключить автозапуск на примере популярного мессенджера Скайп (Skype):
- Откройте окно Skype с помощью значка в трее или на панели быстрого доступа.
- В навигационном меню, которое находится в верхней части окна, кликните по закладке «Инструменты».
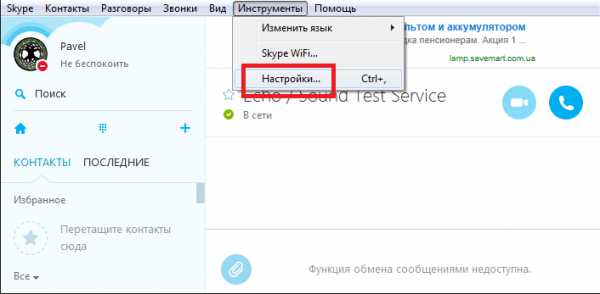
- Из ниспадающего списка требуется выбрать пункт «Настройки». Вы также можете воспользоваться сочетанием клавиш «Control» + «,» («Б» для русского языка ввода), чтобы открыть данное меню.
- В меню слева необходимо открыть раздел, который называется «Общие настройки».

- Найдите пункт «Запускать при старте windows» и снимите с него отметку.
- Кликните по кнопке «Сохранить».
При следующем запуске операционки данная программа уже не будет включена автоматически. Аналогичным образом производится отключение большинства других утилит.
Конфигурация системы
Вы также можете воспользоваться внутренней утилитой, которая называется «Конфигурация системы». С ее помощью пользователи получают возможность централизовано включать и отключать автоматическую загрузку различных программ. Перед тем, как отключить автозапуск программ в windows 7, необходимо запустить данную утилиту. Чтобы выполнить это, необходимо проделать несколько простых действий, как указано в инструкции:
- Откройте диалоговое окошко «Выполнить». Это делается посредством одновременного нажатия «windows» и «R» на клавиатуре.
- В пустом текстовом поле диалогового окна требуется ввести строчку «msconfig» и нажать Enter или кнопку «Ok».
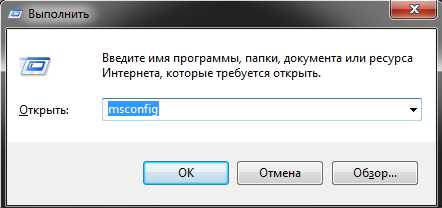
- Откроется следующее окно, в котором собрано множество настроек вашей операционной системы. С помощью меню сверху нужно открыть вкладку «Автозагрузка».
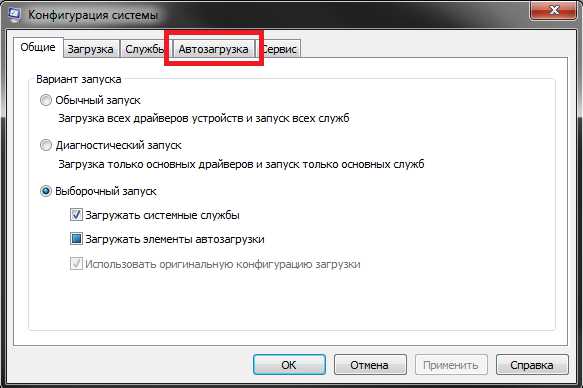
- Здесь вы найдете список всех программ, которые ОС пытается открыть при старте автоматически.
- Просто снимите галки со всех нежелательных приложений и нажмите «Применить» и «Ок».

- Вы также можете использовать кнопку «Выключить все», если не хотите, чтобы что-то запускалось при старте ОС.
windowsTune.ru
Как убрать программы из автозапуска?
Категория: Полезные статьи и советыВместе с загрузкой операционной системы любой версии windows происходит автозапуск программ при включении компьютера. Иногда эти программы могут попасть в список автозагрузки без подтверждения пользователя. В основном это происходит при установке этих самых программ. Некоторые программы необходимы пользователю сразу же при загрузке компьютера, однако слишком большое количество программ или программ, которые требует много ресурсов для своей работы, могут существенно понизить работоспособность вашего компьютера.
Чтобы этого избежать, рекомендуется убрать ненужные программы из автозапуска. Данная статья поможет вам узнать, как отключить автозапуск программ в windows 7.
Как убрать программы из Автозапуска?
Шаг-1. Самым простым способом убрать ненужные программы из автозагрузки является простое их удаление в меню Пуск. Для этого необходимо найти и открыть папку Автозагрузка.
В ней будут отображены программы, которые запускаются вместе с операционной системой. Их можно просто удалить, вызвав контекстное меню или просто нажав клавишу Delete.
Шаг-2. Если после вышеперечисленных процедур компьютер продолжает загружать программы, которые отсутствуют в папке Автозагрузка, то необходимо открыть окно Конфигурации системы. Для этого в меню Пуск, необходимо ввести команду msconfig, или же нажать комбинацию клавиш Win+R и ввести туже команду. 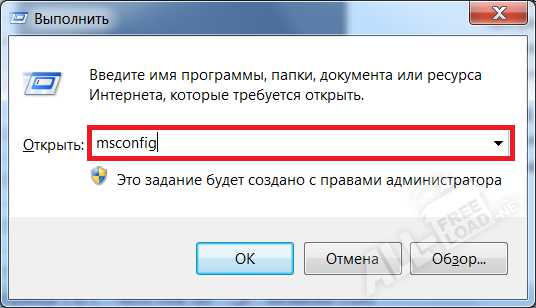
После нажмите клавишу Enter, и откроется диалоговое окно Конфигурация системы.
Шаг-3. Перейдите на вкладку Автозагрузка, что находится среди прочих вверху. В этой вкладке отображены все программы и приложения, которые запускаются при загрузке операционной системы. Вы можете, как отключить все программы, так и включить, используя соответствующие кнопки в нижней половине окна. Также отключить и включить любую программу из списка можно нажав на галочку, напротив соответствующего элемента автозагрузки.
Проанализируйте меню автозагрузки и решите, какие из программ вам необходимы в этом меню, а какие нет, и отключите их. После этого, нажмите ОК. Чтобы изменения вступили в силу, необходимо перезагрузить компьютер, и при следующем запуске системы больше не будут загружаться ненужные программы.
Если возникли вопросы, задавайте в комментариях, мы обязательно поможем.
all-freeload.net