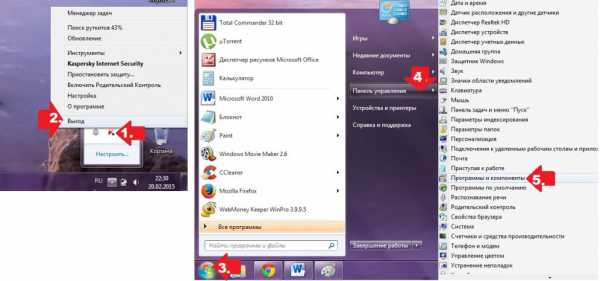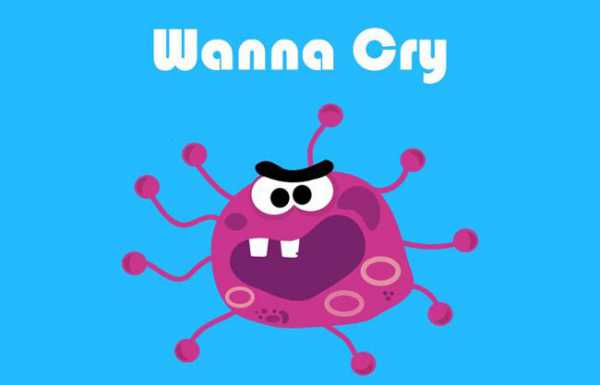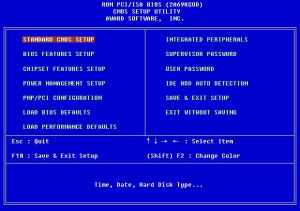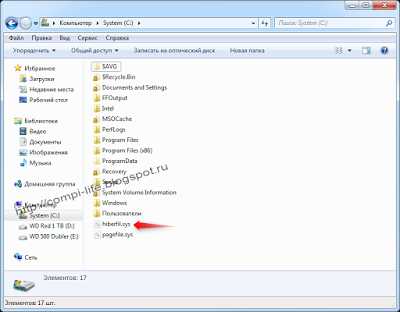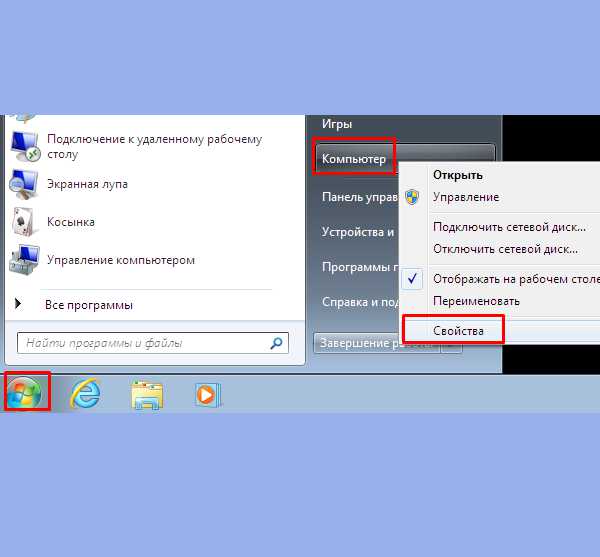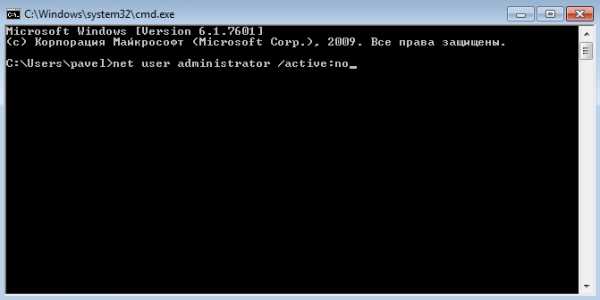Как открыть доступ к скрытым папкам windows 7
Как получить доступ и открыть скрытые папки в операционной системе windows. Получаем доступ к скрытым системным папкам
Если вы пытаетесь найти системную папку, но в нужном месте не находите ее, нужно проверить - возможно она скрыта.
Операционная система windows по умолчанию настроена таким образом, чтобы основные системные файлы и папки имели атрибут "Скрытые". Это делается с той целью, чтобы не нагружать пользователя лишней информацией, и ограничить ему доступ к настройке системы. Ведь далеко не каждый имеет необходимые знания и опыт.
В том случае, если вы точно знаете что необходимо сделать, и вам нужно открыть скрытые папки windows, воспользуйтесь нашей инструкцией.
Оглавление:
Открываем скрытые папки в windows 7
Давайте начнем с этой версии операционной системы. Итак, перед нами стоит задача найти скрытые папки. Допустим, мы ищем папку System Volume Information - в ней хранятся точки восстановления. Располагается она на любом диске, для которого включена функция восстановления. И по умолчанию скрыта.
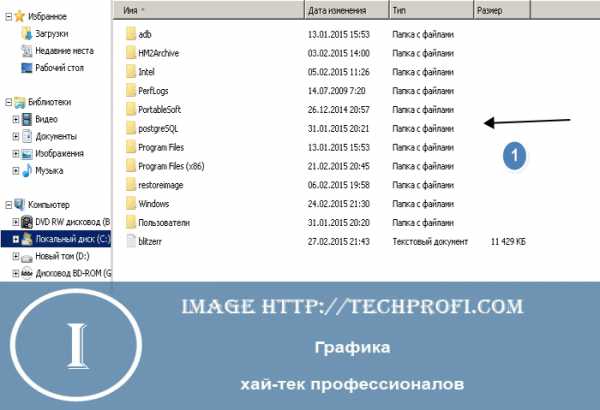
В нашем примере, для системного диска "C:/" эта функция активирована. Но на картинке нужная нам папка отсутствует. Как нам сделать ее доступной для просмотра?
Нажимаем "Пуск", затем "Панель управления". Здесь ищем значок "Параметры папок" - щелкаем по нему. В открывшемся окне переходим на вкладку "Вид", и прокручиваем список параметров до конца.
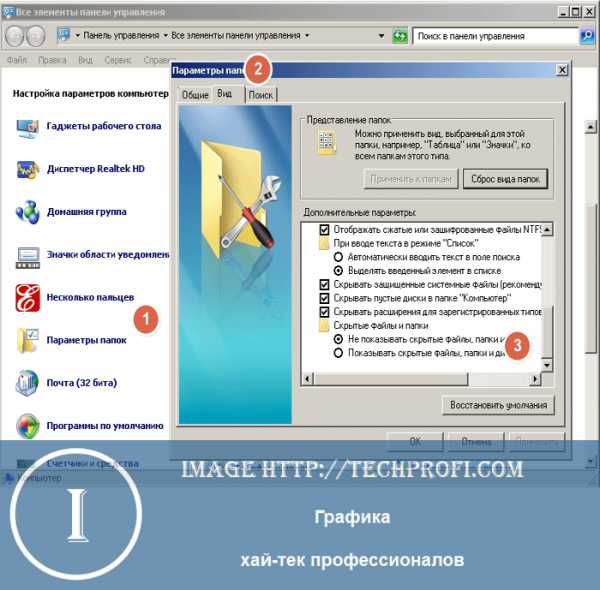
Здесь нам нужно настроить параметры следующим образом:
- Убираем галочку напротив пункта "Скрывать защищенные системные файлы"
- Убираем галочку напротив пункта "Скрывать расширения для зарегистрированных типов файлов"
- Выбираем пункт "Показывать скрытые файлы, папки и диски"
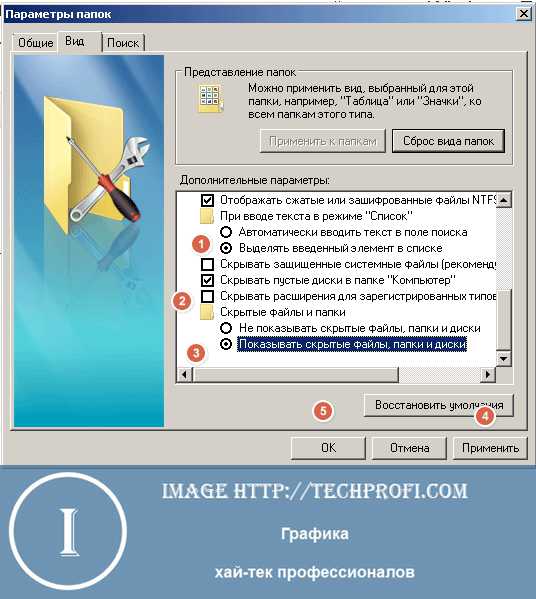
Затем "Применить" и "ОК".
Давайте проверим. Возвращаемся на диск "C:\".
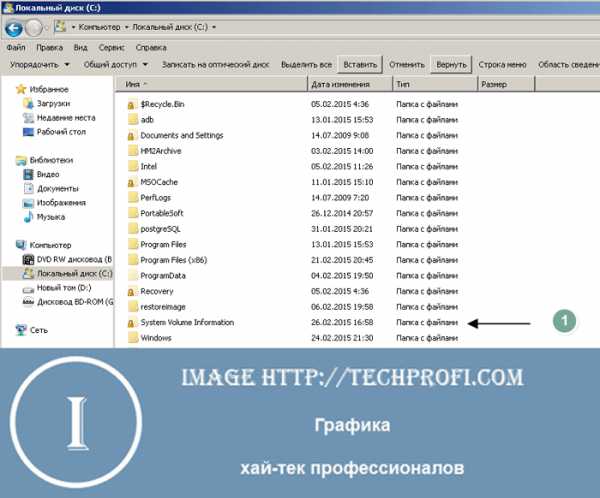
Как видите на рисунке, скрытая папка System Volume Information, стала доступна для просмотра. Теперь вы можете работать с ней, и с другими скрытыми файлами и папками.
Скрытые папки в windows 8
В новой версии операционной системы, мы получили два варианта открытия скрытых системных папок.
Способ 1
Все гениальное просто. Если вы знаете точное наименование скрытой папки, переходите в тот каталог, в котором она должна располагаться. В нашем примере мы продолжаем работать с папкой System Volume Information. Она находится на диске "C". Открываем его и в адресной строке пишем наименование нужной папки:

Она откроется - все очень просто!
Вам пригодится: адресная строка браузера.
Способ 2
Данный способ похож на тот, который мы использовали при работе с windows 7.
Итак, открывайте проводник, переходите в любую папку, принципиального значения нет.
В верхней строке меню щелкаем кнопку "Вид", затем "Параметры". Вы увидите окно настройки параметров отображения папок (как в windows 7).

Дальше все по аналогии - переходим на вкладку "Вид", и выставляем все параметры: не скрывать системные файлы и папки, отображать скрытые и тд.
Видео к статье:
Заключение
Без особой необходимости не стоит работать с важными системными файлами и настройками. Это может привести к выходу операционной системы из строя. Будьте максимально аккуратны. Просмотр скрытых папок в windows очень редко может понадобиться рядовому пользователю
Наши рекомендации
В том случае, если ваши действия привели к выходу операционной системы из строя, воспользуйтесь средством восстановления системы.
Если вы хотите поиграть в андроид приложение на персональном компьютере, вам понадобится эмулятор андроид для windows.
Если вы решили переустановить windows, вам понадобится загрузочный диск windows 8.
Стоит почитать
Зачем искать информацию на других сайтах, если все собрано у нас?
techprofi.com
Как открыть скрытые папки и файлы
Опубликовано: Март 25, 2015. Автором: Игорь
Иногда, при настройке системы нужно иметь доступ к скрытым системным папкам, которые спрятаны от неопытных пользователей. А именно, прячут их для того, что бы они не были случайно удалены или перемещены, потому, как это может повлиять на работу системы.
Но с каждым днем появляются различные вирусы, какие могут скрыть Ваши файлы и папки, которые Вы сможете увидит только в включив отображение скрытых папок и файлов. Но, удаления вирусов — это не единственная ситуация при который понадобится открыть доступ к показу таких папок. Буквально недавно, я описывал решения проблемы «Пропал пункт меню отправит на «Рабочий стол (создать ярлык) », где требовалось скопировать файл в папку которая является системной и была невидна простому пользователю.
Конечно, лучше в эти папки не лезть, но иногда без этого никак, поэтому сейчас Вы узнаете как открыть скрытые папки и файлы.
Как открыть скрытые папки в windows XP
Начнем с windows XP. Открываем «Пуск» и нажимаем на «Панель управления».
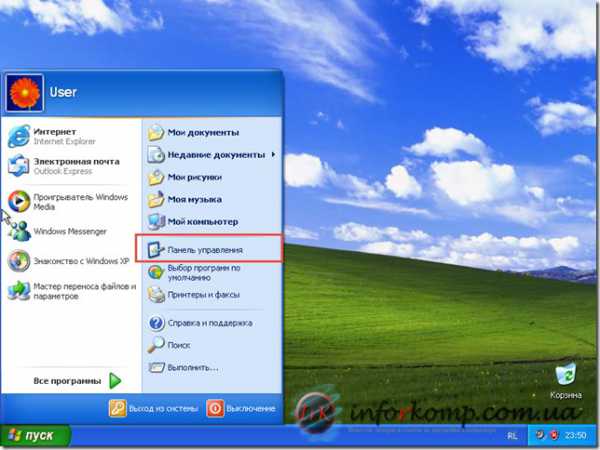
Так, как мы будем открывать невидимые файлы нам понадобится зайти в «Свойства папки»
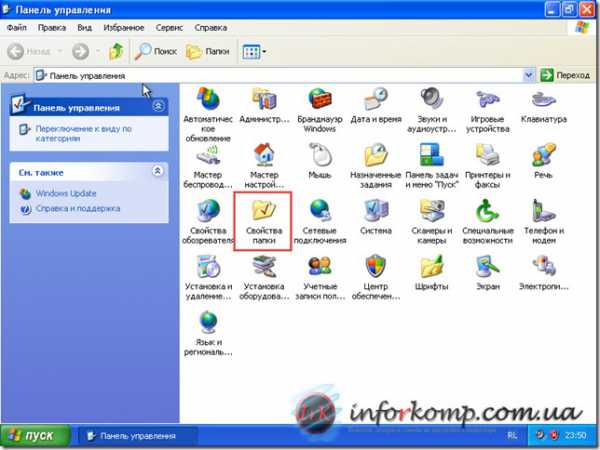
Также, можно воспользоваться альтернативным способом настроек папки. Для этого, заходим в любое окно и в верхнем меню выбираем «Свойства» –> «Свойства папки».

В любом случае, откроется окно настроек. Здесь переходим на вкладку «Вид» и в дополнительных параметрах опускаемся в самый низ до пункта «Скрытые файлы и папки». Отмечаем «Показать скрытые файлы и папки» и нажимаем «Применить».
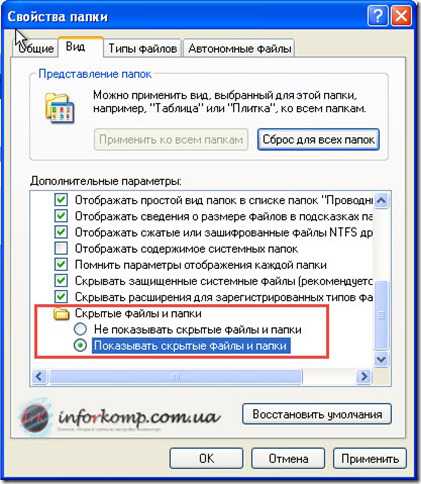
В некоторых случаях, даже после установки показа скрытых папок, все равно некоторые остаются недоступными. Для их отображения можно воспользоваться еще одним пунктом в настройках это: «Скрывать защищенные системные файлы». Просто убрав галочку и сохранив, появятся еще некоторые папки которые считаются системными, возможно среди их будет та папка которая была нужна Вам. Но, хочу сразу предупредить, если Вы встретите какую-нибудь незнакомую папку, то не спишите её удалять, возможно-это одна из системных, которая нужна для правильной работы ОС или приложения.
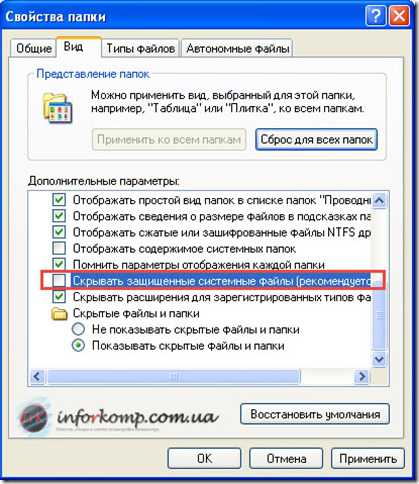
Как отобразить скрытые папки в windows 7
В windows 7 для входа в настройки папок, тоже заходим «Панель управления» и потом «Параметры папок»
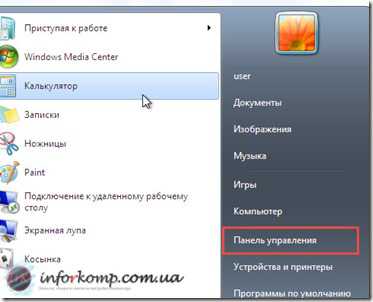
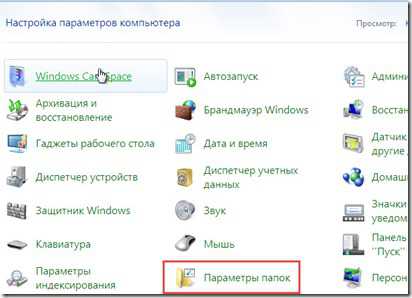
Для входа в настройки через окно любой папки нажимаем на «Упорядочить», а там уже выбираем «Параметры папок и поиска».
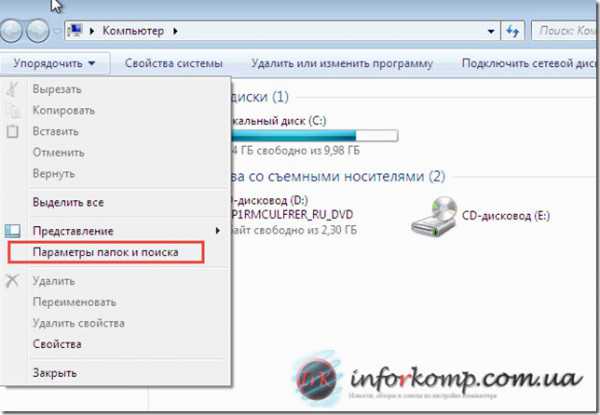
В самом окно отмечаем «Показать скрытые файлы, папки и диски» и сохраняем настройки.
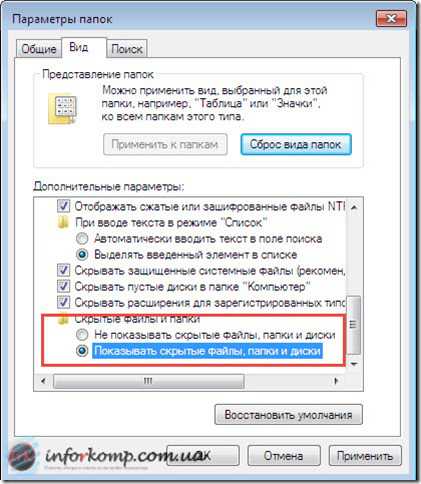
Как показать скрытые папки в windows 8
В новой ОС windows 8 зайдя в любую папку, нажимаем на «Вид», затем выбираем пункт «Параметры» и тут «Изменить параметры папок и поиска».
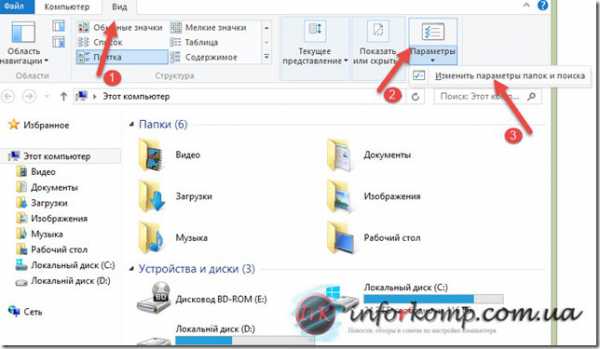
В меню настроек параметров папки, как и в описанных выше примерах просто отмечаем все тотже пункт, что и на других ОС, после чего жмем «ОК»
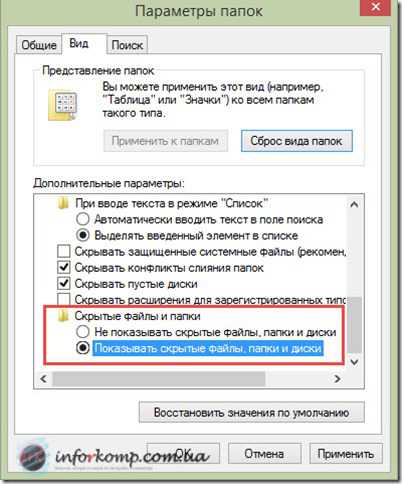
Еще раз повторюсь, встретите скрытую папку с неизвестным вам названием, не стоит её удалять, а после окончания работы с скрытыми файлами не забывайте возвращать все обратно, делается это в таком же порядке, только отмечайте пункт, не показывать скрытые файлы и папки. Возможно, Вас также заинтересует статья о настройке расширения для зарегистрированных типов файлов.
Понравилась статья? Поблагодари автора! Поставь лайк!
inforkomp.com.ua
Как в windows 7 открыть скрытые папки
Доброго времени суток, уважаемые посетители блога cho-cho.ru. Наша сегодняшняя тема посвящена windows, ответим на вопрос — как открыть скрытые папки в windows 7.
Неопытные пользователи персональных компьютеров, переходя на ОС windows 7, сталкиваются с проблемами при работе с новым интерфейсом. Это связано с тем, что в windows 7 максимально пытались упростить управление оболочкой
Некоторые элементы управления пропали из привычного вида для пользователей windows XP. Многим пользователям, к примеру, непонятно, каким образом необходимо отобразить или наоборот скрыть некоторые файлы и папки. Я постараюсь объяснить, как это можно сделать достаточно быстро, затратив на это меньше минуты.
3 варианта отображения невидимых файлов и папок в windows 7
Есть несколько вариантов как открыть доступ к скрытым файлам и папкам в windows 7.
Первый вариант
- Заходим в «Мой компьютер» и видим в левом верхнем углу под адресной строкой выпадающий список «Упорядочить».
- Выпадет меню, где нам надо будет выбрать «Параметры папок и поиска»
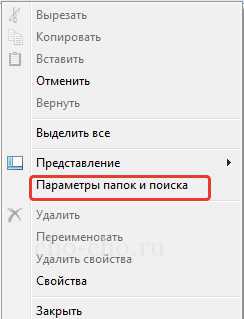
- Откроется окошко. Находим вкладку «Вид». Там в окошке дополнительных параметров пролистываем вниз скролл и ставим отметку слева от пункта «Показывать скрытые файлы…». Обязательно нажмите после этого кнопку «Ок» справа внизу окошечка
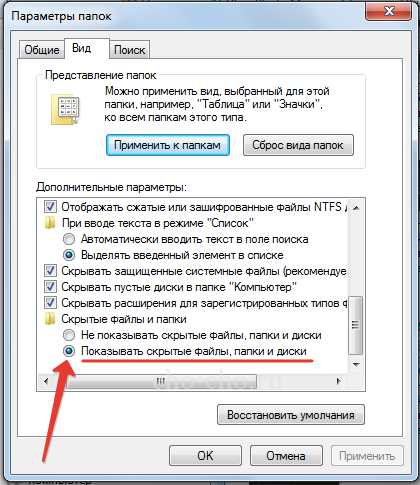
Второй вариант
Он очень похож на первый. Способ отображения «Параметров папок» здесь находится по другому:
- Мы нажимаем на «Пуск», находим строку «Панель управления».
- Справа выбираем второй сверху блок «Оформление». Переходим по нему и находим снизу «Параметры папок».
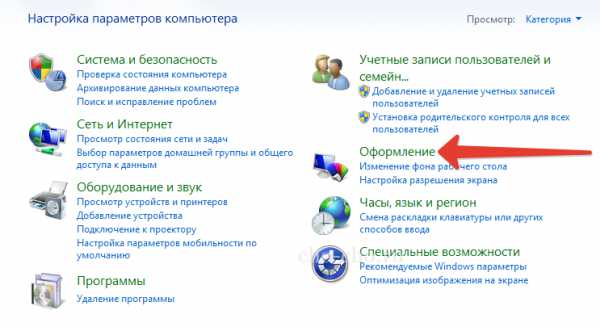
- Нажав на «Показ скрытых файлов и папок» мы вновь попадём в меню «Параметры папок».
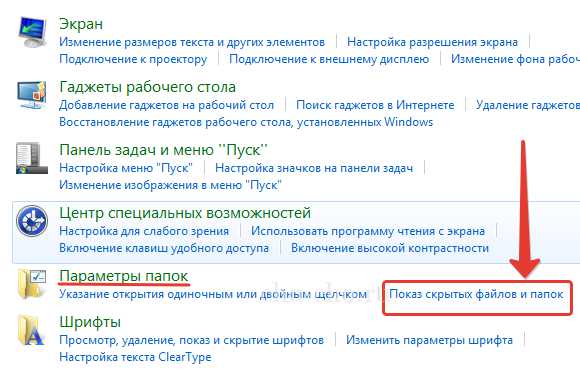
- Теперь проделываем аналогичные действия. Перейдя к вкладке «Вид» в окошечке дополнительных параметров внизу пролистываем весь список, пока не найдем включатель «Показывать скрытые файлы». Не забудьте подтвердить действия нажатием кнопки «Применить» справа внизу окошечка и «Ок».
Третий вариант проще второго
- Мы также попадаем через меню «Пуск» в «Панель управления».
- Вверху под адресной строкой вы найдёте переключатель «Просмотр: Категория». Кликнув по нему выберите вариант «Крупные значки».
- В алфавитном перечне ярлыков находим значок «Параметры папок»
- Теперь оказываемся в уже привычном нам окошечке, где выбираем вкладку «Вид». Пролистываем вниз параметры. Выбираем «Показывать скрытые файлы». Подтверждаете действия кнопкой «Ок».
После всех манипуляция вам будут доступны невидимые файлы и папки windows, как на жестком диске, так и на флешке. Чтобы вновь скрыть файлы или папки вам нужно отключить эту опцию, сняв данный флажок в дополнительных параметрах и не забыть нажать «Применить» и «Ок».
Вот такие способы и варианты открытия и скрытия папок на Виндовс 7 мы рассмотрели, надеюсь статья оказалась вам полезной, если да, то поделитесь ее с друзьями.
Обязательно к ознакомлению:cho-cho.ru
Как открыть скрытые (Hide) папки на примере ОС windows 7
В операционной системе windows существует возможность присваивать директориям специальные атрибуты. С их помощью меняются свойства каталогов, например, в них нельзя изменять ничего из содержимого или они перестают отображаться в на жестком диске. В данной статье описывается, как можно показать и открыть скрытые (то есть, со включенным атрибутом Hide) папки на компьютере под управлением системы windows 7.
Общие сведения
Данные параметры необходимы для того, чтобы защитить директории с важным для работы системы содержимым от действий неопытных пользователей. Если по незнанию удалить или изменить какой-либо нужный файл, windows или какие-то сторонние программы могут начать работать не совсем корректно. 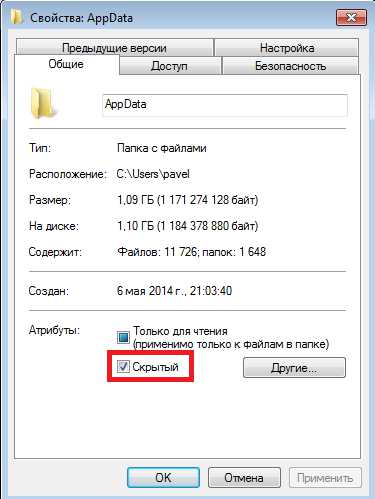
Однако нередки случаи, когда пользователям необходимо получить доступ к спрятанной информации. Ярким примером является невидимая папка AppData, в которой располагаются служебные данные браузеров. Если вам необходимо очистить кэш или сделать бекап персональной информации – требуется получить доступ к AppData.
Существует 2 довольно простых способа, как открыть скрытые папки: изменить параметры Проводника windows или убрать атрибут «Hide» с папки с помощью специального bat-файла.
Далее в статье рассмотрены оба этих варианта.
Свойства Проводника
Для того чтобы вы смогли видеть спрятанные файлы и каталоги, вам требуется особым образом настроить параметры программы для работы с файловой системой в windows. Эта программа называется Проводником. Чтобы изменить его свойства, выполните несколько простых действий, указанных в инструкции:
- Запустите Проводник с помощью ярлыка «Мой компьютер» на рабочем столе или в меню «Пуск».
- Кликните по закладке «Упорядочить» в навигационном меню в верхней части окна.
- В развернувшемся ниспадающем списке необходимо выбрать пункт «Параметры поиска и папок».
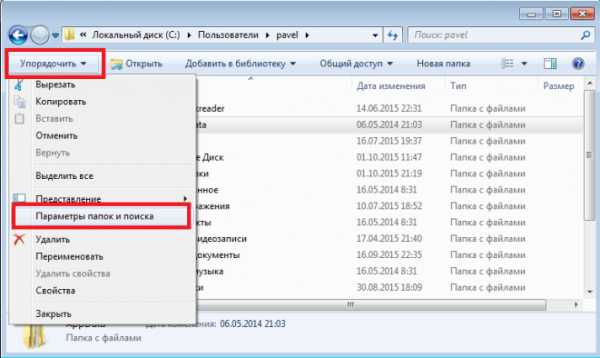
- Перейдите в раздел «Вид» с помощью соответствующей закладки в верхнем меню.
- Пролистайте представленный перечень конфигураций до самого конца. Найдите категорию, которая называется «Скрытые папки и файлы».
- Установите галку возле пункта «Показать».
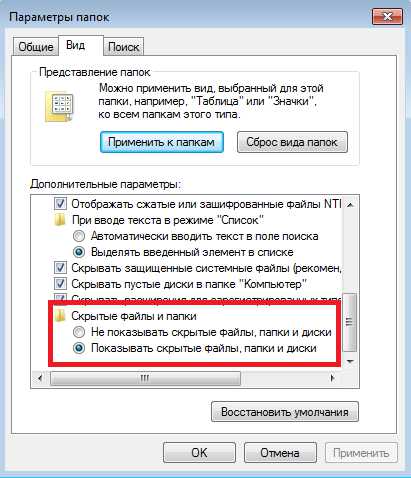
- Нажмите «Применить», чтобы сохранить изменения и «Ok», чтобы закрыть окно.
Создание бат-файла
Для того чтобы поменять атрибуты каталогов и файлов, вы можете воспользоваться специальным файлом с расширением bat. Создайте обычный текстовый (txt) документ и допишите к его названию «.bat». Откройте документ через программу Блокнот.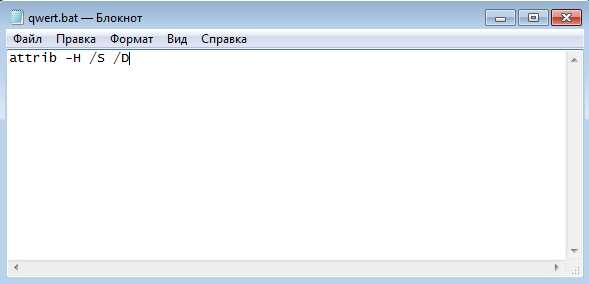
Скопируйте строку «attrib -H /S /D» в поле для ввода и сохраните внесенные изменения. Теперь вам нужно перенести собственноручно созданную программку в директорию, в которой хранятся нужные вам данные, и запустить ее. Таким образом вы снимите параметр «Скрытый» со всех доступных файлов и разделов.
windowsTune.ru