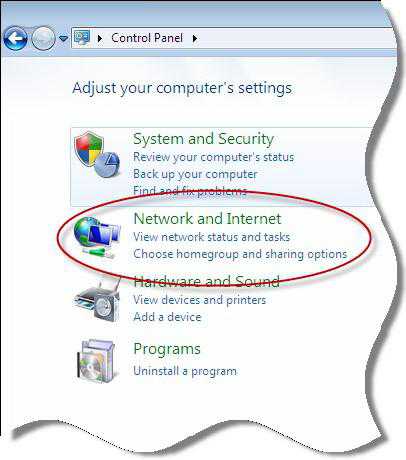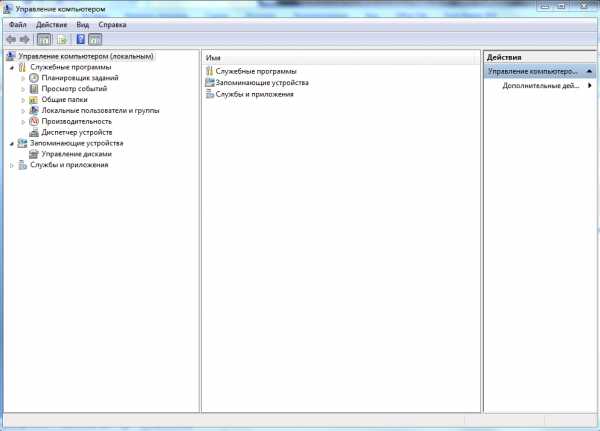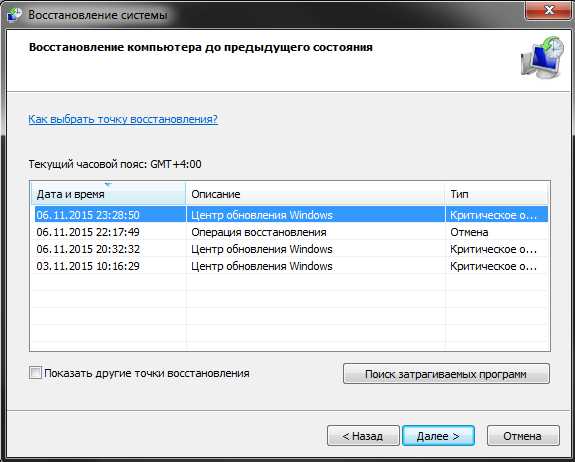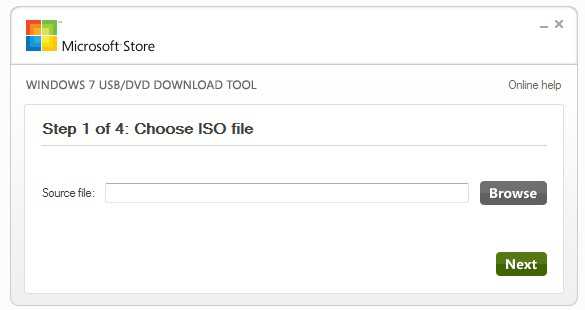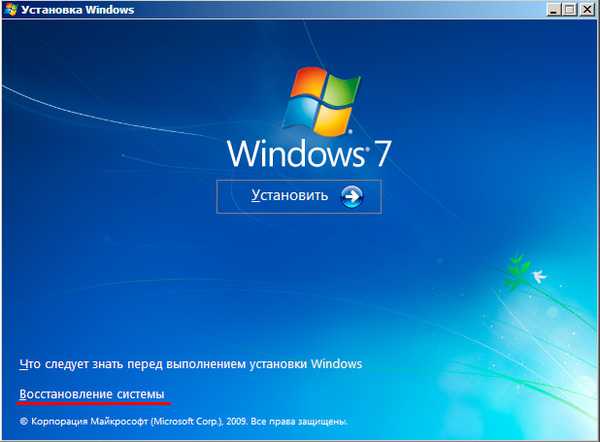Как открыть общий доступ к папке windows 7
Как открыть общий доступ к папке windows 7, 8 и 10
Очень часто в условиях офиса, небольшой компании или учебного класса возникает необходимость организовать сеть из компьютеров, в простонародии «локалка», где каждый сможет иметь доступ к остальным участвующим в соединении: просматривать определенные файлы и папки, список которых может быть настроен непосредственно с устройства, где они располагаются. В статье речь пойдет о том, как произвести создание подобных условий работы в «локалке» при использовании устройств с операционными системами windows 7, 8 (8.1) и 10.
Данные операционные системы схожи и процедура практически идентична. Рассмотрим примерный алгоритм.
- Определившись с папкой, которая должна стать общедоступной необходимо войти в ее меню «Свойства» и выбрать вкладку «Доступ».
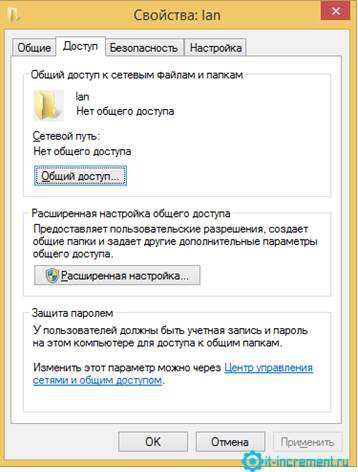
- Нажимаем «Общий доступ» и в открывшемся окне из раскрывающегося списка необходимо выбрать группу пользователей «Все» и добавить ее при помощи соответствующей кнопки.
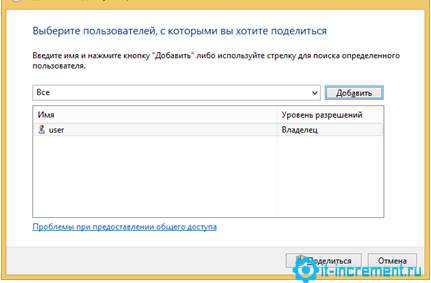
- В графе «Уровень разрешений» данной группе необходимо установить параметр «Чтение и запись», после чего нажать поделиться.
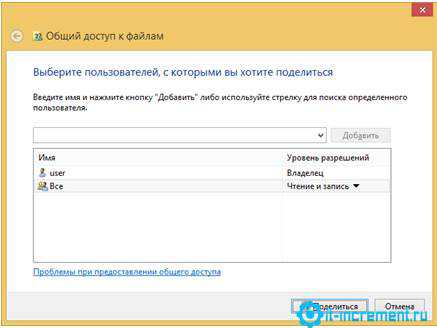
- В следующем открывшемся окне нажимаем «Готово» и папка автоматически попадает в «локалку» уже с разрешением на ее эксплуатацию другими пользователями.
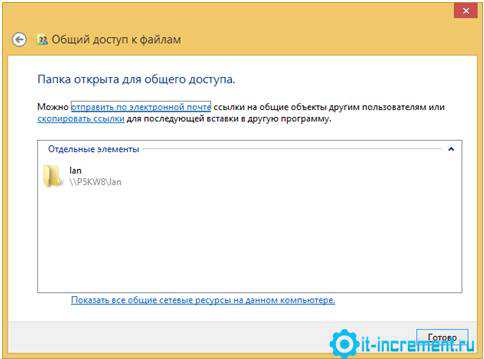
При этом в свойствах папки будет отображаться информация о пути к ней.
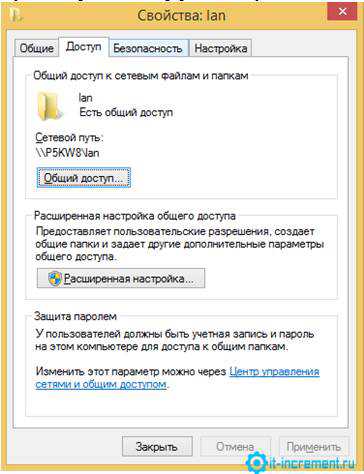
Однако для того, чтобы с любого из объединенных устройств можно было спокойно просматривать и изменять файлы на другом в заранее подготовленных директориях, потребуется произвести настройку параметров.
- Необходимо войти в «Центр управления сетями…» и перейти в раздел «Изменить дополнительные параметры…».

- В открывшемся окне открывается информационный профиль. На выдвигающемся спойлере «Частная» нужно установить отметки, таким образом, как показано на скриншоте.
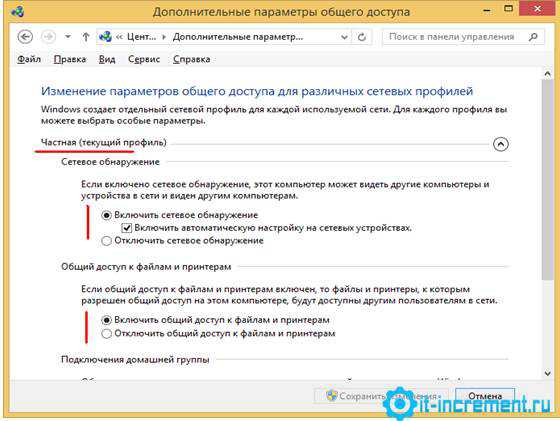
- Далее переходим к спойлеру «Все сети».

- Производим отключение параметра защиты общедоступных папок паролем.

- Сохраняем изменения и спокойно используем папку и находящиеся в ней файлы без необходимости вводить авторизационные данные.
В этом случае все делается по аналогии, но некоторые кнопки поменяли свои названия, потому в статье указаны лишь пути, по которым необходимо пройти, чтобы внести изменения при использовании windows 10.
- Переходим к вкладке «Доступ» тем же способом, что и для предыдущих версий. Открываем меню «Расширенная настройка...», как показано на скриншоте.
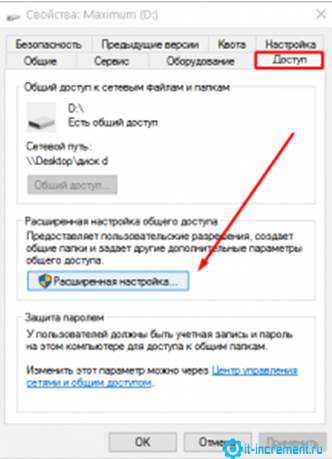
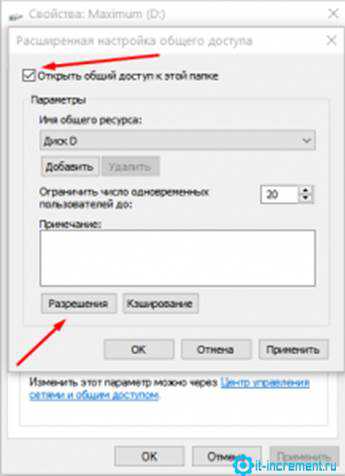
- Устанавливаем отметку для открытия общего доступа к папке и меняем при необходимости имя папки, это не стандартное переименование, а присвоение папке имени, которое будет видно другим пользователям. После чего жмем «Разрешения».
- Во вновь открывшемся окне получаем блок аналогичный тому, где устанавливался параметр «Чтение и запись» в предыдущих версиях ОС. Нажимаем «Добавить» и создаем новую группу с именем «СЕТЬ». Выделяем ее после того, как она появилась в списке, и устанавливаем для нее отметки разрешений, как показано на скриншоте.
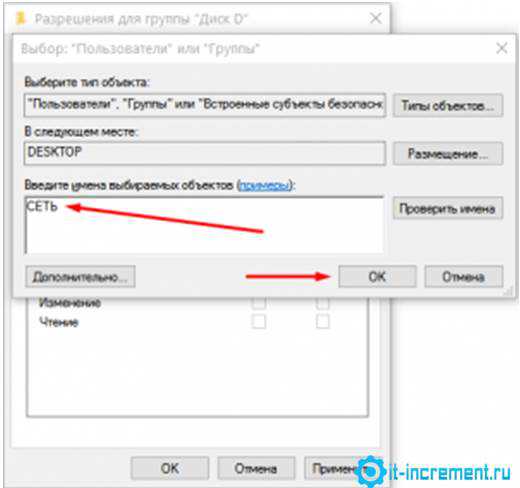
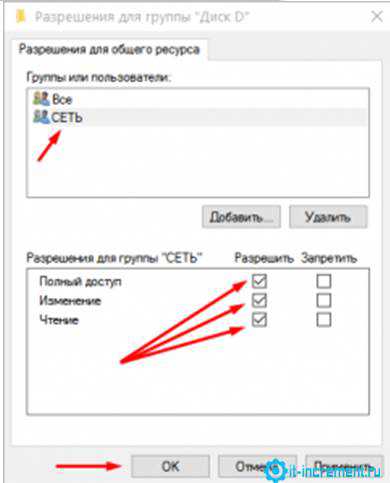
Для настройки необходимо перейти в меню аналогичное центру управления сетями.
- Через «Пуск» заходим в «Параметры» и выбираем «Сеть и Интернет».
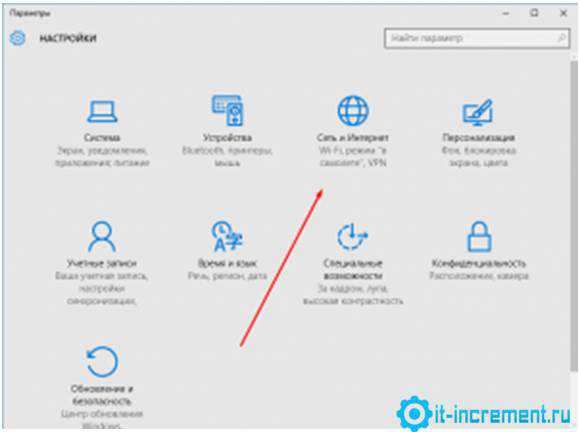
- Далее открываем вкладку «Ethernet» и кликаем заходим в раздел указанный на скриншоте.
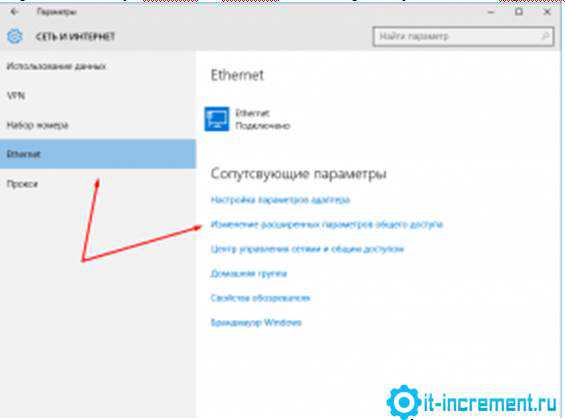
- В профилях устанавливаем отметки, как показано на скриншотах.
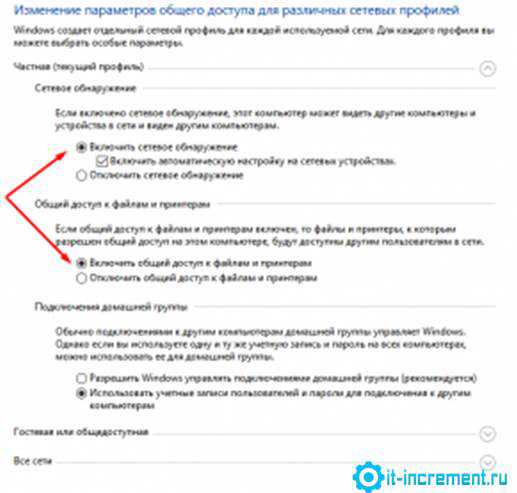
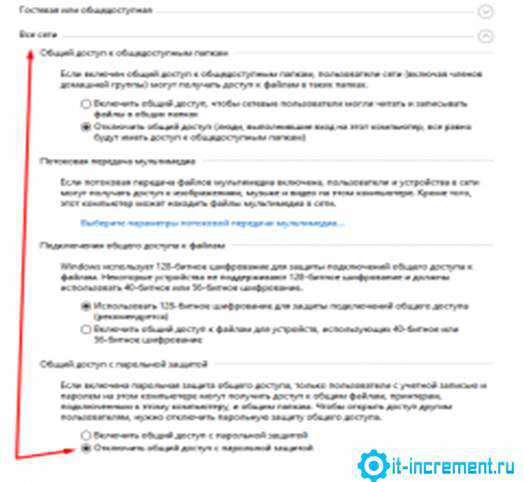
Важно! В ОС windows запрещено использование пустых паролей, а потому потребуется либо пользоваться авторизацией при попытке воспользоваться ресурсами с другого устройства, либо отменить данный запрет. Подробнее о том, как произвести данную процедуру можно прочитать в интернете, где имеется полноценное описание алгоритма действий.
Из всего вышесказанного становится понятно, что обеспечить комфортную зону для работы внутри локальной сети довольно просто. Стоит понимать, что такая вседозволенность понижает уровень безопасности для каждого файла, а потому на уровне компьютеризированной фирмы необходимо обозначить всего одну-две папки, в которых будет располагаться информация для всех участников. Остальные же разделы компьютера не будут на виду и данные в них будут защищены от кражи или случайного удаления неосторожным коллегой.
it-increment.ru
Общий доступ к папке windows 7. Настройка общего доступа windows 7
Современный мир технологий подразумевает наличие планшета или компьютерного устройства практически у каждого. Так, в одном доме может использоваться сразу несколько компьютеров, лэптопов и ноутбуков. Их синхронизация гораздо облегчает работу. Перенос информации с одного компьютерного устройства на другое сейчас не представляет никакой проблемы. Для этого не нужно пересаживаться за другое устройство и сбрасывать всю необходимую информацию на съемный носитель, достаточно иметь подключение к сети Интернет или Wi-Fi на обоих устройствах и осуществить правильную настройку программного обеспечения. Для синхронизации компьютеров вам понадобится создать общий доступ к папке windows 7. Какие сведения необходимо знать о безопасной настройке?
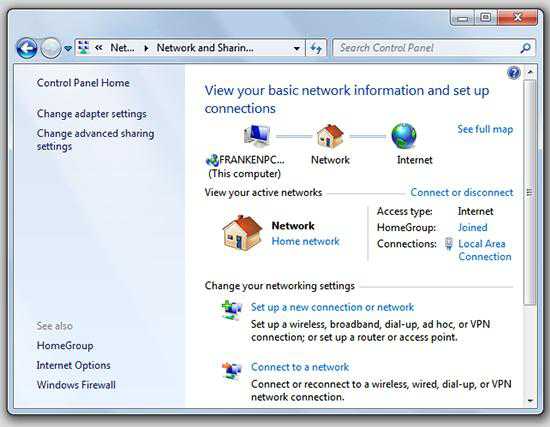
Зачем открывать публичный доступ к папкам и файлам
В офисах малого, большого бизнеса и довольно часто в домашних условиях возникает необходимость синхронизации информации между компьютерами, использование одного печатающего устройства для нескольких компьютеров и других важных функций. Для этого крайне важно открыть общий доступ к папке. windows 7, Linux, XP – самые распространенные операционные системы среди современных юзеров. В зависимости от целей и места применения компьютерной техники, используется тот или иной тип программного обеспечения. Так, на стационарные компьютеры в офисах чаще всего устанавливается Linux, ведь он является бесплатным базовым программным обеспечением. В ноутбуках чаще всего используется 7-я или 8-я версия Microsoft windows. В результате этого возникает необходимость правильной настройки публичного доступа.
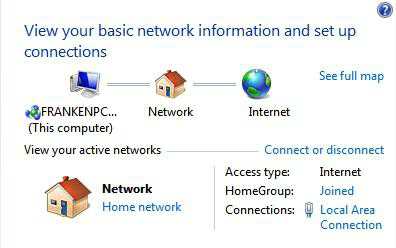
Чаще всего у неопытных пользователей появляется проблема по открытию доступа к папкам именно в windows 7. "Почему так?" - спросите вы. Дело в том, что в эту версию ОС были внесены кардинальные изменения при работе с общим доступом и сетями. Это было организовано именно для безопасности компьютерного устройства, но здесь возникли свои сложности.
Основные сведения об открытии доступа к папке операционной системы
Настройка общего доступа windows 7 подразумевает выполнение определенных правил:
- Для того чтобы вашим компьютером не завладели мошенники и случайно подключившиеся посторонние пользователи, необходимо в первую очередь поставить пароль. Это обезопасит данные на устройства, к которым вы даете общий доступ.
- Совместное использование файлов и папок подразумевает работу в одной и той же компьютерной сети – WorkGroup. Все устройства должны быть настроены как элементы данной рабочей группы. Если ваш компьютер подключен к другой сети, то вы не сможете применять общий доступ к папке windows 7. Исключением может быть только тот случай, когда вы пользуетесь лэптопом и подключаетесь к корпоративному домену по Wi-Fi, но для этого ваше компьютерное устройство должно быть настроено как его элемент.
- Проводник windows 7 должен распознавать подключенные к нему устройства. Только в этом случае настройка их подключения считается правильной.
Роль домашних групп в локальном обмене данными
Домашние группы были разработаны компанией Microsoft с целью совместного использования данных, файлов, многофункциональных печатающих устройств сразу несколькими компьютерами, подключенными к сети. Несмотря на то что через них легче всего синхронизировать устройства, осуществить общий доступ к папке windows 7 через WiFi и посредством кабельного подключения, домашние группы (Home Groups) имеют и ряд своих недостатков. Если сравнивать с рабочей группой, то здесь гораздо меньше скорость передачи данных. Кроме того, существует ряд ограничений. В данной статье речь идет о windows 7, но если у вас выбрана домашняя группа - к ней нельзя подсоединить компьютер с XP ОС. Также важно упомянуть, что существующие версии windows 7, такие как такие как "Начальная" и "Домашняя Базовая", не могут осуществить создание таковой ячейки сети. Но они могут быть подключены к группе, созданной при помощи любой другой версии "Виндовс". Если на вашем ПК была впервые подключена сеть, "Виндовс 7" в автоматическом режиме открывает окно с предложением подключения или создания домашней группы.
Если вы твердо решили присоединиться к домашней группе, то для того, чтобы не было отказано в доступе windows 7, необходимо выполнить некоторые действия по изменению второстепенных параметров публичного доступа. Существует несколько видов параметров:
- Частная сеть.
- Гостевая или общедоступная сеть.
- Все сети.
Для тех, кто изначально не успел выбрать домашнюю группу, как базовую в вашей сети, существует возможность ее настройки и поиска вручную. Для этого необходимо пройти по такому пути: "Пуск" -> "Панель управления" -> "Сеть и Интернет". В управлении сетями и публичным доступом есть раздел изменения сетевых параметров.
Настройка совместного доступа к выбранным файлам и директориям
В 7-й версии windows, чтобы добавить папку или определенные файлы в общий доступ, необходимо вызвать меню, нажав на ярлык файла или каталога правой кнопкой мыши (ПКМ) и выбрать один из существующих пунктов. Настройка общего доступа windows 7 подразумевает выбор таких пунктов как домашняя группа с возможностью чтения, записи или же только чтения, запрет пользователям открывать данную папку с файлами.
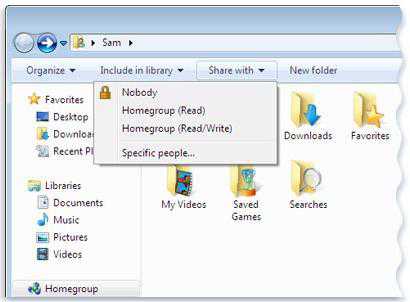
Если же вы хотите добавить только файл к общему доступу, то нужно нажать ПКМ по ярлыку файла, выбрать пункт общего доступа, далее перейти к дополнительным настройкам. Учитывая выбранный профиль, пройдите по пунктам параметров и выберите галочками необходимые настройки. В открывающихся окнах подробно описывается назначение того или иного параметра.
Настройка публичного доступа к директории системы
Независимо от того, какой вид доступа вы выбрали, будь то через рабочую или домашнюю группу, - вы всегда можете использовать доступ к файлам на вашем компьютере через папку «Общие». Она создается автоматически при подключении к группе и находится в иерархии вашего компьютерного устройства по такому пути: C:\"Пользователи"\"Общие". В проводнике "Виндовс 7" необходимо нажать «Поделиться с». В разделе публичного доступа к директориям следует включить их совместное использование. Так можно организовать общий доступ к папке. windows 7 определяет этот каталог как общедоступный, но рекомендуется добавить его в библиотеку, нажав правую кнопку тачпада на ее название и выбрав необходимый пункт.
Облачный метод для предоставления публичного доступа
Такой способ предоставления публичного доступа хорош еще и тем, что помогает делать резервное копирование файлов, что гораздо упрощает работу с данными. Это может быть Google Drive или One Drive от Microsoft корпорации, куда можно поместить всю необходимую информацию и пользоваться ею из любой точки мира. Недостаток - в абонентской плате, если размер файлов больше ограничения.
windows 7: доступ к файлу и указания по его открытию
Чтобы изменить параметры публичного доступа к файлу, необходимо осуществить определенные действия.
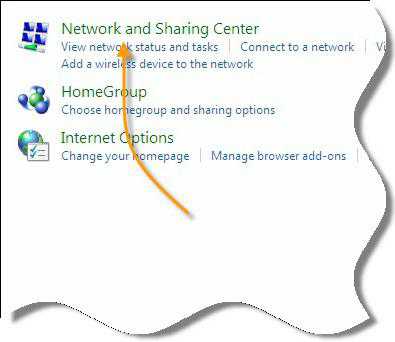
Существует несколько способов открытия доступа к файлам:
- Первый наиболее простой. Необходимо вызвать окошко параметров файла, нажав по его имени на правую кнопку тачпада или мыши, в показавшемся окне выбрать пункт «Общий доступ» и щелкнуть по доступу с возможностью чтения или чтения и записи.
- Открыть общий доступ windows 7 к файлам можно и другим способом. Необходимо перейти в систему управления общим доступом и сетями, там выбрать группу и управление публичным доступом. И уже в настройках указать необходимые параметры.
Способы предоставления публичного доступа к данным
Принимая во внимание цели, каждый пользователь выбирает свой метод подключения доступа к данным своей компьютерного устройства:
- Если для передачи данных вы используете домашнюю сеть, то вам не нужно на на каждую папку выставлять дополнительные ограничения. Вы легко можете получить доступ к принтеру и файлам персонального устройства, сидя за другим устройством из домашней сети.
- Открыть общий доступ windows 7 можно и при помощи общедоступных папок, находящихся на диске С, в директории «Пользователи», в папке «Общие». Там же можно осуществить необходимые настройки и установить запрет на доступ к некоторым директориям и документам.
- Также публичный доступ можно осуществить благодаря облачному хранилищу. Этот метод не требует подключения к домашней сети, достаточно подключиться с любой точки мира через браузер к Интернету и осуществлять синхронизацию файлов и документов на разных устройствах с возможностью резервного копирования.
- Создавая свою иерархию каталогов, можно вручную контролировать доступ к файлам и директориям вашего персонального компьютерного устройства.
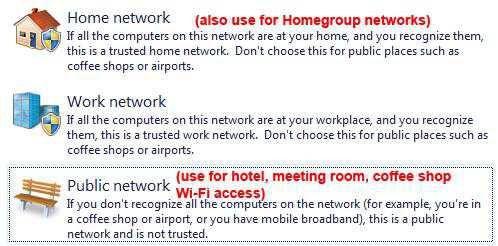
Не удается открыть общий доступ к папке windows 7: решение проблемы
Однако случаются и неожиданные неприятности. Например, даже при правильной настройке всех необходимых параметров на экран компьютера выводится сообщение о том, что отказано в доступе windows 7. Что в таком случае необходимо предпринять? Некоторые по второму кругу начинают проверять правильность установленных параметров, некоторые ищут другие методы решения проблемы.
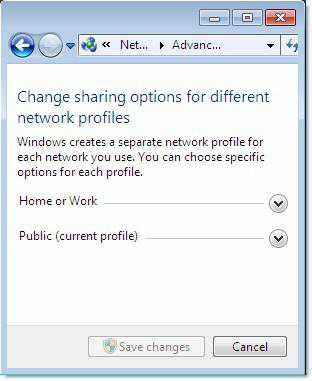
Чаще всего на компьютере пытаются открыть общий доступ к файлам на диске D, но, как известно, авоматически доступ открывается к диску С. Чтобы не возникало таких неполадок, прежде всего правой кнопкой тачпада или мыши необходимо щелкнуть по ярлыку диска и добавить его в список разрешенных. Остальные действия выполняются согласно групповой сети, к которой вы подключены.
fb.ru
Как открыть доступ к папке
Некоторые системные папки в windows скрыты от пользователя, чтобы тот случайно не удалил или не изменил важные файлы, от которых зависит работа ОС. Кроме того, общий доступ к папкам, как правило, ограничен. Для снятия этих ограничений необходимо задать соответствующие настройки.
1
Чтобы скрытые папки стали видны, откройте панель «Пуск» и кликните на «Компьютер». Вверху слева найдите опцию «Упорядочить», раскройте выпадающий список и выберите «Параметры папок и поиска». В появившемся окошке откройте меню «Вид», пролистайте список вниз и под опцией «Скрытые файлы и папки» выберите пункт «Показывать скрытые папки, файлы и диски». Нажмите Ок. Вы получили доступ ко всем спрятанным директориям.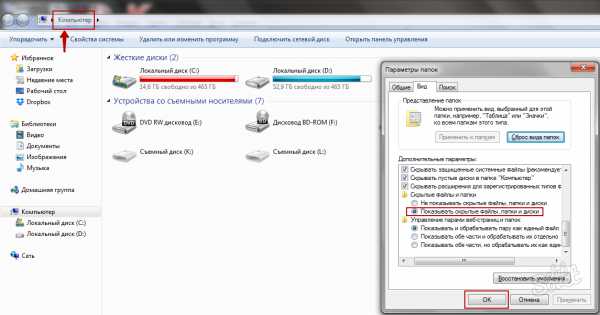
2
Открытие общего доступа к папке позволит учетным записям разных пользователей получить права на обмен файлов и другие разрешенные действия внутри нее. Доступ может быть осуществлен как локально, так и через сеть. По умолчанию в windows 7 есть одна папка с общим доступом – Public. В ней можно хранить видео, музыку, фото и другие файлы для обмена или ознакомления.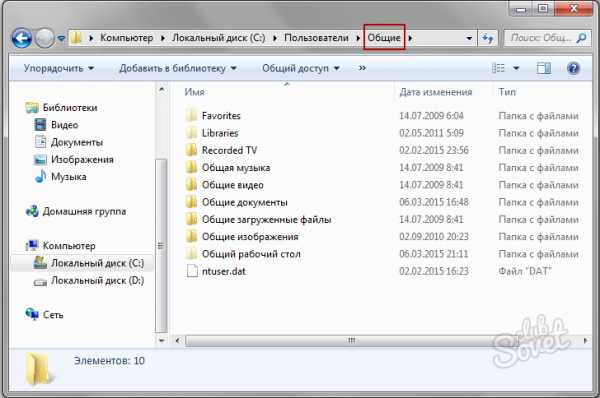
3
Чтобы сделать папку Public доступной для всех пользователей, откройте «Компьютер» — «Системный диск» – «Пользователи». Кликните правой клавишей мышки на папке «Общие» и выберите «Свойства». Нажмите на «Общий доступ». В появившемся окне укажите «Все» и нажмите «Добавить». Выберите разрешенные действия в общей папке: только чтение позволит лишь просматривать файлы, чтение и запись – позволит обмениваться данными и загружать другим юзерам новые.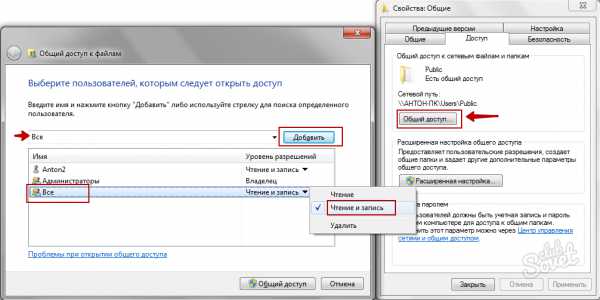
4
К любой папке на компьютере можно открыть общий доступ. В панели задач правым щелчком мышки на значке доступа к интернету вызовите список команд и выберите «Центр управления сетями и общим доступом». В появившемся окне выберите «Изменить дополнительные параметры общего доступа». В подразделах «Общий доступ к файлам и принтерам» и «Общий доступ к папкам» обозначьте «Включить» и нажмите «Сохранить изменения».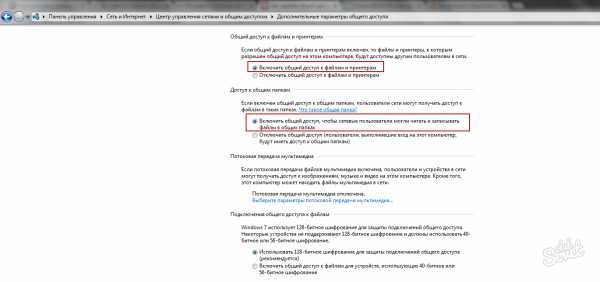
5
Теперь определите любую папку, к которой вы желаете предоставить общий доступ. Войдите в нее и выберите из верхних вкладок «Общий доступ». Выберите из списка «Конкретные пользователи», а затем укажите учетные записи для доступа или вариант «Все». Подтвердите действия, нажав «Общий доступ». Вы можете отправить ссылку на расшаренную папку по почте или скопировать ее в блокнот и делиться ей по мере необходимости.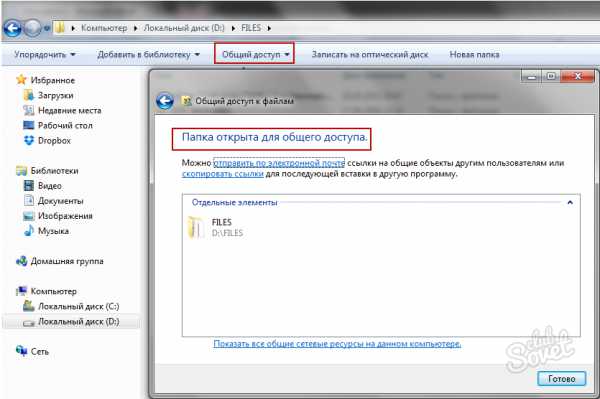
6
Общий доступ к папкам можно предоставить пользователям, не имеющим учетной записи на компьютере. Для этого необходимо включить гостевую учетную запись. Откройте «Пуск», перейдите в «Панель управления» и выберите «Добавление и удаление учетных записей». Щелкните на учетной записи «Гость» и нажмите «Включить». Чтобы предоставить Гостю доступ к расшаренной папке, в свойствах папки перейдите во вкладку «Безопасность» и кликните на «Изменить». Нажмите «Добавить», после чего введите слово «Гость» в поле для имени. Нажмите Ок, затем назначьте права для доступа во вкладке «Разрешения для группы».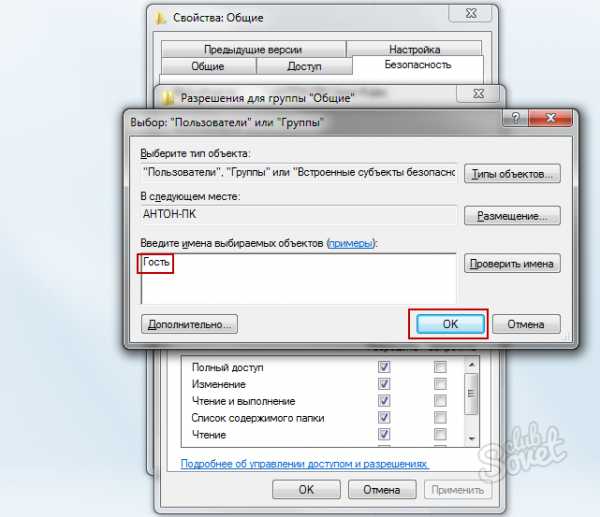
Не рекомендуется предоставлять общий доступ к корневому каталогу системного диска, а также папкам windows и «Пользователи». Даже если обойти ограничения, наложенные системой, это может негативно повлиять на работу компьютера. Для обмена данными используйте папку Public, копируя туда файлы в соответствующие каталоги: музыку в папку «Общая музыка», фото – в «Общие изображения» и т.д. Этот способ всегда пригодится, если возникнут сложности с доступом к обычной папке, не относящейся к Public.
SovetClub.ru
Как открыть общий доступ к папке в windows 7? |
Общий доступ к папке позволит другим пользователям локальной сети просматривать и сохранять файлы в открытую для общего доступа папку на одном из компьютеров этой сети. При этом вы можете открыть папку только для чтения, так и разрешив запись в папку. Если вы не желаете, чтобы другие пользователи сохраняли в вашу папку информацию, и занимали пространство вашего жесткого диска, то установите разрешения только чтение.
Использование общедоступной папки позволяет достаточно быстро распространять информацию в сети, так как все подключенные к этой сети пользователи смогут получить данную информацию одновременно. Таким образом удобно копировать файлы с одного компьютера на другой, открыв доступ к нужным папкам или всему логическому разделу. Ограничений по количеству одновременно открытых к общему доступу папок нет, поэтому вы можете открывать столько папок, сколько считаете нужным.
Чтобы открыть доступ к папке зайдите в (Проводник) и выделите мышкой необходимую папку. Кликнете по ней правой кнопкой мышки и в открывшемся контекстном меню выберите (Свойства) или сразу пункт (Общий доступ) и перейдите в подпункт (Расширенная настройка общего доступа) или (Конкретные пользователи). Если вы открыли окно (Свойств) папки, то перейдите на вкладку (Доступ) и нажмите там кнопку (Расширенная настройка). В окне настроек следует установить галочку (Открыть общий доступ к этой папке).
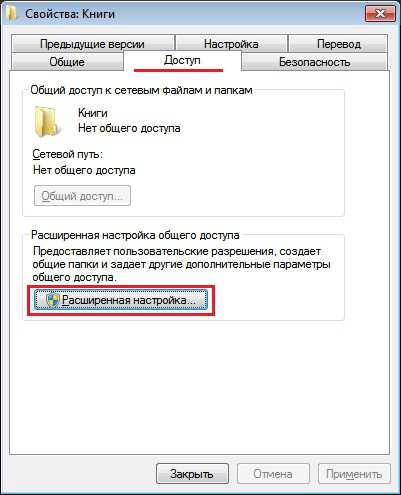

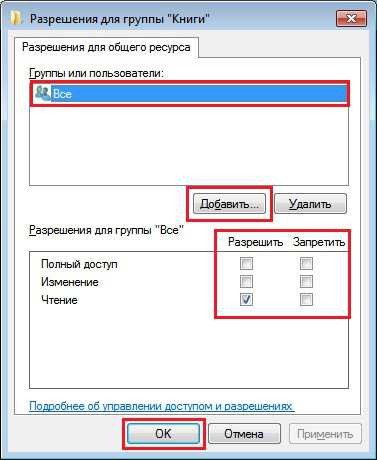
При необходимости вы можете задать имя папки, каким бы его видели пользователи в сети. Также вы легко сможете ограничить число одновременно подключенных компьютеров к вашей папке. Этот параметр позволяет понизить нагрузку на сеть, так как при большом числе подключений ваш компьютер может (подвисать). После этого нажмите кнопку (Разрешения) и выберите пользователей и установите для них права доступа к данной папке. Сначала выберите пользователей из списка или добавьте нужных пользователей с помощью кнопки (Добавить). Если вы желаете, чтобы все пользователи сети имели доступ к папке, то следует выбрать пользователей (Все). Ниже можно установить необходимые разрешения на изменения и чтения файлов и папок, установив соответствующие галочки.
Когда все необходимые настройки будут сделаны, нажмите кнопку ОК. Теперь вы сможете заметить, что иконка папки преобразилась, рядом появились фигуры человечков, что означает, что папка открыта для общего доступа и пользователи сети ее увидят.
Чтобы закрыть доступ к папке снимите галочку (Открыть доступ к этой папке) в настройках папки . Вот и все, удачи вам!
comphelpmoscow.ru
Как открыть общий доступ к папке windows 7 - Компьютерные хитрости
Как открыть общий доступ к папке windows 7
Поговорим о том, как сделать общий доступ к папке на Вашем компьютере. Для этого Вам нужно выбрать папку, к которой требуется общий доступ, и нажать на ней правой кнопкой мыши. В выпавшем меню необходимо нажать «Свойства».

В появившемся окне перейти во вкладку «Доступ».
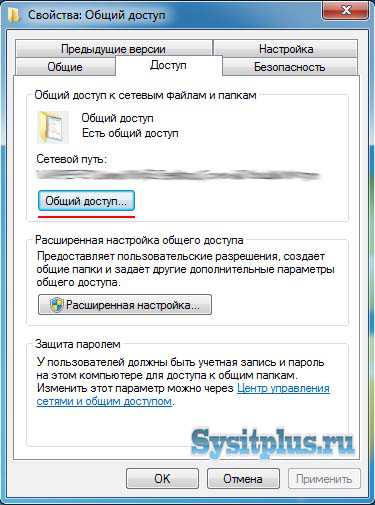
После нажать кнопку «Общий доступ» и в новом окне нажать на стрелочку, слева от кнопки «Добавить», чтобы появилось выпадающее меню.
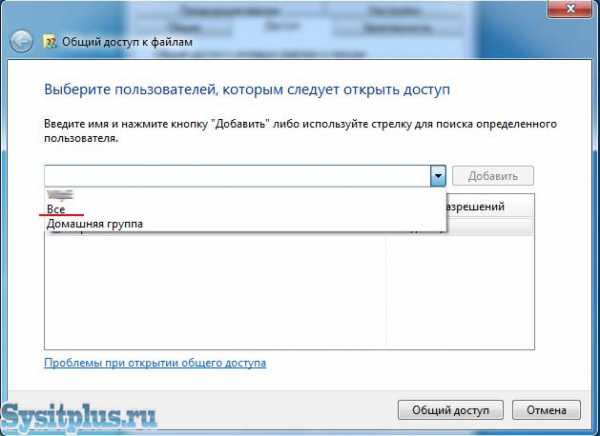
В этом меню Вам нужно выбрать пункт «Все» и нажать кнопку «Добавить».
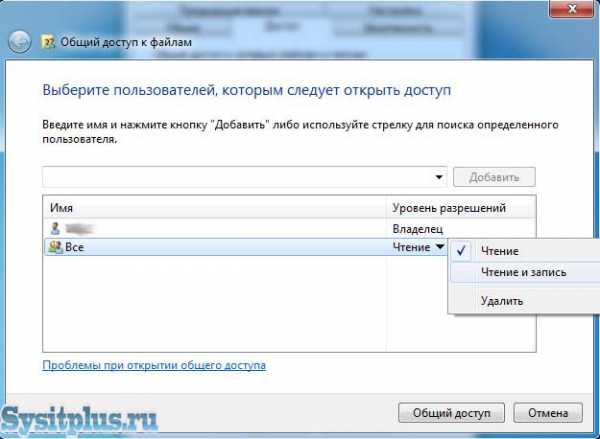
Если Вам не нужно, чтобы файлы в этой папке могли изменять или удалять, а только открывать, то дальше просто жмите на кнопку «Общий доступ» и на этом больше никаких действий не требуется. Если же есть необходимость изменения файлов в папке, то у записи «Все», в графе «Уровень разрешений», нажимаете на стрелку и в выпавшем меню меняете уровень разрешений с «Чтение» на «Чтение и запись».
После чего жмете кнопку «Общий доступ». Ваша папка теперь имеет разрешение на открытие и изменение файлов по сети для любого пользователя.
Дорогой читатель! Возможно, тебя заинтересуют следующие статьи:
o Список горячих клавиш Microsoft Office (Word и Exel)
o Как сделать скриншот (копию) экрана?
o Чистка ненужных файлов, скачанных из интернета ccleaner
o Как установить или изменить пароль на компьютере
o Как очистить историю просмотров в браузере (краткая сводка)
С уважением, команда сайта www.sysitplus.ru
Если заметили ошибку, выделите фрагмент текста и нажмите Ctrl+Enter
sysitplus.ru