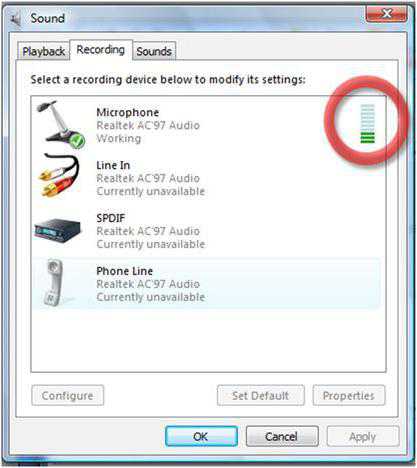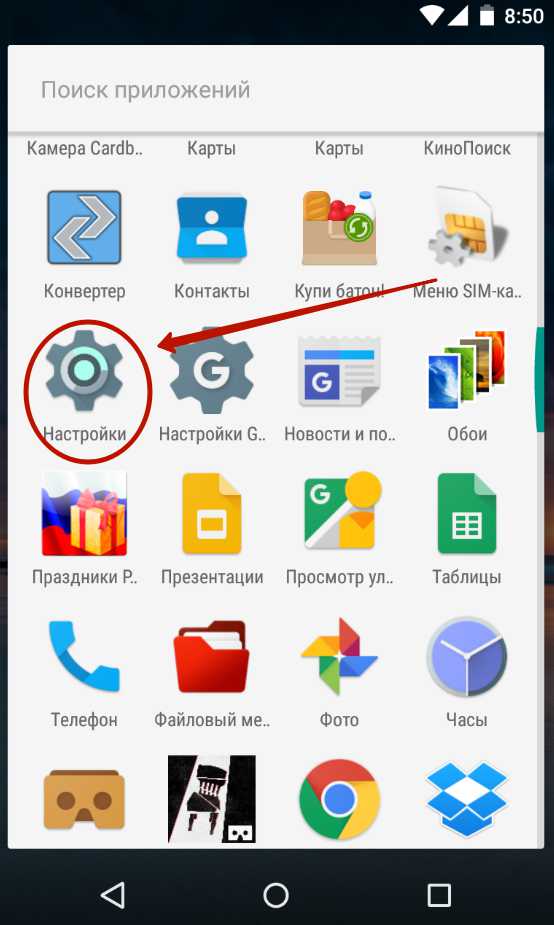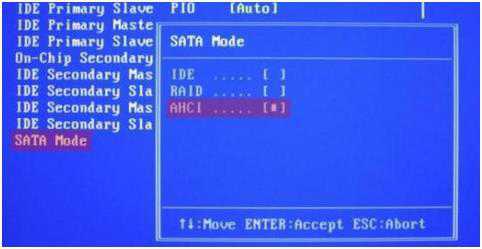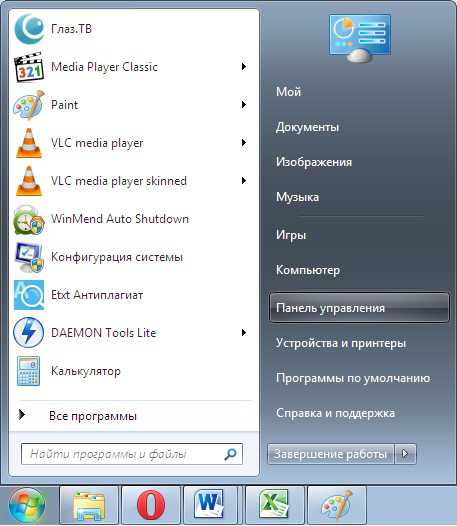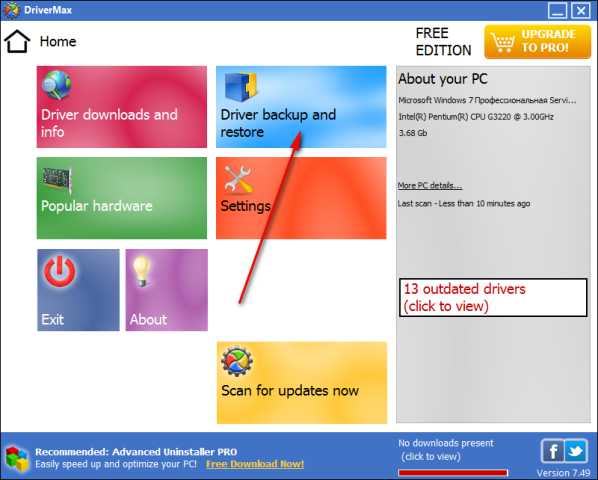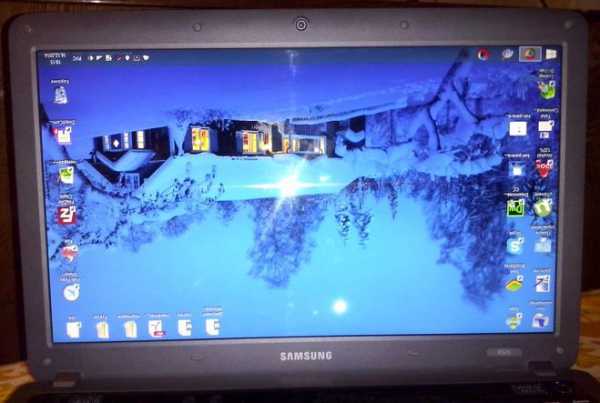Как подключить микрофон для караоке к компьютеру windows 7
Как подключить микрофон к компьютеру (windows 7): для "Скайпа", караоке
С развитием интернет-технологий коммуникационные возможности глобальной сети стали необычайно многообразными. Тем не менее наиболее привычной и, так сказать, традиционной формой общения все так же остается речевой обмен информацией. Благодаря такому электроакустическому прибору, как микрофон, человек будет услышан, даже если он находится на противоположной стороне Луны. Утрируем, конечно, но смысл понятен. Упомянутый преобразователь звуков является важным элементом воздействия на окружающий их мир. Нетрудно представить себе, насколько важно будет для пользователя ПК обладать знаниями о том, как подключить микрофон к компьютеру (windows 7 на нем установлена либо иная версия – не суть важно), когда ему крайне необходимо наладить Skype-видеосвязь или настроить караоке. Быть может, вы также испытываете некоторые трудности в решении такого рода электронных проблем. Если да, то вам просто необходимо прочесть эту статью, рекомендации которой помогут вам устранить программные неполадки и насладиться корректной работой установленного прибора электроакустики.
Такие разные микрофоны: не шутки ради, а примера для
Обычно пользователь приобретает дополнительное оборудование (включая и звукоснимающие приборы) в компьютерном магазине, где продавец всегда подскажет, какую именно модель нужно приобрести для тех или иных целей. Если же вы купили, как вам кажется, не совсем то, что нужно, или же вам подарили оговариваемое устройство с непонятным штекером (как вариант, оно вам досталось, так сказать, по наследству – с легендарной надписью: «Сделано в СССР»), то, вполне вероятно, что это может подталкивать к поиску решения ответа на вопрос: «Как подключить микрофон к компьютеру?» windows 7 ОС, как известно, устанавливается на современные вычислительные устройства. Последнее обстоятельство предусматривает использование относительно новых интерфейс-стандартов. Поэтому «втыкнуть невтыкаемое» (да простит нас читатель за столь нелепый каламбур) у вас не получится. Однако никто не говорит, что это невозможно сделать в принципе. Ведь ни для кого не секрет, что практически любой разъем предусматривает использование различных переходников и дополнительного оборудования, например, внешнего микшера или усилителя. Впрочем, давайте остановимся на более простых вариантах подключения.
Назначение аудио разъемов, или Куда ведут провода?
Стоит отметить, что у некоторых пользователей в процессе «аудиоапгрейда» может и не возникнуть вопроса «как подключить микрофон к компьютеру»: windows 7 корректно работает со звукоснимающими устройствами аналогового типа. Как правило, при подсоединении обычной USB-гарнитуры система автоматически задействует необходимые драйвера. Пользователю остается лишь запустить конкретное ПО и наслаждаться дальнейшим эксплуатационным процессом. Однако не всегда начинающий юзер знает, к какому именно разъему следует подключать микрофон. Возможно, и вам, уважаемый читатель, нужна нижеприведенная информация:
- основные аудио разъемы находятся сзади стационарного блока;
- как правило, микрофонный вход окрашен в розовый цвет;
- часто задняя интерфейс-панель снабжается графическими значками, которые и обозначают суть их принадлежности.
Итак, прежде чем паниковать, необходимо убедиться в том, что задействованное гнездо соответствует своему назначению. Как видите, все достаточно просто.
Когда без Skype не обойтись: как подключить микрофон к компьютеру
windows 7 для «Скайпа» – вполне подходящая система. Однако, несмотря на функциональную самодостаточность «седьмой» ОС, все же иногда программные конфликты случаются. Зачастую связано это с несоответствием используемого системой аудиодрайвера, который контролирует и управляет работой микрофона. В некоторых модификациях известного вам устройства используется сложная аппаратная начинка; без оригинального (фирменного) ПО в таких случаях просто не обойтись. Если у вас нет установочного диска от микрофона, то следует самостоятельно отыскать необходимый драйвер в сети Интернет.
Убеждаемся в том, что система видит интересующее нас аудио устройство
Итак, как подключить микрофон к компьютеру? «windows 7 Максимальная» (как и любая другая редакция «седьмой» ОС) располагает рядом стандартных средств, их правильно организованное задействование и есть ответ на обсуждаемый нами вопрос.
- Прежде всего проверьте, правильно ли вы подсоединили электроакустическое устройство.
- Зайдите в панель управления и перейдите в раздел «Звук».
- Далее активируйте вкладку «Запись».
- Если вы не обнаружили иконки в виде микрофона, то кликните правой кнопкой мышки по свободному пространству рабочей области служебного окошка.
- Из контекстного меню выберите «Показать отключенные устройства».
- После наведите маркер на проявившийся значок и с помощью все той же правой клавиши манипулятора вновь вызовите ниспадающий список.
- Теперь нажмите на пункт «Свойства» и пройдите на вкладку «Уровни».
- Возможно, после того как вы перетащите ползунки в сторону повышения звука, вопрос о том, как подключить микрофон к компьютеру (windows 7), будет снят с повестки дня.
Практический пример: настраиваем голосовой функционал популярного видеомессенджера
После первичного запуска приложения Skype вам будет предложено произвести некоторые звуковые и видеонастройки:
- Проговорите какую-либо фразу и обратите внимание на то, реагирует ли сигнальный индикатор в соответствующем блоке рабочего окна.
- Если нет — убедитесь, что в чекбоксе указано именно то название микрофона, который вы подключили.
- Сделайте тестовый звонок и проверьте работоспособность используемого устройства.
Как настроить микрофон в диспетчере звука Realtek HD
- В меню «Панель управления» найдите иконку одноименного раздела.
- После того как вы окажетесь в главном окне интересующего вас диспетчера звука, активируйте значок в виде микрофона, находящийся в его верхней части.
Стоит отметить, что в различных версиях данной звуковой карты интерфейс может несколько разниться расположением элементов управления.
- Отметьте пункты «подавление шума» и «эхо».
- Переведите ползунок громкости записи в сторону увеличения до приемлемого уровня.
- При необходимости можно увеличить параметр усиления вашего преобразователя звука, указав в соответствующем чекбоксе одно из трех значений, выраженных в децибелах.
Теперь вы знаете несколько способов, как подключить микрофон к компьютеру (windows 7). Караоке, кстати, также можно настроить с помощью вышеупомянутого диспетчера. Найдите соответствующую вкладку или значок в виде обсуждаемого нами электроакустического прибора и внесите требуемые изменения в работу устройства.
Заключительный совет
Часто начинающие пользователи задаются вопросом: «Как подключить микрофон к компьютеру (windows 7) на передней панели?» Ведь иногда системный блок имеет ряд дополнительных разъемов, некоторые из них дублируются, размещаясь в наиболее доступном месте. При таком подключении необходимо зайти в «Диспетчер звука» и, активировав значок в виде гаечного ключа (правая, нижняя часть интерфейса управления), зайти в раздел «Параметры разъема». После того как вы задействуете соответствующую звуковую схему, проблема будет решена. Всего вам доброго!
fb.ru
Инструкция как подключить микрофон к компьютеру
Сейчас компьютер становится многофункциональным устройством. С помощью компьютеров мы можем звонить друг другу, общаться путем видеочатов. Можем играть на онлайн- серверах в командные игры, которые требуют включения в процесс всех вариантов общения. Каждый может посмотреть фильмы, послушать музыку, играть в игры, писать различные работы, доклады, рефераты. Практически каждый имеет выход во всемирную сеть. Есть люди, обладающие прекрасным голосом и желающие записать какие-то произведения искусства. Всем поможет ПК. В общем, компьютер стал настоящим мультимедийным центром с возможностью апгрейда составных частей.
К компьютеру подключают бытовую электронику – телевизоры, микроволновые печи, стиральные машины и тому подобное, присоединяют аудиосистемы, камеры, игровые приставки и остальное, что можно присоединить. В том числе и микрофон. Именно это устройство ответственно за запись голоса.

Практически каждый пользователь имеет резоны пользоваться звукозаписывающим устройством. Поэтому вопрос «как подключить наушники с микрофоном к компьютеру?» будет разобран подробно внутри статье.
Самый известный и простой способ подключения микрофона.
Соединять с компьютером этим устройством нужно правильно. Если USB-штекер, то нужно воткнуть его внутрь любого USB-порта компьютера/ноутбука. Если у вас обычный 3,5 миллиметра коннектор, то просто соедините его с соответствующим портом компьютера.

Для микрофона порт делается розового цвета, а для наушников – зеленому. Если нет различий в цвете, то обязательно смотрите на знаки – микрофон нужно соединить с микрофоном, а наушники— с наушниками. Если сделайте наоборот – ничего не сломайте, ничего не получите – наушники и микрофон не будут работать.
Как проверить, работает ли звукозапись?
- Два варианта: Заходим на меню «Пуск». Находим «Стандартные». Внутри утилита «Звукозапись». Открываем её. Нажимаем «Начать запись». Произносим речь для звукозаписывающего устройства, выключаем запись и сохраняем файл на рабочем столе. После, закрываем утилиту, включаем аудиофайл. Если что-то слышно – то, значит, микрофон работает.
- Проверяем работу устройства посредством общения внутри сервисов онлайн-общения. Многие сетевые игры предлагают игрокам возможность общаться не только при помощи чата, но и голосовых сообщений, что делает игровой процесс увлекательным.
Как подключить микрофон к компьютеру windows 7?
Два вышеуказанных варианта показали, что компьютер под управлением windows 7 не записывает звук? Нужно убедиться, что персональный компьютер нашел звукозаписывающее устройство.
Заходим в меню «Пуск», открываем «Панель управления». Открываем «Оборудование и звук», заходим на «Просмотр устройств и принтеров». списке должен отображаться микрофон. Если его нет, то попробуйте переподключить микрофон или соединить с другим портом (если USB-порт, конечно).
По случаю, если это не помогло, то зайдите внутрь раздела «Добавление устройства». Обычно, после небольшого поиска, звукозаписывающее устройство бывает найдено. Это не помогло? Попробуйте подключить микрофон в порт другого компьютера/ноутбука. Если там заработало – проблемы с портом у вашего устройства, если нет – то соединение микрофона сломано.
В случае если звукозапись не идет, а со всеми устройствами всё нормально, придется позаботиться о драйверах. Для этого открываем «Диспетчер устройств». Там находим необходимое устройство и нажимаем на него правой клавиши мыши. Откроется окно, где выбираем «Обновить драйвер». Нажимаем на «Автоматический поиск автообновления драйверов» и ждем, пока windows обновит всё необходимое. Если не обновилось – попробуйте найти драйвер в интернете. Обычно там находятся необходимые файлы.
Компьютер нашел устройство. Перейдем к настройке. Находим на панели задач значок динамика и нажимаем на него. Открываем окно «Записывающие устройства». Переходим в раздел «Свойства». Находим подраздел «Уровни». Ставим всё на максимум и смотрим, чтобы значок динамика не был зачеркнут. Теперь, если всё рабочее, на звукозаписывающее устройство установлены необходимые драйвера, всё начнет работать.
Как подключить микрофон к компьютеру для караоке?

Ничего сложного — нужно лишь установить необходимые программные драйвера для звукозаписывающего устройства. Либо согласовать работу микрофона с программой, через которую будете петь. Если вы хотите записывать звук, то лучше установите специальные плагины для этого, поскольку стандартная утилита «Звукозапись» работает не самым лучшим образом и создаёт искажение звуков.
Как подключить микрофон к компьютеру windows 10?
Для начала нужно проверить, работает ли звукозапись вообще. Для этого здесь есть программа «Запись голоса». Записывайте что-то, после ищите аудиофайл и проигрывайте его – если всё нормально установлено, но у вас будет сходить звук из колонок. Всё остальное — как и во всех других версиях windows.
Рассмотрим другие неполадки:
Звукозаписывающее устройство не работает в 2–3 приложениях одновременно. Тогда заходите «Звук», открывайте вкладку «Запись». Выбирайте внутри окошка нужный микрофон, щелкайте на него правой клавишей мыши и переходим в «Дополнительно». Там снимаем флажок с пункта «Разрешить приложениям использовать устройство в монопольном режиме». Это действие нам даст возможность использовать микрофон сразу в нескольких программах одновременно. Если сразу не сработало, то переподключите звукозаписывающее устройство и перезагрузите компьютер. Обычно срабатывает. Либо попробуйте обновить драйвер для микрофона. Если и это не помогло, то загляните в настройки приложений – в некоторых есть пункт, что они имеют монополию на микрофон.
На windows 8 другое название звукозаписывающей утилиты – «Звукозапись windows». В этом нет ничего страшного, она работает так же, как и другие. В выборе варианта звукозаписи остановитесь на сером значке микрофона. Дальше всё как обычно – записывайте звук, сохраняйте его, воспроизводите windows Media Player. Звука нет? Поступаем, как описано выше.
mir-tehnologiy.ru
Как подключить беспроводной микрофон к компьютеру для караоке?

Караоке сегодня популярно все больше, но далеко не всегда для того, чтобы “проявить себя во всей красе”, хочется выбираться из дому и отправляться в специальное кафе. Да и очереди там бывают такие, что максимум 2-3 песни за вечер придется на ваш столик, а остальное время вы будете не развлекаться, а оценивать “другие таланты”. И это не так и обязательно, можно ведь и дома сделать караоке. Для этого существуют проводные и беспроводные микрофоны. Некоторые работают на батарейках, а некоторые — питаются напрямую. Существуют и приборы с аккумулятором, чтобы не менять батарейки по пять раз. Как подключить беспроводной микрофон к компьютеру для караоке? Все очень просто. Эта статья для вас.
к содержанию ↑Подключаем микрофон
Сперва нужно обеспечить правильное соединение компонентов. Стоит заметить, что никакой разницы в подключении к стационарному компьютеру и ноутбуку нет.
Существую конденсаторные и динамические микрофоны:
- На вторые акустические условия различных пространств действуют меньше, что является весомым плюсом. Также они менее восприимчивы к перегрузке, не нуждаются в источнике “фантомного” питания.
- Конденсаторные выдают более чистый, натуральный звук, работают с “фантомным” питанием, которое составляет приблизительно 48В. Такие гаджеты используются профессиональными студиями для качественной звукозаписи.
windows XP
Далее нужно разобраться с программным подключением:
- Переходим в правый нижний угол, два раза нажимаем на значок регулировки громкости.
- Открываем “Параметры”, потом переходим в свойство. Выбираем в списке устройство “Микрофон”, подтверждаем действия нажатием клавиши “ОК”.
- Видим перед собой новый столбец с названием “Микрофон”. Убираем галочку напротив пункта “Выкл”, если она там установлена.

windows 7 и 8
Для настройки микрофона в данной операционной системе следует:
- Нажатием правой кнопки мыши по значку громкости вызвать меню, в котором нужно открыть “Записывающие устройства”.
- Видим перед собой список, выбираем в нем микрофон.
- Двойное нажатие откроет окно, где в пункте “Применение устройства” следует установить использование по умолчанию.
- Не забываем нажать “ОК”.
Важно! Самый высококачественный микрофон не обеспечит вам должного звука без установки необходимого программного обеспечения.
к содержанию ↑Всегда ли нужна установка?
Перед тем, как настроить микрофон на ноутбуке, следует проверить наличие собственного записывающего устройства в своем девайсе. Практически во всех магазинах на полках стоят ноутбуки, нетбуки, которые имеют встроенный микрофон по умолчанию. Он при этом не маломощный и прекрасно подойдет для общения в скайпе или “стримов”. Если функционал и качество встроенного прибора вас не устраивают, придется приобрести дополнительный девайс и уже по пройденным инструкциям подключать его, настраивать.
Внешние
Внешние микрофоны подключаются стандартным способом через всем знакомый разъем USB или “Микро-джек” 3,5 мм. Каждый компьютер оснащен такими разъемами, поэтому запутаться будет сложно.
“Отсутствие” разъема решается приобретением в магазине техники специального переходника, который оснащен разъемом под наушники и под микрофон. Там же можно приобрести переходники для разъемов 6,3 мм.
Внутренние
Это — устройства, которые подключаются напрямую к материнской плате вашего компьютера через специальный разъем PCI. Если ударяться в тонкости, такие микрофоны выигрывают по качеству записи звука. Но это различие практически не заметить, если на ваш компьютер не установлен специализированный на звуке софт.
к содержанию ↑Проверка
Как работает беспроводной микрофон для караоке все поняли. А проверить работу своего прибора можно при помощи стандартных средств операционной системы windows и использования стороннего программного обеспечения:
- Если говорить о стороннем ПО, можно использовать вышеупомянутую программу для связи Skype. Прямо во время разговора можно провести диагностику устройства, нажав на соответствующий значок связи.
- Чтобы проверить корректность работы устройства без скачивания каких-либо программ, достаточно ткнуть правой кнопкой мыши по значку регулятора громкости, выбрать записывающие устройства и поговорить в микрофон. Около модели вашего микрофона будет индикатор, заполнение которого говорит о том, что микрофон захватывает звук и передает его.
Теперь вы без труда сможете подключить и настроить любую технику подобного рода к своему компьютеру. Напомним еще раз, что владельцем ноутбука стоит несколько раз подумать перед “обновкой”, а владельцам стационарных компьютеров — включить в категорию поисков устройства, которые подключаются в “сердце” компьютера.
Если настройка и подключение все равно вызывают вопросы, следует обратиться к квалифицированному специалисту или отнести свой девайс в ближайший сервисный центр. В остальном же, процесс несложен и вполне вам под силу. Наслаждайтесь пением дома, выбирая тот репертуар и в том количестве, в котором вам хочется.
serviceyard.net
Как подключить микрофон к компьютеру для караоке
В интернете очень много сервисов, позволяющих петь караоке и набирать баллы за это. К сожалению пользователей ограничивает от пения только то, что непонятно, как подключить микрофон к компьютеру для караоке.

Вам подойдет любой микрофон. Имейте в виду, выходные аудиоразъемы у них бывают двух типов: 3,5 мм. и 6,7 мм. Стандартный мини-джек — 3,5 мм.
Если вам встретилось устройство с нестандартным разъемом, не вставляйте его в аудиоразъем компьютера или ноутбука без переходника.
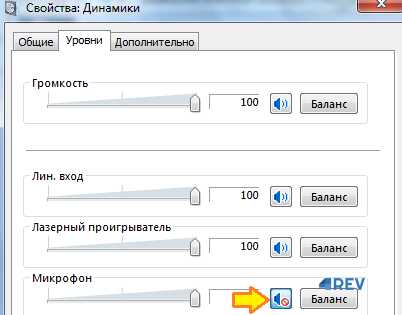
В противном случае вы рискуете сломать разъем, и починить его уже будет невозможно.
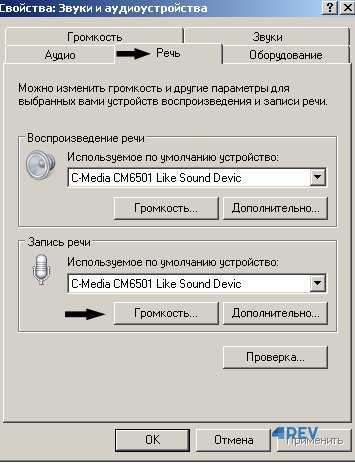
Подсоедините микрофон к аудиоразъему компьютера. Выберите тот, через который лучше будет звучать голос. Затем откройте «Панель управления» и настройте микрофон, пользуясь стандартными средствами операционной системы.

Отрегулируйте громкость оборудования, чтобы не приходилось говорить слишком громко, но и звук чтобы был нормальной силы.

Если у вас установлен Linux, то вам может понадобиться совершить другие действия для корректной настройки оборудования.

Теперь вы полностью готовы к тому, чтобы петь караоке. Выходите на любой онлайн сервис, предоставляющий подобную функциональность, и пробуйте себя в роли вокалиста.
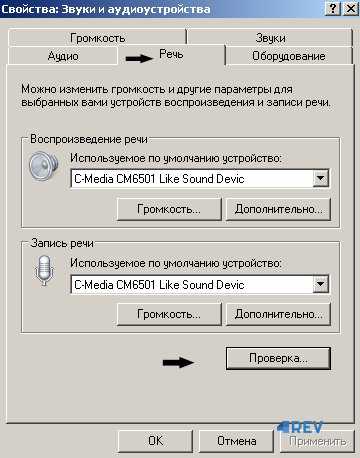
4rev.ru
Как подключить микрофон к компьютеру и настроить громкость
Пожалуй, каждый второй пользователь компьютера сталкивался с покупкой микрофона, выбирая его как альтернативный вариант для работы с программами голосовой связи, такими как Skype, Viber либо другими или для домашней звукозаписи или воспроизведения голоса в караоке. Некоторые из пользователей задавались вопросом о том, как подключить микрофон к компьютеру или ноутбуку?
При правильной настройке параметров устройство должно нормально работать, но не стоит забывать и про аппаратные проблемы, такие как физическую поломку линейного входа, вызванную отхождением контакта внутри разъема или от контактных площадок материнской платы.
Другой случай – просаженные емкости (электролитические конденсаторы) на материнской плате в районе звуковой карты. Решение данной проблемы рекомендовано возложить на плечи мастеров специализированных сервисных центров.
windows XP
- Заходим в «Панель управления» ищем «Звуки и аудиоустройства».
- Затем находим «Речь» и жмем «Громкость».
- В появившемся поле «Уровня записи» поднимаем бегунок «Громкость» вверх, а если умолчанием установлен флажок «Микрофон», то убираем его.
- Усилим сразу микрофон, войдя в поле «Параметры», жмем на вкладку «Дополнительные параметры».
- В появившемся окошке «Настройка» выставляем флажок в ячейке «Усиление микрофона».
- Нажимаем кнопку «Закрыть» и проверяем работоспособность устройства.
windows 7
- В правом нижнем углу панели задач, рядом с часами и календарем, находим значок «Динамик», кликаем правой кнопкой мыши и входим в подпункт «Записывающие устройства».
- Из предложенного перечня выбираем «Микрофон», а в нем «Уровни».
- Выставив все параметры на максимум, проверяем его функциональность.
windows 10
- Идём по пути «Панель управления\Все элементы панели управления»
- Жмём на значок «Звук» и видим следующую информацию:
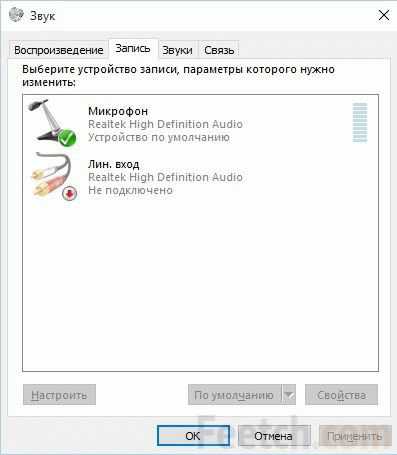
- Далее открываем свойства микрофона
- Переходим на вкладку «Уровни» и выкручиваем параметры на максимум:
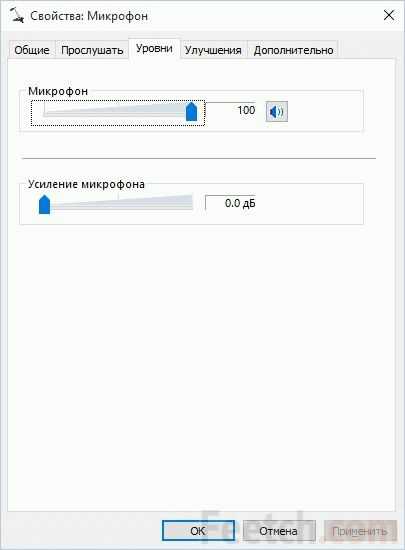
Рассмотрим несколько разновидностей устройств
Динамический
Ошибочно думать, что подключив динамическое устройство в линейный вход встроенной звуковой карты мы сразу получим желаемый результат. Скорее наоборот. В чем же дело? Дело в том, что уровень шумов в этом случае будет колебаться в районе 60 Гц, тогда как уровень голоса будет стремиться к 20.То есть голоса мы практически не слышим. Это не зависит от настроек или от самого устройства, это зависит только от помещения, где производится запись. Не нужно в этом случае грешить на драйверы звуковой карты, «сносить» их или обновлять. А тем более переустанавливать ОС, надеясь на автоподхват. Подключение такого микрофона требует определенных знаний и навыков. В этом случае стандартным мануалом нам все равно не обойтись.
Конечно, если позволяют активы, мы запросто решим эту проблему дорогой звуковой картой с мощным предмикрофонным усилителем на борту. Но цена такого девайса едва ли не совместима со стоимостью базового ПК. Если мы просто хотим записать песенку в своем исполнении, то затраты абсолютно нерентабельны. Поэтому с такой покупкой пока повременим.
Второй вариант решения проблемы с подключением – это стационарный предмикрофонный усилитель. Данное устройство усиливает звук микрофона до уровня линейного сигнала, однако и тут от бюджетных версий ждать желаемых результатов, относительно качества обработки аудио сигнала и воспроизведения звукозаписи, в целом, не приходится.
Самый оптимальный по цене вариант – это микшер с Usb-выходом, качество оцифровки очень посредственное, уровень шумов внешнего воздействия тоже высок, но для домашнего пользования подойдет. Вариант очень неоднозначный и требует дополнительных обсуждений.
Потому давайте осмотримся в собственной квартире и подумаем, что может послужить нам усилителем микрофона. Варианты: музыкальный центр, DVD-плеер, сабвуфер и прочее. В общем, любое автономное устройство с входом для микрофона динамического типа. В этом случае нужно просто соединить линейный вход данного усилителя с линейным входом интегрированной звуковой карты. Рассмотрим это как наиболее выгодный способ.
Стандартный гарнитурный микрофон
При оптимальной установке операционной системы, неважно XP или windows7, данное устройство настроится автоматически и будет работать в нужных нам параметрах. Но что делать, если такое не произошло?
Для каждой системы есть свой четкий алгоритм. Начало работы одинаково: подключим микрофон в линейный вход (значок «mic»). Заходим в меню «Пуск» ищем «Стандартные», переходим в «Звукозапись». В появившемся окне жмем «Начать запись» и начинаем говорить. Впоследствии прослушиваем сохраненный наш аудиофайл. Теперь перейдем непосредственно к настройке устройства.
Настройка при помощи звукового драйвера
Как правило, производитель материнской платы комплектует материнскую плату диском с драйверами. Если вдруг звук из микрофона никак не появляется после установки операционной системы и в автоматический поиск драйверов не дал результатов, воспользуйтесь диском производителя. На крайний случай, найдите свою модель материнской платы на сайте производителя и скачайте звуковой драйвер для неё.
Например, в случае с ASUS настройка микрофона через звуковой драйвер будет выглядеть следующим образом:

Как проверить, работает ли микрофон
Если Вы уже всё настроили, но перед важным звонком боитесь, что собеседник Вас не услышит, необходимо проверить работу микрофона. Согласитесь, будет выглядеть глупо, если вы позвоните с компьютера, например, начальнику для согласования параметров отчёта, а он не услышит от Вас ни слова.
Итак, первый способ. Идём снова в Панель управления, жмём значок звука и начинаем громко говорить в микрофон. Уровень звука начнёт отображаться зелёным цветом, как на этой картинке:
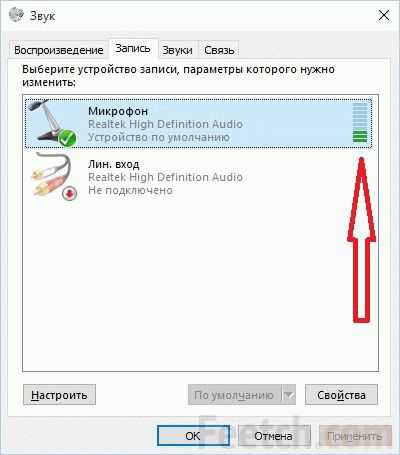
Открываем Skype и ищем контакт «Echo / Sound Test Service». Это робот. Он запишет звук из Вашего микрофона и воспроизведёт Вам. Т.е. Вы сможете послушать свой голос и его громкость.
Если вдруг звук будет с шипением или слишком тихим, необходимо будет настроить эти параметры в настройках звука. Соответственно, включить шумоподавление и повысить громкость.
feetch.com