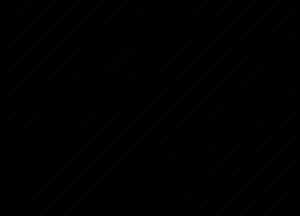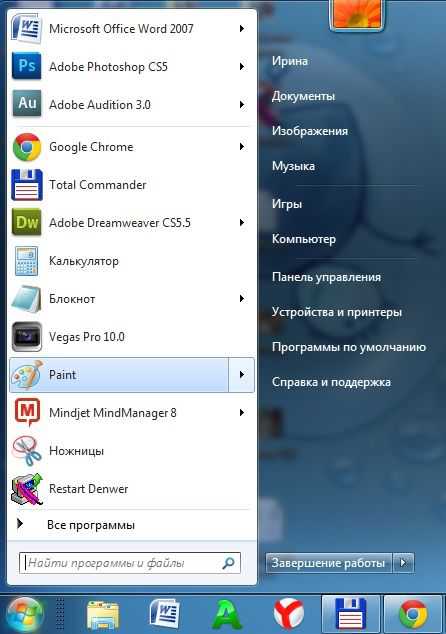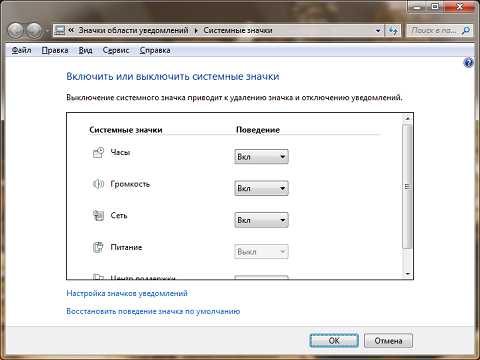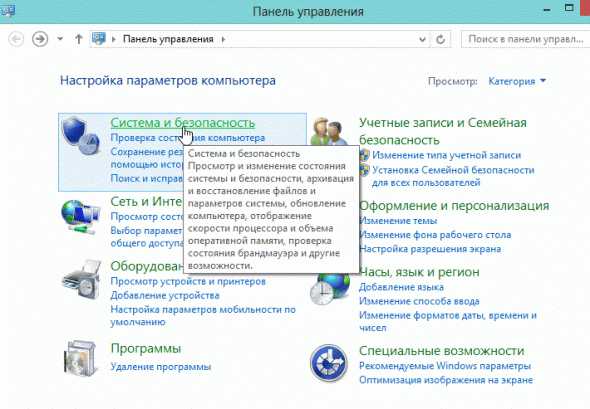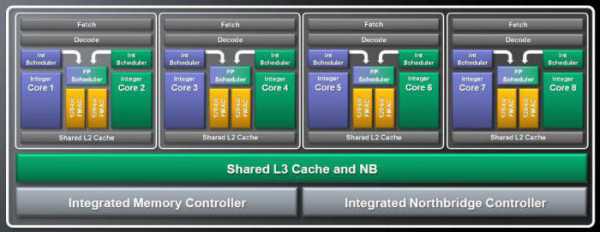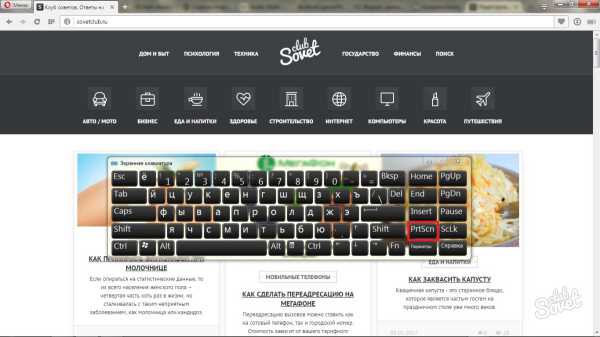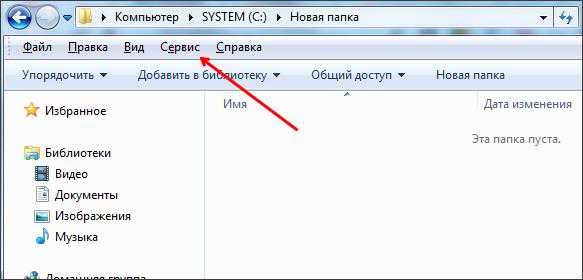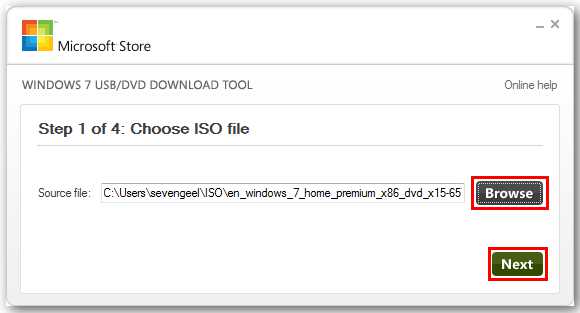Как полностью удалить программу с компьютера windows 7
Как полностью удалить программу с компьютера - в windows 8 и 7, которая не удаляется, из реестра, вручную
Некоторые пользователи для удаления ненужных программ из компьютера, просто-напросто находят папку с их месторасположением и удаляют ее.
С одной стороны, может показаться, что ПО действительно удалено, но это не так. Удалена лишь папка, а ее файлы до сих пор существуют в реестре.
 По прошествии определенного промежутка времени, удаленные таким образом программы оставляют в системе «мусор», из-за чего свободного пространства на жестком диске становится все меньше и меньше.
По прошествии определенного промежутка времени, удаленные таким образом программы оставляют в системе «мусор», из-за чего свободного пространства на жестком диске становится все меньше и меньше.
Поэтому важно научиться правильно удалять программы из компьютера.
Средства операционной системы
Существует много способов деинсталлировать ту или иную программу из компьютера. Для этого можно использовать специальный софт.
А можно воспользоваться средствами операционной системы windows 7 и windows 8:
- для начала заходим в «Панель управления»;
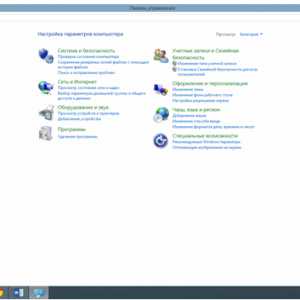
Фото: окно панели управления
- далее находим «Программы» и кликаем «Удаление программ»;
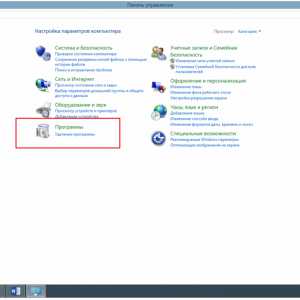
Фото: вкладка Программы
- затем откроется окно «Удаление и изменение программ»;
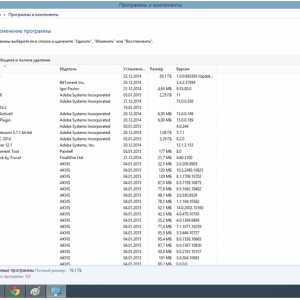
Фото: окно «Удаление и изменение программ»
- находим в списке нужную программу, которую необходимо удалить, щелкаем правой кнопкой мыши, выбираем «Удалить» и дожидаемся конца деинсталляции ПО.
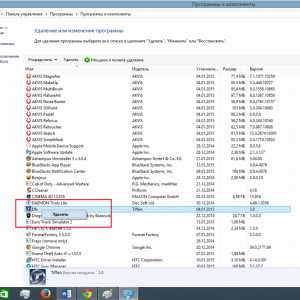
Фото: щелчок правой кнопкой мыши
Данный способ не всегда может полностью деинсталлировать ПО из компьютера, так как многие приложения оставляют свои следы в реестре.
Полное удаление программ без следов в системе
Как было сказано выше, программы могут оставлять на компьютере после своей деинсталляции следы в системе: временные файлы, папки, ключи реестра.
Для того, чтобы полностью удалить ПО из компьютера, необходимо воспользоваться специально разработанным софтом.
Видео: правильно удалить программу
Revo Uninstaller
Для того, чтобы полностью удалить ПО с компьютера и при этом очистить систему от оставшихся файлов, отлично подойдет программа под названием «Revo Uninstaller».

Фото: Revo Uninstaller
«Revo Uninstaller» выполняет следующие задачи:
- поиск и удаление ненужный файлов;
- очистка истории в браузерах;
- очистка временных файлов;
- удаление файлов без последующей возможности их восстановления;
- управление программами;
- очистка реестра.
Основные функции «Revo Uninstaller»:
- «деинсталлятор» — показывает пользователю список установленного ПО на компьютере;
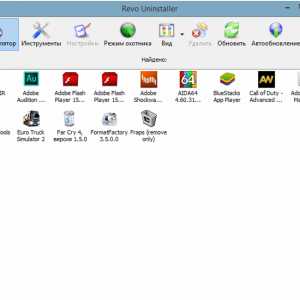
Фото: вкладка Деинсталлятор
- «инструменты» — в инструментах можно провести оптимизацию: удалить приложения из автозагрузки, очистить систему от ненужных файлов, очистить историю в браузерах, удалить файлы без возможности их восстановления;
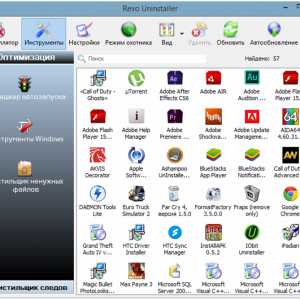
Фото: окно Инструментов
- «настройки» — в настройках можно выбрать нужный язык интерфейса, настроить проверку обновлений, настроить очистку ненужных файлов;
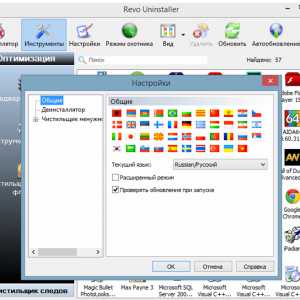
Фото: возможности настроек
- «режим охотника» — инновационное решение, которое позволяет одним щелчком мыши деинсталлировать программу, остановить ее запуск или узнать месторасположение ПО на компьютере;
Фото: кнопка Режим охотника
- «авто обновление» — позволяет узнать о выходе новой версии программного обеспечения и установить ее.
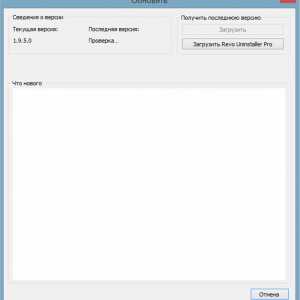
Фото: окно Обновление
Деинсталляция в Revo
Деинсталляция в «Revo Uninstaller» сравнительна проста и поможет удалить программу с компьютера, которая не удаляется.
Для этого потребуется выполнить следующие действия:
- запускаем «Revo Uninstaller» и кликаем на вкладку «Деинсталлятор»;
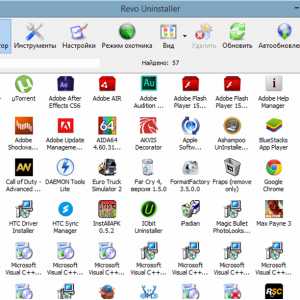
Фото: Деинсталляция в «Revo Uninstaller»
- выбираем из списка нужную программу и правой кнопкой мышки кликаем по ней;
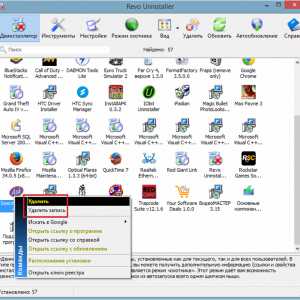
Фото: меню, вызванное правой кнопкой мыши
- в контекстном меню выбираем «Удалить» и затем выбираем процесс деинсталляции: встроенный, безопасный, умеренный и продвинутый.
- «встроенный» — запускает встроенный деинсталлятор программы без дополнительных проверок;
- «безопасный» — запускает встроенный мастер деинсталляции приложения и одновременно проводит сканирование реестра;
- «умеренный» — данный режим совмещен с безопасным и одновременно проводит расширенное сканирование реестра и жесткого диска;
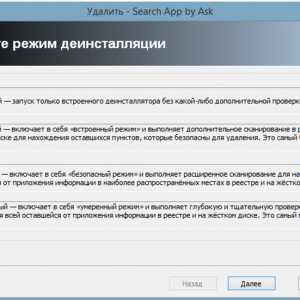
Фото: умеренный режим
- «продвинутый» — данный режим совмещен с умеренным и одновременно выполняет тщательную проверку системы и находит все оставшиеся файлы, принадлежащие приложению.
- далее выбираем нужный режим и кликаем на вкладку «Далее». «Revo Uninstaller» начнет создание точки восстановления системы и проанализирует приложение;
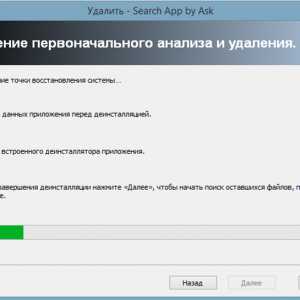
Фото: анализ приложения
- после этого, кликаем на вкладку «Далее», чтобы запустить сканирование и «Revo» проведет поиск оставшихся файлов и элементов и предложит удалить их из реестра;
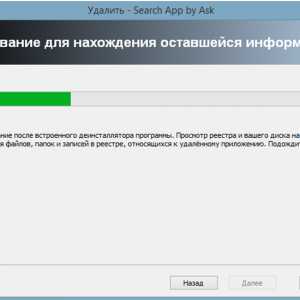
Фото: процесс удаления
- в конце будет предложено кликнуть на вкладку «Далее» и посмотреть результаты. В окне результата будет отмечен пункт жирным шрифтом оставшихся элементов в реестре. Кликаем по нему и нажимаем на вкладку «Удалить» и затем щелкаем «Далее»;
- в следующем окне будет представлена информация об оставшихся файлах и папках, отмечаем их щелкаем «Удалить».

Фото: путь: Выбрать все — Удалить — Далее
После проделанных действий ПО будет полностью удалено с компьютера.
Режим Охоты
Любопытный инновационный режим в «Revo Uninstaller». Достаточно простой инструмент, который поможет удалить ПО, а также управлять установкой и запуском приложений.
Функции режим Охоты:
- деинсталляция;
- остановка запуска приложений;
- просмотр свойств приложения;
- просмотр месторасположения приложения.
Как пользоваться режимом Охоты:
- в главном окне «Revo Uninstaller» выбираем вкладку «Режим охотника»;
- после этого на экране компьютера появится небольшой значок в виде мишени;
Фото: значок в виде мишени
Фото: уточнение деинсталляции
- затем перемещаем значок на приложение и выбираем нужный вариант действий.
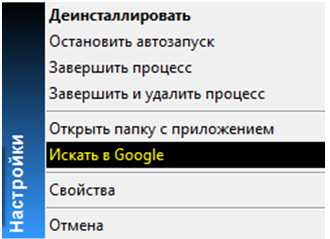
Фото: выбор подходящего варианта
Дополнительные функции утилиты
Для того, чтобы воспользоваться дополнительными функциями утилиты «Revo Uninstaller», необходимо выбрать вкладку «Инструменты». Дополнительные функции «Revo Uninstaller» предназначены для оптимизации и удаления ненужный файлов.
Дополнительные функции утилиты, относящиеся к оптимизации, следующие:
- «менеджер автозапуска» — позволяет контролировать автозапуск тех или иных приложений при старте ОС;
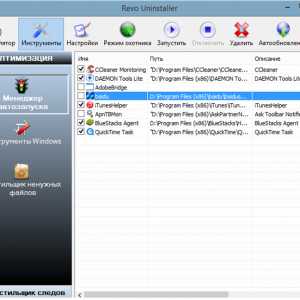
Фото: менеджер автозапуска
- «инструменты windows» — данная функция дает пользователю доступ к полезным инструментам windows;
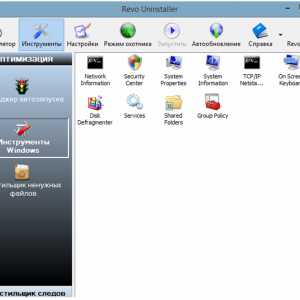
Фото: инструменты windows
- «чистильщик ненужных файлов» — с помощью этого инструмента можно очистить систему от ненужных файлов.
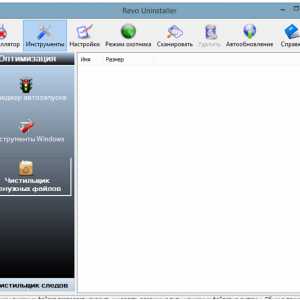
Фото: чистильщик ненужных файлов
Дополнительные функции утилиты, относящиеся к чистильщику следов, следующие:
- «чистильщик браузеров» — с помощью этой функции можно очистить историю посещенных страниц в браузере, удалить куки и другое;
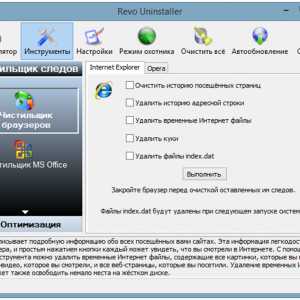
Фото: чистильщик браузеров
- «чистильщик MS Office» — позволяет произвести очистку истории открытия документов в Microsoft Word;
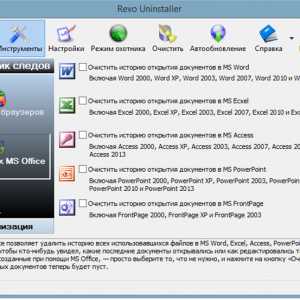
Фото: чистильщик MS Office
- «чистильщик windows» — позволяет произвести очистку windows от истории открытия документов, историю посещенных папок и многое другое;
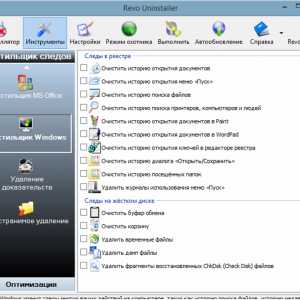
Фото: чистильщик windows
- «удаление доказательств» — с помощью функции можно полностью удалить файлы и папки, которые ранее уже были удалены, но все еще содержатся на жестком диске;
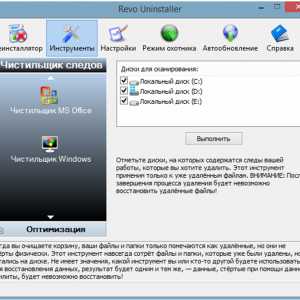
Фото: удаление доказательств
-
Важно! Файлы и папки удаляются без последующей возможности их восстановления.
- «неустранимое удаление» — с помощью неустранимого удаления можно навсегда удалить из компьютера файлы и папки без восстановления.
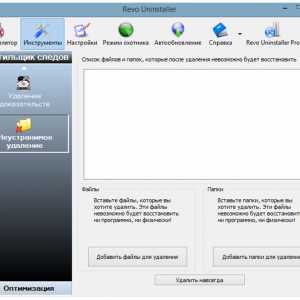
Фото: неустранимое удаление
Как полностью удалить программу с компьютера вручную
Деинсталлировать ПО из компьютера можно не только с помощью специального софта, но и самостоятельно при помощи редактора реестра windows.
Для того, чтобы полностью деинсталлировать ПО с компьютера, в редакторе реестра необходимо проделать следующие действия:
- с помощью сочетания клавиш «Win+R» вызываем окно «Выполнить» и в пустом поле пишем команду «REGEDIT» и жмем «Enter». На экране появится «Редактор реестра»;
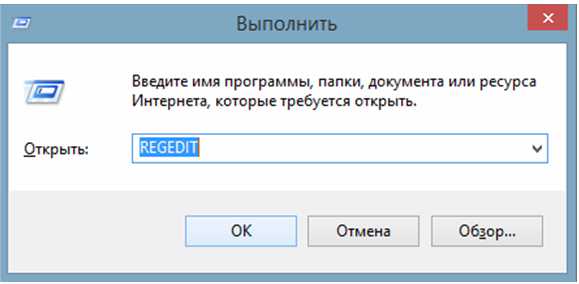
Фото: ввод команды «REGEDIT»
- затем, жмем «Правка» -> «Найти» -> или жмем функциональную клавишу «F3»;
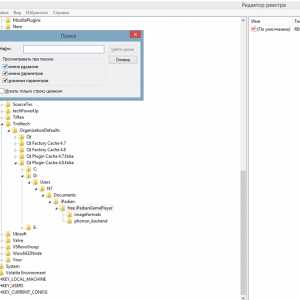
Фото: окно поиска
- в окне «Поиск» в пустом поле «Найти» вводим имя программы, которую необходимо удалить, например, «iPadian» и ждем пока завершится поиск нужных элементов;
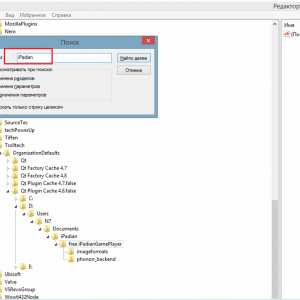
Фото: ввод команды поиска
Фото: процесс поиска
- после того, как поиск файлов приложения завершен, кликаем на запись в реестре и удаляем ее;
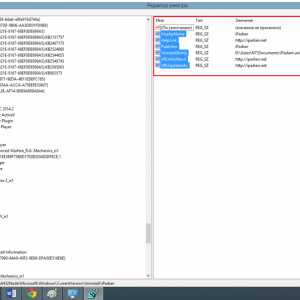
Фото: запись в реестре
- далее переходим в папку под названием «Program Files» или «Program Files (x86);
- затем ищем нужное приложение и удаляем его папку;
- далее переходим в папку document and settings\ (имя_пользователя) \application data (для windows 7 и 8: Пользователи \ {имя_пользователя) \AppData) и находим папки и файлы нужного приложения и удаляем их.
Другие деинсталляторы
Для деинсталляции приложений с компьютера можно воспользоваться другим программным обеспечением. Наиболее удобными и простыми являются утилиты: «IObit Uninstaller», «Ccleaner» и «Ashampoo Uninstaller».
IObit Uninstaller
Деинсталляция приложений с помощью «IObit Uninstaller» выглядит следующим образом:
- запускаем утилиту «IObit Uninstaller» и переходим во вкладку «Программы»;
- затем в списке установленных приложений ищем нужную программу, которую необходимо деинсталлировать;
- в колонке «Действие» жмем «Удаление»;
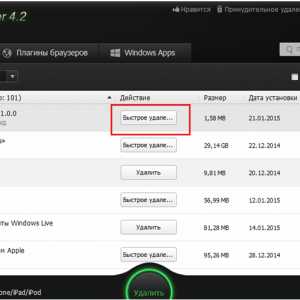
Фото: удаление через колонку Действие
- после этого появится небольшое окно с подтверждением того, что ПО необходимо деинсталлировать, но перед этим нужно поставить галочку, создать точку восстановления системы и щелкнуть «Удалить».
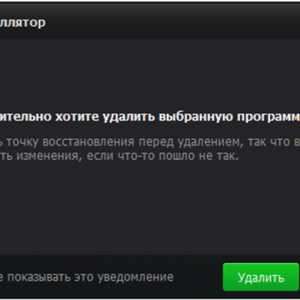
Фото: нужно поставить галочку
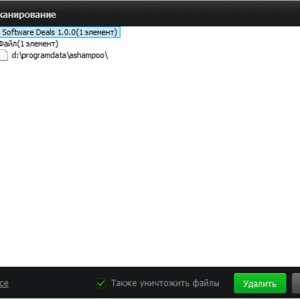
Фото: окно сканирования
Ccleaner
Деинсталляция программного обеспечения с помощью «Ccleaner» выглядит следующим образом:
- для начала запускаем «Ccleaner» и переходим во вкладку «Сервис»;
- затем кликаем «Удаление программ»;
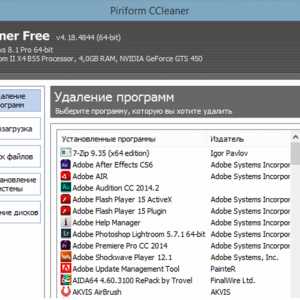
Фото: Удаление программ
- выбираем из списка нужное приложение и выбираем «Деинсталляция».
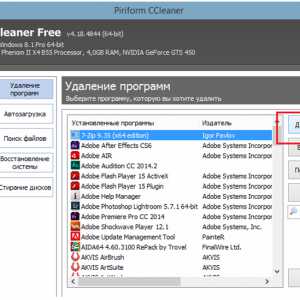
Фото: выбор деинсталляции
Также с помощью «Ccleaner» можно произвести очистку реестра, что позволит удалить все файлы ПО, оставшиеся в системе.
Ashampoo Uninstaller
Удалить приложение с помощью «Ashampoo Uninstaller» можно следующим образом:
- запускаем утилиту и в главном окне выбираем вкладку «Удаление»;
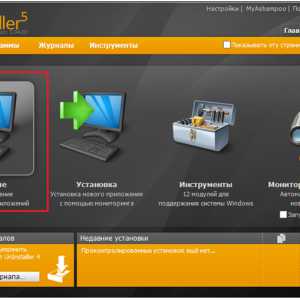
Фото: вкладка Удаление
- затем выбираем из списка приложение, которые необходимо деинсталлировать. Щелкаем по нему правой кнопкой мыши и в контекстном меню выбираем «Удалить»;
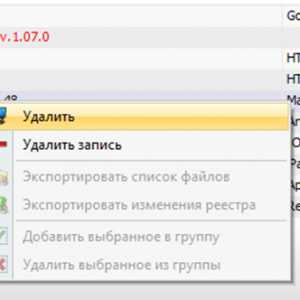
Фото: контекстное меню
- затем на экране появится деинсталлятор Ashampoo, где необходимо поставить галочку напротив пункта «Искать оставшиеся файлы/папки/элементы реестра», щелкнуть по вкладке «Далее» и дождаться конца деинсталляции.
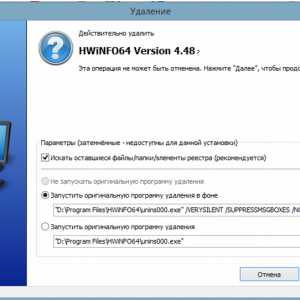
Фото: завершающий этап
В этой статье были рассмотрены способы, с помощью которых можно полностью удалить программу из компьютера.
proremontpk.ru
5 способов как полностью удалить программу с компьютера
Всем привет друзья. Каждый день мы устанавливаем на наш компьютер все новые и разные программы.
Ссылки для скачивание этих программ вы найдете на моем канале ютубе.
Но не задумываемся, как полностью удалить программу с компьютера не оставляя следы, записи и прочего мусора. В данном инструкции вы узнаете,
как удалить ненужные программы с компьютера с помощью средств виндовс 7 и при помощи специальных программ, которые помогут удалить любую программу с операционной системы windows xp, windows 7 и windows 8.
Последствие от неправильного удаления
Не опытные пользователи применяют такие действие, что парой даже просто удаляют ярлык на компьютере. При неправильном удалении любого приложения приведет к тому,
что со временем у вас будет пропадать память на жестком диски. Если даже вы унижтожете приложение при помощи средство windows? Все равно в реестр остаются, следи, которые весит определенный вес, т.е. память.
Чтобы избежать таких последствие берите себе на вооружение следующие рекомендации.
Способы удаление утилит
Сейчас я перечислю способы, которые можно использовать:
- Uninstall tool
- Your uninstaller
- Revo uninstaller
- С помощью Uninstall
- Встроенной функцией windows
Первые три способа это самые лучшее, что есть в настоящий момент. Я рекомендую выбрать из них любую одну или все. А остальные два способа это на скорую руку.
А как удалить программу с компьютера с использованием Uninstall tool
Это специальный софт для удалении приложении с компьютера без следов и без мусора. Данная утилита является платной и имеется бесплатный период. для того чтобы активировать ее посмотрите видео Активация и ключ для uninstall tool
Этот софт вы можете скачать, набрав поисковой строке слова Uninstall tool. И так запускаем и перед вами появиться вот такая картина
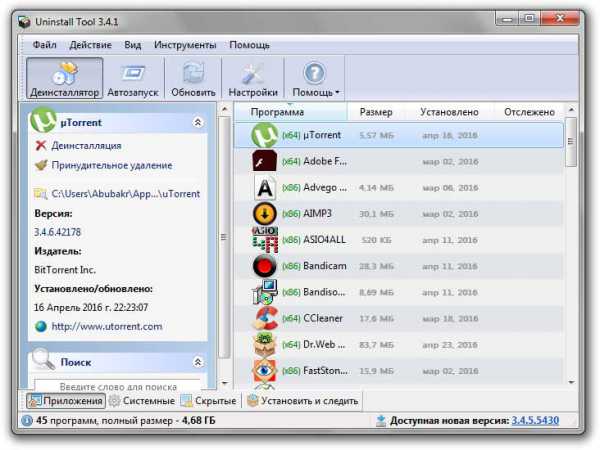
В этом окне отображены все утилиты, которые установлены на ваш компьютер. Если вы после установки Uninstall tool в дальнейшем установите новую утилиту,
Uninstall tool будет ее подсвечивать красным цветом. То что нам нужно. С такой функцией не надо искать ту или иную утилиту.
Далее ищем ненужную тварь, т.е. прогу и кликаем
Кликаем «деинсталляция»
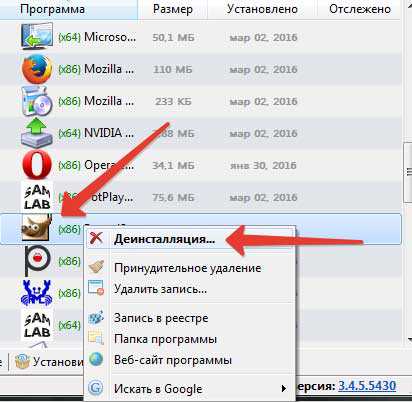
Потом появиться предупреждение, соглашаемся и жмем «да»
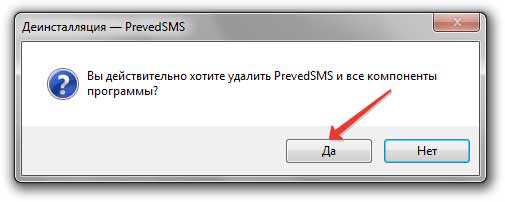
Далее появиться опят сообщение об успешной выполненной операции. Начнется процесс проверки реестр и Uninstall tool предложить удалить файлы из реестра. Соглашаемся и жмем «удалить»
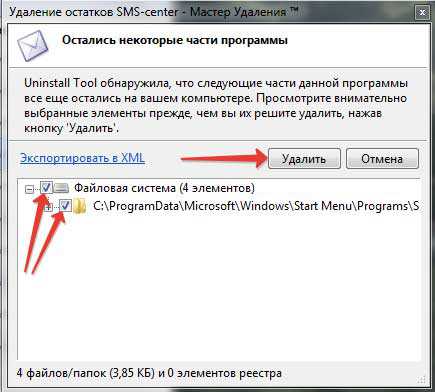
Все на это работа Uninstall tool полностью завершена.
Как удалить программу с помощью your uninstaller
Очень просто. Это тоже специальный софт для того чтобы полностью стереть любую программу.
Если в предыдущем варианте вам не удалось найти нужную прогу, может быть, что your uninstaller найдет.
Открываем your uninstaller. Так же данный софт подсвечивает красным цветом, недавно установленные приложение.
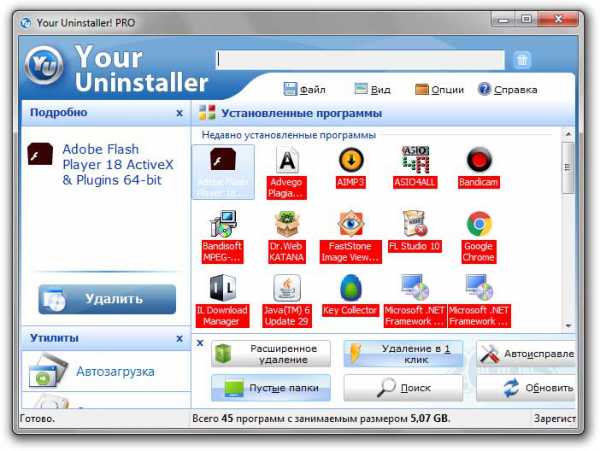
Далее выделаем приложение, который вы хотите избавиться, кликаем мышкой и нажимаем «удалить»
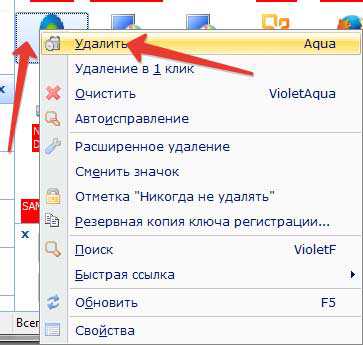
Выбираем режим удаление нормальный и кликаем «далее»
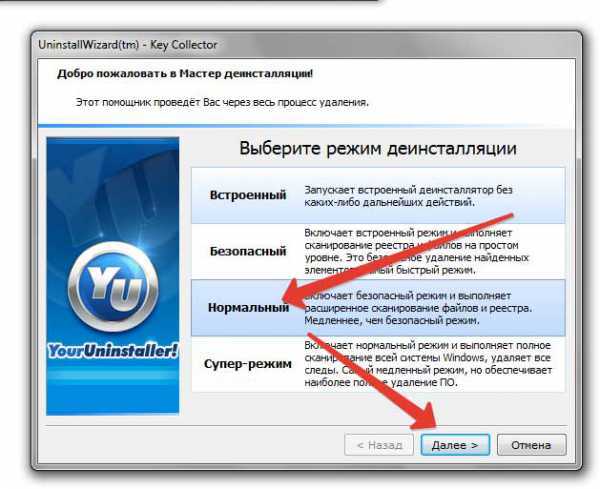
Начнется процесс создание точки восстановление и поиск файлов реестр. Открывшейся окне нажимаем «далее»
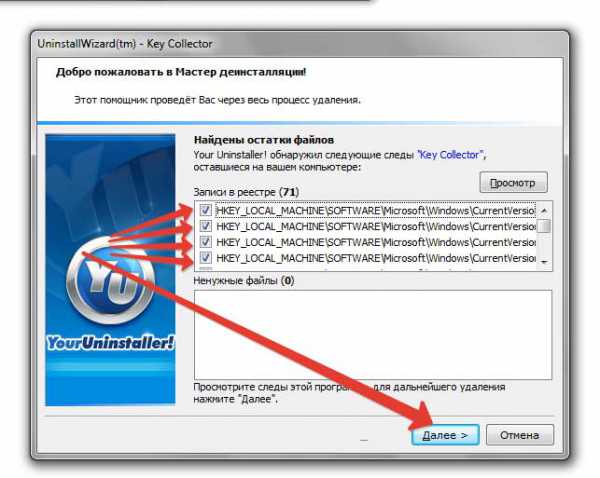
Начнется процесс удаление. После завершения нажимаем «готово» и все!
Как удалить программу с Revo uninstaller
Revo uninstaller популярно среди пользователей компьютеров. Данный софт тоже, как и предыдущие платная и бесплатная.
Она проста использованию и в то же время эффективно удаляет ненужный хлам. И так приступим.
Открываем утилиту
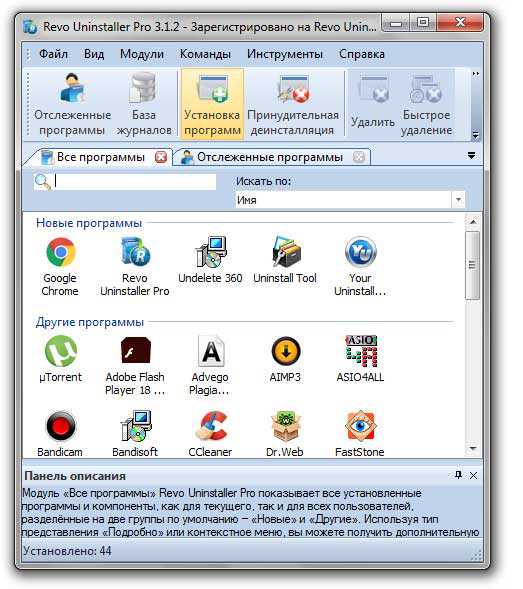
Выбираем ненужную софт, кликаем мышкой и жмем «удалить»
Начнется создание копии файлов реестра. Потом создается точка восстановления. Далее прога предложит выбрать режим сканирование реестра, выбираем «умеренный»
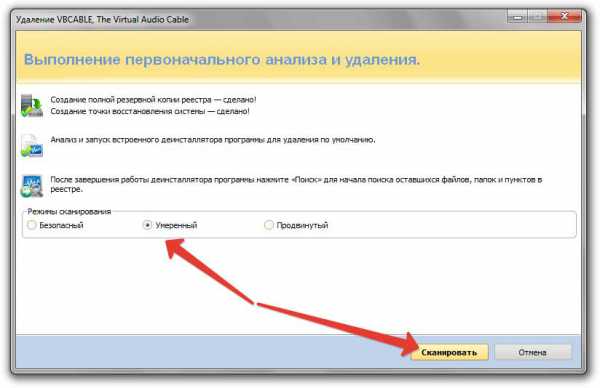
Далее нажимаем «выбрать все» и после нажимаем «удалить». Вот и все процесс удаление завершена.
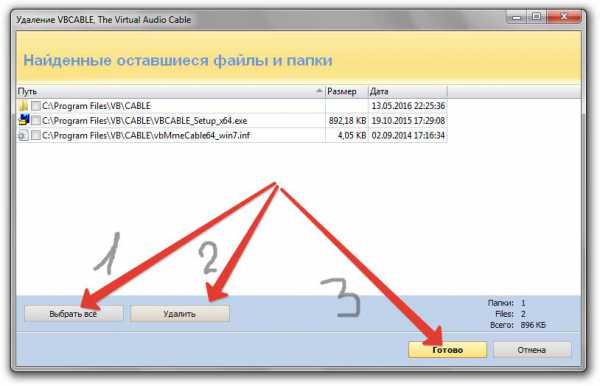
Случаи если вам не удалось опять же найти нужную утилиту, тогда у этого приложение есть для этих целей специальная функция «режим охотника».
В некоторых случаях данная функция может быть и не видно. Для того чтобы открыть режим охотника заходим «вид» и выбираем «основная панель».
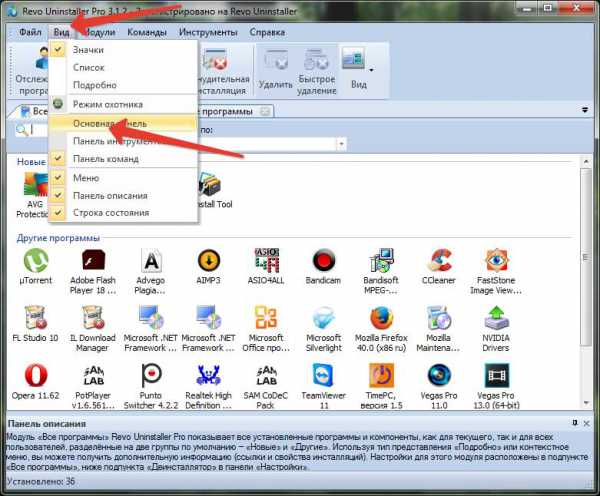
После на верхней панели появиться данный режим.
Если вы не нашли в списке нужную утилиты, просто открываем ее и далее заходим Revo uninstaller. Нажимаем на значок режим охотника и наводим прицел на то софт, которую мы открыли.
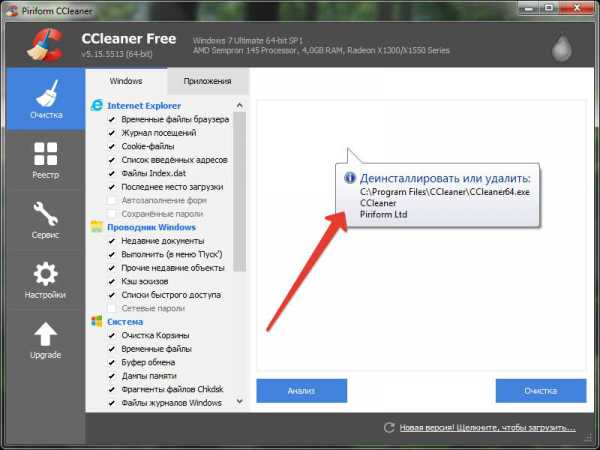
Далее нажимаем деинсталляция и как обычно удаляем.
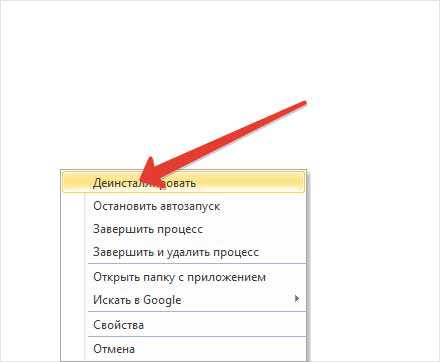
С помощью Uninstall
Uninstall это файл находиться в папке установки практический у всех программ. Она предназначена для того, чтобы удалить определенную программу.
Этот файл у каждой утилиты уникально. И она не подходит к другим приложениям.
Чтобы найти Uninstall , кликаем на ярлыке желаемой утилиты и выбираем свойства.
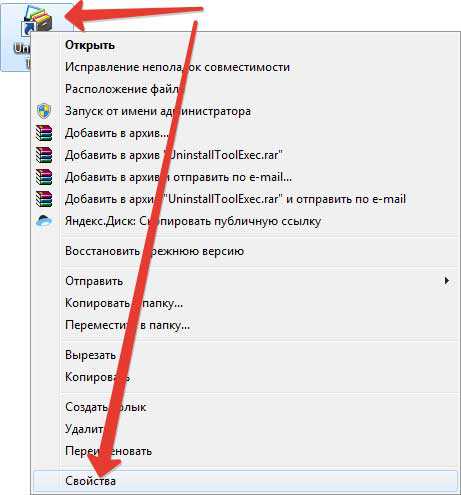
Открывшейся окне нажимаем кнопку «расположение файла»
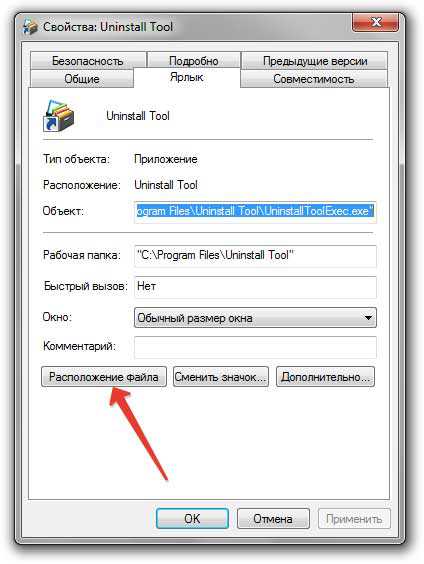
И попадаем место, где установлено данная утилита
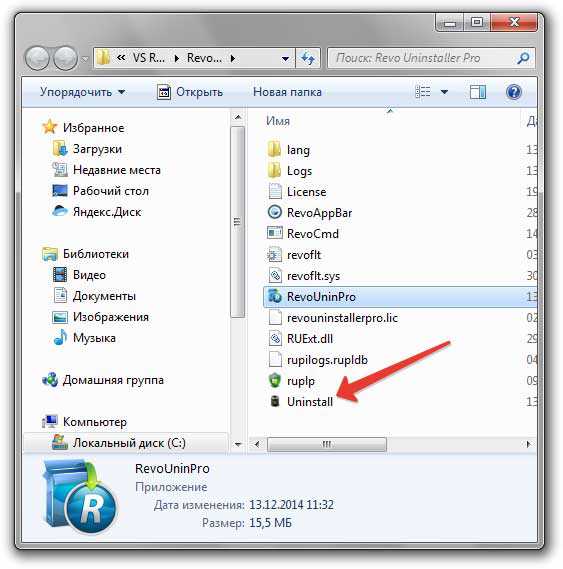
И видим наш файл Uninstall. Открываем ее, и начнется процесс удаление. Далее следуем по инструкцию мастера.
Встроенной функцией windows
При установке операционной системы windows в комплекте системы есть средство для удалений ненужных программ. Для того чтобы открыть средство виндовс заходим пуск. Открываем панель управления,
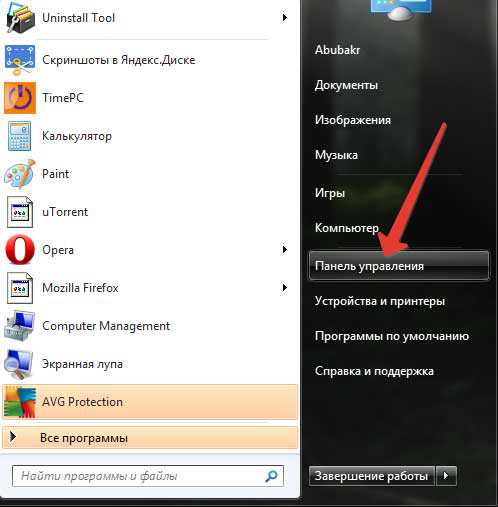
далее заходим удаление
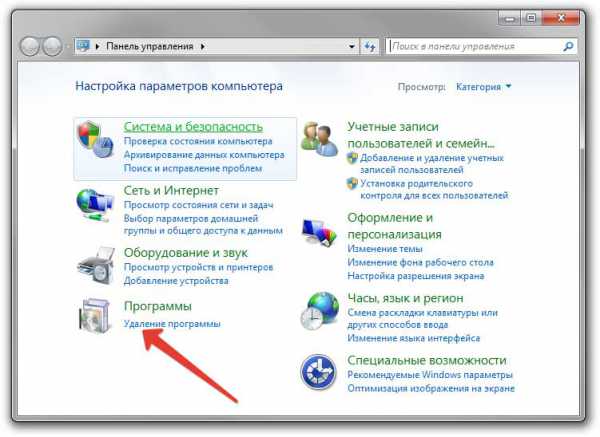
Из открывшегося списка выбираем нужный софт. Кликаем на программе мышкой и нажимаем удалить
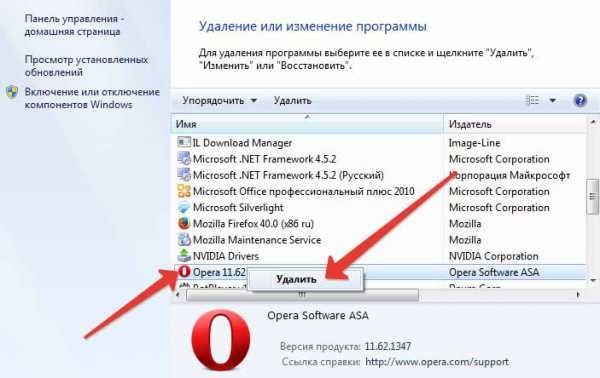
На этом все. Я перечислил все самые популярные методы по сегодняшний день. Конечно, в интернете сеть еще много разных утилит,
которые удаляют ненужные программы, и то же время еще выполняют несколько функции.
Новички особенно, когда им нужно устранить определенную утилиту, выделяют ярлык и удаляют. После они с улыбкой на лице продолжают свои дела. Естественно после этих действии у вас она все равно буде работать.
Бывает, и так, заходят в папку, в которую установили программу, выделяют эту папку и удаляют. Утилита будет удалена, но следы от нее в реестре будут сохраняться, за счет чего будет засоряться место на вашем диске.
На этом я завершаю статьи. Если есть вопросы или ваше мнение, вы знаете, что надо делать. Удаляйте программы правильно и до прибудет с вами много свободного места!
life-pc.ru
Как удалить программу через реестр и Панель управления
Программы бывают разные — полезные и бесполезные, простые, сложные и опасные. А узнают пользователи, какое из этих качеств принадлежит тому или иному программному продукту, к сожалению, в большинстве случаев только после его инсталляции в windows. Поклацают кнопочки, попередвигают ползунки настроек, и тогда уж картина проясняется. Что нужно с ПО сделать: казнить, то есть деинсталлировать, или помиловать, оставить в недрах компьютера или ноутбука.
Это руководство поведает вам, как полностью удалить программу с компьютера посредством утилит и вручную.
Способ №1: ручная очистка
Запуск деинсталлятора
Практически каждая программа имеет в своей директории (папке) деинсталлятор — файл, как правило, имеющий названия «uninstall», «uninstaller» и т.д. Он предназначен для удаления элементов приложения из операционной системы (файловых директорий и реестра).
Чтобы запустить деинсталлятор программы, выполните эту инструкцию:
1. В панели задач (полоска с кнопками в нижней части дисплея) клацните иконку «windows».

2. В выехавшем меню «Пуск» нажмите «Панель управления».
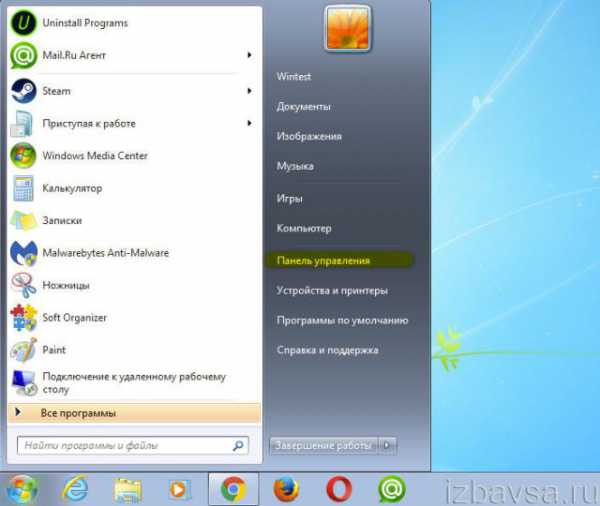
3. Выставьте в настройке «Просмотр» вид «Категория».
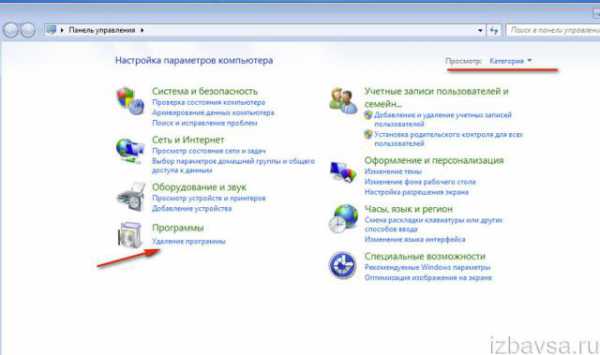
4. Щёлкните раздел «Удаление программы».
5. В каталоге установленного программного обеспечения кликом левой кнопки выделите удаляемое приложение.

6. Выполните инструкции открывшегося деинсталлятора (при необходимости клацните кнопки «OK», «Далее», «Удалить» и др.).
Также запустить модуль Uninstall можно непосредственно в меню «Пуск» (не переходя в «Панель управления»):
1. Кликните: кнопку «windows» → «Все программы».
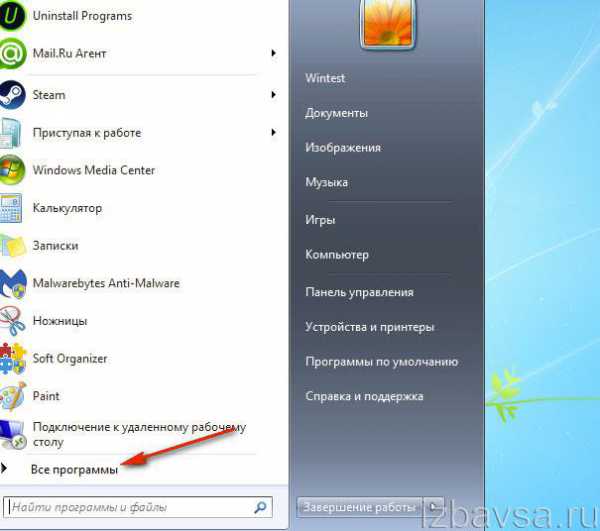
2. Откройте щелчком папку необходимой программы.
3. Нажмите в списке элемент с названием «Удалить… », «Удаление… » или «Uninstall».
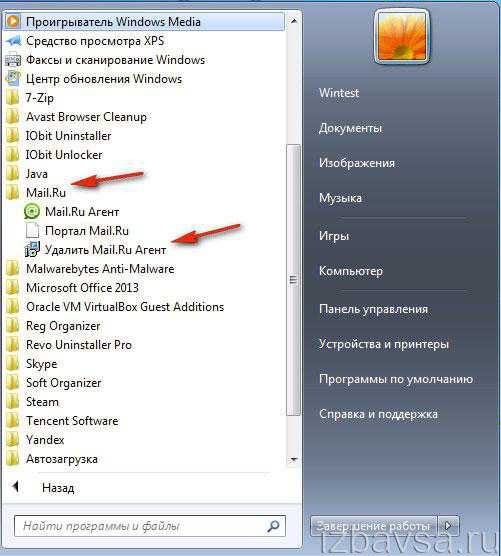
Если же деинсталлятор ни в разделе «Удаление программы», ни в меню «Пуск» отыскать не удастся, сделайте так:
1. Кликните правой кнопкой по ярлыку приложения на рабочем столе.
2. В контекстном меню выберите «Свойства».

3. В панели свойств нажмите кнопку «Расположение файла».
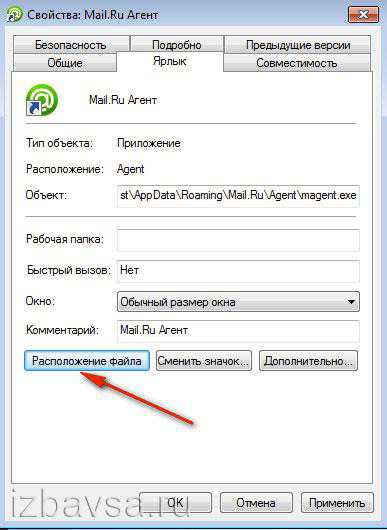
4. В открывшейся директории программы отыщите и запустите деинсталлятор.
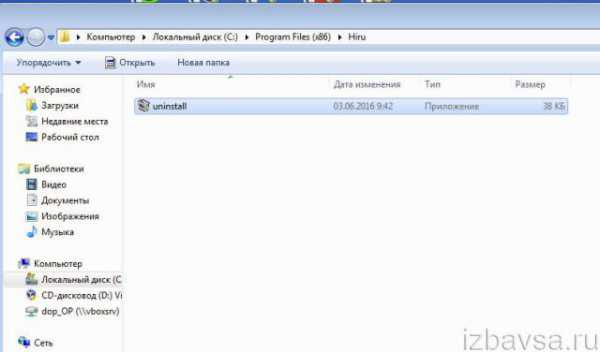
Ну а если нет и ярлыка на рабочем столе, просмотрите папки «Program Files» и «Program Files (x86)». Зачастую по умолчанию приложения инсталлируются именно в эти директории.
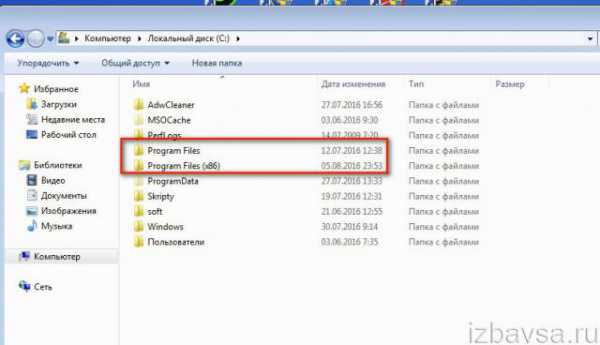
Удаление записей из реестра
Чтобы убрать оставшиеся после деинсталляции ключи ПО из реестра, выполните следующие операции:
1. Откройте панель «Выполнить» нажатием комбинации клавиш «Win + R».

2. Наберите в строке команду — regedit (редактора реестра).
3. Нажмите «OK».
4. В меню кликните: Правка → Найти.
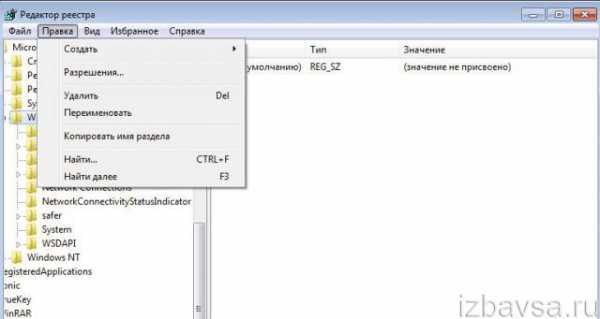
5. В окне «Поиск» наберите название удалённой программы и клацните «Найти далее».
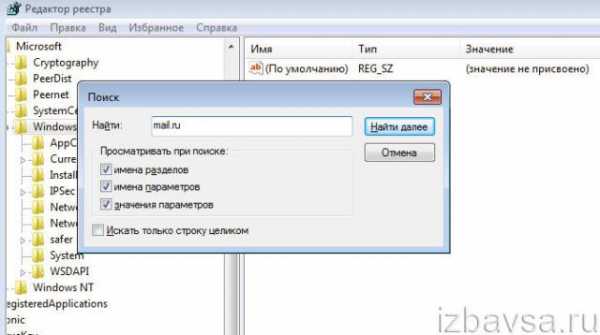
6. Найденный ключ удалите здесь же (через редактор реестра): щёлкните правой кнопкой по ключу → в списке нажмите «Удалить».
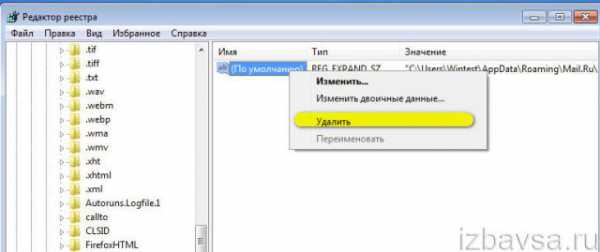
7. Возобновите поиск записей в директориях нажатием клавиши «F3». Либо в меню перейдите: Правка → Найти далее.

8. Выполняйте проверку до тех пор, пока не появится сообщение о том, что весь реестр просканирован.
Удаление файлов
Чтобы избавиться от оставшихся папок и файлов удалённой программы:
1. Нажмите сочетание клавиш «Win + E».
2. Перейдите в раздел «Диск C».
3. В правом верхнем углу окна, в поле «Поиск», наберите название приложения, которое было деинсталлировано из системы.
4. Нажмите «Enter».
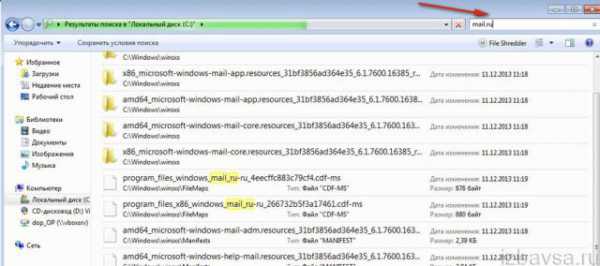
5. Избавьтесь от обнаруженных элементов через контекстное меню: правая кнопка мыши → Удалить.
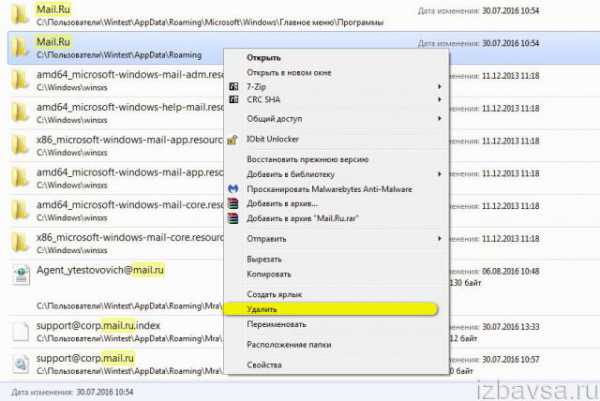
Если какой-либо объект не удаляется, попробуйте избавиться от него при помощи программы iObit Unlocker. После её установки также откройте контекстное меню, выберите иконку утилиты в списке. А потом в открывшемся окне установите в ниспадающем перечне «Разблокировать и удалить» и запустите выбранную команду.
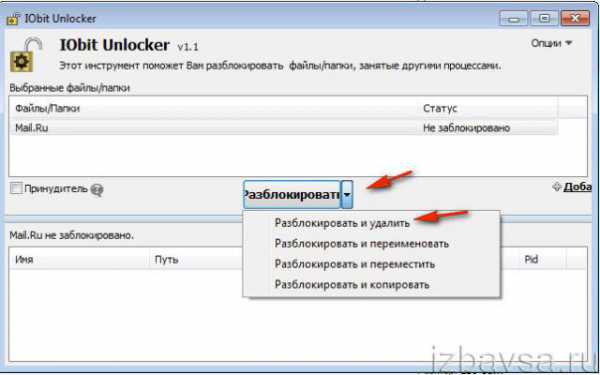
Отключение системных программ
Программы, установленные вместе с windows — Internet Explorer, пакет игр (Солитёр, Паук) и др., удалить посредством штатной функции нельзя. Но можно отключить: они будут присутствовать в системе, но не будут отображаться в интерфейсе, запускаться.
1. Кликните: Пуск → Панель управления → Удаление программы → Включение или отключение компонентов.

2. Уберите кликом мыши «галочки» возле приложений, которые необходимо отключить.
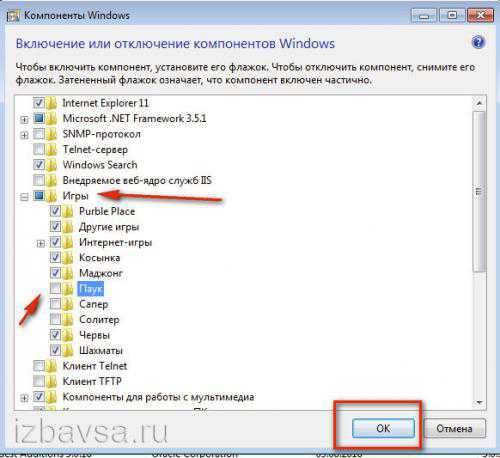
3. Нажмите «OK».
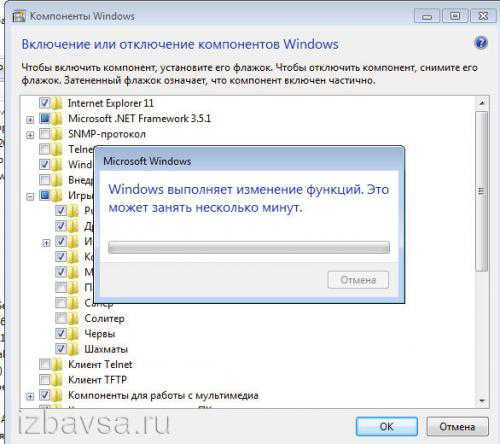
4. Дождитесь завершения процедуры, закройте окно.
Способ №2: очистка утилитами-деинсталляторами
Алгоритм автоматической деинсталляции и удаления остатков приложений при помощи утилит-деинсталляторов сводится к следующему:
1. Запуск встроенного деинсталлятора.
2. Стандартное удаление, предусмотренное программой.
3. Поиск оставшихся после деинсталляции элементов (файлов, ключей реестра) и их удаление.
Наибольшей популярностью среди пользователей ПК пользуются следующие решения:
iObit Uninstaller
Лёгкий в пользовании, но мощный инструмент для очистки windows от ненужного программного обеспечения. Быстро и безошибочно находит все остатки удалённого ПО. Имеет функцию «Принудительное удаление».
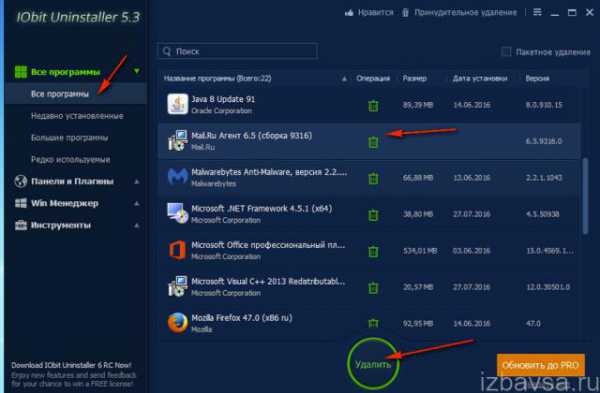
Поддерживает пакетное удаление: автоматическую последовательную деинсталляцию нескольких программ.
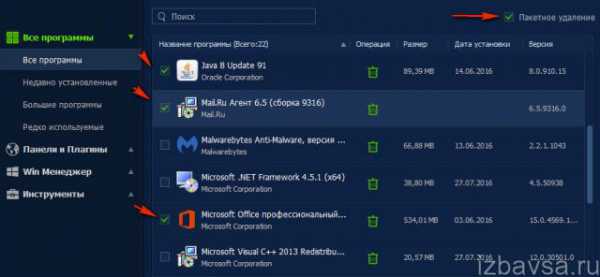
Soft Organizer
Платный продукт с большим количеством функций по очистке разделов винчестера и директорий системы от бесполезных элементов, оптимизации реестра. Запускает удаление программы одним кликом. Обладает удобнейшим интерфейсом.
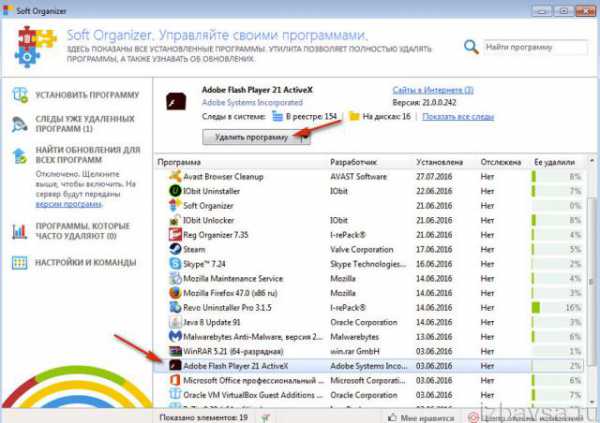
Revo Uninstaller
Верный помощник в самых сложных случаях очистки ОС от ненужных приложений. Распространяется условно бесплатно (тестовая версия — 30 дней). Наделён расширенными и молниеносными алгоритмами поиска оставшихся объектов деинсталлированных программ. Качественно и скрупулёзно выполняет очистку.
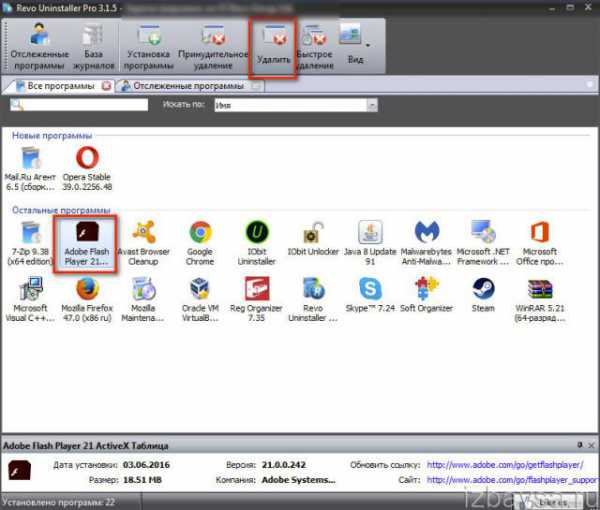
Внимание! Антивирусы
Если перед вами стоит задача удалить антивирус, первым делом поинтересуйтесь на официальном сайте разработчиков, нет ли специальной утилиты для его удаления. Она во многом упростит выполнение деинсталляции и значительно сэкономит ваше время.
Успешной очистки windows!
izbavsa.ru
Как полностью удалить программу с компьютера
Решение этой задачи многим кажется совсем простым – удаляем приложение или игру, ставшую не нужной. Все надо делать обдуманно, иначе на диске, в реестре скопится целая гора из кусочков и остатков удаленного программного обеспечения. Постепенно кусочки накапливаются, а пользователь теряет целые сотни мегабайт полезной памяти. Поэтому прочитайте инструкцию, как правильно, чисто и без последствий удалять программы.
1
Некоторые начинающие пользователи ПК знают один способ удаления программ, которым пользуются, если хотят избавиться от лишнего на диске. Этот метод не совсем хорош, а точнее совсем не правильный. В папке «Program Files» или на диске С находят папку с удаляемой программой, в контекстном меню (правая кнопка мыши) выбирают команду «Удалить» или пользуются кнопкой «Delete» на клавиатуре. После этого программа, конечно, удалится, но после такого удаления может остаться на диске, в реестре множество «мусора».
2
Почти во всех пакетах программ имеется собственный файл uninst.exe для удаления. В редких случаях название может отличаться от этого, но неизменны первые три буквы имени. Его легко отыскать через цепочку Пуск–Компьютер–Диск С–Program Files–«Папка с программой», затем выбрать файл uninst.exe. После этого последует вопрос о вашем желании удалить программу. При утвердительном ответе программа деинсталлируется (удаляется).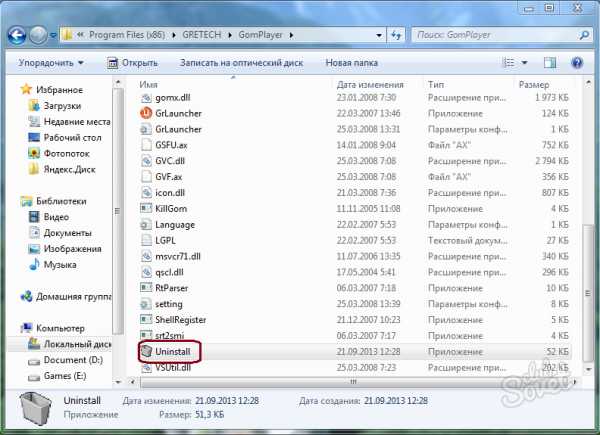
3
Если такой файл в папке программы вы не нашли, то другой правильный способ удаления – через Панель управления. Входите в Главное меню через кнопку Пуск, в зависимости от версии операционной системы выбираете: «Программы и компоненты» для windows 7 или «Установка и удаление программ» для windows XP. Далее выбираете из списка установленных программ ненужную и решаете, что делать «Удалить» или «Изменить». Если второе – то программу можно будет восстановить.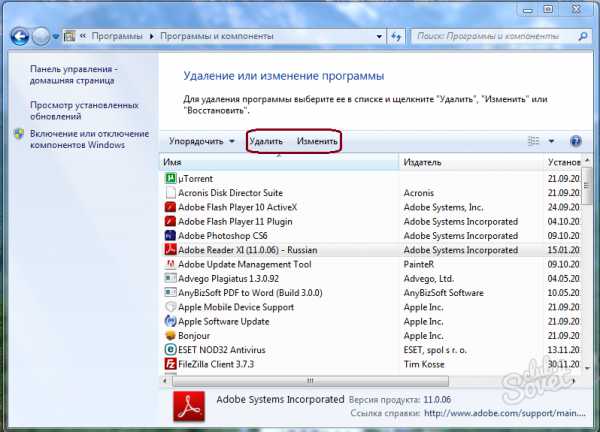
4
Для корректного удаления программ без следов «мусора» можно использовать специальные программы очистки диска. Наиболее популярна из них CCleaner. С ее помощью вы легко и правильно удалите неиспользуемые программы. После запуска выберите пункт меню «Сервис», затем кликаете левой кнопкой мыши на выбранном файле и выбираете «Деинсталляция». Весь процесс происходит так же, как и при удалении с помощью файла uninst.exe. Данная программа — настоящий «чистильщик» windows от всякого «мусора».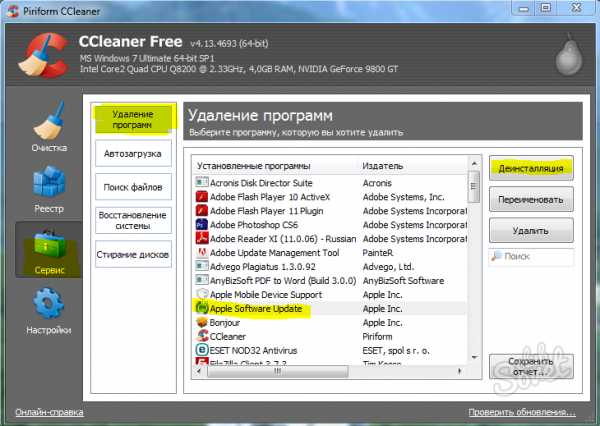
5
Программа для деинсталляции программ без следов в системе — Ashampoo Uninstaller содержит монитор установок, он отслеживает изменения в системе при установке приложений, создает снимки файловой системы, реестра. Это позволяет корректно удалять программы или следить за работой стандартных деинсталляторов, сравнивая снимки до и после удаления. Функция восстановления удаленных программ без их установки может пригодиться, если нет установочного диска программы.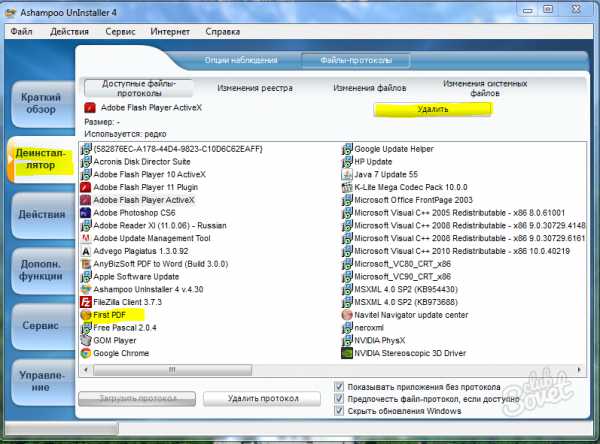
6
Программа Revo Uninstaller – очень мощное средство для удаления программ без «хвостов», чистит кэш и реестр. Очень сильная программа деинсталляции, в интернете распространяется абсолютно бесплатно. Легко устанавливается, есть русскоязычная версия, управление простое. Выбираете файл, затем режим удаления. После деинсталляции система сканируется на наличие «следов» в операционной системе. Диск остается чистым на 100%, без всяких «подарков». Можно даже удалить невидимые на диске программы выбрав «Режим охоты».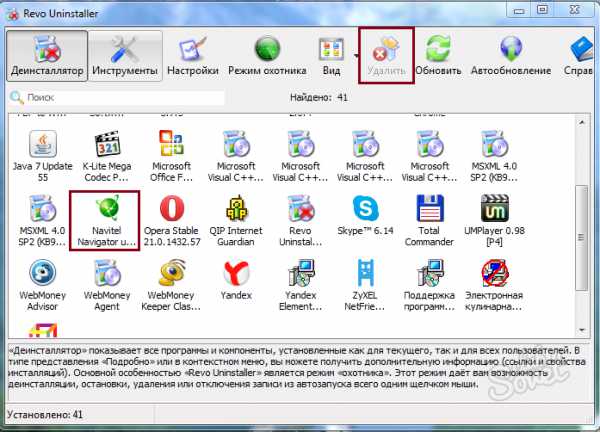
Прежде чем удалять программу, обязательно убедитесь в ее ненужности. Не уверенны в этом – не удаляйте. Лучше всего для полного удаления пользоваться специальными программами. Тогда вы будете уверенны в чистоте и порядке на вашем диске, в системе не будет сбоев и торможений. После удаления больших программ и игр обязательно надо чистить диск и реестр. Не делайте чистку часто, достаточно раз в один-два месяца.
SovetClub.ru
Способы полного удаления программ с компьютера
Очень часто при удалении программ могут возникнуть определенные сложности, особенно в том случае, когда вы только начинаете осваивать компьютер. Многие начинающие пользователи могут просто удалить папку с программой на жестком диске. И вот после этого при неправильном удалении начинается масса проблем. На экране появляются различные окошки об отсутствии тех или иных файлов, всплывают различные предупреждения о невозможности загрузки или некорректной работе приложений. Не задумываясь о своих предыдущих действиях, которые привели к этой проблеме, пользователь начинает ссылаться на сбои в операционной системе и аппаратной части ПК, настроен на переустановку windows и тому подобное.

Почему возникают ошибки при неправильном удалении программ
Что же вызывает ошибки при загрузке операционной системе. Дело в том, что при не правильном удалении программа оставляет свои «следы» в реестре, её остатки могут быть присутствовать в автозагрузке или службах windows. Всё это и приводит к подобным сообщениям при запуске операционной системы.
Ещё бывают случаи, когда пользователь удаляет только ярлык на рабочем столе и уверен, что удалил приложение полностью. Ярлык – это только ссылка на запуск и его удаление не означает, что вы избавляетесь от установленной программы. Она в полном объеме остается на жёстком диске и запустить её можно, создав ещё один ярлык после нажатия правой кнопки мыши на файле запуска приложения.
Рассмотрим, что делать в подобной ситуации и как полностью удалить программу с компьютера через встроенные средства windows и с помощью специальных утилит.
Удаление с помощью встроенных средств windows
Если вы используете версию XP, то быстро удалить любое приложение сможете через вкладку «Установки и удаления программ» в «Панели управления». Здесь выбираете нужное приложение и жмёте на кнопку удалить. В windows 7 производим удаление аналогично, только список приложений находится в разделе «Программы и компоненты».
Когда программу таким образом удалить не удается, значит она запущена и работает в скрытом режиме. Для этого предварительно нужно её отключить в службах windows, в которые вы сможете попасть через вкладку «Администрирование» на Панели управления. Если в службах её нет и она по-прежнему не удаляется, нужно проверить её присутствие в процессах Диспетчера задач. Если неудаляемая программа там запущена, нужно правой кнопкой мыши принудительно завершить её процесс выполнения. После отключения приложений в службах или в диспетчере задач повторно запускаем процесс удаления.
Чтобы полностью очистить следы удаленной программы с компьютера можно воспользоваться утилитами чистки сторонних разработчиков, например, CCleaner или утилитой Privazer. Последняя является лучшей утилитой для оптимизации и ускорения ПК. Она быстро очищает не только остатки программ и другого «мусора», но и освобождает оперативную память, вследствие чего наблюдается рост производительности.
Другие способы удаления проблемных приложений
Когда программу не получается удалить и её нет в списке установленных, то правильнее поступить следующим образом. Скачиваем из интернета установочный файл этой программы и запускаем его. В ходе инсталляции некоторые программы могут определить, что ранее были установлены на компьютере и предложат из дальнейших действий вариант удаления.
Если не получается правильно удалить подобным способом, лучше использовать утилиты сторонних разработчиков, например, Add Remove Plus или Revo Uninstaller.
Как удалить через Revo Uninstaller
Revo Uninstaller является более эффективным инструментом в удалении приложений с компьютера, в том числе занятых процессом и «неудаляемых».
Эту утилиту вы сможете скачать с официального сайта. После установки Revo Uninstaller, открывается вкладка «Деинсталлятор» со списком всех установленных приложений на компьютере. Помечаете нужное и нажимаете на кнопку удаления.
После Revo Uninstaller запросит выбрать режим работы деинсталлятора. Оставляете по умолчанию умеренный режим.
После анализа и удаления, утилита запросит поиск оставшихся файлов. В результате сканирования «денстраллятор» выделит жирным записи в реестре Виндовс на удаление, а затем оставшиеся файлы на жестком диске, от которых следует избавиться.
Таким образом, с компьютера полностью удаляется программа и все её хвосты.
Мы рассмотрели самые распространённые случаи, как удалить программу с компьютера. Мы уверены, что перечисленные варианты помогут вам решить проблему.
InstComputer.ru