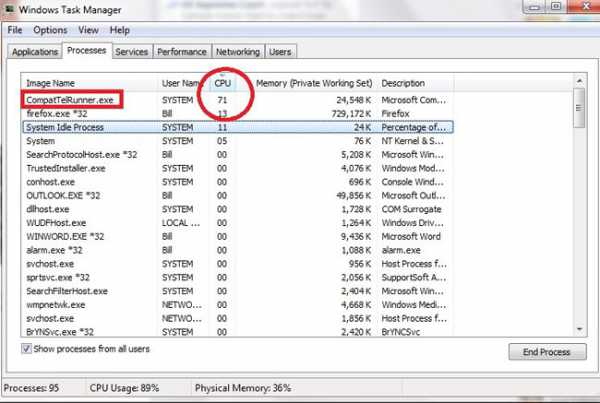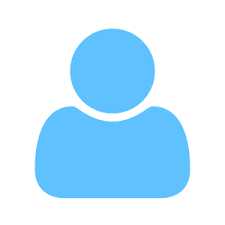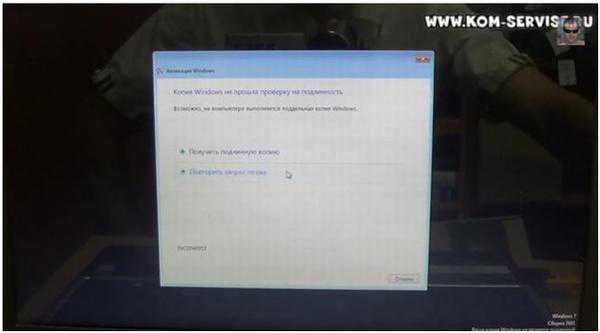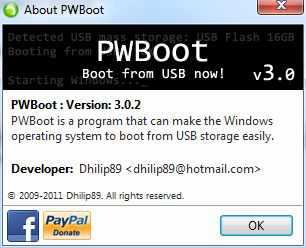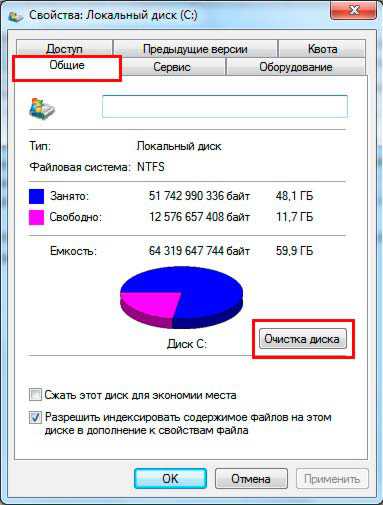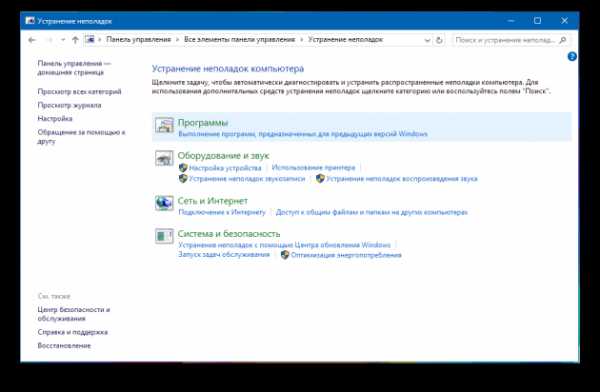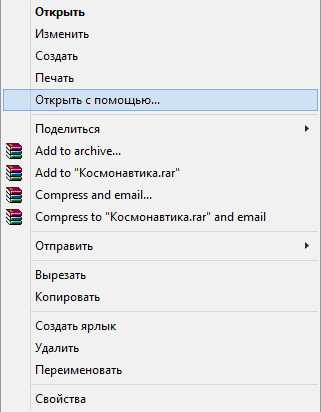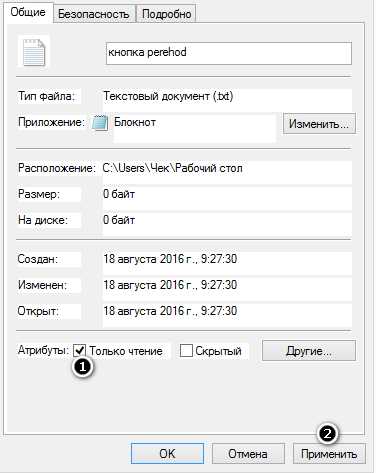Как повысить производительность ноутбука на windows 7
Как увеличить производительность ноутбука на windows 7 для игр?
Сегодня мы поговорим о том, как увеличить производительность ноутбука на windows 7. Чтобы система работала быстрее, вам нужно отключить маловажные процессы, дефрагментировать основной жесткий диск, почистить реестр и навести порядок в местах сбора временных файлов.
Настройка
 Для начала обсудим, как увеличить производительность ноутбука на windows 7 «Максимальная» без дополнительных приложений. Многие программы, установленные на ПК, помещаются в автозагрузку, и активируются вместе с ОС. Увеличить производительность можно путем проверки списка данных приложений и удаления тех, которые используются крайне редко. С этой целью переходим в меню «Пуск», далее «Панель управления», после этого открываем раздел «Система» и вкладку «Администрирование». Здесь нам нужна «Конфигурация системы». Во вкладке «Автозагрузка» можно найти программы, которые запускаются вместе с windows. Удаляем ненужные. Для решения вопроса о том, как увеличить производительность ноутбука на windows 7, следует также отключить ненужные службы. Прежде всего создаем точку восстановления. Открываем «Панель управления», далее раздел «Система», а после пункт «Защита». Здесь используем функцию «Создать». Для получения списка служб открываем меню «Пуск», далее «Панель управления», после этого раздел «Система», и вкладку «Администрирование». Здесь нам нужны «Службы». Отключаем ненужные. Деактивация следующих пунктов не навредит работе ноутбука: приоритет процессов, удаленный реестр, обозреватель компьютеров, вспомогательный IP, ввод для планшетного ПК. Чтобы запущенные программы работали быстрее, зададим для них более высокий уровень приоритета по сравнению со всеми фоновыми процессами. Таким образом, активным приложениям станет доступно большее количество процессорного времени. За описанный баланс отвечает значение Win32PrioritySeparation. Кроме того, увеличить производительность ноутбука windows 7 позволит настройка особых параметров. Для перехода к ним открываем меню «Пуск», переходим в «Панель управления», далее в раздел «Система». Здесь нам нужны «Дополнительные параметры». На вкладке «Визуальные эффекты» при необходимости отключаем анимацию меню «Пуск», Aero Peek и прозрачность окон. Можно использовать обеспечение наилучшего быстродействия. Таким образом будут отключены визуальные эффекты Aero. Здесь каждый пользователь должен принимать решение исходя из своих потребностей, так как система начнет работать быстрее, но исчезнет вся красота, пришедшая вместе с интерфейсом.
Для начала обсудим, как увеличить производительность ноутбука на windows 7 «Максимальная» без дополнительных приложений. Многие программы, установленные на ПК, помещаются в автозагрузку, и активируются вместе с ОС. Увеличить производительность можно путем проверки списка данных приложений и удаления тех, которые используются крайне редко. С этой целью переходим в меню «Пуск», далее «Панель управления», после этого открываем раздел «Система» и вкладку «Администрирование». Здесь нам нужна «Конфигурация системы». Во вкладке «Автозагрузка» можно найти программы, которые запускаются вместе с windows. Удаляем ненужные. Для решения вопроса о том, как увеличить производительность ноутбука на windows 7, следует также отключить ненужные службы. Прежде всего создаем точку восстановления. Открываем «Панель управления», далее раздел «Система», а после пункт «Защита». Здесь используем функцию «Создать». Для получения списка служб открываем меню «Пуск», далее «Панель управления», после этого раздел «Система», и вкладку «Администрирование». Здесь нам нужны «Службы». Отключаем ненужные. Деактивация следующих пунктов не навредит работе ноутбука: приоритет процессов, удаленный реестр, обозреватель компьютеров, вспомогательный IP, ввод для планшетного ПК. Чтобы запущенные программы работали быстрее, зададим для них более высокий уровень приоритета по сравнению со всеми фоновыми процессами. Таким образом, активным приложениям станет доступно большее количество процессорного времени. За описанный баланс отвечает значение Win32PrioritySeparation. Кроме того, увеличить производительность ноутбука windows 7 позволит настройка особых параметров. Для перехода к ним открываем меню «Пуск», переходим в «Панель управления», далее в раздел «Система». Здесь нам нужны «Дополнительные параметры». На вкладке «Визуальные эффекты» при необходимости отключаем анимацию меню «Пуск», Aero Peek и прозрачность окон. Можно использовать обеспечение наилучшего быстродействия. Таким образом будут отключены визуальные эффекты Aero. Здесь каждый пользователь должен принимать решение исходя из своих потребностей, так как система начнет работать быстрее, но исчезнет вся красота, пришедшая вместе с интерфейсом.
CCleaner
 Вопрос о том, как увеличить производительность ноутбука на windows 7, можно решить не только базовыми средствами системы, но и особыми программами, о которых мы сейчас поговорим. Первая из них называется CCleaner – она чистит системный реестр и жесткий диск. Инструмент прост в обращении. Кроме того, он регулярно обновляется. Интерфейс имеет две кнопки: «Очистка» и «Анализ». Можно лишь изучить состояние диска и получить подсказки по оптимизации. Однако, если нажать кнопку «Очистка», приложение удалит все лишнее. При работе с реестром не следует забывать о создании резервной копии. Приложение автоматически предложит это сделать. Приложение также позволяет настроить автозагрузку. Если вы хотите при помощи данного инструмента решить вопрос о том, как увеличить производительность ноутбука на windows 7, отзывы пользователей могут вам помочь. Проанализировав их, мы сделали вывод, что большинство владельцев относятся к продукту благосклонно. Среди основных преимуществ называют высокую скорость работы программы, свободную основу ее предоставления, отсутствие рекламы.
Вопрос о том, как увеличить производительность ноутбука на windows 7, можно решить не только базовыми средствами системы, но и особыми программами, о которых мы сейчас поговорим. Первая из них называется CCleaner – она чистит системный реестр и жесткий диск. Инструмент прост в обращении. Кроме того, он регулярно обновляется. Интерфейс имеет две кнопки: «Очистка» и «Анализ». Можно лишь изучить состояние диска и получить подсказки по оптимизации. Однако, если нажать кнопку «Очистка», приложение удалит все лишнее. При работе с реестром не следует забывать о создании резервной копии. Приложение автоматически предложит это сделать. Приложение также позволяет настроить автозагрузку. Если вы хотите при помощи данного инструмента решить вопрос о том, как увеличить производительность ноутбука на windows 7, отзывы пользователей могут вам помочь. Проанализировав их, мы сделали вывод, что большинство владельцев относятся к продукту благосклонно. Среди основных преимуществ называют высокую скорость работы программы, свободную основу ее предоставления, отсутствие рекламы.
Game Booster
 Если вы задаетесь вопросом, как увеличить производительность ноутбука на windows 7 в играх, воспользуйтесь данным приложением. Вся процедура оптимизации требует единого клика мыши. Приложение завершает различные фоновые процессы, очищает оперативную память, улучшает производительность вычислительного чипа. Программа распространяется бесплатно, увеличивает скорость соединения с Сетью, устанавливает последние версии драйверов, имеет интуитивно понятный интерфейс, дефрагментирует файлы игры, повышая дисковую производительность, диагностирует систему, создает отчеты.
Если вы задаетесь вопросом, как увеличить производительность ноутбука на windows 7 в играх, воспользуйтесь данным приложением. Вся процедура оптимизации требует единого клика мыши. Приложение завершает различные фоновые процессы, очищает оперативную память, улучшает производительность вычислительного чипа. Программа распространяется бесплатно, увеличивает скорость соединения с Сетью, устанавливает последние версии драйверов, имеет интуитивно понятный интерфейс, дефрагментирует файлы игры, повышая дисковую производительность, диагностирует систему, создает отчеты.
Auslogics BoostSpeed
 Если перед вами стоит вопрос, как увеличить производительность ноутбука на windows 7, данный инструмент может вам помочь. Также программа может исправлять системные ошибки. Все лишнее можно убрать всего за несколько кликов мыши. Кроме того, возможна дефрагментация жестких дисков, оптимизация и работа с реестром. Модуль под названием System Advisor проведет анализ текущего состояния системы, после чего выдаст подробные рекомендации относительно улучшения работы ноутбука. Дополнительные инструменты, входящие в комплект приложения (более 15) позволят сохранить систему в идеальном состоянии. Есть возможность оптимизации подключения к Сети. Реализована система напоминания об оптимизации.
Если перед вами стоит вопрос, как увеличить производительность ноутбука на windows 7, данный инструмент может вам помочь. Также программа может исправлять системные ошибки. Все лишнее можно убрать всего за несколько кликов мыши. Кроме того, возможна дефрагментация жестких дисков, оптимизация и работа с реестром. Модуль под названием System Advisor проведет анализ текущего состояния системы, после чего выдаст подробные рекомендации относительно улучшения работы ноутбука. Дополнительные инструменты, входящие в комплект приложения (более 15) позволят сохранить систему в идеальном состоянии. Есть возможность оптимизации подключения к Сети. Реализована система напоминания об оптимизации.
Game Fire
В решении вопроса о том, как увеличить производительность ноутбука на windows 7 для игр, данный инструмент будет также полезен. Инструмент невероятно прост и удобен в использовании. Приложение может добиться значительного возрастания частоты кадров. Все ресурсы ноутбука направляются на обработку графики. Останавливаются ненужные процессы и службы. Приложение полностью автоматизировано. Для работы следует добавить игру в базу, указав адрес ее исполнительных файлов и нажать кнопку запуска. Программа совершенно бесплатна. Доступен фоновый режим работы приложения. Присутствует приятный интерфейс.
Advanced SystemCare
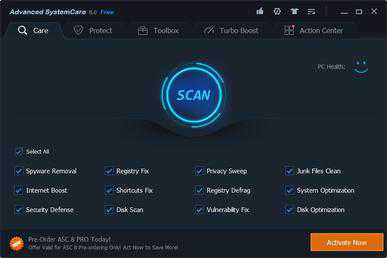 Всего один клик мыши в сутки для решения всех проблем. Если перед вами встал вопрос: как увеличить производительность ноутбука на windows 7, - программа Advanced SystemCare обязательно решит эту задачу. Она отвечает за оптимизацию, защиту, восстановление и очистку системы. Приложение имеет бесплатную версию. Инструмент дарит ощущение «нового ноутбука». Реализована мощная дефрагментация дисков. Новый уровень в оптимизации и очистке системного реестра. Присутствует защита от вредоносного программного обеспечения. Очистка диска отличается мощностью и быстротой. Распознается около 50 типов лишних файлов. Максимально раскрываются встроенные возможности системы, что позволяет достичь ее быстродействия. Скорость работы возрастает минимум на 40%. Оптимизируется работа интернета. Инструмент прост в применении.
Всего один клик мыши в сутки для решения всех проблем. Если перед вами встал вопрос: как увеличить производительность ноутбука на windows 7, - программа Advanced SystemCare обязательно решит эту задачу. Она отвечает за оптимизацию, защиту, восстановление и очистку системы. Приложение имеет бесплатную версию. Инструмент дарит ощущение «нового ноутбука». Реализована мощная дефрагментация дисков. Новый уровень в оптимизации и очистке системного реестра. Присутствует защита от вредоносного программного обеспечения. Очистка диска отличается мощностью и быстротой. Распознается около 50 типов лишних файлов. Максимально раскрываются встроенные возможности системы, что позволяет достичь ее быстродействия. Скорость работы возрастает минимум на 40%. Оптимизируется работа интернета. Инструмент прост в применении.
Glary Utilities
 В данном комплекте имеется множество инструментов для оптимизации и настройки работы ноутбука. Приложение может удалять ненужные файлы, исправлять ошибки, чистить реестр, управлять автозапуском, оптимизировать работу оперативной памяти. Можно удалить файлы-дубликаты и настраивать браузер. Доступна русская версия программы.
В данном комплекте имеется множество инструментов для оптимизации и настройки работы ноутбука. Приложение может удалять ненужные файлы, исправлять ошибки, чистить реестр, управлять автозапуском, оптимизировать работу оперативной памяти. Можно удалить файлы-дубликаты и настраивать браузер. Доступна русская версия программы.
EnhanceMySe7en
Настройка windows 7 – основная задача данной программы. Интерфейс прост. При этом пользователь получает инструменты для ускорения работы системы, настройки параметров, управления программами, очистки жесткого диска и системного реестра. Инструмент умеет распознавать различные непонятные процессы, которые запущены в системе. Приложение распространяется бесплатно.
Другие программы
 WinUtilities – это набор инструментов, позволяющий повысить производительность и настроить ОС. Вы можете очистить диск от различных ненужных файлов, редактировать различные настройки системы, создавать копии реестра, управлять процессами, удалять битые ярлыки и файлы-дубликаты, оптимизировать работу ОЗУ, управлять автозагрузкой, восстанавливать файлы, дефрагментировать диск, удалять историю веб-сайтов.
WinUtilities – это набор инструментов, позволяющий повысить производительность и настроить ОС. Вы можете очистить диск от различных ненужных файлов, редактировать различные настройки системы, создавать копии реестра, управлять процессами, удалять битые ярлыки и файлы-дубликаты, оптимизировать работу ОЗУ, управлять автозагрузкой, восстанавливать файлы, дефрагментировать диск, удалять историю веб-сайтов.
Также мы поговорили о приложении TweakNow RegCleaner, которое очищает и оптимизирует системный реестр, поддерживая высокую производительность системы. Специальные эффективные алгоритмы поиска, встроенные в приложение, эффективно и быстро находят мусорные данные, избавляя память от них. Приложение создает резервные копии перед началом анализа системы. Скорость невероятно высока. Программа работает очень точно.
При решении поставленной задачи также следует обратить внимание на приложение SystemTweaker, которое добивается повышения производительности путем настройки различных параметров windows. Пользователю доступно управление пятьюдесятью различными параметрами. Отмечается ускорение загрузки ОС. Можно настроить сетевые параметры и повысить уровень безопасности. Доступна работа с контекстным меню проводника.
Последнее приложение, о котором мы расскажем в рамках данного материала, называется Defraggler Portable. Инструмент занимается дефрагментацией. После нее работа ноутбука значительно ускорится.
fb.ru
Несколько способов, как повысить производительность ноутбука под управлением windows 7
Вопрос этот не так прост, как может показаться на первый взгляд. Если вы работаете с обычным для себя набором приложений и производительности ноутбука для их исполнения вполне достаточно, то об апгрейде системы можно не думать.
Модернизация потребуется тогда, когда возможностей компьютера станет явно не хватать для удовлетворения имеющихся потребностей. windows – система сама по себе достаточно прожорливая. ПО под windows, разработанное с применением новомодных технологий, – жадно до ресурсов не меньше, чем голодный монстр из фильмов-ужасов до зазевавшихся в лесу случайных прохожих.
Поэтому, от чего-то одного точно придется отказаться: либо от своих все возрастающих потребностей, либо от устаревшей модели ноутбука. Те, кто выбирает первый путь, просто ищут и находят менее ресурсоемкие программы и отказываются от игр в чересчур «тяжеловесные» игрушки.
Ничего плохого в этом нет, за исключением того, что со временем вы становитесь похожи на этакого хранителя древностей – архивариуса при старинном программном обеспечении.
На Word 5 можно делать почти то же самое, что и на Word 2015, только с гораздо меньшим комфортом.
 Другая альтернатива – купить новый ноутбук или увеличить производительность имеющейся системы на windows. Т.е. сделать то, что в околокомпьютерных кругах принято называть «апгрейдом». Мы будем рассматривать «жесткий» и «мягкий» апгрейд ноутбука на windows по отдельности. Первый касается оборудования, а второй – софта.
Другая альтернатива – купить новый ноутбук или увеличить производительность имеющейся системы на windows. Т.е. сделать то, что в околокомпьютерных кругах принято называть «апгрейдом». Мы будем рассматривать «жесткий» и «мягкий» апгрейд ноутбука на windows по отдельности. Первый касается оборудования, а второй – софта.
Аппаратная оптимизация
Повысить производительность компьютера можно, заменив в нем те или иные блоки более новыми и современными. В случае с настольным компьютером – все ясно. В нем замена отдельных компонентов осуществляется сравнительно легко, — это следствие так называемой «открытой архитектуры» IBM PC. У ноутбуков эта процедура осложняется отсутствием такой сквозной совместимости интерфейсов и оборудования. Причем как между моделями одного и того же производителя, так и между моделями разных. Однако, многое по-прежнему доступно:
- Можно увеличить объем оперативной памяти.
- Можно обновить жесткий диск.
- Можно установить более мощный процессор.
Мастера апгрейда могут сделать и более серьезную модернизацию, но мы не станем обсуждать их таланты.
С оперативной памятью все просто – в разъемы стандартного типа можно вставить планки с большим объемом памяти. Это приведет к заметному росту производительности. Другой способ увеличить производительность — установить более мощный процессор. Наконец HDD-накопитель, можно поменять на более современную SDD-модель, конечно, если у вас не слишком старая техника с единственным IDE-интерфейсом.
 Неподготовленному пользователю нет нужды проделывать эти манипуляции самостоятельно. За этим он может обратиться в любую компьютерную мастерскую. Обновленный таким образом переносной компьютер может начать выдавать чудеса производительности. Одно за другим. Диву иногда даешься, понимая, насколько просто и дешево может быть решена проблема мощности старенького ноутбука.
Неподготовленному пользователю нет нужды проделывать эти манипуляции самостоятельно. За этим он может обратиться в любую компьютерную мастерскую. Обновленный таким образом переносной компьютер может начать выдавать чудеса производительности. Одно за другим. Диву иногда даешься, понимая, насколько просто и дешево может быть решена проблема мощности старенького ноутбука.
Программная оптимизация
Чтобы увеличить производительность ноутбука c ОС windows на борту, можно произвести следующие действия:
- Установить специальные программы оптимизаторы windows. Эти программы способны весьма существенно повлиять на скорость работы в лучшую сторону. Обычно в названиях таких программ можно обнаружить словечко «tweak». Конкретный пример – утилита «AeroTweak». Или словечко «speed», конкретный пример – платная, но очень мощная программа «Auslogics BoostSpeed». Также не забываем чистить реестр чем-то наподобие утилиты «ССleaner».
- Активизировать в BIOS опцию «Load Optimal Settings», буде оная там обнаружится.
- «Вырубить» все ненужные для работы и развлечений службы windows, а также удалить ненужные программы из автозагрузки.
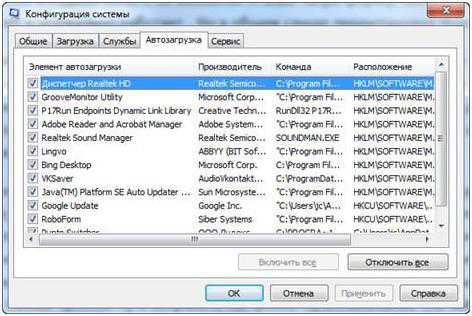
- Установить самые последние версии драйверов устройств.
- Тщательно проверять windows на наличие вирусов и посторонних программ, в том числе извлеченных из Интернета — уничтожать всю заразу, которая попадется под руку.
- Делать регулярное обновление системы.
- Периодически переустанавливать операционную систему. Свежеустановленная ОС работает обычно гораздо шустрее.
Если проделывать все это вовремя, то увеличить производительность ноутбука с windows – не составит труда.
windowsTune.ru
Как ускорить ноутбук или повысить его производительность?
Настройки современных операционных систем (windows 7, windows 8 и т. д.), по мнению разработчиков, должны удовлетворять большую часть пользователей, причем независимо от модели и модификации ноутбука. Однако практика показывает обратное: из-за перегруженности системы и наличия множества ненужных программ ноутбуки не справляются с обработкой информации, дают сбои в работе, их производительность падает. Самый эффективный метод – это «разгон», но есть и иные способы, о которых и пойдет речь в этой статье.
Повышение производительности ноутбука целесообразно по следующим причинам:
- позволит повысить производительность вашего ноутбука;
- поможет вашему ноутбуку прослужить вам дольше обычного.
Несколько способов ускорения
Замена основных комплектующих устройств:
- Замена жесткого диска и увеличение объема оперативной памяти.
- Установка на ноутбук системы охлаждения.
Серия простых манипуляций с вашим ноутбуком:
- Очистка автоматических загрузок.
- Отключение фоновых служб.
- Оптимизация и дефрагментация жесткого диска.
- Настройка планов электропитания.
- Разгон ноутбука (отдельная статья).
Как повысить производительность ноутбука с помощью простых манипуляций
Способ 1: выполняем очистку автозагрузок
Ноутбук практически всегда выполняет автоматические загрузки из сети Интернет. И если одни автозагрузки необходимы устройству для обновления текущих версий программ, то другие совершенно не нужны. Внушительную часть этих загрузок пользователь вообще не применяет при работе за ноутбуком. Вот только их присутствие в памяти устройства, а также автоматический запуск и функционирование параллельно с операционной системой сильно сказываются на скорости работы настольного компьютера.
[showad block=5]
Для очистки автозагрузок вам необходимо:
- Открыть главное меню устройства «Пуск».
- Перейти во вкладку «Выполнить».
- В открывшейся строке ввести следующую комбинацию букв, переключив клавиатуру на английскую раскладку: msconfig.
- Далее нажимаем на «Ввод».
- Откроется новое окно, в котором нужно выбрать пункт «Автозагрузки», убрав галочки со всех программ, которыми вы не пользуетесь.
- Для сохранения выполненных действий нажмите кнопку «Применить», а затем перезапустите систему.
Способ 2: отключаем фоновые службы
Оформление рабочего стола по умолчанию предполагает выдачу разных визуальных эффектов. Конечно, визуализация делает работу более приятной, но именно эта фишка интенсивно поглощает ресурсы процессора, оперативной памяти видеоадаптера. Для повышения производительности ноутбука подобные «украшения» лучше отключить.
Для этого:
- Переходим в главное меню устройства «Пуск».
- Нажимаем «Выполнить».
- В открывшейся строке прописываем следующую комбинацию: services.msc.
После этого отобразится перечень всех задействованных фоновых служб с кратким описанием каждой из них. Пройдитесь по списку и выберите те службы, которые не используете. При нажатии на название службы будет всплывать маленькое меню, в котором вам нужно выбрать кнопку «Отключить».

Выполнять все действия надо аккуратно, отключая лишь те фоновые службы, которые действительно вам не нужны. В противном случае «принудительное отключение» может вызвать сбои в работе устройства.
Отключенные параметры при желании всегда можно восстановить, подобрав для своего ноутбука наиболее корректный рабочий режим. Отключение фоновых служб позволит ощутимо разгрузить процессор, параллельно уменьшив объем потребления оперативной памяти. В результате производительность ноутбука повысится, он станет работать намного быстрее.
Способ 3: выполняем оптимизацию и дефрагментацию жесткого диска
В процессе работы на жестком диске устройства накапливается много фрагментированных файлов. Каждый раз при обращении к этим файлам система тратит много времени, что выражается в виде «зависаний» и «торможений». Дабы исключить подобные явления, периодически следует проводить дефрагментацию жесткого диска.
Эту операцию можно выполнить с помощью специальных программ (утилит). Самыми популярными утилитами, которые действительно помогают улучшить работу системы, выступают Defraggler и CCleaner. После запуска они автоматически оптимизируют систему и проводят дефрагментацию жесткого диска, очищая систему от временных файлов и накопившихся на диске ошибок.
Произвести дефрагментацию диска также можно вручную, используя встроенный дефрагментатор. Для этого заходим в главное меню устройства «Пуск», далее переходим в «Программы» – «Стандартные» – «Служебные», находим «Дефрагментация диска» и запускаем приложение.

Способ 4: выполняем настройку планов электропитания
В современных операционных системах (например, windows 7) предусмотрена возможность управления опциями энергосбережения, в частности, пользователь может самостоятельно настраивать планы электропитания своего ноутбука. Система по умолчанию может использовать один из режимов:
- «Сбалансированный» – режим, который включается автоматически, как только ноутбук подключается к сети.
- «Экономный» – режим, который используется при эксплуатации устройства от аккумуляторной батареи.
Если настроить план «Экономный» более детально, можно еще больше повысить производительность ноутбука. Если же активировать режим «Высокая производительность», то все ресурсы устройства будут использоваться по максимуму без каких-либо ограничений.
Для авторизации этого плана и доступа к настройкам центра, отвечающего за энергопотребление устройства, нужно нажать на иконку «Батарея». После этого откроется новое окно, в котором вам нужно выбрать пункт «Дополнительные параметры электропитания». Как только план будет активирован, он станет отображаться в окошке «Электропитание». Обычно в ноутбуках режим «Высокая производительность» скрыт по умолчанию. Отобразить его можно нажатием на стрелку «Показать дополнительные планы».

Для настройки плана «Экономный» необходимо перейти по ссылке «Настройка плана электропитания», которая располагается напротив названия режима. Это переведет систему в экономный режим, т. е. устройство автоматически будет потреблять минимальное количество энергии.
Как ускорить ноутбук с помощью замены его элементов
Не стоит проделывать данные операции, если вы никогда раньше не имели дела со сборкой компьютера, вы можете серьезно навредить своему ноутбуку. Лучше всего в данном случае обратиться к профессионалу!
Шаг 1: замена жесткого диска и увеличение объема оперативной памяти
Произвести замену процессора или видеокарты на ноутбуке, особенно в домашних условиях, невозможно. Однако повысить производительность аппарата можно путем замены жесткого диска и оперативной памяти. Изначально потребуется заменить жесткий диск специальным накопителем типа SSD. Это даст возможность заметно сократить время открытия основных программ устройства и ускорить процесс загрузки операционной системы, а также в целом повысит производительность «железа».
Что касается оперативной памяти, то многие производители с целью снизить цену готового устройства заметно экономят на оперативной памяти, устанавливая в ноутбуки самые простые и дешевые модули. Поэтому «родные» модули машины целесообразно заменить более современными и скоростными модулями памяти, например, типа SODIMM. Но перед заменой обязательно следует проверить, какой стандарт памяти поддерживает ваш ноутбук (DDR3, DDR2 или DDR), а также какой максимально допустимый объем памяти можно установить на вашу машину.
На покупке основных системных компонентов лучше не экономить, поскольку заменить другие элементы системы на ноутбуке самостоятельно крайне проблематично, а иногда и невозможно. Вообще, чтобы не сталкиваться с подобными проблемами, нужно заранее приобретать ноутбуки с теми процессорами, которые соответствуют задачам, стоящим перед ноутбуком. Чтобы не ошибиться в данном выборе, рекомендуем статью «как выбрать процессор«.
Шаг 2: устанавливаем на ноутбук систему охлаждения
Игнорировать систему охлаждения не стоит, поскольку от того, насколько быстро «греется» ноутбук, напрямую зависят его производительность, работоспособность и продолжительность эксплуатационного периода. Выбирая кулер (устройство для охлаждения ноутбука), желательно отдавать предпочтение известным и проверенным производителям (например Cooler Master, Zalman или Thermaltake). Система охлаждения обеспечит устройству более тихую и надежную работу в самых экстремальных условиях работы.
Также нелишней будет установка в ноутбук вентилятора, который станет охлаждать фронтальную панель устройства, где обычно располагается корзина с жесткими дисками. Можно дополнительно установить вентилятор в тыльной части системного блока.
Некоторые простые советы о том, как ускорить работу ноутбука
Повысить производительность можно также с помощью современных программ (утилит), которые автоматически чистят жесткий диск от лишней информации, и используя тонкие системные настройки. Однако в основном сохранить и приумножить результат можно, если не загружать на свой ноутбук программы из подозрительных и непроверенных источников.
Загружая различный пиратский контент, а также различное ПО с подозрительных сайтов, вы подвергаете свой ноутбук серьезной угрозе!
Обязательно стоит установить антивирус, который будет блокировать все попытки несанкционированного доступа к вашим личным данным.
Помимо защиты вашего ноутбука антивирус также станет способствовать его лучшей работе благодаря запрету зловредного софта.
Надеюсь, мы смогли объяснить вам, как достаточно просто ускорить ноутбук. Если у вас есть какие-то вопросы, не стесняйтесь задавать их ниже, в комментариях.
LookForNotebook.ru
Как повысить производительность ноутбука на windows 7
Сразу же после покупки компьютера, а также какое-то время после этого, гаджет радует пользователя своей качественной работой. Однако чем активнее веб-серфинг, чем чаще устройство работает, тем быстрее оно забивается всяким мусором, начинает подтормаживать, долго грузиться и т.д. Некоторые юзеры в такие моменты начинают паниковать и задумываться о том, что, возможно, лэптоп уже свое отработал, и пора отправляться за новым.
На самом деле, такой ход мыслей ошибочен, и зачастую система просто нуждается в хорошей чистке и «встряске». Ее можно оптимизировать и повысить производительность в несколько раз, причем способов существует очень и очень много. Итак, предлагаю разобраться с весьма интересным вопросом: как повысить производительность ноутбука на windows 7?
Освобождаем систему от ненужных ресурсов
Начну с того, что в компьютере любого пользователя скрывается огромное количество ненужных ресурсов. Выполните следующие шаги для их избавления:
- В правом нижнем углу рабочего стола, именуемым областью уведомлений, можно отследить, какие программы запущены и работают в данный момент. Причем работать они могут даже в фоновом режиме, все равно этот процесс отображается. Внимательно посмотрите, все ли открытые программки вам нужны. Если не все, просто закройте их. Для этого вы можете открыть Диспетчер задач (Ctrl+Alt+Del) и остановить все ненужные процессы.

- Также полезно будет отключить автозапуск ненужных программ, которые также не всегда востребованы. Чтобы это сделать, откройте пусковое меню, перейдите в Панель управления, там найдите пункт «Администрирование». Теперь дважды кликните левой мышиной кнопкой по строчке «Конфигурация системы». Откроется окно, в котором есть пункт «Автозагрузка», выберите его. Теперь просто уберите галочки с тех программ, необходимость в автоматической загрузке которых пропала.

Дефрагментация жесткого диска и переустановка ОС
Также можно попробовать более радикальные методы повышения производительности компьютера. В частности, можно выполнить дефрагментацию жесткого диска, о которой я уже рассказывал в одном из материалов. Это не очень сложный процесс, который позволяет освободить место в системе хранения данных.
Что касается переустановки операционной системы, то это также хороший способ увеличить скорость работы компьютера. Впрочем, переусердствовать все же не стоит, частая переустановка может навредить системе компьютера.
Разумеется, перечень способов на этом не заканчивается. Можно менять комплектующие устройства, обновлять драйвера, регулярно чистить мусор и проверять компьютер на наличие вирусов, удалять все ненужные программы и т.д. В общем, каждый выбирает подходящий для себя способ, а лучше – задействовать комплексный подход!
learnwindows.ru
Как ускорить работу компьютера на windows 7 (часть 1)
Мар 03
Здравствуйте, друзья! Как и обещал в предыдущей статье, расскажу вам о том, как ускорить windows 7. Если вы используете более старую версию windows, то можете все равно воспользоваться некоторыми советами. Например пункт 2 и 3. А вообще, лучше идти в ногу со временем и использовать новые версии программного обеспечения. Так как они более надежные и усовершенствованные. Начнем? Сама по себе windows 7 ну очень уж красивая. Поэтому лично я отключил лишь парочку визуальных эффектов. Вы же отключаете те, которые вам не нужны. Как это сделать? 1) Зайдите в раздел "Счетчики и средства производительности". Для этого нажмите кнопку Пуск и выберите раздел Панель управления. В поле поиска введите "Счетчики и средства производительности", а затем в списке результатов выберите пункт "Счетчики и средства производительности". 2) Выберите пункт "Настройка визуальных эффектов". 3) Уберите галочки со следующих эффектов(это мое мнение):- 1.Анимация в меню Пуск и панели задач
- 2.Анимация окон при свертывании и развертывании
- 3.Отображать тени, отбрасываемые окнами
- 4.Эффекты затухания или скольжения при появлении подсказок
- Оптимизация windows 7 (часть 2)
- Оптимизация windows 7 (часть 3)
webexpertu.ru