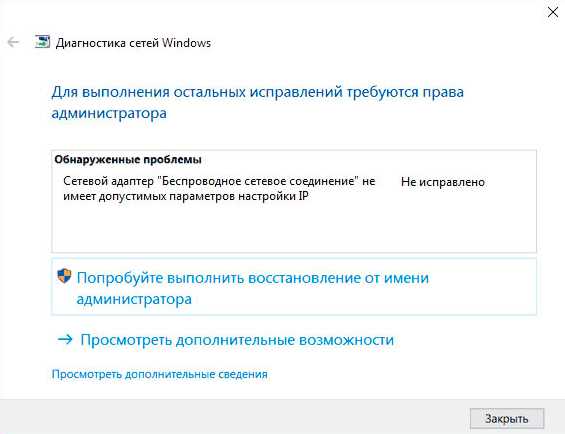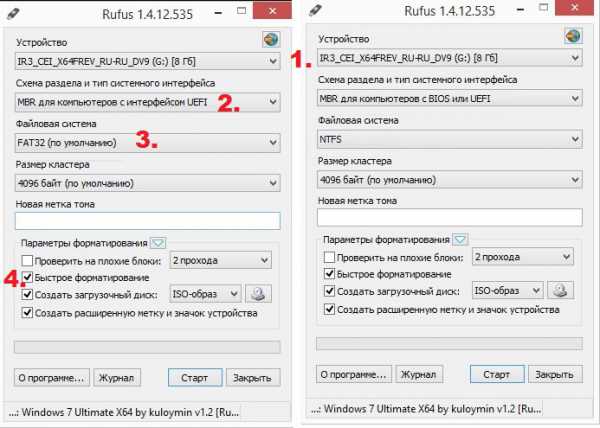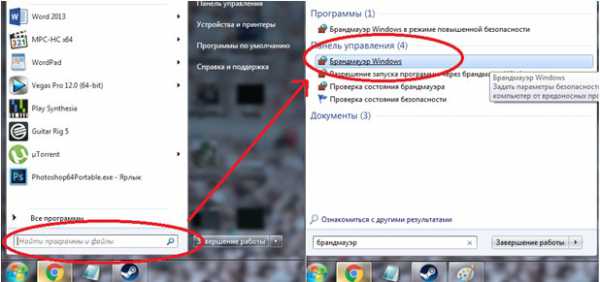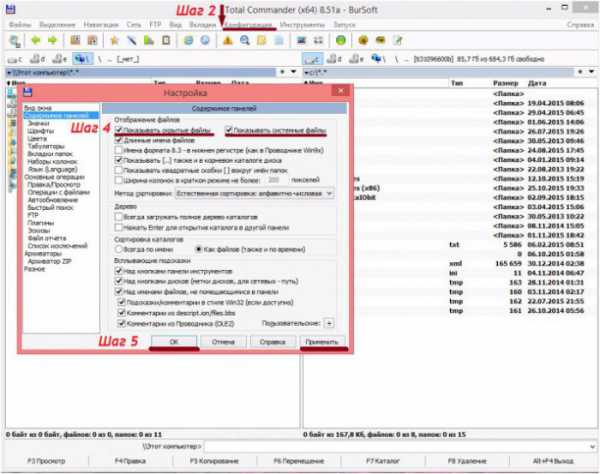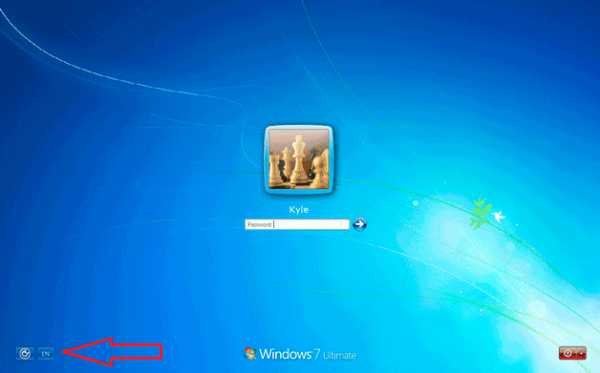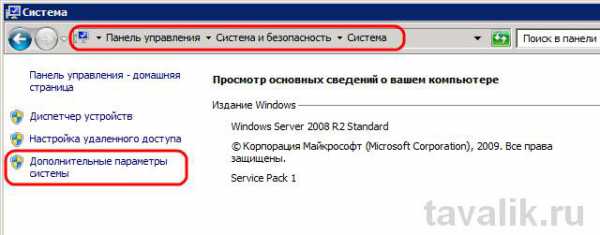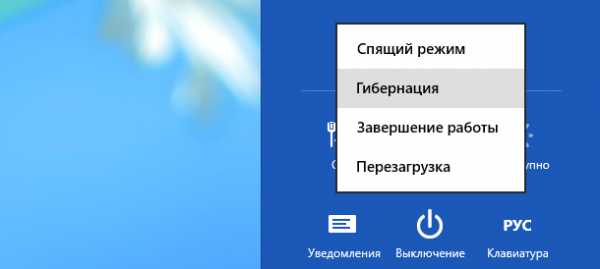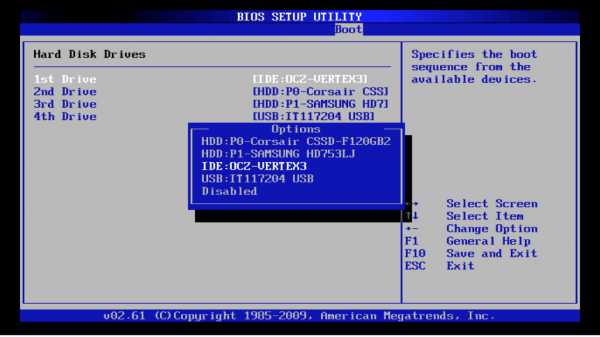Как проверить озу в windows 7
Проверка работоспособности и производительности вашей оперативной памяти при помощи программ и стандартных инструментов windows 7
Здравствуйте, дорогие читатели, Тришкин Денис на связи. Компьютер состоит из нескольких ключевых плат и элементов. Одной из них является оперативная память. В случае появления проблем с ПК, этот элемент в большинстве случаев не является источником. Тем не менее все же бывают моменты, когда сначала нужно проверить оперативную память в windows 7, а только потом пробовать другие инструменты.
Что это?( к содержанию ↑ )
Оперативная память (ОЗУ или оперативное запоминающее устройство) – часть компьютерной системы, в которой происходит хранение выполняемого кода и промежуточные данные, на данный момент обрабатываемые процессором. Она является энергозависимой. Этот элемент считается одним из ключевых, а потому без него невозможна работа компьютера.
В случае если возникают проблемы с этим компонентом, обычно это проявляется двумя процессами: постоянная перезагрузка windows или появление синего экрана смерти.

увеличить
Что делать?( к содержанию ↑ )
Сначала нужно выяснить, появляющиеся нестабильности связаны именно с этим компонентом или с другими. Это позволит понять, что нужно делать дальше.
В случае неполадки ОЗУ, существует всего два варианта:
-
1Компонент сгорел. В этом варианте при включении начинают вращаться все кулеры, но больше ничего не происходит.
-
2Элемент работает частично. Сбои могли произойти в одном или нескольких чипах. Тут ситуация будет не столь очевидной. Операционная система может работать какой-то промежуток времени, загружая RAM. При этом во время запуска ресурсоемкой программы, windows перезагрузится, зависнет или покажет экран смерти.
В первом случае все понятно – нужно заменить компонент. Во втором – для начала необходимо полностью протестировать память на ошибки. Это можно сделать при помощи стандартного приложения системы или специальной программы.
Встроенное решение в windows( к содержанию ↑ )
Если вам удается загрузить ОС, значит этот элемент не сгорел. Чтобы выяснить конкретные причины сбоев, нужно запустить соответствующую программу проверки на работоспособность.
Для этого:
-
1Заходим в «Пуск» и набираем в строке поиска «mdsched.exe». Запускаем.
-
2Появляется новое окно. В нем необходимо указать, когда именно вы желаете проверить устройство. Можно это сделать сразу или уже во время следующего включения.

увеличить
-
3Перед выбором первого варианта нужно сохранить все открытые документ и закрыть программы. Затем «Выполнить перезагрузку и проверку».

увеличить
-
4Произойдет перезапуск системы и начнется диагностика.

увеличить
-
5В случае выявления проблемы, о ней появится соответствующая запись на мониторе.
-
6Чтобы выбрать дополнительные параметры проверки, нужно нажать «F1». Чаще всего если ошибки присутствуют, они будут найдены и с помощью стандартных настроек.

увеличить

увеличить
Кроме того, запустить мастер диагностики можно и при следующем старте windows. Для этого в диспетчере загрузки ОС нужно нажать «Tab» и выбрать «Диагностика». Запуститься проверка на производительность.

увеличить
Что делать если были найдены ошибки?( к содержанию ↑ )
Сразу нужно понимать, что исправить ошибку и вернуть все, как и было раньше, не получится. Если нашлись неисправные компоненты, необходимо обратится в место приобретения. Хорошо если на устройство распространяется гарантия. В противном случае шанс на замену поврежденного модуля, минимальный.
Интересно знать! В windows в случае выявления неполадки ОЗУ, рекомендуется обратиться непосредственно к самому производителю компонента, чтобы получить всю необходимую информацию, которая позволит устранить ошибку.
Дополнительные параметры( к содержанию ↑ )
Если есть подозрения, что с памятью RAM какие-то проблемы, рекомендуется запускать диагностику со стандартными параметрами. Но вместе с тем можно детально настроить процесс. Как уже было сказано, для этого нужно нажать «F1».
В появившемся окне устанавливаются:
-
1Набор тестов:
-
базовый;
-
стандартный;
-
расширенный.
По умолчанию указывается второй вариант.

увеличить
-
-
2Кэш:
-
по умолчанию (включен для всех тестов);
-
включить;
-
выключить.

-
-
3Число проходов. Можно выбрать от 0 до 99. По умолчанию используется 2. Если же указать 0 – бесконечное количество.

увеличить
Чтобы перейти к настройке следующего параметра нужно нажать «Tab». Для возврата – «Esc». Указав все, что нужно, нажимаем «F10» и тестирование начнется.

увеличить
Программа для проверки Memtest( к содержанию ↑ )
Этот продукт считается лучшим для проверки ОЗУ. Он совместим с последними версиями windows, начиная с Vista. Для выявления проблем с оперативной памятью это приложение поочередно запускает восемь различных тестов. Каждый из них предназначен для проверки собственной области, в том числе и частоты работы. Для правильного функционирования программы необходимо сделать загрузочный диск или флешку.
Для этого находим программу, которая уже предлагается в образе *.iso. После этого его нужно записать на диск или переносное запоминающее устройство – запустив скачанный файл программы imageUSB.

увеличить
Затем вставляем диск или флешку в компьютер и перезагружаемся. Нам нужно в BIOS выставить загрузку с флешки или воспользоваться boot меню — для более детального объяснения как это сделать воспользуйтесь моей статьей. После этого сохраняемся, перезагружаемся и нас выбрасывает на окно тестирования.

увеличить
Важно! Диагностику нужно проводить только таким образом. Если вы решитесь попробовать проверить ОЗУ из-под windows, это может привести к преждевременной перезагрузке. В итоге желаемых результатов вы не добьетесь.
В случае обнаружения ошибок на мониторе появляются красные строки, в которых указана все необходимая информация.

увеличить
Также необходимо уточнить, что в случае использования нескольких планок памяти, нужно проверять их поочередно. В противном случае просто невозможно определить, какой именно модуль вышел из строя.
Общие рекомендации( к содержанию ↑ )
Нужно помнить, что хоть ОЗУ и не считается «сердцем» компьютера, тем не менее является важным узлом, на который также подается напряжение для работы. Поэтому любое перенапряжение в системе негативно отражается, как и на прочих элементах.
В случае постоянного использования компьютера при больших нагрузках, многие специалисты рекомендуют устанавливать на корпус дополнительное количество кулеров – сколько поместиться на задней панели. Это поможет охладить не только планки памяти, но и остальные элементы.
Кроме того, на рынке техники сегодня можно найти дополнительные компоненты для охлаждения RAM. Они бывают:
-
накидные, которые крепятся за две стороны чипа;

увеличить
-
целые сборные системы, устанавливаемые под нужными слотами.

увеличить
Нужно отметить, что помимо проблем, связанных с производством или эксплуатацией, оперативная память может перестать работать и еще из-за одного всеобщего недуга – пыли. При этом компьютер бывает вовсе не запускается и даже выдает звуки, обозначения которых найти просто невозможно ни в одном руководстве по использованию.
Сборщики компьютеров часто во время создания новой машины устанавливают платы ОЗУ в первые разъемы, которые находятся ближе к процессору. Если вы такое заметили и у себя, желательно их передвинуть подальше. Для включения двухканального режима, можно установить их в слоты одинакового цвета. Это должно увеличить скорость работы.

увеличить
Пыль больше всего собирается рядом с местами, где установлены вентиляторы. Поэтому больше всего подвергаются запылению именно первые разъемы. Лично у меня в определенный момент компьютер выдал синий экран смерти. В то время я еще не знал, что мне делать с ним. Я отталкивался от принципа «выключить/включить» или «отсоединить/подсоединить». И тогда я переустановил планку далее, предварительно очистив ее и слоты от пали. Все заработало и больше BSOD из-за этого у меня не появлялся.
Пыль по факту является врагом всей электроники. Для ее очистки можно пользоваться кисточкой или мягкой щеткой. Нужно обязательно хорошо почистить углубления в разъемах и сами контакты на плате. Для этой процедуры также можно использовать и мягкий ластик. После его воздействия на металлические части можно сразу заметить, что они станут светлее.
Повреждение в результате действия вируса( к содержанию ↑ )
Отдельно стоит сказать, что существуют некоторые вирусы, действие которых способно привести к выходу из строя RAM-память. К счастью многих пользователей, эта программа не распространена в «мировой паутине», и встретить ее можно крайне редко. Кроме того, антивирусы стараются искать подобное ПО не только на отдельных устройствах, но и в Интернете, вычищая его. Это только еще раз доказывает, что лучше на своем ПК все же иметь программу, отвечающую за безопасность.

увеличить
Еще одним верным методом является использование только проверенных ресурсов. К сожалению, не всегда можно осознавать, что ты уже покинул границы «безопасного Интернета» в поисках нужной тебе информации.
Оперативная память, хоть и не считается самым важный компонентом в компьютере, тем не менее без нее не будет работать ни одна машина. Она является устройством, которое работает в аппарате дольше остальных компонентов. Несмотря на это все же встречаются ситуации, когда и этот элемент выходит из строя.
Надеюсь, вам помогла статья. Подписывайтесь и рассказывайте обо мне друзьям.
windwix.ru
Диагностика ОЗУ: тест оперативной памяти windows 7 64-bit
Когда компьютер начинает давать сбой, причем очистка ОС и ее оптимизация не дает результатов, необходимо приступить к диагностике железных компонентов. Вполне возможно, ошибки возникают по вине ОЗУ. Но убедиться в этом невозможно без специализированных программ, которые выполняют тест оперативной памяти windows 7 64-bit. На русском языке выполнен интерфейс предустановленных в систему утилит, что весьма удобно. Сторонний софт оснащен только английской локализацией, но наиболее эффективен.
Главные причины выхода RAM из строя
В конструкцию ОЗУ входит несколько интегральных микросхем, распаянных на плате и установленных в разъем материнской карты. Этот компонент считается самым надежным среди всех основных устройств ПК. Шанс купить брак хоть и минимален, но возможен. Помимо него, в дело часто вступают другие факторы. Причины поломок оперативной памяти:
- статическое электричество;
- перепады напряжения в сети;
- неисправный или некачественный БП;
- повышенный уровень влажности в помещении;
- невыполнение регулярного технического обслуживания (чистка от пыли);
- работа при критических температурах;
- физическое воздействие (удары по корпусу ПК, падения ноутбука).
Признаки битой памяти
Поломка модуля ОЗУ приводит к самым разным неприятностям. Сложно перечислить их все, но привести список основных вполне реально.

- BSOD - самый верный и самый частый симптом сбоев в чипах RAM.
- Периодические выключения компьютера, отказы при загрузке операционной системы, зависания во время инициализации устройств системой BIOS.
- Ошибки во время работы приложений, требующих много оперативной памяти. Сюда можно отнести графические редакторы, 3D игры, офисные пакеты, компиляторы.
- При появлении артефактов на дисплее также требуется провести тест оперативной памяти windows 7 64-bit. Хотя чаще всего в этом случае виновата видеокарта.
- Компьютер отказывается включаться. На мониторе ничего не появляется. В это время из динамика ПК могут подаваться сигналы ошибок. Чтобы понять, о какой неисправности сообщает система оповещений, ознакомьтесь с документацией на сайте разработчика материнской платы.
- Каждая попытка переустановки windows завершается из-за возникающих в ее процессе ошибок.
Встроенная утилита
Все ОС, начиная с Vista, оснащаются встроенным инструментом, который по запросу пользователя выполняет тест оперативной памяти windows 7 64-bit. На компьютер при этом не требуется инсталлировать дополнительные компоненты. Это максимально удобно, но иногда малоэффективно, например, когда сама утилита отказывается запускаться из-за проблем RAM.

- Завершите все работающие программы.
- Сохраните важные файлы и документы на внешний накопитель.
- Если есть возможность, сделайте бэкап всей системы.
- Кликните на "Пуск", в области поиска наберите mdsched и откройте найденное приложение.
- В запустившейся программе пользователю предложат выбор: тест оперативной памяти windows 7 64-bit без перезагрузки либо проверка после следующего включения компьютера. Выбирать первый режим не рекомендуется.
Фоновый режим
Тестирование без выключения ОС не требует долгого ожидания. Во время проверки на дисплее можно наблюдать окно, в котором нет никакой информации, кроме заполняющегося индикатора. Он призван сообщить о примерном проценте выполнения операции. Если оперативная память в порядке, утилита выведет оповещение “ошибки отсутствуют”. В случае когда планки ОЗУ работают со сбоями, приложение выдаст список с кодами неисправностей.
Как было сказано ранее, фоновая проверка не рекомендуется, она не дает полной картины. Дело в том, что в оперативной памяти во время исполнения функций программы постоянно хранятся данные, используемые операционной системой для своей работы.

Тест оперативной памяти windows 7 64-bit, выполняемый после перезагрузки машины, запустится автоматически. Его внешний вид напоминает программы, написанные для DOS. Весь процесс займет несколько десятков минут. После нахождения ошибки внизу экрана появятся строки красного цвета, с описанием сбоя. В принципе, при появлении даже одной ошибки процедуру проверки можно завершить, а компьютер выключить, он точно требует ремонта.
Утилиты независимых разработчиков
В интернете много приложений, тестирующих RAM. В их разработке принимают участие как крупные компании, так и энтузиасты. Популярность таких программ позволяет маскировать под них червей и троянов. Помните, что при загружении любого исполняемого файла на свой компьютер следует проверить его антивирусом. Если же сайт предлагает выполнить тест оперативной памяти windows 7 64-bit онлайн, знайте, это обман. Браузер не сможет получить низкоуровневый доступ к физическим устройствам и драйверам.
Memtest86+ - это универсальный инструмент, алгоритмы которого совершенствуются постоянно. Приложение распространяется под лицензией GPL, это значит, любой желающий может не только бесплатно его скачать, но и принять участие в разработке. Утилита оптимизирована для проверки ОЗУ любого поколения до DDR3. Запускается программа в режиме DOS. Такой подход позволяет работать со всеми ячейками памяти. Инструмент проверки требует пустую флешку. Впоследствии она станет загрузочной.
Руководство по созданию загрузочной флешки
- Скачайте memtest86+. Важно загрузить USB-инсталлятор, а не образ ISO. Чтобы не ошибиться, внимательно изучите информацию на официальном сайте.
- Распакуйте архив в пустой каталог и запустите установщик.
- Выберите накопитель, на который скопируются файлы программы.
- Отметьте флажком единственный возможный пункт. Обязательно сохраните все документы, расположенные на флешке, так как она будет отформатирована.
- Щелкните по Create.
- После завершения всех операций нажмите Next. Теперь на флешку установлена утилита, которая выполнит тест оперативной памяти windows 7 64-bit. Ноутбук необходимо перезагрузить.
- Зайдите в настройки BIOS и установите в качестве первого загрузочного устройства USB.
- Выйдите с сохранением, нажав на F10.

После включения ПК запустится memtest86+. Он автоматически начнет проверку. Всего тестов девять. Все они находятся в цикле. После первого круга в нижней части экрана можно будет наблюдать информационные сообщения, которые подскажут, были ли ошибки и исправны ли планки RAM. Нажатие на клавишу Escape выключит утилиту и перезагрузит машину.
Память дает сбой, что делать?
Все дальнейшие советы предназначены для пользователей, которые обладают минимальными навыками ремонта бытовой техники.
Отключите системный блок и все периферийные устройства от сети. Снимите крышку компьютера и демонтируйте модуль ОЗУ. Осмотрите микросхемы. Если на них нет сколов или каких-либо других дефектов, возьмите ластик и протрите контакты планки. Сметите мусор мягкой акварельной кистью, а затем обработайте позолоту спиртом. Установите планку на место и снова запустите тест оперативной памяти windows 7 64-bit.

Если сбои не прекратились, есть смысл переставить модуль в соседний слот. Если модулей несколько, попробуйте поменять их местами.
Неисправный модуль ОЗУ невозможно починить в домашних условиях, да и в специализированных мастерских вряд ли кто-то возьмется за это дело. Поэтому при выборе планки RAM не стоит гнаться за дешевизной, следует выбирать устройство из числа продуктов известных производителей. Особое внимание нужно обратить на срок гарантии.
fb.ru
Как проверить оперативную память компьютера
При диагностике неисправностей компьютера иногда прибегают к проверке оперативной памяти (ОЗУ). Подобное тестирование обычно проводят, если компьютер стал работать нестабильно, выдавать синие экраны смерти (BSOD), и есть подозрения, что проблема возникла именно из-за RAM.
Из этой статьи вы узнаете основные признаки неисправности ОЗУ, научитесь проверять оперативную память компьютера или ноутбука. Мы расскажем, как проверить ОЗУ с помощью встроенной программы windows 7,8,10 или бесплатной утилиты memtest 86+.
Признаки ошибок и неисправностей в ОЗУ
Сбои RAM могут негативно влиять на работу операционной системы, приводить к ошибкам и странному поведению ПК. Самые распространенные симптомы проблем с ОЗУ:
- Частое появление синих экранов смерти. BSOD может возникать из-за неполадок с драйверами, жесткими дисками, программным обеспечением, а так же из-за проблем с оперативной памятью.
- Нестабильная работа, вылеты программ и игр при большой нагрузке на RAM. Если у вас при активном использовании фото/видео редакторов, архиваторов, игр случаются вылеты, падения — стоит проверить ОЗУ.
- Компьютер не запускается, издавая писк. Каждая материнская плата имеет свои звуковые сигналы, но чаще всего, бесконечное пищание спикера свидетельствует об ошибках в оперативной памяти.
Подобные симптомы не значат, что проблема именно в RAM, но провести тестирование стоит. windows имеет встроенное средство для проверки ОЗУ — Memory Diagnistics Tool. Так же известна небольшая утилита memtest86+, которую можно встретить во многих LiveCD для восстановления системы. Её использование — негласное стандартное решение при тестировании RAM.
1 Способ: проверяем RAM встроенной утилитой windows
Чтобы проверить оперативную память ноутбука или стационарного компьютера с помощью стандартной системной программы windows Memory Diagnistics Tool нужно вызвать окно «Выполнить» сочетанием клавиш Win+R, ввести в поле mdsched и нажать Enter.

Программа предложит Вам перезагрузить ПК для запуска тестирования RAM. После перезагрузки начнется сканирование памяти на наличие ошибок. Нажав F1 во время сканирования, Вы можете изменить некоторые параметры проверки.

После завершения тестирования ОЗУ компьютер перезагрузиться и отобразит на экране результаты сканирования. Если этого не произошло, или окно с результатами слишком быстро исчезло — нужно воспользоваться «Просмотром событий». Зайдите в вкладку «Журналы windows», откройте «Система» и найдите там MemoryDiagnosticsResults. В подробностях этого события можно увидеть отчет проверки.
2 Способ: диагностика ОЗУ с помощью memtest86+
Хорошо себя зарекомендовала программа под названием memtest86+. Загрузить ее можно с официального сайта memtest.org. Скачиваете ISO образ программы и записываете ее на флешку или диск. О том, как создать загрузочный диск я писал ранее. В BIOS или UEFI настраиваете загрузку с USB накопителя или CD/DVD ROM. Я рекомендую проверять память не всю вместе, а по одному модулю. Вам будет легче определить сбойную планку. Все найденные ошибки будут выведены на экран и выделены красным цветом. Прервать сканирование можно клавишей ESC.

Что делать с найденными ошибками? Запишите их. По окончанию тестирования поищите в Интернете, как их можно исправить. Иногда помогает чистка контактов модуля мягким ластиком, а в некоторых случаях проще купить новую планку, цены на них не высокие. Прежде чем покупать новую ОЗУ почитайте полезную статью «Как выбрать оперативную память для компьютера» Желаю удачи.
mypclife.ru
Тестирование оперативной памяти. Программа для теста (ОЗУ, RAM)
Если ошибки с синим экраном стали вас преследовать слишком уж часто - будет совсем не лишним провести тестирование оперативной памяти. Так же на оперативную память следует обратить внимание, если ваш ПК вдруг ни с того ни с сего начинает перезагружаться, виснуть. Если ваша ОС windows 7/8 - вам повезло больше, в ее составе уже есть утилита для проверки ОЗУ, если нет - придется скачать небольшую программу. Но обо всем по порядку...
1. Рекомендации перед тестированием
Если вы давно уже не заглядывали в системный блок - то будет стандартный совет: открыть крышку блока, продуть все пространство от пыли (можно при помощи пылесоса). Обратить пристальное внимание на планки с памятью. Желательно вынуть их из гнезда материнской памяти, продуть сами разъемы для вставки в них слота ОЗУ. Контакты памяти желательно протереть так же чем-нибудь от пыли, отлично с этим справляется обычная резинка. Просто часто контакты закисливаются и соединение оставляет желать лучшего. От этого масса сбоев и ошибок. Возможно, что после такой процедуры и никакого тестирования делать не понадобиться...
Будьте аккуратны с микросхемами на ОЗУ, их можно легко повредить.
2. Тест оперативной памяти в ОС windows 7/8
И так, для запуска диагностики оперативной памяти, откройте меню пуск, а затем впишите в поиске слово "опер" - из найденного списка вы легко сможете выбрать то, что мы ищем. Кстати, ниже на скриншоте продемонстрировано вышесказанное.

Рекомендуется закрыть все приложения и сохранить результат работы, перед тем, как вы нажмете "выполнить перезагрузку и проверку". После нажатия, компьютер, практически сразу, уходит в "ребут"...

Затем при загрузки ОС windows 7 запускается средство диагностики. Сама проверка проходит в два этапа и занимает примерно минут 5-10 (видимо зависит от конфигурации ПК). В это время лучше вообще никак не трогать компьютер. Кстати, внизу вы можете наблюдать за найденными ошибками. Хорошо бы, чтобы их не было вовсе.

Если ошибки будут найдены, будет сформирован отчет, который вы сможете посмотреть и в самой ОС, когда она загрузиться.

3. Программа Memtest86+ для тестирования ОЗУ (RAM)
Это одна из лучших программ для тестирования оперативной памяти компьютера. На сегодняшний день актуальная версия 5.
** Memtest86+ V5.01 (27/09/2013)**
Download - Pre-Compiled Bootable ISO (.zip) По это ссылке можно скачать загрузочный образ для CD диска. Универсальный вариант для любого ПК, на котором есть пишущий привод.
Download - Auto-installer for USB Key (Win 9x/2k/xp/7) Этот установщик будет необходим всем обладателям относительно новых ПК - которые поддерживают загрузку с флешки.
Download - Pre-Compiled package for Floppy (DOS - Win) Ссылка на закачку программы для записи ее на дискету. Удобно, когда у вас есть дисковод.
3.1 Создание флешки для проверки ОЗУ
Создать такую флешку легко. Скачиваете файл по вышеприведенной ссылке, разархивируйте его и запустите программу. Далее она предложит вам выбрать флешку, на которую будет произведена запись Memtest86+ V5.01.
Внимание! Все данные на флешке будут удалены!

Процесс занимает от силы 1-2 минуты.


3.2 Создание загрузочного CD/DVD диска
Лучше всего записать загрузочный образ при помощи программы Ultra ISO. После ее установки, если щелкнуть по любому образу ISO, он автоматически откроется в этой программе. Вот это и делаем с нашим скаченным файлом (см. выше ссылки).

Далее выбираем пункт инструменты/записать образ CD (кнопка F7).

Вставляем чистый диск в привод и жмем запись. Загрузочный образ Memtest86+ занимает совсем мало места (около 2 мб), поэтому запись происходит в течении 30 сек.

3.3 Проверка RAM с помощью диска/флешки
Первым делом включаете в своем Bios режим загрузки с флешки или диска. Об этом подробно расписывали в статье про установку windows 7. Далее вставляете наш диск в CD-Rom и перезагружаете компьютер. Если все сделали правильно, вы увидите, как автоматически начнется проверяться оперативная память (примерно, как на скриншоте ниже).

Кстати! Проверка эта будет идти бесконечно. Желательно все же дождаться одного-двух проходов. Если за это время ошибки не были выявлены - процентов на 99 ваша ОЗУ рабочая. А вот если увидите множество красных полос в нижней части экрана - это говорит о неисправности и ошибках. Если память на гарантии - рекомендуется ее поменять.
Социальные кнопки:
pcpro100.info
Как проверить оперативную память?

Рад приветствовать вас на сайте compblog.ru! В этой статье я расскажу вам всё о диагностике оперативной памяти компьютера/ноутбука.
Поговорим о симптомах, говорящих о том, что в «оперативке» возможно есть какие-то ошибки, а также о том, как проверить её на работоспособность и «целостность».
Итак, начнём!
Оперативная память, или ОЗУ (оперативное запоминающее устройство) — это «временная» память компьютера. Это так называемый «буфер» между жестким диском, на которым постоянно хранятся и ваши программы и данные, и процессором, который эти данные обрабатывает. Эта память энергозависима, т.е. при каждой перезагрузке или отключении питания компьютера она обнуляется.
Симптомы неполадок оперативной памяти.
ОЗУ представляет собой небольшую планку, вставляющуюся в разъём материнской платы. Как и любой компонент компьютера — эта планка может выйти из строя.
Далее я перечислю неполадки с компьютером/ноутбуком, причиной которых может быть оперативная память:
- компьютер намертво зависает, причём это могут быть разные программы в разное время;
- во время загрузки и при работе windows возникают BSOD (синие «экраны смерти»):
 ;
; - windows при чистой установке зависает в разных местах с различными ошибками.
Вообще, все эти симптомы не обязательно говорят о неисправности планок ОЗУ. Зависания и ошибки при установке windows чаще происходят из-за жесткого диска, БСОДы — из-за ошибок ОС, вирусов. Точно сказать, есть ли в оперативке битые блоки, ошибки, можно сказать, только проведя тесты памяти методами, которые я вам опишу ниже.
Как проверить оперативную память компьютера
Самый простой способ проверки оперативной памяти — метод исключения. Чаще всего, в компьютере установлено 2-4 модуля ОЗУ. Поэтому можно вынимать их по очереди, и проверять, ушла ли проблема. Если без одного из модулей памяти прекратились зависания и исчезли ошибки — значит он неисправен.
Но, вполне возможно, модуль памяти у вас — один.
В любом случае, рекомендую перед проведением программных тестов достать вашу память(само-собой, при выключенном ПК), продуть слоты, а контакты памяти потереть обычным школьным ластиком.
Что бы найти и вытащить оперативную память из вашего системного блока — внимательно посмотрите на картинку ниже. Думаю вам всё сразу станет понятно. Нужно отогнуть защёлки по бокам памяти — и она сама «выскочит». 
А вот как выглядит, и вынимается оперативная память у ноутбуков:

Проверка оперативной памяти на ошибки средствами windows
Если ваша система загружается нормально, но в работе выдаёт разные сбои и ошибки — то можно воспользоваться стандартным средством windows для проверки ОЗУ.
Оно так и называется — «Диагностика проблем оперативной памяти компьютера.»
Это средство встроено в операционную систему windows 7 и Vista, и нам остаётся только его найти и воспользоваться:
- Нажимаем кнопку Пуск, и в поле «Найти программы и файлы» вводим часть названия программы, которую нам нужно найти. Я ввёл «оператив». Среди списка программ находим «Диагностика проблем оперативной памяти компьютера»:

- В появившемся окошке можно выбрать, когда будет произведена проверка — прямо сейчас или при следующем включении компьютера:
 Закрываем все открытые программы, сохраняем документы, и запускаем первый пункт, что бы перезагрузить ПК и начать проверку оперативной памяти прямо сейчас.
Закрываем все открытые программы, сохраняем документы, и запускаем первый пункт, что бы перезагрузить ПК и начать проверку оперативной памяти прямо сейчас. - После перезагрузки Средство диагностики памяти windows автоматически запустится и начнёт проверку памяти. Ждём, пока выполняется проверка, трогать ничего не нужно.
 На моей конфигурации (i5-4460, 16 Gb DDR3) тестирование в обычном режиме заняло около 15-20 минут.
На моей конфигурации (i5-4460, 16 Gb DDR3) тестирование в обычном режиме заняло около 15-20 минут.Нажав клавишу F1, можно выбрать другие варианты теста (Базовый и Широкий), а также количество проходов. По желанию можно проверить с Широким набором тестов, но это займёт в несколько раз больше времени, так что для начала сделайте Обычный тест.

- После завершения теста продолжится загрузка windows.
- Чтобы посмотреть результат теста оперативной памяти windows Вам нужно зайти в Просмотр событий -> Журналы windows -> Система -> MemoryDiagnostics-Results:

Программа для проверки оперативной памяти — memtest86+
Лучше всего для проверки памяти воспользоваться специальной программой — memtest86+.
Её преимущество в том, что её можно использовать, даже если ОС windows не загружается, либо в ПК вообще нет жесткого диска.
Скачать программу для проверки ОЗУ вы можете с официального сайта memtest.org, либо прямо здесь, в моём блоге(файлы проверены на вирусы):
После того, как подготовите диск или флешку с программой, вам нужно перезагрузить компьютер, зайти в BIOS, и выставить там загрузку с вашей флешки или DVD-ROMа.
После сохранения настроек биоса, и перезагрузки, автоматически загрузится программа memtest86+ с вашего устройства, и начнётся тест памяти. Выглядит он вот так:

Тест проходит в автоматическом режиме, ничего изменять не нужно, просто наблюдайте. Идти он будет бесконечно. Если после 1-2 проходов (Pass) в поле снизу не появится красных полос с ошибками, и счётчик «Errors» будет равен нулю, то ваша память практически наверняка — чистая!
Многим наверняка интересно, как выглядит тест «битой» оперативной памяти? Что бы это увидеть — смотрите видео ниже.
Тест оперативной памяти memtest86+ — 1,5 млн ошибок [Видео]:
Кстати, подписывайтесь на мой youtube-канал. Там я показываю весь процесс диагностики и ремонта компьютеров и ноутбуков в реальном времени в видео-формате.
Тэги: windows 7, озу, оперативная память, тест
Надеюсь, статья оказалась Вам полезна! Пожалуйста, поддержите проект, поделившись ей в любимой соцсети (просто кликните на кнопку ниже). Также буду крайне рад вашим комментариям! :)CompBlog.ru