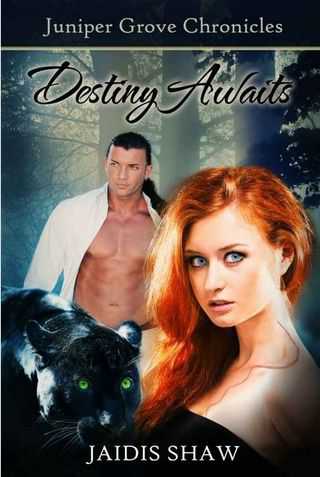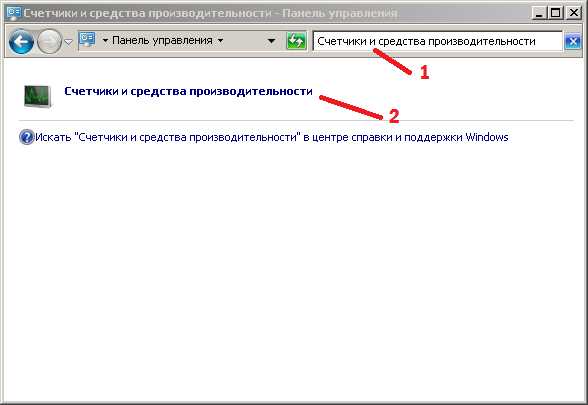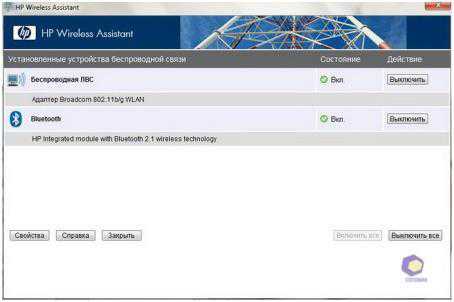Как создать новый том на жестком диске windows 7
Создание раздела на диске 3 способами
Иногда требуется создать дополнительный раздел на диске (разделить его) например, для второй операционной системы или для разделения системных файлов с пользовательскими. Таким образом, можно обеспечить их сохранность если с компьютером, что-то случится. Я покажу как создать раздел в самой windows через управление дисками и при её установке.
Предвкушаю вопрос: не удалятся ли файлы с диска из которого будет создаваться раздел? Нет, не удалятся и он будет точно так же работать. Вы возьмёте лишь часть свободного пространства и из него будет создан раздел.
Создание раздела в управлении дисками
Откройте строку выполнения Пуск >> Выполнить (или Win+R) и введите команду, которая откроет панель управления дисками.
diskmgmt.msc

Затем вы увидите все диски и разделы. Для создание нового нужно свободное место (зеленая область) или нераспределённое место (черная область).

У меня только 118 мегабайт нераспределенной области — этого конечно недостаточно, значит надо взять свободное место со свободного диска. В данном случае C.
Перед этим крайне желательно выполнить дефрагментацию, иначе место может вообще не выделится. В контекстном меню нажмите «Сжать том» и ждите.
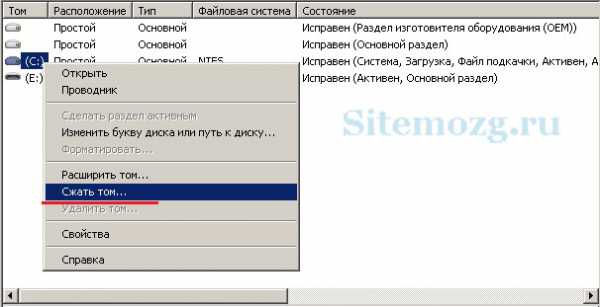
Выберите размер для тома. Мне хватит 5000 мегабайт для windows XP. Для windows 7, 8 и 10 — минимум 16 гигабайт. Лучше больше если планируете активно пользоваться системой.

В результате должна появится такая вот нераспределенная область чёрного цвета.
Из неё сделайте раздел. Для этого нажмите правой кнопкой мыши по ней и выберите «Создать простой том» как на изображении ниже.
Откроется встроенная программа для создания тома. Перейдите дальше.
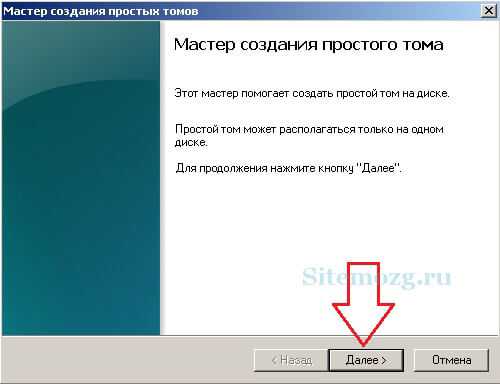
Из свободного места вам предложат выбрать размер. Я для установки windows XP выбираю 5000 Мб. Этот размер только для демонстрации, вы можете поставить намного больше, чтобы было комфортно работать.
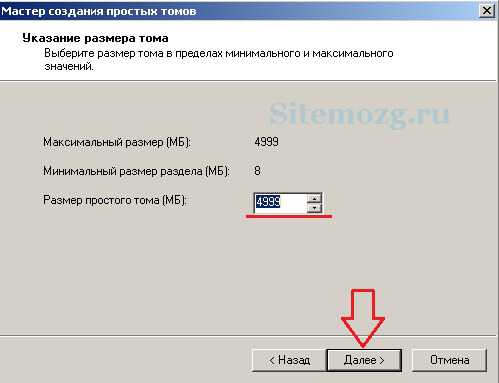
Затем назначьте незанятую букву, чтобы не запутаться.
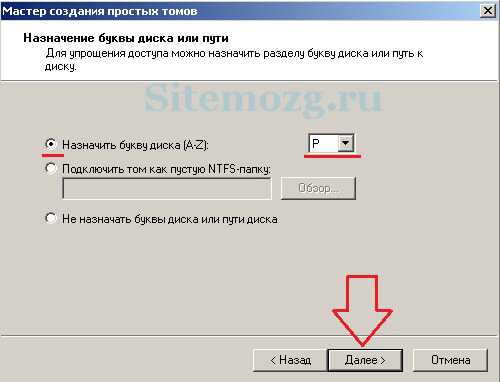
После этого надо выполнить форматирование.
- Файловая система — NTFS.
- Размер кластера — по умолчанию.
- Метка тома — укажите название вашей операционной системы, чтобы потом не запутаться. Я собираюсь устанавливать туда windows XP, так и назвал.

Завершите создание раздела.

Затем появится раздел с синей областью, который можно использовать при установке windows или для хранения файлов. Я подготовил его специально для windows XP.
Его так же можно увидеть как дополнительный диск зайдя в проводник Мой компьютер.

Теперь остаётся загрузить компьютер с флешки и установить операционную систему. Вы так же можете создать раздел непосредственно во время установки windows (смотрите ниже).
Ту же инструкцию можно посмотреть в формате видео. Все действия проводятся на операционной системе windows 7.
Создание раздела во время установки windows
Я считаю, что этот способ намного удобней и проще остальных так, как позволяет сделать всё сразу в процессе установки. Но если вы хотите просто разбить диск на несколько — то этот способ вряд ли вам подойдёт. Инструкция применима для версий windows 7, 8 и 10. У них интерфейс при установке почти одинаковый.
Как только выберите язык и примите лицензионное соглашение, появится окно с настройками разделов. В нём нужно создать новый нажав по соответствующей кнопке как изображено снизу и назначить его размер.
Если у вас нет незанятого пространства и есть ещё разделы, то удалите их используя соответствующую кнопку. Они преобразуются и из них можно будет сделать новый раздел. Учтите, что все данные на них будут безвозвратно удалены.
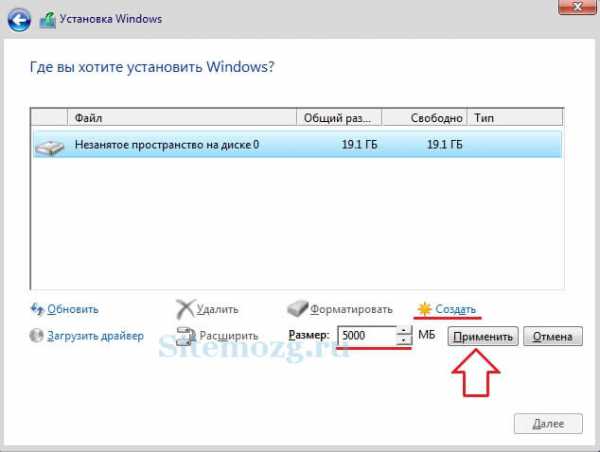
Затем выберите созданный раздел и нажмите далее перейдя к простому процессу установки.
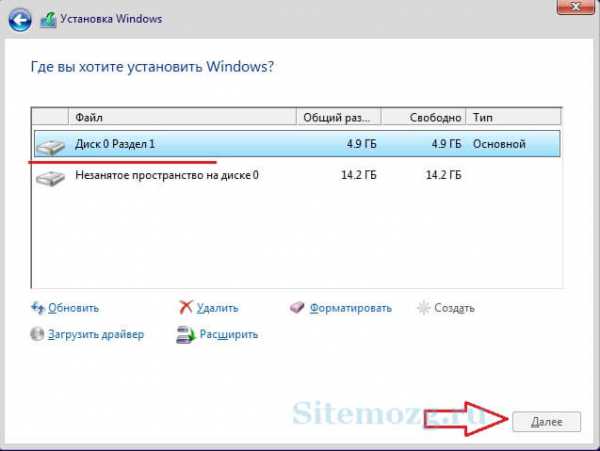
Разделение диска с помощью программы
Большинство программ для работы с жесткими дисками платные, но есть и бесплатное решение причём на русском языке. Именно его я сейчас рассмотрю.
Скачайте AOMEI Partition Assistant Standard и установите. В ней очень удобно разделять, создавать и изменять разделы. Помимо этого в программе есть множество других возможностей, но в этой статье я рассмотрю как разделить диск на 2 и более. С остальными возможностями вы можете ознакомиться самостоятельно.
На главном экране расположены все диски и разделы. Выберите тот, который нужно разделить, а затем в контекстном меню нажмите разделение раздела.
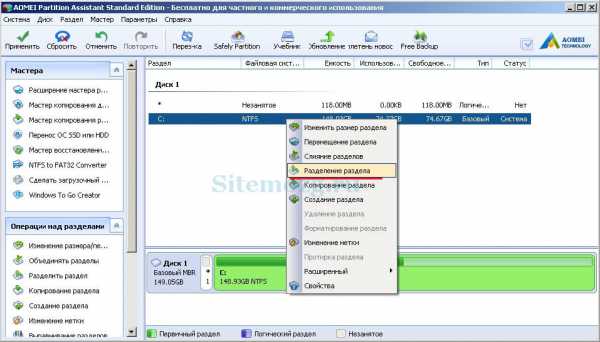
В появившемся окне задайте размер. Для примера у меня установлено 256 мегабайт.

Теперь нужно подтвердить изменения. Для этого на главном экране нажмите «Применить» и появиться окно, в котором будет предупреждение о том, что требуется перезагрузка. После неё произойдут изменения и вы сможете увидеть результат.
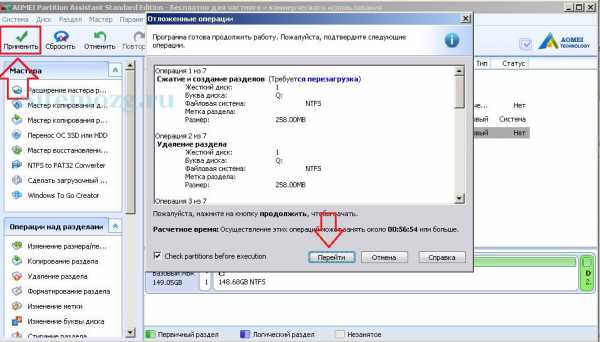
Думаю этих способов достаточно, чтобы решить данную задачу. Ваши вопросы задавайте в комментариях.
Каким способом вы создали раздел?В управлении дисками. 100%, 1 голос
1 голос 100%
1 голос - 100% из всех голосов
При установке windows. 0%, 0 голосов
0 голосов
0 голосов - 0% из всех голосов
Программой AOMEI Partition Assistant Standard. 0%, 0 голосов
0 голосов
0 голосов - 0% из всех голосов
Другим. 0%, 0 голосов
0 голосов
0 голосов - 0% из всех голосов
Может стоит подписаться?
В рассылку входят новые и (возможно) полезные статьи сайта. Никакой рекламы и спама.
Комментарии: 0 к статье » Создание раздела на диске 3 способами
sitemozg.ru
Создаем раздел на жестком диске стандартным средством в windows 7
Привет! Начну наверное с самого начала, а если вам не очень интересно, и вы знаете для чего написана эта статья, то можете смело переходить к следующему заголовку, ниже на странице. Решил я значит установить windows 8, хочется протестировать новую систему, да и инструкцию по установке windows 8 я в блог еще не написал. Устанавливать на виртуальную машину не очень хочется, хочу посетителям своего блога продемонстрировать реальную установку на реальный компьютер. Все бы ничего, но от windows 7 отказаться я пока не готов, тем более что не очень хорошие отзывы гуляют по сети о восьмерке, а если люди говорят, то скорее всего это правда :).

Значит решил установить windows 8 на один компьютер рядом с windows 7. Думаю посмотрю что да как, а тогда если восьмерка понравится можно будет и установить вместо семерки. Осталась только одна мелочь, нужно создать раздел на жестком диске для установки windows 8 как второй системы. Это даже не проблема, думал взять загрузочный диск с Acronis Disk Director, отобрать немного места от локального диска D и создать раздел для windows 8.
Но тут понял, что не у всех кто читает мой блог, в частности эту статью есть готовый загрузочный диск с Acronis Disk Director. Поэтому решил написать статью, в которой подробно и с картинками рассказать как создать раздел на жестком диске в windows 7, мы все это сделаем из рабочей системы стандартной утилитой “Управление дисками”.
Мне нужно создать еще один раздел на жестком диске для установки второй операционной системы. У вас же может быть другая причина, например вам установили windows и поленившись сделали только один системный диск C, под который отвели всю память жесткого диска. Я с этим встречался, и это очень неудобно. Поэтому таким способом вы сможете забрать немного памяти от единственного раздела и создать еще один, или два локальных диска для хранения фото, видео и т. д.
Как создать раздел на жестком диске из-под windows?
Как я уже писал выше, создавать еще один локальный диск мы будем с помощью утилиты “Управление дисками”, для начала нам нужно ее запустить. Заходим в “Пуск”, “Панель управления”, выбираем “Администрирование”, откроется окно, в котором запустите “Управление компьютером”. В открывшемся окне, слева нужно выбрать “Управление дисками”. Подождите немного, пока система собирает информацию о разделах на жестком диске.
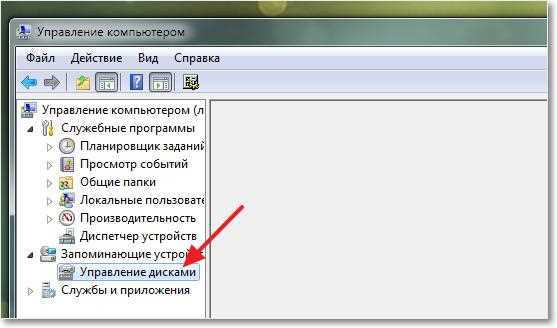
После загрузки информации, мы увидим весь наш жесткий диск и разделы которые уже созданы. Значит нам нужно создать еще один раздел, но свободной памяти у меня только 47 Мб (смотрите ниже на картинке, салатовая область). Значит нужно взять немного места от одного из уже созданных разделов, смотрим на котором у нас больше всего свободного места, выделяем его, нажимаем правой кнопкой мыши и выбираем “Сжать том…”. Как видите, я выбрал для сжатия локальный диск D.

Нужно немного подождать, пока windows 7 определит, сколько места можно отжать с этого раздела :).
Появится окно, в котором можно посмотреть, какой общий размер раздела до сжатия, и сколь места доступно для сжатия. В моем случае, максимально с диска D можно было взять 20140 Мб, отлично для windows 8 хватит. Но можно прописать самому сколько места вы хотите взять с конкретного локального диска. Нажимаем “Сжать”.
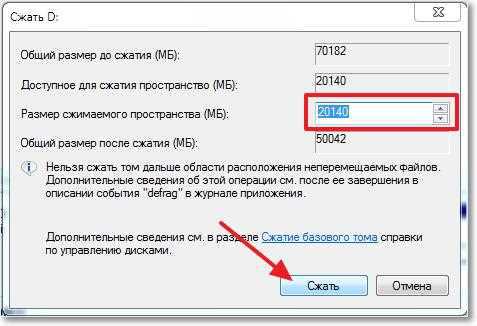
Немного ждем, и снова смотрим на таблицу. Как видите, область со свободной памятью (салатовая область) увеличилась. Из это свободной области можно создать раздел. Нажмите на нее правой кнопкой и выберите “Создать простой том…”.

Откроется мастер по созданию простого тома. Нажимаем “Далее”.
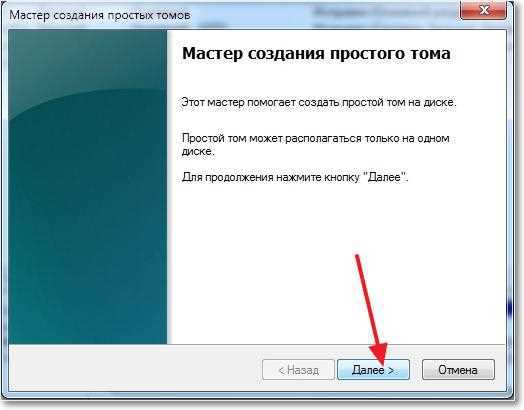
Исходя из свободной области, система покажет нам максимальный и минимальный размер создаваемого раздела. И предложит ввести размер для нового раздела. Для нового логического диска я использовал всю свободную память, поэтому просто нажал “Далее”.
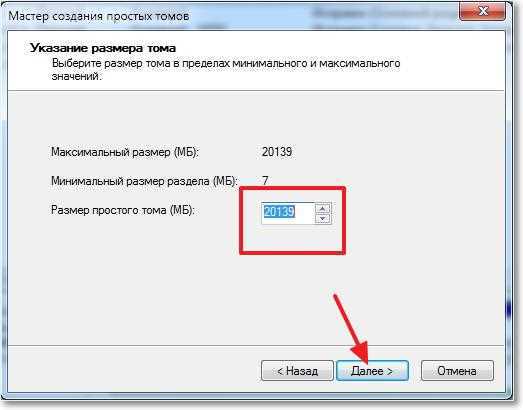
Дальше нам нужно назначить букву для создаваемого диска. Поэтому оставляем отметку напротив “Назначить букву диска” и выбираем букву, или можете оставить предложную системой. Жмем кнопочку “Далее”.
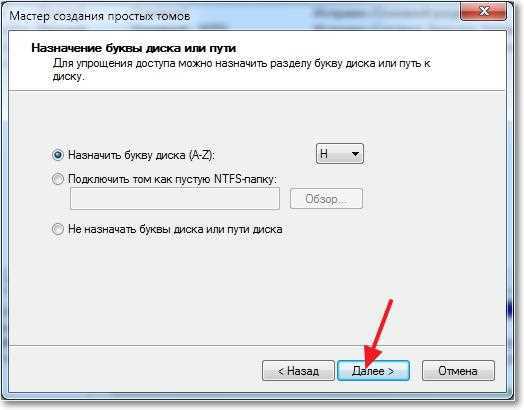
Следующий этап, это форматирование раздела. Я советую сразу отформатировать локальный диск. Напротив “Файловая система” советую поставить NTFS, “Размер кластера” так и оставляем по умолчанию. Там где “Метка тома” указываем любое названия, так как я создаю раздел под установку windows 8, то я его так и назвал. Галочка напротив “Быстрое форматирование” и жмем “Далее”.

Проверяем информацию и нажимаем “Готово”.
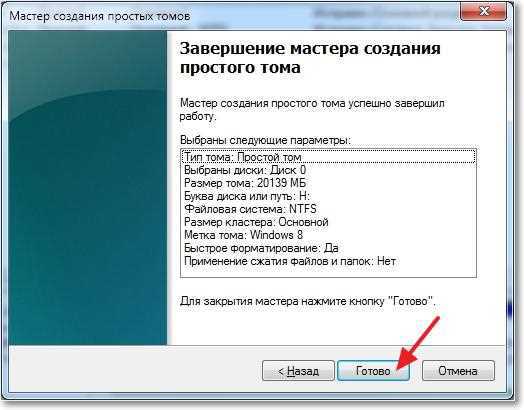
Все готово! У меня появился еще один логический раздел “H” с названием “windows 8”. Теперь на него можно устанавливать операционную систему, или же просто сохранять информацию.
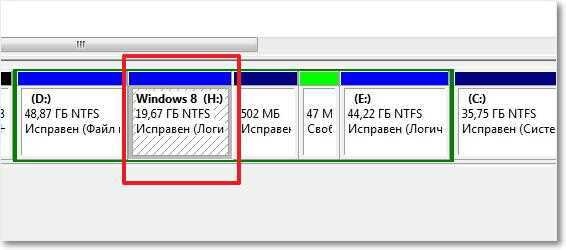
Если зайти в “Мой компьютер”, то можно увидеть созданный нами раздел, даже без всяких перезагрузок.
Заключение
Честно говоря, я первый раз создавал новый раздел на жестком диске стандартным средством в windows 7. Обычно всегда пользуюсь загрузочным диском, или же стандартным менеджером в процессе установки операционной системы.
Но если у вас windows 7 работает, и вам просто нужно создать еще один раздел и забрать немного памяти от уже существующего, то все это можно сделать за несколько минут способом который описан выше, и нет смысла скачивать и записывать всякие там образы загрузочных дисков.
О том, как увеличить один логический раздел за счет другого с помощью загрузочного диска, я писал в статье Как увеличить размер диска C за счет другого логического раздела?, почитайте, может пригодится. Вот еще одна статья по теме про разбивку нового жесткого диска в процессе установки операционной системы, Как разбить новый жесткий диск при установке windows 7.
Возможно кто-то скажет, что такой способ плохой, и лучше всего создавать новые разделы с помощью специальных программ. Это не так, у меня не возникло ни одной проблемы как при создании, так и при использовании этого раздела. Я без проблем установил на него windows 8 рядом с уже установленной windows 7, но это тема для следующей статьи. Удачи друзья!
Related posts:
Нет комментариев
pcsch.pro
Как создать новый том или раздел в windows
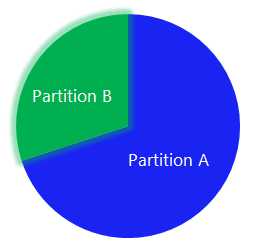
В предыдущем руководстве была затронута тема сжатия тома или раздела диска в windows. Здесь я хочу показать вам, как можно использовать незанятое пространство на диске и создать новый том или раздел с помощью инструмента «Управление дисками» или с помощью командной строки.
Как создать новый том или раздел через «Управление дисками»
Откройте инструмент «Управление дисками». Для этого откройте диалог «Выполнить» (Win + R), введите команду diskmgmt.msc и нажмите Enter.
Щелкните правой кнопкой мыши на не распределенном пространстве и нажмите «Создать простой том».

В окне мастера создания простого тома нажмите «Далее».

Введите размер пространства, который необходимо использовать для нового тома (или раздела) и нажмите кнопку «Далее».

Назначьте букву диска и нажмите «Далее».
На следующем этапе вы можете изменить параметры форматирования, но это необязательно, тем более, если вас устраивают настройки по умолчанию. Дополнительно вы можете изменить метку тома на любое имя по вашему предпочтению, но лучше использовать что-то описательное: например, «Фильмы», «Документы», «Резервные копии» т.д. Также вы можете включить опцию для сжатия файлов и папок. Когда все настройки будут выбраны, нажмите «Далее».

Ознакомьтесь с выбранными параметрами. Если что-то захотите изменить, нажмите «Назад», чтобы вернуться к предыдущим шагам. Если вас все устраивает, нажмите «Готово».

После этого на вашем компьютере должен будет быть успешно создан новый раздел.
Как создать новый том или раздел через командную строку
Откройте командную строку с правами администратора.
Введите diskpart и нажмите Enter.

В строке DISKPART введите list disk. Эта команда выведет список дисков на вашем ПК. Она же поможет вам определить номер диска с незанятым пространством.
Теперь введите команду select disk с номером тома и нажмите Enter: например, select volume 0.

Далее введите команду create partition primary. После этого вы увидите сообщение, что указанный раздел был успешно создан.

Теперь, когда раздел был создан, введите команду list volume и нажмите Enter. В результате вы увидите том (в моем случае том 3) с файловой системой RAW. Однако будет правильнее, если сказать, что это том без файловой системы.

Далее вам нужно отформатировать раздел в файловую систему NTFS. Введите команду format fs=ntfs quick (где quick – это указание, что должен использоваться быстрый способ форматирования) и нажмите Enter.

Только что вы успешно создали и отформатировали раздел. Последнее, что нужно сделать, это назначить букву диска для нового раздела. Это тоже довольно простая задача.
Введите команду list volume, обратите внимание на номер нового раздела и введите команду select volume, не забыв указать номер раздела. Например, в моем случае команда будет выглядеть следующим образом: select volume 3.
Теперь у вас есть два варианта, чтобы назначить букву диска: вы можете просто ввести команду assign, но тогда инструмент DiskPart автоматически назначит одну из доступных букв для нового раздела (это то, что показано на скриншоте ниже); или вы можете ввести команду assign letter=f, где f – это буква диска. Если вы выберете второй вариант, убедись, что буква, которую вы хотите присвоить, уже не присвоена другому диску.

На этом все! Все написанное выше работает в Vista, windows 7 и 8.x.
windowsTips.ru
Как создать новый раздел (том)
Умение создать новый раздел на жестком диске пригодится тем, кто решил установить еще одну операционную систему на своем компьютере, как вторую ОС. Чаще всего это делается для того, чтобы протестировать новую операционную систему или просто при необходимости использовать нужную ОС. Другие же создают новый раздел для того чтобы сортировать свои файлы или же по другим причинам.
Инструкция
Находим на рабочем столе (Desktop) иконку Мой компьютер, жмём правым кликом мыши на него и выбираем пункт Управление!

В новой открывшейся окне, в левой части выбираем пункт Управление дисками. После этого мы увидим все разделы нашего жесткого диска.

Управление дисками
Если у вас больше одного раздела (тома) то вам необходимо выбрать один из них для того чтобы создать новый раздел.
Жмём правым кликом на нужный раздел и выбираем пункт Сжать том.

Сжатие тома
Теперь нужно ждать пока windows определит сколько у вас свободной памяти.
Определение общей памяти
Появиться окно где вы увидите Доступное для сжатия пространство. Подумайте хорошенько перед тем как взять с другого раздела нужную часть памяти и после этого жмите кнопку Сжать.

Сжимание раздела
Опять придётся ждать несколько минут. Смотрим на таблицу и видим область со свободной памятью отображается зеленым светом. Жмите на неё правой кнопкой мыши и выбираем пункт Создать простой том.
Создание простого тома
После нескольких секунд откроется Мастер по созданию простых томов, где нам ничего не остается как нажать кнопку Далее.

Мастер по созданию простых томов
Дальше выбираем нужный размер для нового тома и жмём Далее.

Размер тома
Теперь нас просят Назначить букву для нового тома, выбираем и жмём Далее.
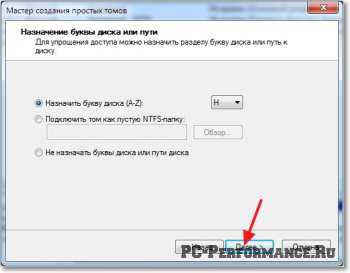
Назначение буквы для нового раздела
Рекомендую сделать всё как на картинке, за исключением пункта Метки тома, где вам нужно указать название раздела. Жмём Далее.

Всё, новый том создан, нужно нажать кнопку Готово и начать заполнять его всякой ерундой .

Успешное создание нового тома
Согласитесь, было очень легко !
pc-performance.ru
Как создать раздел в windows 7 | Ком-сервис
В предыдущей статье мы подробно рассказали об установке windows 7, а сегодня, как и обещали, рассмотрим процесс создания отдельного раздела для хранения данных.
Откройте Панель управления > раздел Администрирование > Создание и форматирование разделов жёсткого диска. Откроется окно с примерно следующим содержанием:
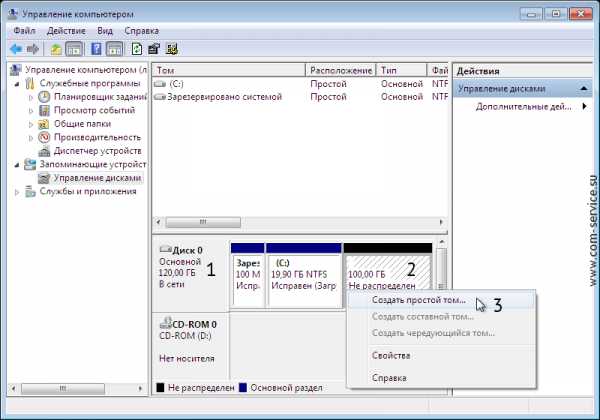
Если во время установки windows 7 вы оставляли свободное пространство на жёстком диске, то в нижней части окна вы можете увидеть это пространство, оно будет помечено как «Не распределён». В отличие от существующих разделов, свободное пространство на карте разделов обозначается чёрным цветом и не отображено в списке томов.
Итак, для создания раздела кликните правой кнопкой мыши на изображение неразмеченного пространства. В открывшемся меню выберите «Создать простой том...»
Мастер создания простых томов
В появившемся окне нажмите «Далее»:

Укажите размер создаваемого раздела или не меняйте значение, если хотите выделить под новый раздел всё свободное (неразмеченное) пространство жёсткого диска. Раздел указывается в мегабайтах.
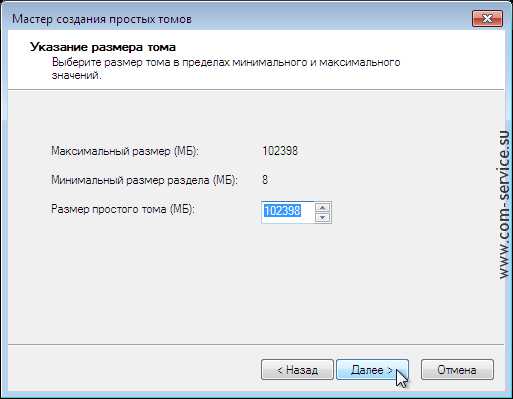
Здесь вы можете назначить новому разделу букву диска:
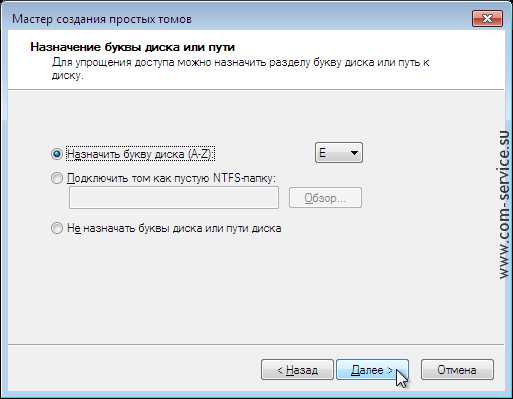
На этапе форматирования новому разделу можно назначить метку (она будет отображена вместо привычного «Локальный диск»), а также задать сжатие файлов, что позволит сэкономить место на диске, но понизит его производительность. Тип файловой системы и размер кластера не стоит менять, если вы не знаете, зачем вам это нужно. По умолчанию Мастер создания томов устанавливает оптимальные значения.
Выбираем отмеченные параметры и нажимаем «Далее»:

Если всё верно, нажимаем «Готово»:
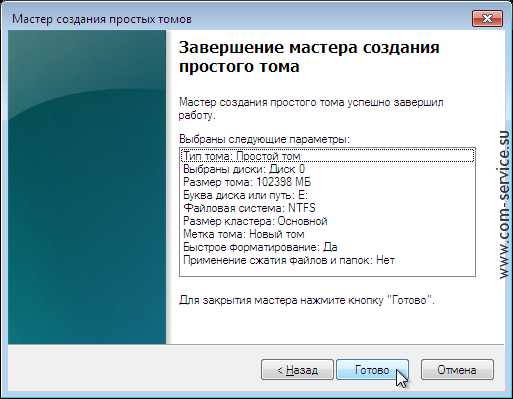
Здесь придётся подождать пару минут и, если вы всё сделали правильно, то карта разделов жёсткого диска должна измениться и прийти примерно к такому виду:
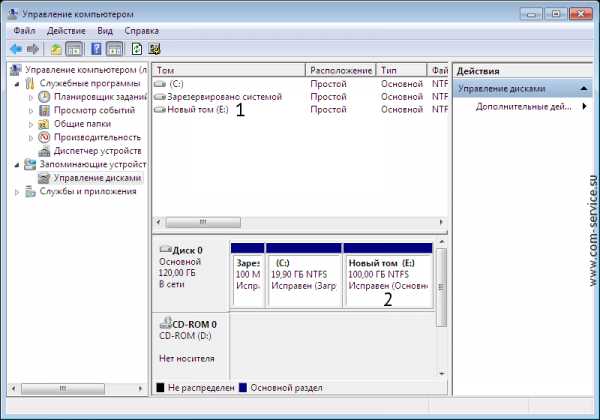
Вот и всё! Как оказалось, в создании раздела в ОС windows 7 нет ничего сложного.
Новый раздел появится не только в оснастке «Управление дисками» (мы запускали её для создания раздела), но и в привычном списке локальных дисков, который вы видите каждый раз, когда открываете «Мой компьютер»:
2 июля 2012
www.com-service.su