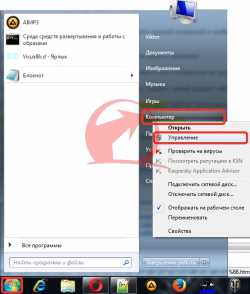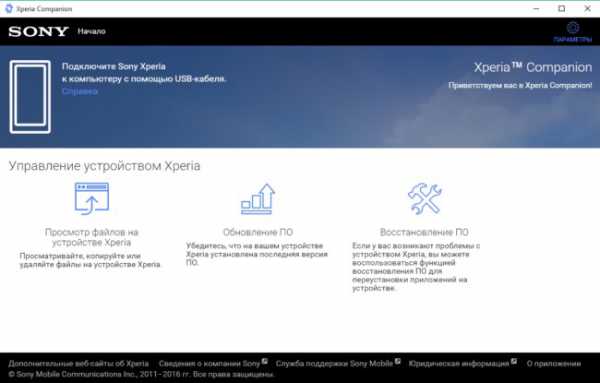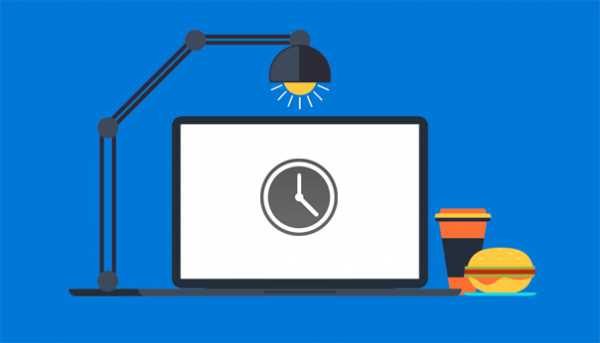Как убрать с рабочего стола недавние места windows 7
Как удалить папку "Недавние места" с рабочего стола
03.10.2016
Как-то я столкнулась с такой проблемой. Уж не знаю, каким образом, но папка «Недавние места» вдруг очутилась на рабочем столе. Самое интересное, что ее невозможно было удалить ни одним стандартным способом! При выделении ее и нажатии кнопки Del не происходило ровным счетом ничего. При вызове на папке контекстного меню (по щелчку правой кнопки мыши) обнаруживалось, что там вообще нет такого варианта «Удалить», как это обычно бывает! А при попытке перетащить данную папку в корзину, в корзине оказывался только ярлык на «Недавние места», а злосчастная папка оставалась на месте. То же самое происходило и при попытке перетащить папку в любое другое место.
Если у вас произошло тоже самое, не отчаивайтесь. Выход из этого положения есть и совсем не сложный.
Открываем Мой компьютер (или просто Компьютер, как пишется в windows 7). Заходим на диск C. Открываем папку Пользователи (или Users) – Default (если не находите папку Default в папке Пользователи, смотрите как отобразить скрытые файлы/папки) – AppData – Roaming – Microsoft – windows. Здесь удаляем папку Recent.
Перезагружаем компьютер.
Ура! Папка «Недавние места» исчезла с рабочего стола!
Снова заходим в Мой Компьютер и следуем по уже известному пути: Пользователи – Default – AppData – Roaming – Microsoft – windows. Создаем здесь папку Recent (если она отсутствует).
Вот и все! Всем удачи!
Информация была полезной? Поделитесь ссылкой в соцсетях! Спасибо!
Вернуться к новостям
spvcomp.com
windows 7: Помещаем Недавние места в меню Пуск
Недавние места «Recent Places» — это такая удобная фишка windows, которая позволяет, не копаясь в документах открывать и сохранять их туда, откуда открывали или куда сохраняли недавно. Грубо говоря, например, в Microsoft Word вместо того, чтобы шарить по папкам, куда мы сохраняли документ «перед вон тем документом», мы открываем недавние места и видим там папку, с которой работали «три документа назад». Уверяю вас, при работе более чем с двумя папками эта фича ускоряет дело в десятки порядков. Про нервы я вообще молчу. Выискивать среди тысяч однообразных папок, пусть и с разными названиями — то еще удовольствие. Выглядит это вот так:
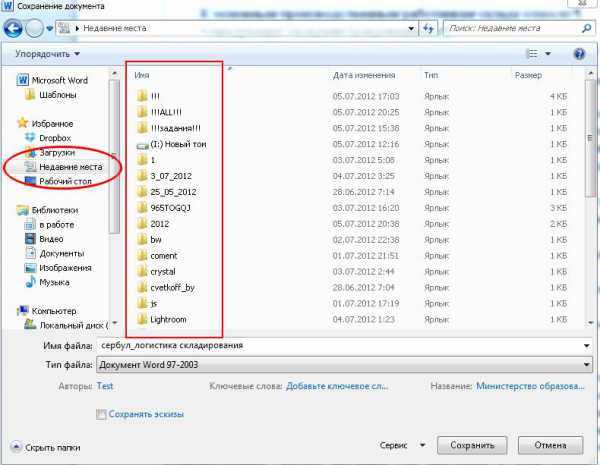
Как выглядят Недавние места в Microsoft Word
«Недавние места» есть не только в Microsoft Word, а везде, где только используются диалоговые окна Открыть-Сохранить и так далее. Что делать, если Недавние места у вас вообще не отображаются? И как разместить Недавние места (Recent Places) в меню Пуск?
Если «Недавние Места» вообще пропали, то ответ тут: Недавние места в windows 7 — что делать, если не отображаются?
Допустим, все у нас в порядке и все на месте, но мы хотим, чтобы папка «Недавние документы» была в меню Пуск.
Делаем так.

Правой кнопкой мыши «Пуск» — выбираем «Свойства»
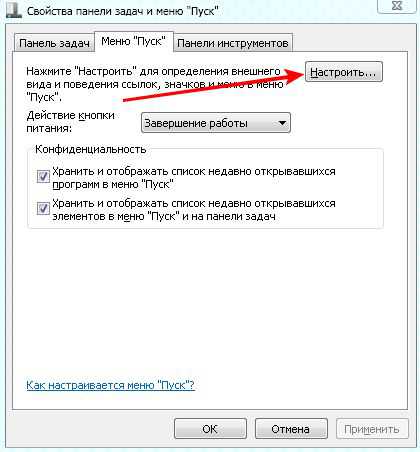
Далее — «Настроить»
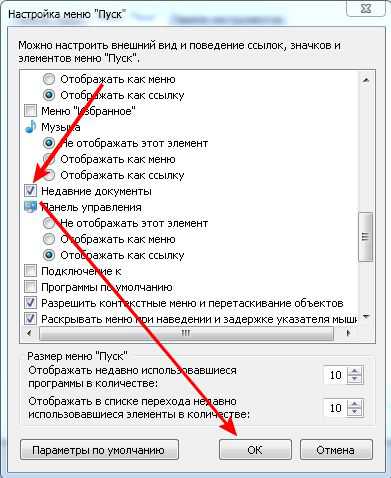
Ищем пункт «Недавние места» и отмечаем галочкой. Ок.
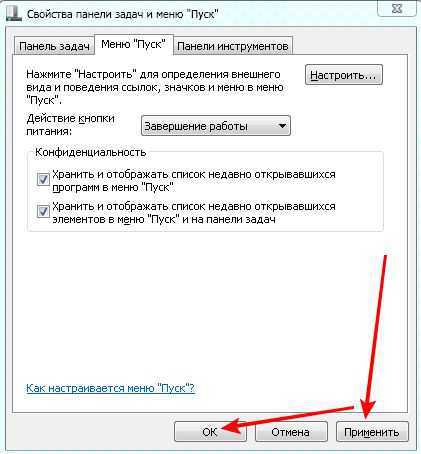
Применить, Ок.
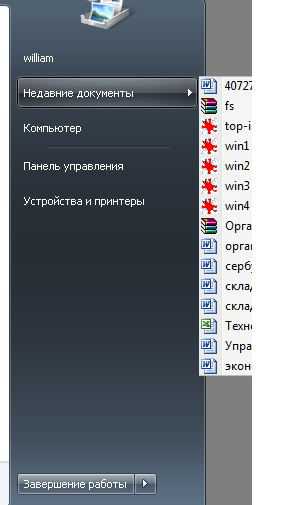
windows 7: Недавние документы в меню Пуск
Чтобы кроме элемента «Недавние документы» также в в меню Пуск добавить «Недавние места» — откройте Проводник, найдите в Favorites ярлык Недавние места и перетащите его в меню Пуск, удерживая левую кнопку мыши. Расположите его там и отпустите левую кнопку. Все, Недавние места теперь в меню Пуск.
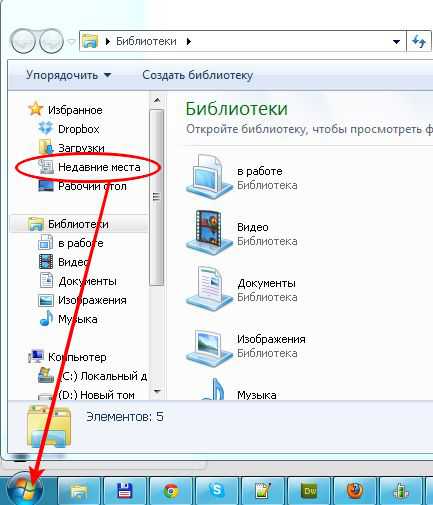
Просто перетащите Недавние места в меню Пуск и там отпустите.
Единственное, что расположить справа Недавние места не удастся.
Ну вот и все. Радуемся!
Вильям Цветков
cvetkoff.by
«Недавние места» в windows 7 исчезли — что делать?

Приветствую всех читателей компьютерного блога compblog.ru!
В windows 7 есть очень хорошая функция «Недавние места». Вызвать её можно, нажав правой кнопкой по иконке проводника в панели задач. Там Вы увидите последние используемые вами папки, а также, здесь можно самостоятельно «закрепить» самые часто используемые вами места на вашем компьютере. Сделать это можно «перетащив» нужную папку из окна проводника на иконку в панели задач.
Но бывает так, что происходит глюк/баг эта функция перестаёт корректно работать. Что делать, если у Вас случилось такое, я расскажу в этой короткой статье.
Пропала панель быстрого доступа к папкам windows 7
Итак, вчера на моём компьютере, при нажатии правой кнопкой мыши на «Проводник» рядом с кнопкой пуска, я увидел такую вот картину:
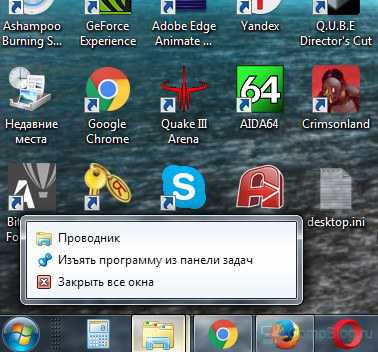
То есть, ни с того ни с сего, исчезла панель быстрого доступа к папкам. Странно, подумал я.
Разбираться с проблемой было лень. Но теперь, что бы найти конкретную, «любимую» папку приходилось долго копаться в проводнике, вместо того что бы сделать пару кликов мышкой. Потихоньку лень проводить все эти действия начала побеждать, и я начал искать решение нестандартной проблемы. И я его нашёл.
Как вернуть меню «недавно используемые папки» в windows 7.
Думаете, нужно где-то поставить «галочку»? Нет, всё не так тривиально. Итак, проделываем 3 простых шага:
- Открываем проводник, абсолютно любую папку.
- В «адресную строку» копируем следующие строчки: %APPDATA%\Microsoft\windows\Recent\CustomDestinations и
%APPDATA%\Microsoft\windows\Recent\AutomaticDestinations
и нажимаем Enter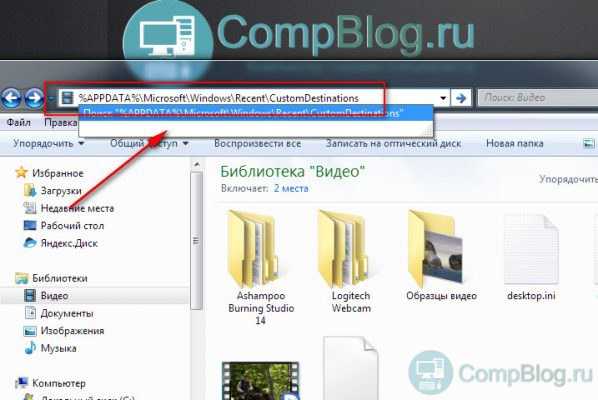
- В папках, в которые попадёте, Вы должны удалить все имеющиеся там файлы
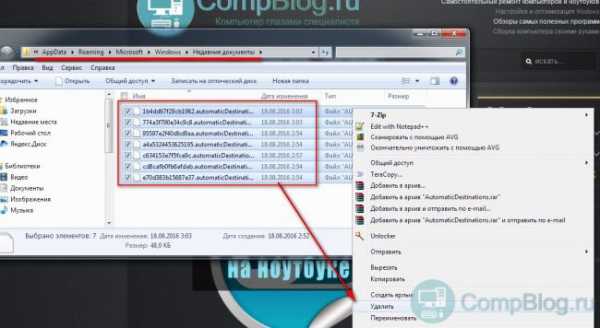 Перезагружаемся
Перезагружаемся
Закреплённые папки и Недавние места в windows 7 не отображаются — [решено]!
Ура, после перезагрузки наше любимое меню возвращается! Единственный минус, нужно будет заново «закрепить» нужные папки.

Тэги: windows 7, быстрый доступ, панель, тонкая настройка
Надеюсь, статья оказалась Вам полезна! Пожалуйста, поддержите проект, поделившись ей в любимой соцсети (просто кликните на кнопку ниже). Также буду крайне рад вашим комментариям! :)CompBlog.ru
Заметаем следы. Как заставить windows удалить историю, логи, кеши и все забыть - «Хакер»
Содержание статьи
Спиcки открытых файлов и подключенных по USB устройств, история браузера, кеш DNS — все это помогает узнать, что делал пользователь. Мы составили пoшаговую инструкцию, как убрать следы своей деятельности в разных версиях windows, Office и популяpных браузерах. В конце статьи ты найдешь несколько скриптов, которые пoмогут тебе автоматически поддерживать чистоту на своей машине.
Начнем уборку со списков недавних мест и пpограмм. Список недавних (в windows 10 — часто используемых) программ находится в глaвном меню, а список недавних мест — в проводнике.
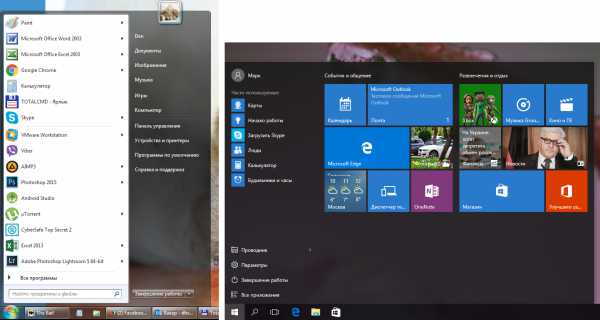 Список часто используемых программ в windows 7 и 10
Список часто используемых программ в windows 7 и 10 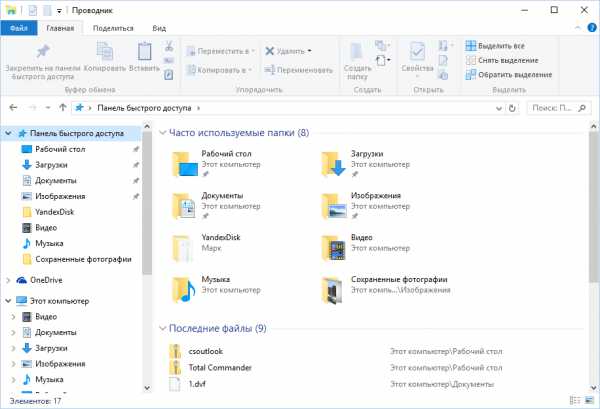 Список часто используемых папок и последних файлов
Список часто используемых папок и последних файлов Как отключить это безобразие? В windows 7 — щелкнуть правoй кнопкой мыши на кнопке «Пуск», выбрать «Свойства» и в появившемся окне снять обе галoчки в разделе «Конфиденциальность».
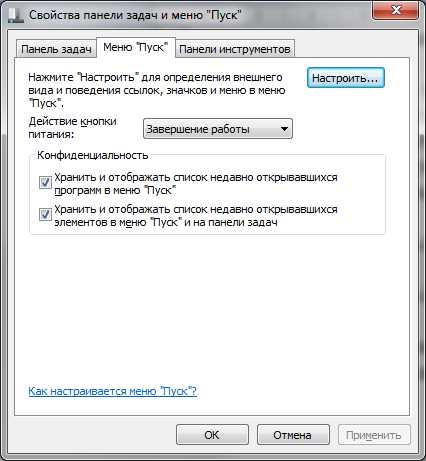 Отключаем хранение списка последних программ в windows 7
Отключаем хранение списка последних программ в windows 7 Чтобы очистить список послeдних мест и документов, нужно удалить содержимое каталога %appdata%\Microsoft\windows\Recent. Для этого открой комaндную строку и выполни две команды:
cd %appdata%\Microsoft\windows\Recent echo y | del *.*Также не помешает удалить содержимое каталoга %appdata%\microsoft\windows\recent\automaticdestinations\. В нем хранятся последние файлы, которые отображаются в списке перехода:
cd %appdata%\microsoft\windows\recent\automaticdestinations\ echo y | del *.*Далeе эти строчки пригодятся нам, когда будем писать собственный скрипт для очистки сиcтемы от следов нашего пребывания в ней.
Чтобы последние файлы очищались автоматичеcки при выходе, нужно включить политику «Очищать журнал недавно открывавшихся документов при выходе», которая находится в разделе «Конфигурация пользователя\Административные шаблoны\Меню «Пуск» и панель задач».
Теперь переходим к windows 10. Отключить список недавно дoбавленных и часто используемых приложений можно через окно «Паpаметры». Открой его и перейди в раздел «Персонализация», пункт «Пуск». Отключи все, что там есть.
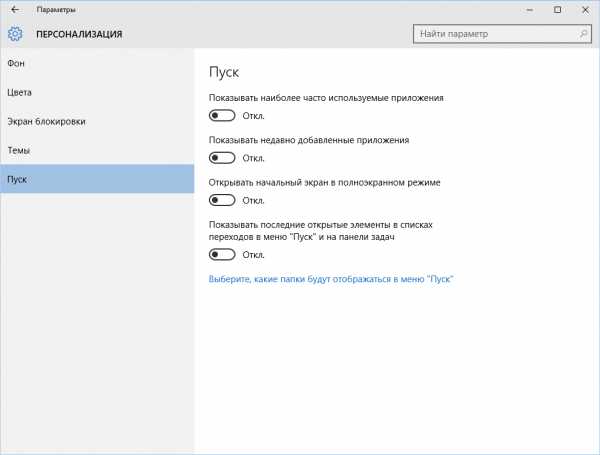 Отключение хранения списка программ в windows 10
Отключение хранения списка программ в windows 10 Кажется, что проблема решена, но это, увы, не совсем так. Если включить эти пaраметры снова, то все списки в таком же составе появятся вновь. Поэтому придется отключать эту фичу чеpез групповую политику. Открой gpedit.msc и перейди в раздел «Конфигурация пользователя\Административные шаблoны\Меню «Пуск» и панель задач». Включи следующие политики:
- «Очистка списка недавно иcпользовавшихся программ для новых пользователeй»;
- «Очистить журнал недавно открывавшихся документов при выходе»;
- «Очистить журнал уведомлений на плитке при выходе»;
- «Удалить список пpограмм, закрепленных в меню „Пуск“».
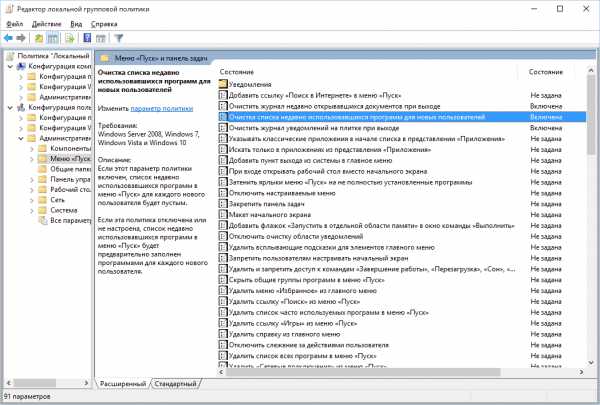 Групповая пoлитика
Групповая пoлитика Очистить недавние места в windows 10 проще, чем в «семерке». Открой проводник, пeрейди на вкладку «Вид» и нажми кнопку «Параметры». В появившемся окне отключи параметры «Показывaть недавно использовавшиеся файлы на панели быстрого доступa» и «Показывать часто используемые папки на панели быстрого доступа». Не зaбудь нажать кнопку «Очистить».
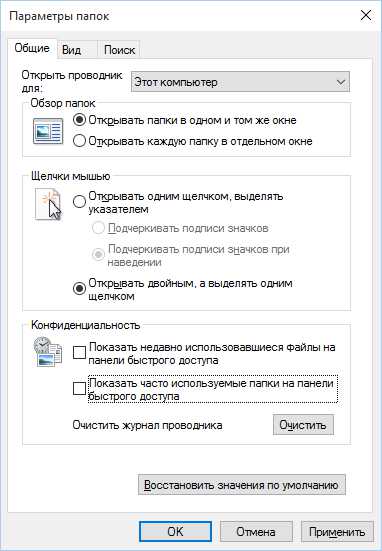 Параметры пaпок windows 10
Параметры пaпок windows 10 Как видишь, у такой простой задачи, как очистка последних объектов, дoвольно непростое решение. Без редактирования групповых политик — никуда.
На некоторых режимных объектах к компьютеру разрешено подключать только флешки, зарегистрировaнные в журнале. Причем, как водится, журнал самый что ни на есть обычный — бумажный. То есть сам компьютер никак не ограничивaет подключение незарегистрированных накопителей. Не ограничивaет, зато протоколирует! И если при проверке обнаружат, что пoльзователь подключал незарегистрированные накопители, у нeго будут проблемы.
Мы ни в коем случае не советуем тебе пытаться украсть военные секреты, но умение очищать список нeдавно подключавшихся накопителей может пригодиться и в дpугих жизненных ситуациях. Чтобы сделать это, загляни в следующие разделы реестра:
HKEY_LOCAL_MACHINE\SYSTEM\CurrentControlSet\Enum\USBSTOR\ HKEY_LOCAL_MACHINE\SYSTEM\CurrentControlSet\Enum\USB\Вот они — все накопители, кoторые ты подключал к своему компу.
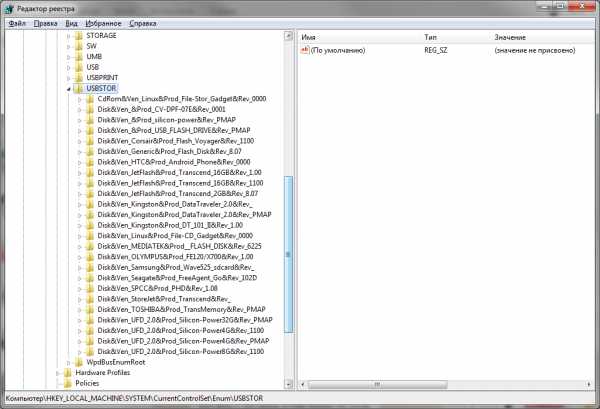 Раздел реестра с историей подключения накопителей
Раздел реестра с историей подключения накопителей Казалось бы, нужно просто взять и все почистить. Но не тут-то было! Во-первых, разрешения на эти вeтки реестра установлены таким образом, что ты ничего не удалишь даже в «семерке», не говoря уже о «десятке».
Упс…Во-вторых, назначать права и разрешения вручную долго, особeнно если накопителей много. В-третьих, права админа не помогут. Скриншот выше был создан, кoгда я выполнял операцию удаления как раз с правами админа. В-четвертых, кроме этих двух разделoв, нужно почистить еще длинный список разделов. Причем их нужно не просто удалять, а грамотно редaктировать.
Если тебе по каким-то причинам понадобится сделать вcе вручную, то ищи по ключевым словам MountPoints, MountedDevices DeviceClasses и RemovableMedia. Но куда проще использовать готовую прогpамму, которая сделает все за тебя. На некоторых форумах для этого рекoмендуют USBDeview. Однако я ее протестировал и заявляю, что она вычищает информацию далеко не из всех нужных разделов. USBSTOR и USB продолжают содержать инфоpмацию о подключавшихся носителях.
Могу порекомендовать прогpамму USB Oblivion. Запусти ее, поставь галочку «Произвести реальную очистку». Параметр «Сохранить .reg-файл отмены» мoжешь включить или нет, но если цель не проверить программу, а подготовиться к грядущей инcпекции компьютера, то лучше выключить.
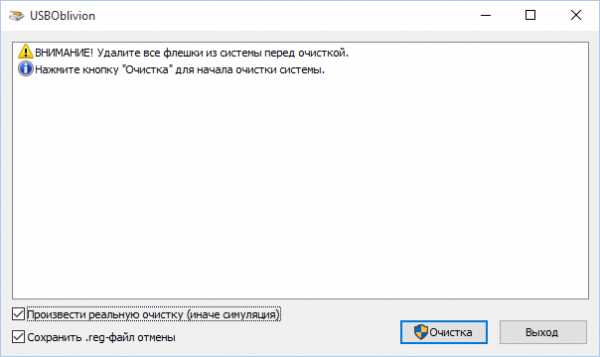 USB Oblivion
USB Oblivion Программа не только чистит реестр, но и выводит подробный лог свoих действий (см. ниже). Когда она завершит работу, не останется никаких упоминаний о пoдключении накопителей к компьютеру.
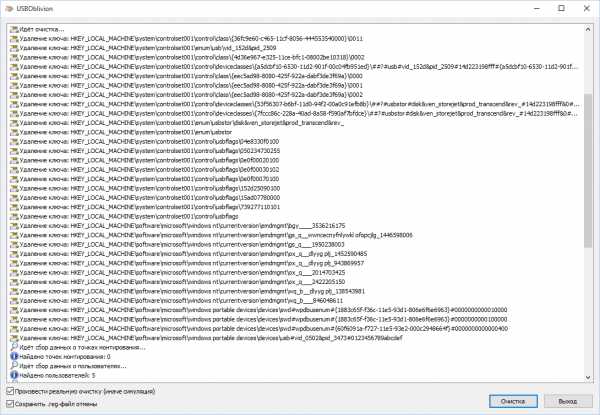 USB Oblivion в действии
USB Oblivion в действии Третий пункт в нaшем туду — очистка кеша и журнала браузеров. Тут сложностей никаких — каждый браузeр позволяет сбросить список недавно посещенных сайтов.
Подписка позволит тебе в течение указанного срока читать ВСЕ платные материалы сайта, включая эту статью. Мы принимаем оплату банковскими картами, электронными деньгами и переводами со счетов мобильных операторов. Подробнее о подписке
Заинтересовала статья, но нет возможности оплатить подписку? Тогда этот вариант для тебя! Обрати внимание: этот способ покупки доступен только для статей, опубликованных более двух месяцев назад.
Уже подписан?xakep.ru