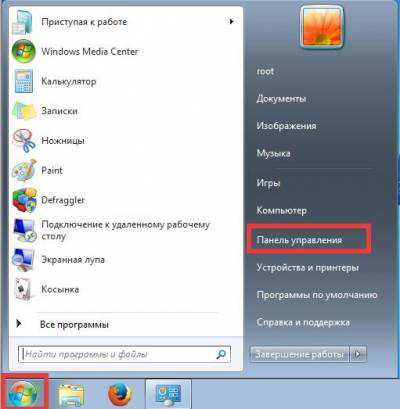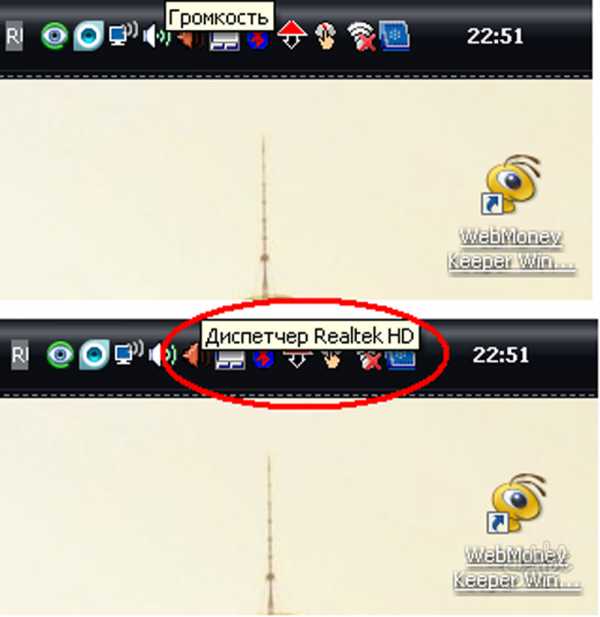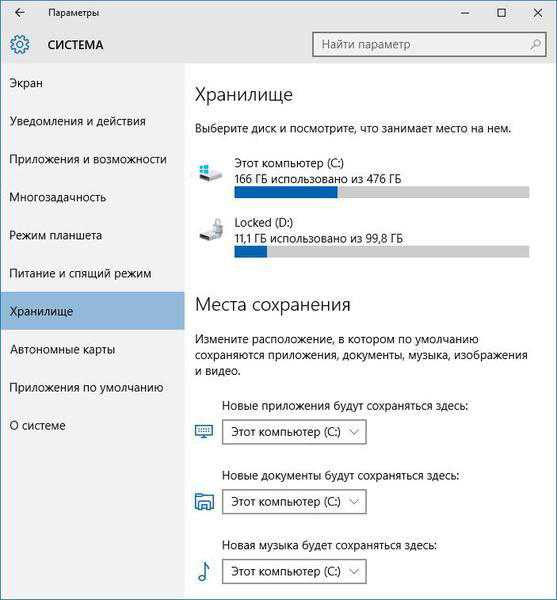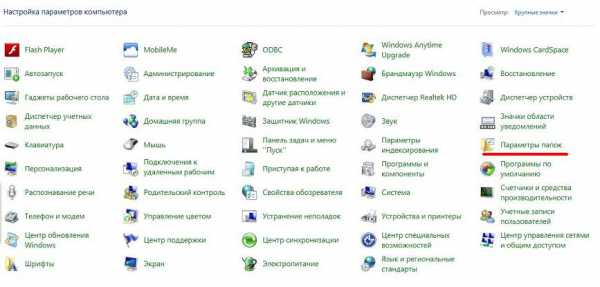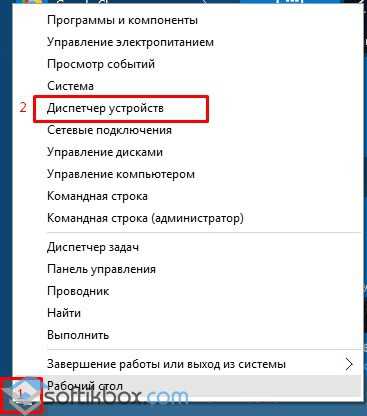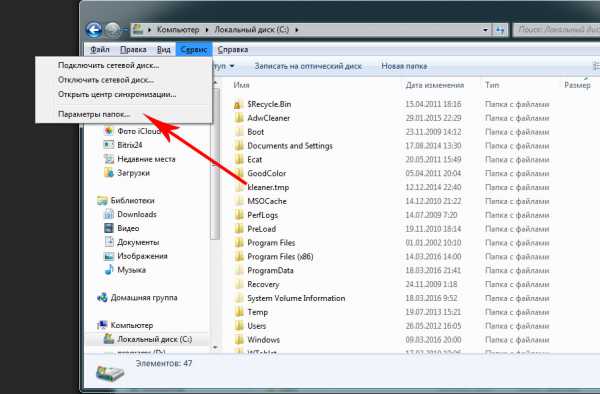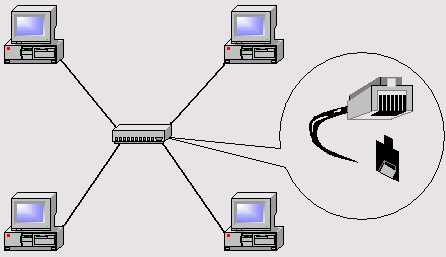Как увеличить диск с за счет диска d windows 7
Как увеличить место на диске С за счет диска D
В редакцию нашего портала уже не раз приходили вопросы на подобии как увеличить место на диске с или как увеличить объем диска с за счет d и прочее. В сегодняшней статье мы постараемся максимально подробно ответить на эти вопросы и сделаем для вас некую инструкцию, с помощью которой, каждый сможет безболезненно и без потери данных увеличить размер нужного локального диска.
Почему место на диске заканчивается?
Операционные системы семейства Microsoft windows имеют одно не приятное свойство, со временем размер, занимаемый ими, растет и увеличивается, тем самым заполняя свободное место на диске. Занимать место могут как временные, так и системные файлы, которые растут в зависимости от потребностей системы. Рано или поздно наступает момент, когда места на системном диске просто не хватает и операционная система начинает «глючить» и медленно работать. Вы можете почистить и удалить ненужные файлы, настроить файл подкачки, но что делать, когда удалить уже нечего. В данной статье мы расскажем, как увеличить место Системного диска за счет других логических томов.
Два метода безболезненного переноса свободного места с одного диска на другой
- Метод 1 - если вы используете операционную систему windows 7 или 8, то у вас есть возможность воспользоваться стандартной утилитой для просмотра и изменения разделов винчестера.
- Метод 2 - в ином случае вам придется использовать такие программы как Acronis Disk Director или Partition Magic.
Как увеличить объем системного диска с windows 7 или другой ОС - Метод 1
Нам понадобиться утилит «Управление дисками». Для того, чтобы запустить эту утилиту, кликните правой клавишей на иконке «Компьютер» и выберете пункт «Управление».
В открывшемся окне найдите и запустите утилиту «Управление дисками». Данный компонент операционной системы позволяет управлять всеми устройствами хранения дынными, будь то винчестер, флеш-память или «балванка».
Для того, чтобы увеличить место на диске С за счет локального диска D или любого другого, нам нужно выполнить перенос доступного свободного места с одного локального диска на системный (то есть на той, где установлена операционная система windows 7 или другая). Перед тем как это делать, проверьте локальный диск на наличие свободного места и подсчитайте, сколько вы хотели бы перенести.
Чтобы освободить место, кликните правой клавишей на нем и выберете пункт «Сжать том».
В следующем окне нам нужно будет указать размер пространства, которое мы хотим перенести на другой том. Выставьте его поле «Размер сжимаемого пространства (МБ)».
После выполненных действий на нашем жестком диске должно появиться свободное пространство, которое мы можем перекинуть на системный диск.
Для того, чтобы добавить свободное место на системный диск, нажмите правой клавише на нем и в контекстном меню выберете «Расширить том».
После этого запустится мастер, который поможет изменить размер нашего тома. В окне мастера вам нужно будет выбрать расширяемый том и количество добавляемого места.
Сделав это, жмите «Далее» и после недолгого ожидания вы получите системный диск с большим объемом свободного места. После этого стоит перезагрузить ваш компьютер.
Увеличение места на диске С с помощью программы Acronis Disk Director - Метод 2
Acronis Disk Director – очень мощный продукт для роботы с жесткими и локальными дисками компьютера. Стоит очень внимательно читать сообщения системы, чтобы случайно не сделать ошибку и не уничтожить данные.
При входе в программу нас приветствует интуитивно понятный интерфейс, в котором мы можем выбрать диски и произвести операции с ним. Для увеличения размера тома, выберите диск и нажмите «Изменить размер тома».
В открывшемся окне поставьте галочки напротив пунктов «Добавить незанятое место к тому» и «Взять свободное пространство у других томов». Кликнув на кнопочке у окна с процентами, выберите, сколько места вы хотите забрать у других дисков. Освободив место, измените «Размер тома».
Сделав все изменения, нажмите «Ок» и примените действия. Система попросит перезагрузиться и после перезагрузки у вас будет диск с большим объемом свободного места.
Источник: https://www.vashmirpc.ru
ppcomp.ru
Как без потери данных расширить диск C за счет диска D на windows 7 без использования программ
Начну с того, что долгое время пользовался старым ноутбуком с установленной операционной системой windows XP, особых проблем никогда не было, кроме одной и главной! это сам ноут, который был слабым и не мог справится с большинством необходимых мне задач. Было принято решение приобрести ПК который отвечал бы всем современным требованиям. Выделив 50 Гб под операционную систему и установив «семерку», я думал, что этого места вполне хватит. Но это было лишь до поры до времени.
Вскоре я заметил, что уменьшается свободное место на диске C, и его категорически перестало хватать… Через некоторое время я нашел способ, как расширить диск C за счет диска D на windows 7, без потери каких-либо данных и без использования сторонних программ. Дело в том, что сама система предоставляет пользователям такую возможность! О ней мы и хотим вам рассказать!
Увеличиваем диск C за счет диска D без программ
В этой статье вы узнаете, как можно увеличить размер системного диска без переустановки системы. НО, вы можете столкнуться с одной проблемой, которую мы поможем избежать!
Если ваша система windows 7, то необходимо зайти в настройки! Пуск -> Мой Компьютер (правая кнопка мыши) -> Управление
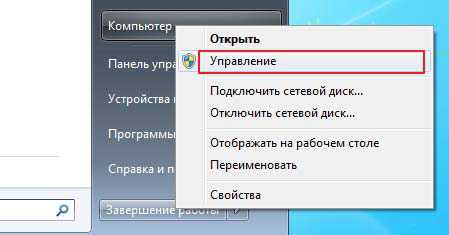
После этого откроется новое окошко под названием «Управление компьютером». В левом столбце, вам нужно выбрать «Управление дисками». После чего отобразятся все диски вашего ПК.
Для того, чтобы увеличить диск C, нужно найти свободное место, а если быть точнее отщипнуть свободное пространство от соседнего диска. Для этого, правой кнопкой мыши (ПКМ) нажимаем на Диск D, и сжимаем том на тот объем который нужно увеличить. Допустим на 1000 мб.

А теперь сама проблема!
Появится не размеченная область в 1000 мб, и логически нам требуется щелкнуть ПКМ на диск C и нажать «Расширить том», но эта опция будет не доступна! Многие пытаются найти ответы на форумах или где-то еще, но в большинстве случаев, не справляются с проблемой самостоятельно!
Как правильно расширить диск C
- Допустим у вас есть два диска (C, D), определите какой объем занимает информация на диске D (к примеру общий объем — 800 Гб, а занято место на 300 Гб)
- Потребуется удалить том D, без потери данных. Как это сделать? Нужно его расширить более чем на 300 Гб, появившуюся не размеченную область превратим в том G. Теперь у вас получится три диска (C, D, G)
- Копируем всю информацию с диска D на диск G.
- Удаляем том D, после этого появится не размеченная область в 500 Гб
- Расширяем диск C на требуемый объем, допустим на 50 Гб
- Оставшиеся 450 Гб — превращаем снова в Диск D.
Всем у кого есть свои сайты, будет полезна наша следующая статья, в которой мы рассказали, как написать в техподдержку Яндекса, а также, как правильно заполнить форму.
А теперь давайте по порядку!
1. Расширяем том D, в моем случае на 360 Гб, появляется не размеченная область на 351 Гб. Обратите внимание, что расширение занимает 10-15 мин.
2. Нажимаем правой кнопкой мыши (ПКМ), и выбираем «Создать простой том». Теперь войдите в «Мой компьютер» и вы увидите 3 диска: C, D, G. Чтобы избежать потери всех файлов, скопируем их на диск G.
3. Удаляем том D

4. Теперь мы можем «расширить том» C, на требуемую величину. Как видите C, увеличился до 127.93 Гб.
5. Из не размеченной области создаем том D. Можно оставить все, как есть, либо вернуть ПК в прежний вид, то есть оставить 2 диска: C и D. Для этого переносим обратно всю информацию с G на D. После чего, том G удаляем, а том D расширяем.
Представленный процесс займет времени, но это 100% защитит вас от потери данных, а самое главное не потребуется изучать кучу сторонних приложений, которые могут повредить ваш жесткий диск.
Если у вас остались вопросы или вы столкнулись с трудностями, пишите мне в комментариях либо в «Контакты«.
Загрузка ...blognovichok.ru
Как увеличить память на системном диске С - на компьютере, без потери данных
Если при загрузке новых файлов система выдает ошибку, значит стоит побеспокоиться об объеме системного накопителя. Не нужно в панике очищать все, что хранится на компьютере. Удалять установленные компоненты не нужно. Достаточно разобраться в методах увеличения объема вместимости системного диска С без потери данных.
Когда требуется увеличивать размера диска?
Бывает так, что системный носитель (зачастую это именно С) переполняется. Новые программы не устанавливаются, система постоянно напоминает о нехватке памяти, а цвет локального накопителя становится раздражающе красным.

Фото: мастер увеличение места
Причиной этому может служить:
- очень маленькое количество выделенной памяти. При установке операционной системы HDD необходимо рационально разбить на разделы. Именно на диск С по стандарту устанавливаются все программы и игры, которых со временем становится все больше. Документы рабочего стола также хранятся на системном накопителе;
- даже если под системный носитель выделена большая часть памяти, ее можно очень быстро заполнить. Ненужные компоненты, бесчисленное множество установленных игр и просто нерациональное использование приводят к тому, что индикатор наполненности становится красным.
Из-за переполненности информацией компьютер перестает нормально функционировать и отказывается устанавливать что-либо новое. Поэтому стоит увеличить системный раздел памяти.
Видео: диска С увеличиваем
Расширить объемы системного накопителя порой очень просто. Но в некоторых случаях достаточно просто почистить компьютер, пересмотрев находящуюся на нем информацию. Для этого не требуется установка дополнительных компонентов. Чаще всего обычный пользователь может просто почистить рабочий стол, удалить временные файлы или воспользоваться командой diskmgmt.msc.
Чистый рабочий стол
Рабочий стол лучше всего использовать просто для размещения ярлыков наиболее используемых программ. Но многие пользователи создают бесчисленное количество папок, в которых хранится масса информации. Чаще всего эта информация носит мультимедийный характер, а значит, занимает много памяти.

Фото: порядок на робочем столе
Чтобы очистить немного (а чаще всего много) памяти, достаточно просто привести рабочий стол в порядок. Для этого все папки с фильмами, музыкой и фотографиями переместить на предназначенный для этого носитель (D, E). Каждый раздел HDD нужно использовать рационально.
Очистка временных файлов
Временные данные также могут заменять львиную долю системной памяти.
Поэтому от них стоит избавляться. К временным файлам относится информация, которую сохранил браузер при просмотре веб-страниц, а именно:
- журнал посещений;
- файлы Cookie;
- журнал загрузок;
- временные файлы всемирной паутины;
- настройки сайтов;
- сохраненные пароли;
- автозаполнение.
Такая информация ускоряет запуск многих сайтов. Это удобно при личном пользовании. Но если компьютер семейный, от них лучше избавиться.
Существует три простых и удобных способа их очистки:
- использование программы CСleaner. Этот невероятно простой и удобный помощник в считанные минуты очищает массу ненужной информации всего в два клика. Она значительно упрощает жизнь, если на ПК установлено несколько браузеров.
 CCleaner очищает такие компоненты системы, как:
CCleaner очищает такие компоненты системы, как:
- корзину;
- временные файлы ОС;
- логи ОС;
- фрагменты файлов Chkdsk;
- буфер обмена;
- историю исполненных команд;
- список последних документов;
- Internet Explorer;
- Google Chrome, Opera, Firefox, Safari, Microsoft Office, Media Player, Nero, WinRAR и др.

Фото: окно программы CСleaner
- удаление временных данных вручную. Для этого необходимо очистить корзину и самостоятельно удалить сохраненную информацию с используемого браузера. У каждого из них это делается по-своему.
- Internet Explorer. Очистить журнал нужно в окне «Свойства обозревателя». Раздел находится в самом обозревателе в Сервисе;

Фото: пункт Свойства обозревателя

Фото: кнопка Удалить файлы

Фото: подтверждение удаления
- Opera. Добраться до удаления личных данных нужно путем Меню – Инструменты – Удалить личные данные.

Фото: вкладка Инструменты
Чтобы выбрать желаемые пункты, стоит открыть Детальные настройки;

Фото: удаление личных данных
- Firefox. Тут необходимо зайти Инструменты – Настройки – Приватность.

Фото: выпадающее меню Инструментов
Отметить необходимые пункты и сохранить.

Фото: окно очистки истории
- использование функции «Очистка диска». Она помогает избавиться от множества неиспользуемых данных, хранящихся на накопителе.
Для этого следует сделать следующее:
- запустить программу, нажав клавиши WIN + R;
- ввести команду cleanmgr и нажать ОК;
- выбрать устройство, которое требует очистки;

Фото: выбор устройства
- в открывшемся окне выбрать «Очистить системные файлы»;

Фото: вкладка Дополнительно
- еще раз выбрать накопитель, который требует очистки, затем нажать ОК;

Фото: выбор файлов
- отметить типы файлов, которые нужно удалить;
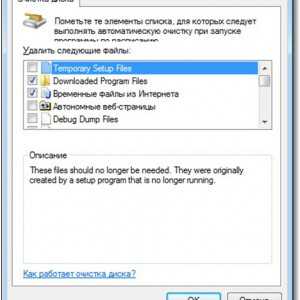
Фото: выбор параметров очистки
- нажать кнопку «Удалить».
Утилита diskmgmt.msc
С помощью этой утилиты можно разбить на разделы, создать новый, удалить ненужный или отформатировать HDD.
Дальнейшие действия зависят от требуемой задачи. вместимость накопителя на компьютере можно за счет другого носителя:
- сперва необходимо запустить управление. Легче всего это сделать комбинацией кнопок WIN + R;
- в строку «Выполнить» нужно ввести «diskmgmt.msc»;

Фото: ввод команды diskmgmt.msc
- в окне «Управление дисками» нужно выбрать носитель D и выбрать «Удалить том»;

Фото: окно Управление дисками
- на том С нажать правой кнопкой мыши. Выбрать «Расширить том»;

Фото: выбор Расширения тома
- в открывшемся мастере расширения нажать «Далее»;

Фото: кнопка Далее
- указать значение емкости, на которое необходимо увеличить системный диск;

Фото: мастер расширения тома
- нажать «Готово».
Как увеличить объем памяти на диске С
Увеличить объем вместимости носителя при установленной операционной системе можно с помощью специальных программ. Наиболее популярной и часто используемой для этих целей считается Acronis Disk Director.
Программа Acronis Disk Director
Она не требует специальных навыков и работает как с загрузочного диска, так и с установленного ПО. Acronis Disk Director относится к менеджерам дисковых разделов. Поэтому с ней нужно быть аккуратной, иначе есть вероятность удаления абсолютно всех разделов HDD.
Чтобы увеличить носитель, следует сделать следующее:
- создать незанятое пространство.
Для этого необходимо уменьшить раздел другого накопителя (например, D):
- открыть Acronis Disk Director;

Фото: запуск Acronis
- навести мышь на носитель, выделить его;
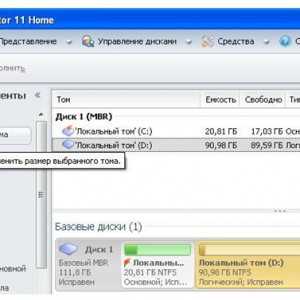
Фото: изменение размера
- изменить размер тома в меньшую сторону.

Фото: ввод размера

Фото: увеличение размера тома
- нажать кнопку «Применить операции» (работает в режиме отложено операции);
Фото: кнопка «Применить операции»
- осуществить перезагрузку запустить Acronis Disk Director заново, выделить накопитель С, нажать «Изменить размер тома»;

Фото: выделение накопителя С
- увеличиваем размер до максимума за счет освободившегося пространства;

Фото: увеличение размера до максимума
- отметить пункт «Добавить незанятое место к тому»;
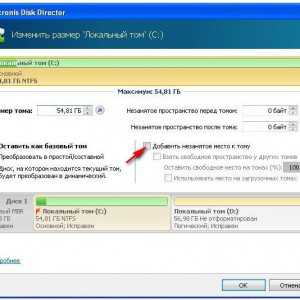
Фото: место для галочки
- заново нажать «Применить операции» и перезагрузить компьютер.
Таким простым способом можно существенно изменить объем памяти любого носителя.
Настройка IPTV через самые популярные модели роутеров. Читать далее.
Несложная настройка и подключение роутера D-LINK 620. Далее по ссылке.
proremontpk.ru