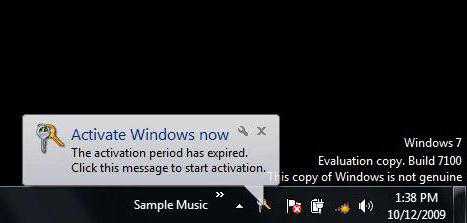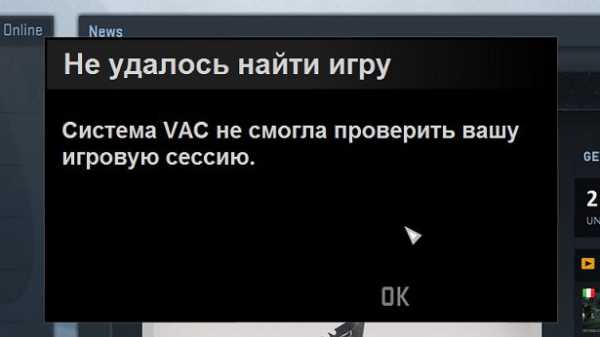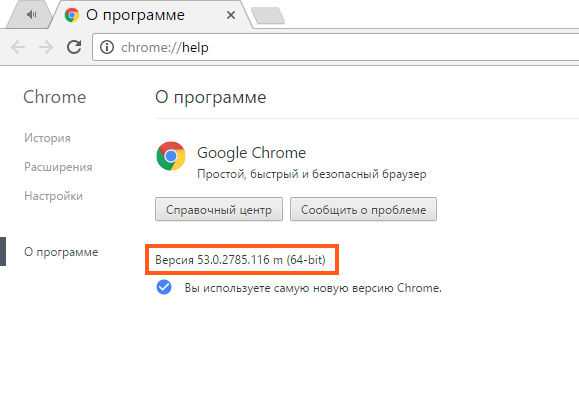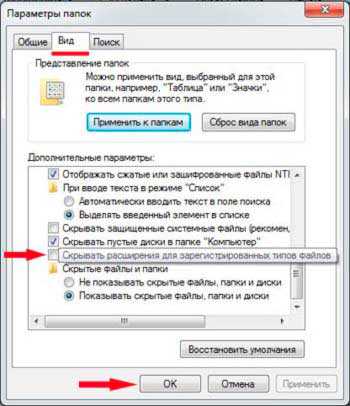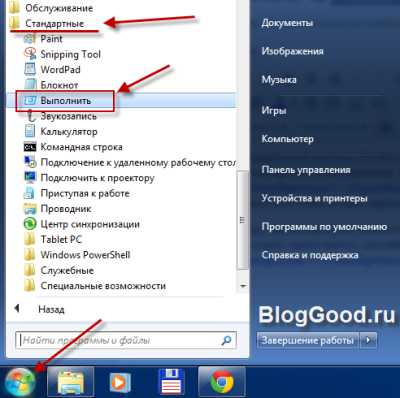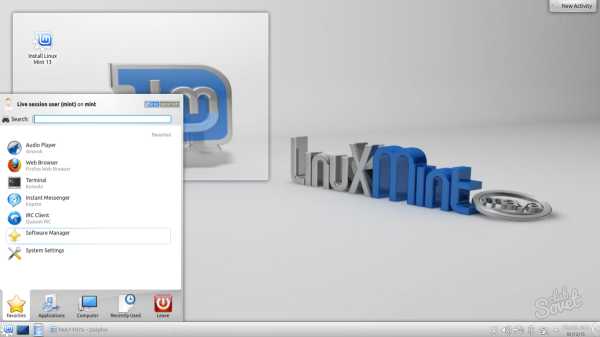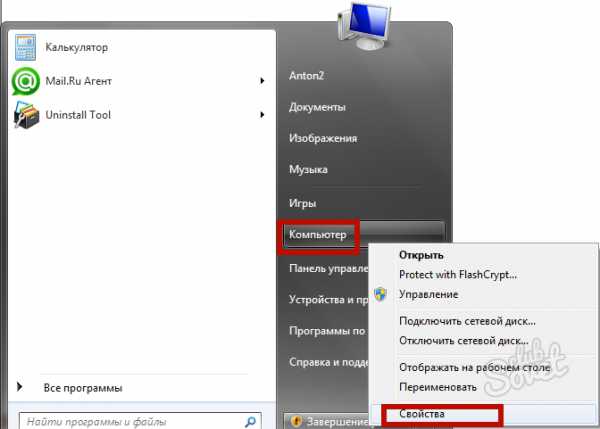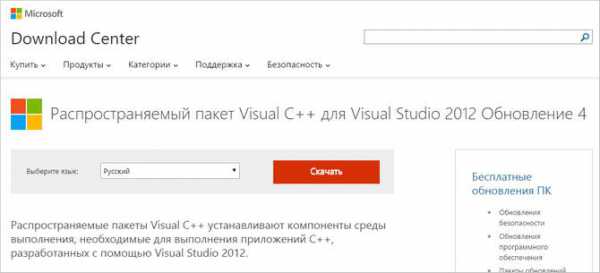Как включить файл подкачки в windows 7
Файл подкачки windows 7
Что же это такое? Это скрытый файл (Pagefile.sys) на ЖД. Он применяется windows для целей хранения тех долей программ, которые не укладываются в ОЗУ. При надобности Виндоус переносит информацию из файла подкачки в оперативку и назад.
Как поменять его объем
Путь таков: Пуск — панель управления — система В Панели управления — все элементы — система надо взять меню Доп. параметры системыВ Свойствах системы — Дополнительно
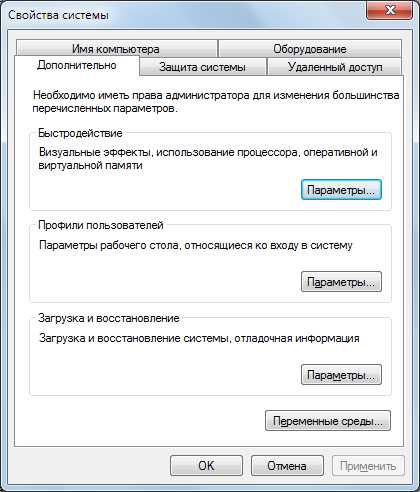
Нажать Параметры в пункте Быстродействие Зайти в Дополнительно в разделе Параметры

Нажимаем Изменить в Виртуальной памяти Далее необходимо снять галочку в Автоматически выбирать объем файла

Теперь следует выбрать тот диск, где мы разместим его, далее определить размер, используя переключатель. Указать надо оба размера в мегабайтах (к примеру, когда ОЗУ 3 Гб, требуется выставить размер 1024 Мб и исходный, и максимальный).

Теперь нажмем Задать и Ок.
Должно всплыть окно Свойства системы, сообщающее следующее: «Для того, чтобы сделанные изменения вступили в силу, следует перезагрузить компьютер». И жмем Ок — Ок — Ок. Теперь будет представлено окно Microsoft windows, говоря о том, что "чтобы изменения вступили в силу, нужно перезагрузить компьютер.
Следует сохранить и закрыть те файлы, что были открыты, а также закрыть запущенные программы. И жмем на Перезагрузить сейчас.
Оптимизация файла подкачки Виндоус применяет его довольно активно, этим самым сильно снижает нагрузку на ОЗУ. Вообще, изначально файл подкачки динамический, — это проявляется в автоматической смене размера в каждый конкретный момент в зависимости от потребности ОС. Однако самая хорошая продуктивность бывает достигнута, когда он статический. При таком условии не нужно менять его размер от раза к разу, пропадает фрагментация.
Когда у пользователя два или больше ЖД, советую переместить файл с диска, где находится Виндоус, на иной. Когда же он всего один, рекомендую сделать добавочный раздел в 2-3 Гб. Сконвертировать в FAT32. Произвести дефрагментацию его. Далее необходимо указать положение файла в разделе. Необходимо применять раздел полностью только для него.
Примечания. Чтобы прибавить быстродействие ПК, рекомендую прибавлять объем ОЗУ, нежели размер. Так как чтение из оперативки происходит намного быстрее, нежели с ЖД. 2. Виндоус 7 устанавливает объем файла подкачки, который равен размеру оперативки: к примеру, когда ОЗУ — 3 Гб, система в автоматическом режиме задаст текущий объем — 3 Гб. 3. В основном, после прибавления размера файла не нужна перезагрузка, однако, при уменьшении стоит ее произвести. 4. Майкрософт говорит о том, что желательно не выключать данный файл и не удалять его.
На Виндоус XP, когда объем Оперативной памяти удовлетворительный, есть возможность без последствий его отключить (потом включить обратно при необходимости ), а вот на Vista и Виндоус 7 лучше этого не делать.
Вконтакте
Google+
Одноклассники
Мой мир
increaseblog.ru
Файл подкачки windows 7
Речь в сегодняшней статье пойдет о файле подкачки. Мы постараемся в простейшей форме объяснить, что такое файл подкачки, что он из себя представляет и какую роль играет в windows. Расскажем, как можно увеличить файл подкачки, для чего это делать. А так же вы узнаете, как перенести файл подкачки на другой диск.
Что такое файл подкачки?
По своей сути, файл подкачки, или по-другому его называют swap-файлом, можно назвать неким продолжением физической оперативной памяти компьютера. Все программы и приложения, которые запускаются автоматически при загрузке операционной системы требуют для своей работы некоторого количества оперативной памяти. Каким-то программа памяти нужно больше, каким-то меньше, а вот для некоторых, например, графических редакторов — оперативной памяти требуется очень много.
Представьте себе ситуацию. Скажем, в системном блоке нашего компьютера установлено две планки памяти по 2 Гб каждая, итого в общей сложности у нас получается 4Гб “оперативки”. Мы запускаем windows – это приблизительно минус 1.5 Гб памяти из общего объема. Запускаем скайп + месенджер (кажем ICQ) + браузер – это еще примерно 0.5 Гб “оперативы”. Запускаем антивирусное приложение, которое предположим отнимает еще 0.5Гб памяти. В итоге из четырех установленных гигабайт оперативной памяти у нас остается свободными всего один. А что делать, если нам нужно запустить еще, например, текстовый процессор и графический редактор? Разумеется, одного гигабайта “оперативки” для этих двух приложений не хватит (запуститься они запуститься, но вот работать в них будет чрезвычайно сложно). В этот момент и приходит на помощь так называемый файл подкачки.
Если говорить другими словами, то файл подкачки в windows 7, начинает свою работу в тот момент, когда системе не хватает установленной физической оперативной памяти. ОС начинает хранить в этом файле все данные, которые не поместились в оперативную память компьютера. Получается, что файл подкачки – это не что иное, как определенная часть места на жестком диске, используемое системой в качестве недостающего объема оперативной памяти.
Часто приходится слышать от клиентов или пользователей такие слова: — “У меня установлено 4 или боле гигабайт оперативной памяти в системе, мне файл подкачки совершенно не обязателен”. Есть конечно какая-то логика в этих словах, но совершенно не там. Файл подкачки необходим системе, она правильнее с ним работает – аргумент? Некоторые приложения, запускаемые в windows используют для своей работы именно файл подкачки, причем его использование вообще не зависит от количества установленной в ПК ОЗУ. А если системный сбой? Как, без файла подкачки в последующем выполнить анализ сбоя используя дамп памяти? Так что нет, данный файл необходим.
Где расположен файл подкачки?
В windows 7 файл подкачки располагается в корне диска, раздела диска, где установлена операционная система – называется он pagefile.sys. В более ранних версиях ОС от Microsoft, найти файл подкачки можно в директории windows — называется он там win386.swp.
Стоит отметить, что прежде чем начать поиск файла подкачки на жестком диске, вам потребуется активировать в системе функцию отображения скрытых файлов и папок (делается это в проводнике windows). Кроме того, файл подкачки имеет атрибут – системный, что говорит о том, что этот файл просто необходим для правильной работы операционной системы.
Как увеличить файл подкачки?
Вопрос как увеличить файл подкачки, его объем, может возникнуть у пользователей, чьи ПК оснащены малым объемом оперативной памяти. Например нетбуки, оперативки в которых зачастую менее 2 Гб. Если на такой нетбук установить операционную систему windows 7, то о быстродействии в нем ресурсоемких приложений останется только мечтать. А вот если увеличить файл подкачки в windows 7, можно существенно облегчить жизнь себе и самое главное вашей системе.
Чтобы увеличить объем файла подкачки в windows 7, кликните левой клавишей мыши по кнопке “Win”, в открывшемся меню “Пуск” щелкните правой клавишей мыши по “Компьютер”, затем в появившемся контекстном меню перейдите по ссылке “Свойства”.

Затем, в открывшемся окне “Система”, в левой его части, кликните по ссылки “Дополнительные параметры системы”.

Во вновь открывшемся диалоговом окне “Свойства системы” перейдите во вкладку “Дополнительно”, после чего в разделе “Быстродействие” щелкните по кнопке “Параметры”. В следующем окне щелкните по “Дополнительно” и затем по “Изменить” (см. рисунок ниже).

Внимание! Как уже говорилось, файл подкачки по умолчанию присутствует в системе, мало того, его размер уже определен ей. Чтобы выставить оптимальный размер фала подкачки, нужно умножить общий размер оперативной памяти на два. В нашем примере, размер оперативной памяти равен 1024 Мб, следовательно, нам нужно выставить размер файла подкачки до 2048 Мб (или 1534 Мб), при этом задав минимальный его размер в 1024 Мб (равный объему оперативной памяти).
Итак, в окне “Виртуальная память” снимите галочку с чекбокса “Автоматически выбирать объем памяти”, затем активируйте радиокнопку “Указать размер” и в полях “Исходный размер” и “Максимальный размер” укажите соответствующие вашим требованиям значения, после чего щелкните по “Ok” (см. рисунок ниже).

Вот и все, теперь после перезагрузки компьютера, все сделанные вами изменения с файлом подкачки вступят в силу и его размер будет увеличен.
Как перенести файл подкачки на другой диск?
windows 7 по умолчанию создает файл подкачки на том же диске, где установлена сама. Мы считаем, что это не самая лучшая идея со стороны разработчиков. Практичнее создать файл подкачки на другом диске или разделе диска, практичнее это как со стороны производительности ПК в целом, так и со стороны свободного места в системном разделе. Поэтому мы рекомендуем перенести файл подкачки на другой диск.
Снова откройте окно “Виртуальной памяти”, повторив действия, описанные в разделе “Как увеличить файл подкачки”. В этом окне вы увидите список из имеющихся у вас дисков и разделах на нем. Щелкните в нем по диску C:\ и в нижней части этого же окна активируйте радиокнопку “Без файла подкачки” и щелкните по кнопке “Задать”.

Внимание! Вы можете оставить в системном разделе небольшой файл подкачки, например размеров 200 Мб, если считаете что он там необходим (необязательно).
Выберите другой диск или раздел диска, на который хотите перенести файл подкачки, кликнув, в нашем примере по L:\. Активируйте радиокнопку “Размер по выбору системы” или “Указать размер” (рекомендуем).

После всех проделанных действий не забудьте кликнуть по кнопке “Задать” а потом по “Ok”. Система предложит вам выполнить перезагрузку компьютера. Вы можете не выполнять ее сразу, однако для того, чтобы изменения вступили в силу и файл подкачки был перенесен на другой диск – перезагрузка необходима.
Все на этом, удачи! Надеемся, что этот материал будет для вас полезным.
Кстати. В windows 8, увеличение фала подкачки и перенос его на другой диск выполняется точно также как и описано в этой статье.
WinSetting.ru
Как настроить файл подкачки?
Не хватает оперативной памяти (ОЗУ) для работы в интернете или запуска современной игры? Прежде чем увеличивать ее объем, попробуйте настроить файл подкачки. Вполне возможно, что ваш ПК или ноутбук станет работать гораздо шустрее. О том, что это такое и как включить файл подкачки в windows 7, 8 или 10 читайте ниже.
Что такое файл подкачки
Сначала чуточку теории. Файл подкачки – это специальный файлик, к которому Виндовс обращается, если ПК не хватает текущей ОЗУ для работы. Проще говоря, это виртуальная память, которая приплюсовывается к текущей, в результате чего улучшается скорость работы ноутбука или компьютера.
Разумеется, здесь есть несколько моментов:
- Увеличение виртуальной памяти может тормозить работу компьютера. Ведь скорость доступа к ОЗУ гораздо быстрее, чем к жесткому диску (а именно на нем хранится файл подкачки).
- Использование этой функции создает лишнюю нагрузку на HDD-накопитель и сокращает время его работы.
Впрочем, если корректно настроить файл подкачки, то вы получите именно тот результат, который требуется. И делается это несложно. А чтобы упростить вам эту задачу, ниже приведена подробная инструкция о том, как увеличить файл подкачки в windows 10, 8 и 7. Она простая и под силу даже новичкам.
Читайте также: Как убрать автозапуск программ при включении компьютера?
Как увеличить виртуальную память в windows 7
Итак, если ваш ноутбук или ПК тормозит, попробуйте увеличить файл подкачки в windows 7. Для этого:
- Перейдите в Пуск – Панель управления – Система.

- Щелкните на «Доп. параметры».

- Найдите раздел «Быстродействие» и щелкните на «Параметры».

- В новом окошке выберите вкладку «Дополнительно».
Именно тут выполняется настройка виртуальной памяти. Как правило, здесь уже указан используемый на данный момент размер (на скриншоте ниже это 8173 Мб, т.е. 8 Гб). Чтобы увеличить виртуальную память в windows 7, щелкните на кнопку «Изменить».

Появится то самое окошко, где вы сможете настроить файл подкачки.
По умолчанию здесь стоит галочка в пункте «Автоматически выбирать объем…». Это оптимальный вариант – рекомендуется выбирать именно его.Если же ПК или ноутбук тормозит, значит, оперативной памяти не хватает и ее надо увеличить. Для начала уберите галочку в этом пункте. Все кнопки станут активными, и вы сможете включить файл подкачки в windows 7 и настроить его на свое усмотрение. Для этого поставьте галочку возле строки «Указать размер» и пропишите исходный и макс. объем. Например – 4096 Мб (это 4 Гб).

Кстати, какой оптимальный размер файла подкачки? Советов по этому вопросу в интернете очень много, да и формулы расчета тоже замысловатые.
Оптимальным вариантом будет увеличить виртуальную память компьютера на 50% от объема вашей ОЗУ. То есть, файл подкачки для 4 Гб будет составлять 2048 Мб. А для 8 Гб ОЗУ можно указать 4096 Мб. В результате суммарная память будет составлять 6 и 12 Гб соответственно – этого должно хватить на все случаи жизни.
После того как вы добавили виртуальной памяти, нажмите «ОК» и перезагрузите ПК или ноутбук. Ведь изменения будут применены только после перезагрузки.
Если на ПК установлено много ОЗУ (например, 8 Гб), и вы работаете только в интернете, тогда можете вообще отключить файл подкачки. Ведь, как я говорил выше, он нагружает жесткий диск, что иногда замедляет работу ПК.
Впрочем, этого делать не рекомендуется. Возможно, через время вы захотите запустить игру или обработку видео, и выскочит ошибка, что не хватает памяти. А о виртуальной памяти, скорее всего, благополучно забудете. В результате потратите много нервов, прежде чем устраните эту проблему.В общем, если вам нужно увеличить виртуальную память в windows 7 – укажите ее вручную. А если потребуется восстановить прежние значения, поставьте галочку в самом первом пункте и закройте это окно.
Это тоже интересно – Сильно загружен процессор: что делать?
Как увеличить файл подкачки в windows 8
Файл подкачки в windows 8 настраивается аналогично (как и в «семерке»). А чтобы не заходить в Пуск и не открывать множество окон, можно поступить проще:
- Нажмите Win + R.
- Пропишите sysdm.cpl и щелкните Enter.

- Выберите вкладку «Дополнительно» и зайдите в «Параметры».

- Щелкните на вкладку «Дополнительно», а затем – на кнопку «Изменить».

Готово. Дальше осталось только настроить файл подкачки в windows 8. Чтобы включить виртуальную память, пропишите желаемый объем, щелкните «ОК» и выполните перезагрузку ПК или ноутбука.
Читайте также: Настройка электропитания ноутбука
Как увеличить файл подкачки в windows 10
Настройка файла подкачки в windows 10 осуществляется несколько иным образом. Хотя ничего сложного тут нет.
Чтобы включить файл подкачки в windows 10:
- Зайдите в Пуск, напишите в поисковом поле слово «произв» и выберите найденный пункт.

- Перейдите на вкладку «Дополнительно» и щелкните «Изменить».

- Откроется знакомое уже окно, где можно увеличить виртуальную память в windows 10.

- Напишите желаемый размер, примените изменения и перезагрузите ПК или ноутбук.
Это тоже интересно – Как настроить автоматическое выключение компьютера?
Вместо заключения
На этом все. Теперь вы в курсе, что такое файл подкачки, для чего он нужен, и как его увеличить.
И напоследок отмечу еще 2 небольших нюанса:
- Не рекомендуется создавать этот файлик на нескольких разделах, это лишь увеличит нагрузку на HDD-накопитель. Выберите только один подраздел (например, локальный диск C).
- Увеличение виртуальной памяти в windows XP осуществляется так само, как в «семерке» или «восьмерке».
В общем, если ваш ноутбук или ПК тормозит, попробуйте настроить файл подкачки. А если не поможет или станет только хуже, тогда лучше увеличить объем оперативной памяти (благо стоит она совсем недорого).
(1 оценок, среднее: 5,00 из 5) Загрузка...it-doc.info
Как отключить файл подкачки windows 7?
Всем привет Файл подкачки, это тот файл, куда скидываются данные, когда не хватает оперативки. Но еще туда винда сама записывает некоторые данные, если считает что так будет лучше. Ну, например, вы открыли браузер Хром, но не пользуетесь им несколько часов. Вполне возможно, что windows 7 подумает, что будет логично в таком случае записать часть памяти, которая отведена под Хром, в файл подкачки (файл pagefile.sys). И этим освободит память для других программ. А потом, когда будут нужны эти данные, то они будут обратно считаны с жесткого диска в память.
Поэтому, перед тем как отключить подкачку в windows 7, подумайте хорошо, стоит ли это делать. Ибо могут быть проблемы. Например, я вот не буду утверждать, но вроде бы такие большие программы как фотошоп просто требуют наличия файла подкачки.
Кстати, если у вас несколько жестких дисков, и все они большого обьема, то советую задать файл подкачки на каждом диске. Винда сама будет использовать тот, который стоит на диске с меньшей нагрузкой. Вот например у меня два жестких диска, ну и соответственно два раздела, это диск C и диск D. Вот и у меня на обоих дисках файл подачки одинакового размера, это по 8 гигов. Знаю что много, но мне не жалко. В итоге винда использует в основном файл подкачки на диске D, чтобы не трогать системный диск. Но если диск D занят, то использует файл подкачки на диске C. Ну, я думаю что вы поняли..
Так что можно сделать вывод, что файл подкачки это достаточно важная штука и лучше не отключать его даже если у вас много оперативки. Правда на SSD возможно что и стоит отключить.. Хотя не знаю, мне кажется что в windows 10 уже об этом и так подумали…
В общем на SSD возможно что и стоит отключать подкачку
Тут просто вот какой прикол есть еще. Если вы отключите файл подкачки и если не будет хватать оперативки (например Хром ее начнет кушать, как он это любит делать), то возможно что у вас возникнет какая-то критическая ошибка. Или даже синий экран смерти. Так что учтите это.
Ладно, наверно я вас уже достал своей болтовней, будем переходить к делу…
Чтобы отключить файл подкачки в windows 7, то сперва нажимаем Пуск и там выбираем Панель управления:

Потом находим там значок Система, запускаем его:

Потом откроется окно, вы там нажимаете на Дополнительные параметры, вот тут:

Потом откроется окошко Свойства системы, тут уже будет открыта вкладка Дополнительно, вот на ней нажимаете вот эту кнопку Параметры:

В следующем окне выбираете вкладку Дополнительно и там нажимаете на кнопку Изменить:

И вот наконец-то откроется окно, где будут настройки по поводу файла подкачки. У меня включен автоматический выбор размера файла подкачки:

Это тоже неплохо, для отключения снимите галочку. Потом нужно выбрать диск, например вы хотите отключить подкачку на диске C. Выбираем этот диск, дальше нажимаем на Без файла подкачки и самое главное, не забудьте нажать кнопку Задать:

Я раньше не знал что обязательно нужно нажимать кнопку Задать, ну и просто нажимал OK, в итоге подкачка не отключалась..
После того как я нажал Задать, то появилось такое сообщение, тут нас система предупреждает что могут быть глюки без подкачки:

Чтобы изменения вступили в силу, то нужно перезагрузить комп:

В общем после перезагрузки подкачка у вас будет уже отключена. Но я вот решил проверить, пошел на диск C и посмотрел, есть ли там файл подкачки, то есть pagefile.sts, но тут пусто:

Также и в окне Параметры быстродействия, тут тоже указано, что размер файла подкачки равен нулю:
То есть как видите, отключается все четко
Потом, я вернул все как было, ну то есть включил чтобы размер задавался автоматом самой виндой. Сделал перезагрузку и вот, пожалуйста, файл pagefile.sys появился в корне диска C:

Я надеюсь вы знаете что за файл pagefile.sys? А что я что-то о нем не написал. Ну этот файл, это и есть сама подкачка. Удалять его нет смысла, во-первых у вас это не получится, а если будете пытаться, например программой Unlocker, то могут быть серьезные ошибки в винде. Кстати, этот файл вообще-то идет скрытым, так что если вы его не видите, то может быть у вас не включен показ скрытых файлов. Если что, то включить его можно так: Панель управления > Параметры папок > вкладка Вид > поставить галочку там внизу по поводу отображения скрытых папок и файлов.
Напомню, просто некоторые путаются — pagefile.sys это файл подкачки, а hiberfil.sys это файл спящего режима, то есть в него записывается содержимое оперативки при переходе в спящий режим. Эти файлы не стоит пробовать удалять.
Ну все, надеюсь что все я тут нормально и понятно написал. Удачи вам и чтобы у вас не было проблем
На главную! windows 7 файл подкачки 04.08.2016virtmachine.ru
Файл подкачки в windows 7
Когда работает операционная система, она в любом случае задействует оперативную память. И не важно, это Mac OS или любая версия windows. Однако, оперативная память ограничена определённым объёмом (сегодня актуальный объём от 1 до 4 Гб). Что же делает компьютер, если объёма оперативки не хватает чтобы работать с той или иной программой? Он подключает так называемый windows 7 файл подкачки.
Файл подкачки – файл, расположенный на локальном диске С, в который временно помещаются части программ или информации, которую операционная память обработать не успевает. Размер файла – динамический по умолчанию, компьютер сам определяет объём, необходимый под информацию в каждом отдельном случае, что, в общем-то, не есть хорошо, так как анализ необходимого места и изменение размера файла подкачки также нагружает оперативку. Что с этим можно сделать? Изменить файл подкачки windows 7! Это не составит труда, а вот пользы принесёт немало (подробнее – смотри в конце статьи). А как это сделать – мы рассмотрим прямо сейчас.Шаг 1: находим файл подкачки.Пуск -> Панель управления -> Система, далее "Дополнительные параметры системы"Открывается «Свойства системы», в нём выбираем «Дополнительно». Видим «Быстродействие», в нём открываем «Параметры» -> «Дополнительно» -> «Виртуальная память», далее – «Изменить».{module Реклама гогл Верх}
Шаг 2. Изменяем файл подкачки в windows 7.
Для начала снимаем флажок с «Автоматически выбирать объём файла подкачки». Теперь он станет статичным. Далее этот объём, который мы хотим, чтобы наш файл подкачки имел, нужно установить. Для этого выбираем локальный диск, на котором он будет размещён, и указываем размер (в Мб). Исходный и максимальный размеры можно задать одинаковыми. К примеру, при оперативке в 3 Гб размер файла подкачки в 1 Гб (1024 Мб) будет оптимален.{module Реклама гогл низ}Шаг 3. Чтобы изменения вступили в силу…Со всем соглашаемся (3 раза подряд «Ok») и перезагружаем ПК. Всё – файл подкачки windows 7 успешно изменён.
Что дают вышеописанные действия?Во-первых, как уже было сказано, статичный файл подкачки снимает определённую часть нагрузки с оперативной памяти, что ускоряет работу windows. Увеличение файла подкачки windows 7 делает более расторопной, позволяет при том же объёме оперативки что и раньше, обрабатывать большее количество данных одновременно, работать с более серьезным ПО. Увеличивая объём этого системного резерва, мы фактически дарим системе второе дыхание, это – один из самых распространённых методов ускорения работы windows.
Дополнения и оговорки.Следует учесть, что только лишь увеличивая размер файла подкачки, все проблемы виснущего компьютера не решатся. Имеется в виду, что увеличение (физическое) объёма оперативной памяти принесёт большие плоды, нежели корректировка размера файла подкачки.
В ходе экспериментов удалять файл подкачки категорически не рекомендуется, как и отключать его. Это может привести к перегрузке оперативной памяти и её сгоранию.
pkzona.ru