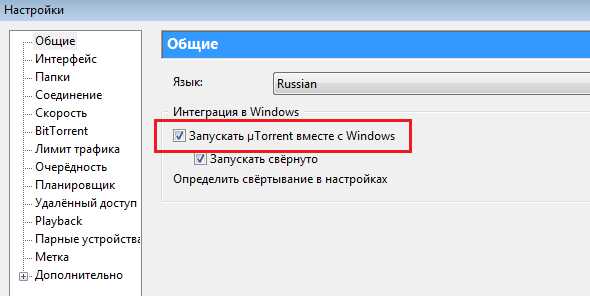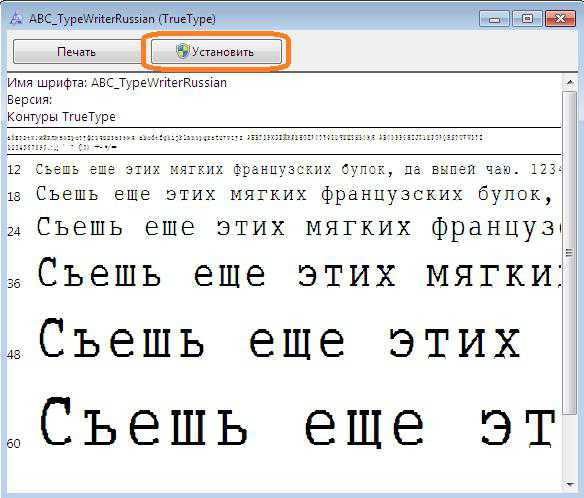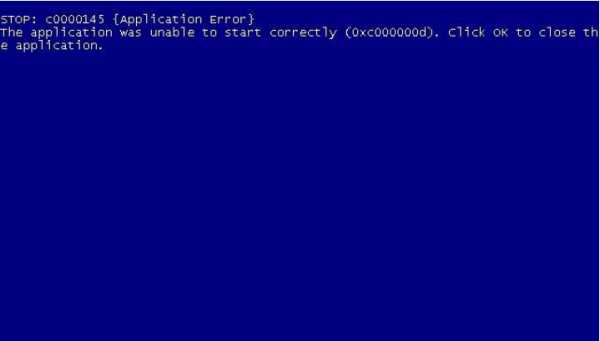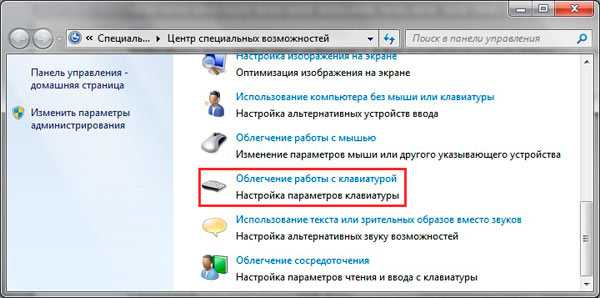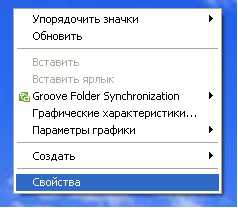Как включить вай фай на компьютере windows 7
Как включить wifi на ноутбуке с операционной системой windows xp, vista, 7
Приветствую вас друзья с вами автор блога Бакар Чараев. Большинство новичков при приобретении ноутбука сразу же задаются вопросом как включить wifi на ноутбуке.
Функция wi-fi это, важнейший элемент ноутбуки который на сегодняшний день является очень популярным. Ноутбук без wifi это как газ-пром без газа.
Обычно при покупке нового ноутбука функция wifi по умолчанию находится выключен режиме или приходится вручную настраивать настройки wifi.
Настройка осуществляется на разных операционных системах по-своему. Есть еще и внешние настройки которые отличаются по моделям ноутбука (включается при помощи клавиш).
В этом статье я расскажу, как включить wifi на разных ноутбуках и как произвести внутренние настройки.
Первую очередь необходимо настроить роутер и проверить включен ли wifi на самом роутере. Включить отключить wifi на роутере можно двумя способами:
1. На задней стороне роутера находится wifi кнопка для включения и отключения.

2. Включается и отключается wifi во внутренних настройках роутера.
Как включить wi-fi на ноутбуке
Производим внешний осмотр ноутбука, если видите значок виде антенны, которая светится это значить, что wi-fi включен, если не светится то выключен.

Если видите в нижней части панели знак «Х» на знаке wi-fi , значит что сеть отключен.
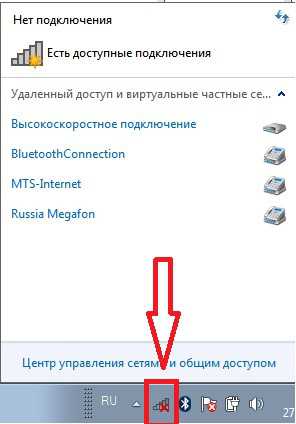
Почти для всех моделей ноутбуков присутствует механический выключатель сети wifi или встроенный программное обеспечение которая включает и отключает wifi. Ноутбук с механическим выключатели wi-fi.

Как включить и wifi на разных моделях ноутбука
Ноутбук НР:

Программа HP Connection Manager.
Чтобы открыть программу заходим «пуск»-«все программы»-«HP Connection Manager». Открываем данную программу перед с устройством нажимаем на кнопку питание. Смотрим на картинку
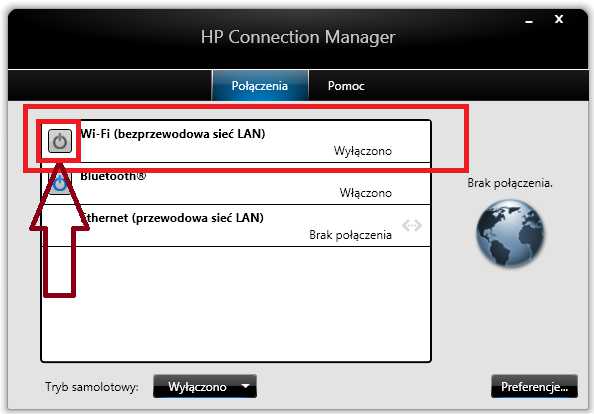
Ноутбук asus:

У ноутбуков asus включение wi-fi производится при помощи механического переключателя ( кнопка включения или выключения).
Таком случае управление wi-fi становится удобно, но в случае если переключатель выйдет из строя будут некие проблемы.
Также управление wi-fi производится при помощи комбинация клавиш Fn+ F12 на клавиатуре, удерживаем клавишу Fn и нажимаем F12
Ноутбук acer:

Но некоторых моделях ноутбуков acer отсутствует кнопка на корпусе для включения и отключения wi-fi. Поэтому для управления подключением wi-fi используется клавиатура Fn+ F12. Необходимо нажать Fn и не отпуская нажимаем F12.
Ноутбук lenovo:

Для включения wi-fi на ноутбуках lenovo используются клавиши Fn+ F5. Нажимаем клавишу Fn и не отпуская нажимаем F5. После выполнения такие действия на ноутбуке должен загореться индикатор wi-fi
Ноутбук samsung:

Чтобы подключить ноутбук беспроводной сети wi-fi необходимо на клавиатуре нажать комбинация Fn+F9. Зажимаем Fn не отпуская нажимаем F9. Как и всех случаях при успешной подключение к сети загорится индикатор на ноутбуке.
Ноутбук Toshiba:

Чтобы активировать wi-fi на ноутбуках Toshiba используются сочетание клавиш Fn+F8. Опять же зажимаем клавишу Fn удерживая нажимаем F8.
Внутренняя настройка wifi на ноутбуке
Эти настройки зависит от операционной системы, которые настраивается по своему. В основном все настройки связаны с wi-fi находится спящем режиме т.е.
их необходимо некоторых случаях включать вручную. Рассмотрим настройки на каждой операционной системы windows. Перед тем как начать настройки проверяем следующий параметр.
На нижней панели на рабочем столе ищем знак зарядка батарея. Нажимаем на этом знаке правой кнопка мыши выбираем «центр мобильности windows».
Открывшаяся в окне ищем раздел беспроводная сеть убедитесь, что она находится включенным состоянии.
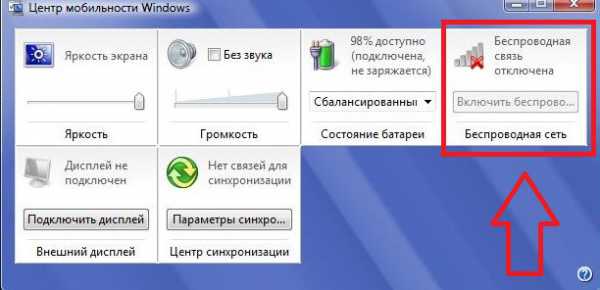
Как включить wifi на ноутбуке с операционной системой windows 7
Открываем «пуск» заходим «панель управления» выбираем с»еть и интернет». Открывшееся окно заходим «центр управления сетями и общим доступом». Далее на левой стороне окна заходим в раздел «изменение параметров адаптера».
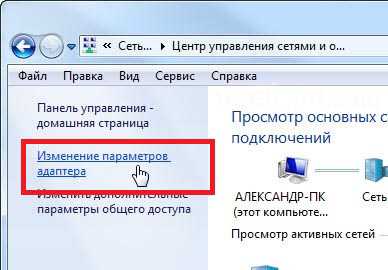
После у нас откроется окно беспроводными сетями. Кликаем правой кнопкой мыши на «беспроводное сетевое соединение», выбираем «включить»,

если сеть находится включенным состоянии оставляем все как есть. Если данные раздел включен то открывшейся окне будут находиться доступные wifi точки.
Выбирая нужную сеть и нажимаем подключиться. Если при настройке wifi на роутере вы указали пароль, то при подключении к сети ноутбука потребует от вас тот пароль, вводим пароль и нажимаем ок.
Как включить wifi на ноутбуке с операционной системой windows vista
Для того чтобы настроить wifi на windows vista необходимо выполнять аналогичные шаги как на windows 7.
Заходим «пуск» и открываем «панель управления». С левой стороны нажимаем «переключиться к классическому виду».
Теперь нужно выбрать «центр управления сетями и общим доступом». Левой стороны окна нажимаем «управление сетевыми подключение».
Далее открывшееся окно кликаем правой кнопкой мыши по «беспроводное сетевой соединение» выбираем «свойства». Разделе свойства должно быть указано «получить ip- автоматический».
Теперь заходим «управление сетевыми и подключениями» кликаем правой кнопки мыши на «беспроводное сетевое соединения» и нажимаем «подключиться».
После выполнение таких действий откроется список wifi соединение. Выбираем нужное соединения нажимаем подключиться если необходимо вводим пароль нажимаем ок.
Как включить wifi на ноутбуке с операционной системой windows xp
Чтобы ноутбук имел возможность подключиться к сети wifi на операционной системе windows xр необходимо выполнить следующее шаги.
Нажимаем «пуск» открываем «панель управления» заходим «сетевые подключения». Кликаем правой кнопкой мыши по разделу «беспроводное сетевое соединение».
Нажимаем правой кнопкой мыши по «подключению» выбираем «просмотр доступных беспроводных сетей». Откроется окно в этом окне нажимаем на «изменить порядок предпочтения сетей».
Далее нажимаем на «сеть и точка доступа» нажимаем на галочку «автоматическое подключение к сети». Теперь заходим в раздел «просмотр доступных беспроводных сетей»,
выбираем нужную вам сеть и нажимаем «подключиться». Если все сделано правильно на панели задач в нижнем углу появится сообщение что совершенно успешное подключение к wifi.
Если при применении вышеперечисленных настроек не удалось включить wifi ноутбуке, то необходимо проверить следующие параметры.
Установка драйвера адаптера wifi на ноутбуке
Для того чтобы проверить работает ли драйвер адаптера wifi нужно зайти в «пуск» «панель управления» «система и безопасность» и нажимаем «система». Далее переходим в левой части окна «диспетчер устройств»
Открывшийся в окне переходим в раздел сетевые адаптеры. Если стоит желтый треугольник с восклицательным знаком как на картинке
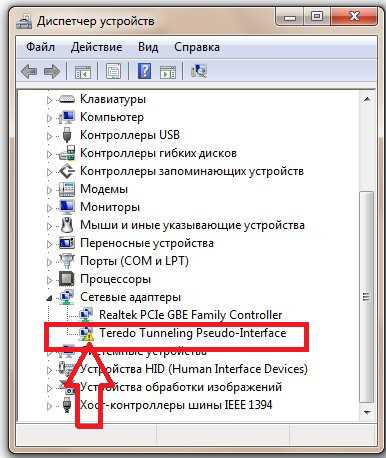
Это значит, что драйвер не работает, чтобы исправить данная ситуация нажимаем на нерабочем драйвере правая кнопка мыши выбираем «обновить драйвер».
Открывшемся окне выбираем «автоматическое обновление», в том случае есть ли у вас есть интернет. Или заходим на официальный сайт производителя вашего ноутбука, в разделе драйверы скачиваем нужный драйвер.
На практике наблюдается такие случаи, когда адаптер wi-fi отключен. Таком случае нажимаем на адаптере правая кнопка мыши и нажимаем «задействовать».
Бывает и такие случаи, когда адаптер находится под фильтром экономия энергии. Чтобы проверить находится ли адаптер под этим фильтром заходим
в «панель управления» «система безопасности» «система» «диспетчер устройств» далее нажимаем на самом драйвере правая кнопка мыши,
нажимаем «свойства» открывшийся в окне переходим «управление электропитанием»
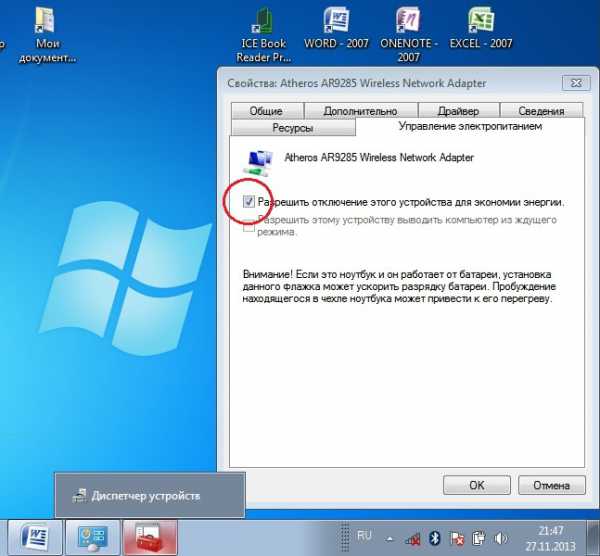
В этом окне убираем галочку «разрешить отключение этого устройства для экономии энергии».
На этом вопрос как включить wifi на ноутбуке решен. Надеюсь информация была для вас полезной. Если будут вопросы пишите комментарии и не забывайте подписаться, чтобы узнать о новых статьях.
life-pc.ru
Как включить WiFi на компьютере? Как настроить WiFi на компьютере: советы специалистов
Сегодня, как известно, беспроводные сети (VLAN), или, как их часто называют, частные виртуальные сети VPN, прочно обосновались в компьютерном мире. И при использовании подключения к сети или для доступа к Интернету именно им отдается предпочтение. Но, к сожалению, далеко не все знают, как включить WiFi на компьютере и тем более сделать его основной точкой доступа.
Беспроводные сети
Начнем с того, что подключение к виртуальным сетям предусматривает две основные методики: инфраструктурное и подключение в режиме Ad-Hoc, о котором в дальнейшем и пойдет речь.
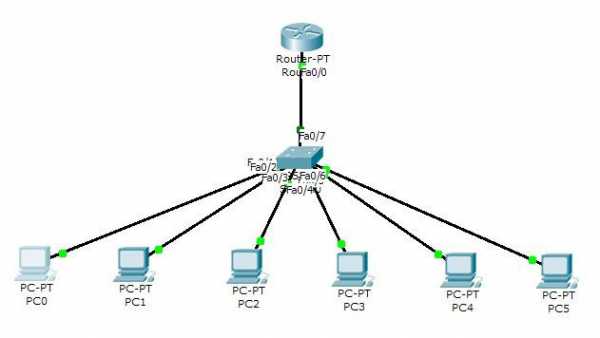
Первый тип соединения предусматривает использование стандартных сетевых роутеров или ADSL-модемов, которые раздают пакеты IP-адресов нескольким устройствам, подключенным в данный момент к виртуальной сети.
Во втором случае подключается только один основной компьютерный терминал, который впоследствии будет исполнять роль шлюза. Иными словами, все остальные компьютеры, ноутбуки или мобильные гаджеты будут подключаться именно к нему. Рассмотрим вопрос о том, как включить WiFi на компьютере. Здесь несколько способов. Перед тем как этим заняться, нужно выполнить некоторые предварительные действия, без которых создание соединения будет невозможным, оно попросту не будет работать даже в случае успешной настройки некоторых параметров.
Основные компоненты WiFi для ПК
Само собой разумеется, что для установки подключения через модуль WiFi потребуются некоторые компоненты. В принципе, все просто. Это компьютер с установленной операционной системой (будем рассматривать все процессы на основе ОС windows), маршрутизатор и немного терпения.

Заметьте, в случае если нужно сделать компьютер точкой доступа WiFi, следует использовать встроенный WiFi-модем (можно использовать и некоторые USB-устройства).
Соединение Ad-Hoc
Этот вариант соединения был разработан специально для тех случаев, когда через один основной компьютерный терминал требуется подключить все остальные устройства. Преимущества такого подключения заключаются в том, что здесь нет ограничений, сколько клиентских терминалов будет подключаться через основной шлюз.
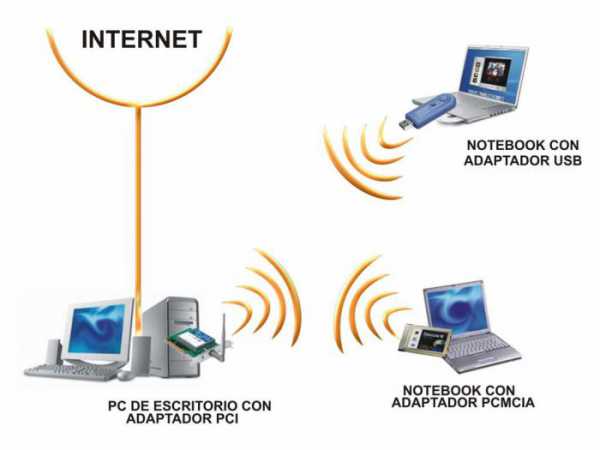
Обычные дешевые роутеры и ADSL-модемы, устанавливаемые в квартирах, обеспечивают подключение в стандартном варианте 4-6 устройств. Естественно, можно приобрести и многоканальные маршрутизаторы, но вот стоить они будут намного дороже. Гораздо проще использовать встроенное устройство на основном компьютере, которое подключается непосредственно к сетевой карте (разъемы RJ-11 или RJ-45) и обеспечивает раздачу WiFi для ПК.
Установка драйвера маршрутизатора
Для начала нужно установить драйвер самого устройства (при условии, что он еще не установлен). Для этого, как правило, используется стандартный диск с драйверами, поставляемый при покупке. Сама инсталляция проблем обычно не вызывает, но в некоторых случаях потребуется произвести дополнительные настройки.
После установки драйвера нужно посмотреть на состояние устройства. Для этого можно использовать стандартный «Диспетчер устройств» (само устройство не должно быть выделено желтым цветом как проблемное).
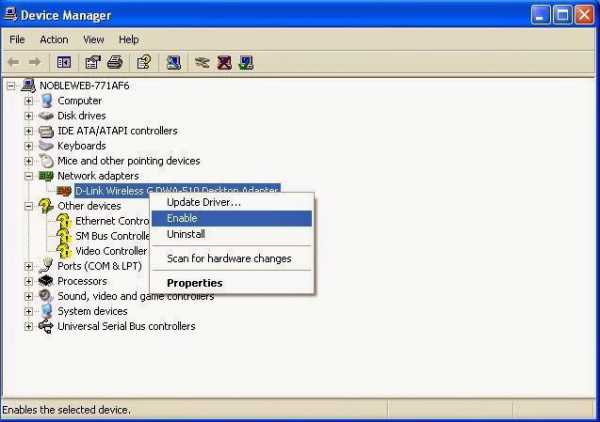
Но и это еще не все. В некоторых компьютерных системах модули, обеспечивающие связь, по умолчанию могут быть отключены. Тут придется использовать команду «Задействовать», предварительно зайдя в контекстное меню сетевого адаптера, вызываемое правым кликом.
Основные настройки маршрутизатора
Теперь нужно настроить сам адаптер (маршрутизатор). Делается это в любом интернет-браузере с введением в поле адреса строки 192.168.1.1 (для некоторых нестандартных моделей 192.168.0.1). После авторизации через логин и пароль (они указаны на этикете самого устройства) нужно поставить галочку на параметре «Enable AP», назначить имя сети SSID и выбрать метод шифрования данных (обычно это WPA).
После этой процедуры в меню «Беспроводные сети», что в "Панели управления", нужно убрать галочку со строки «Использовать для конфигурации беспроводной сети», а затем произвести настройку дополнительных параметров.
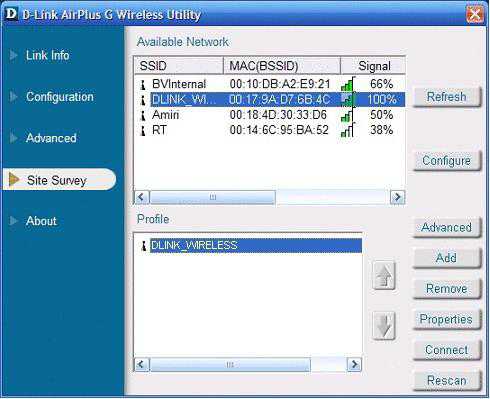
К примеру, для устройств D-Link понадобится программа D-Link AirPlus G+ Wireless Adapter Utility. В параметрах нужно будет ввести то же значение SSID, после чего в разделе Wireless Mode установить значение Infrastructure и сохранить изменения.
Как раздать WiFi с компьютера
Рассмотрим основную методику. Решая проблему, как раздать WiFi с компьютера, можно поступить иначе. Для этого варианта в управлении беспроводными соединениями нужно выбрать пункт «Изменить порядок предпочтения сетей» и добавить новое подключение. Далее требуется ввести название соединения SSID (произвольное), выбрать проверку подлинности «Открытая» и метод шифрования WEP. Не забудьте использовать ключ доступа к сети (пароль от WiFi на компьютере) с последующим подтверждением.
Внизу имеется строка «Это прямое соединение компьютер-компьютер; точки доступа не используются». Напротив нее нужно поставить галочку. На вкладке «Подключение» должен быть задействован параметр «Подключаться, если сеть находится в радиусе действия».
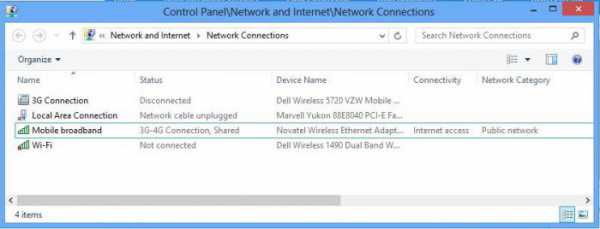
Далее нужно перейти к «Мастеру настройки сети» и после обнаружения нового оборудования установить галочку на параметре «Игнорировать отключенное оборудование». В следующем окне выбирается способ подключения в строке «Этот компьютер имеет прямое подключение к Интернету. Другие компьютеры в сети подключаются к Интернету через этот компьютер», после чего в новом окне нужно отметить строку «Беспроводное сетевое соединение». Далее следует стандартная настройка имени компьютера, рабочей группы и общего доступа. По окончании настройки потребуется перезагрузка системы.
Альтернативный метод
Чтобы ответить на вопрос о том, как включить WiFi на компьютере, можно использовать не менее действенный способ, который, правда, годится для опытных пользователей. Обычный юзер вряд ли будет использовать такой метод, тем не менее рассмотрим и его.
Как настроить WiFi на компьютере в этом случае? Сначала необходимо убедиться, что компоненты «Служба автонастройки WLAN», «Общий доступ к подключению к Интернет» и «Маршрутизация и удаленный доступ» имеют режим запуска «Автоматический» и включены. Теперь нужно запустить консоль с правами администратора, после чего ввести строку netsh wlan set hostednetwork mode=allow ssid="XXXX" key="YYYYYYYY" keyusage=persistent, (где XXXX – это имя компьютера, а YYYYYYYY – минимум 8-значный пароль). Кириллицу при вводе лучше не использовать.
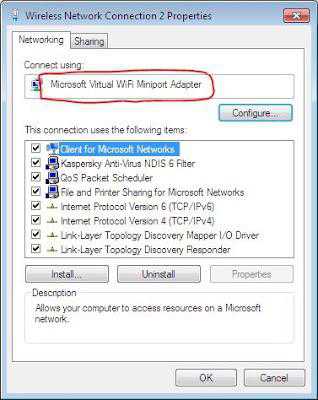
Теперь запускаем ncpa.cpl, в свойствах на вкладке «Сеть» должен быть указан Microsoft Virtual Miniport Adapter. Тут можно удалить ненужные протоколы и переименовать подключение. Во вкладке «Доступ» устанавливается разрешение использования подключения другими пользователями и выбирается свое соединение. Теперь снова заходим в консоль и включаем соединение при помощи строки netsh wlan start hostednetwork. Это и есть активация соединения.
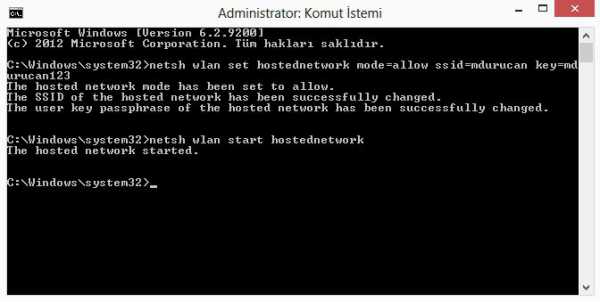
Проверка состояния подключения осуществляется строкой netsh wlan show hostednetwork, остановка службы - netsh wlan stop hostednetwork, полное отключение и удаление - netsh wlan set hostednetwork mode=disallow. Для автоматического старта при запуске системы командную строку netsh wlan start hostednetwork нужно добавить (прописать) в меню автозагрузки.
Заключение
Наверное, уже понятно, что вопрос о том, как включить WiFi на компьютере, имеет несколько основных решений. Какое из них использовать, это уже решает каждый сам. Собственно, вопрос сводится, как уже понятно, к установке драйверов, настройке сетевых адаптеров и произведении основных настроек маршрутизатора и сетевых подключений в системе.
Как уже говорилось, первый способ особых трудностей ни у кого вызвать не должен. Альтернативная методика создания раздачи и ее, как говорят, «расшаривания» обычному юзеру вряд ли подойдет, хотя она и является более простой, поскольку не нужно копаться в системе. Тут, как говорится, все под рукой, хотя предварительные настройки все равно осуществить надо. С другой стороны, все методы являются действенными, а что выбрать, зависит только от предпочтений юзера или администратора сети.
fb.ru
Где на компьютере, или ноутбуке (windows 7, windows 8) найти настройки Wi-Fi?
Если вас интересует вопрос о том, где на своем компьютере найти настройки Wi-Fi, то вы скорее всего новичок, и хотите просто подключится к беспроводной сети. Но, не знаете как это сделать. Сейчас попробуем разобраться, где собственно в windows 7 (я буду показывать на примере этой системы, в windows 8 все точно так же) найти эти самые настройки Wi-Fi, и как вообще подключится к беспроводной сети. Ведь именно это вам скорее всего и нужно.
Как каковых, настроек нет. Если на вашем компьютере (с внешним адаптером), или ноутбуке? драйвер на Wi-Fi установлен, то подключится можно просто нажав на значок сети в правом нижнем углу. Если в радиусе есть доступные сети, то он должен выглядеть вот так:
Нажимаем значит на эту желтую звездочку, выбираем нужную нам сеть и нажимаем кнопку подключится. Вводим пароль от сети, и все готово. Наш компьютер подключен к беспроводному интернету.
 Но, это все в идеале. Если вы начали искать в интернете инструкции по настройке Wi-Fi на windows, то у вас скорее всего возникли какие-то трудности. Давайте попробуем разобраться.
Но, это все в идеале. Если вы начали искать в интернете инструкции по настройке Wi-Fi на windows, то у вас скорее всего возникли какие-то трудности. Давайте попробуем разобраться.
Настройки Wi-Fi на компьютере
Собственно все настройки по этой части, точнее настройки беспроводного адаптера, находятся в центре управления сетями. И получить к ним доступ очень просто. Нажмите на значок сети правой кнопкой мыши и выберите Центр управления сетями и общим доступом. Затем, слева выберите Изменение параметров адаптера.
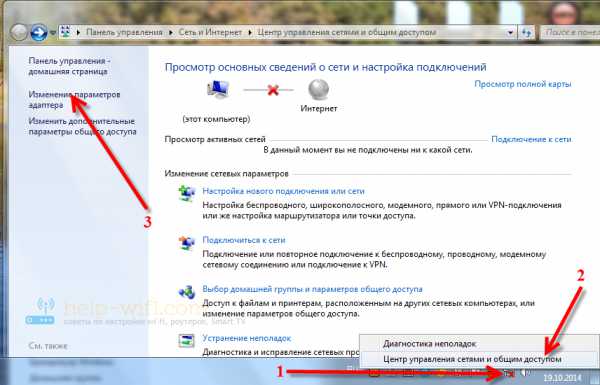 Если, в открывшемся окне нет соединения, которое называется Беспроводное сетевое соединение, или Беспроводная сеть (в windows 8), но вы уверены, что Wi-Fi адаптер на вашем компьютере есть, тогда у вас скорее всего просто не установлен драйвер на этот самый беспроводной адаптер. Достаточно, скачать с сайта производителя вашего ноутбука (или адаптера) драйвер для вашей модели и установить его. Подробнее о том, как это сделать, мы расскажем вам в других статьях.
Если, в открывшемся окне нет соединения, которое называется Беспроводное сетевое соединение, или Беспроводная сеть (в windows 8), но вы уверены, что Wi-Fi адаптер на вашем компьютере есть, тогда у вас скорее всего просто не установлен драйвер на этот самый беспроводной адаптер. Достаточно, скачать с сайта производителя вашего ноутбука (или адаптера) драйвер для вашей модели и установить его. Подробнее о том, как это сделать, мы расскажем вам в других статьях.
После установки драйвера, у вас все должно заработать и вы сможете подключится к Wi-Fi.
Если же Беспроводное сетевое соединение есть, то посмотрите, какой возле него статус соединения. Возможно, оно просто отключено. нажмите на него правой кнопкой мыши и выберите "включить".
Так же, попробуйте включить Wi-Fi на ноутбуке сочетанием клавиш. Как правило, это клавиша Fn + клавиша из ряда F1, F2 и т. д. Ищите клавишу со значком сети.
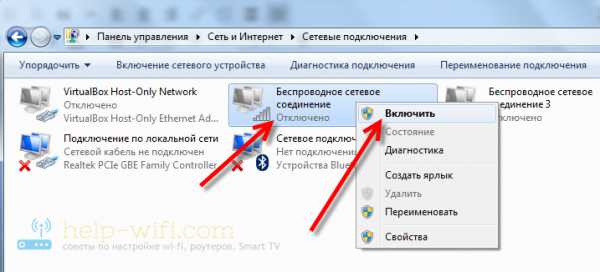 Если беспроводной адаптер включен, но вы хотите открыть его настройки, то просто нажмите на это подключение правой кнопкой мыши и выберите пункт Свойства.
Если беспроводной адаптер включен, но вы хотите открыть его настройки, то просто нажмите на это подключение правой кнопкой мыши и выберите пункт Свойства.
 Каких-то особых настроек вы там не увидите. Разве что, можно проверить параметры получения IP и DNS для этого адаптера, или задать статически параметры. Что бы это сделать, выделите протокол версии 4 TCP/IPv4 и нажмите кнопку Свойства. Мы рекомендуем для начала выставить автоматическое получение IP.
Каких-то особых настроек вы там не увидите. Разве что, можно проверить параметры получения IP и DNS для этого адаптера, или задать статически параметры. Что бы это сделать, выделите протокол версии 4 TCP/IPv4 и нажмите кнопку Свойства. Мы рекомендуем для начала выставить автоматическое получение IP.
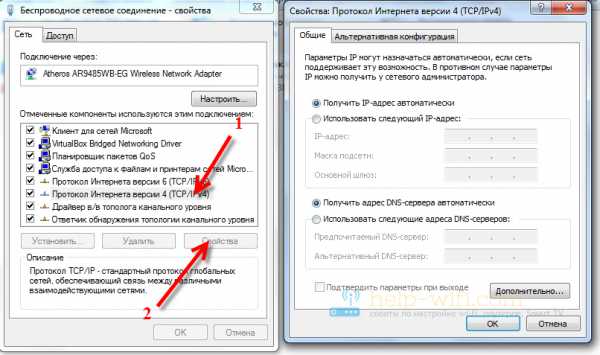 Вот собственно и все настройки беспроводных сетей. Еще, есть список всех сетей, к которым вы когда либо подключались, или на данный момент подключены. Там можно менять параметры определенных сетей (а не самого адаптера, как мы делали выше), или же вообще удалять беспроводные сети. Находятся эти настройки в том же Центре управления сетями и общим доступом, в разделе Управление беспроводными сетями.
Вот собственно и все настройки беспроводных сетей. Еще, есть список всех сетей, к которым вы когда либо подключались, или на данный момент подключены. Там можно менять параметры определенных сетей (а не самого адаптера, как мы делали выше), или же вообще удалять беспроводные сети. Находятся эти настройки в том же Центре управления сетями и общим доступом, в разделе Управление беспроводными сетями.
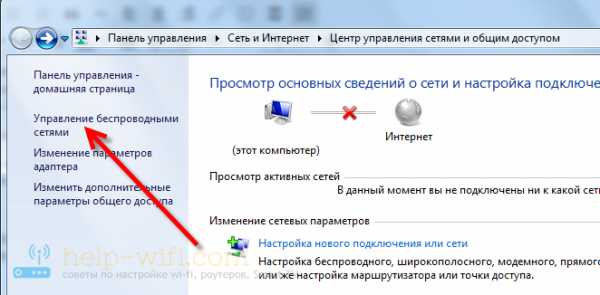 Думаю, что эти небольшие подсказки помогут вам разобраться с настройкой беспроводного соединения в операционной системе windows. Если же у вас остались какие-то вопросы, то оставляйте их в комментариях, постараемся помочь быстрым ответом.
Думаю, что эти небольшие подсказки помогут вам разобраться с настройкой беспроводного соединения в операционной системе windows. Если же у вас остались какие-то вопросы, то оставляйте их в комментариях, постараемся помочь быстрым ответом.
help-wifi.com
Как включить Wi- Fi на ноутбуке
Беспроводной сеть Wi-Fi пользуется большинство из нас, мы привыкли подключаться к Wi-Fi дома, офисе, кафе, у друзей. Все привыкли, что подключение к Wi-Fi сети процесс автоматический и не требующий ни каких действий, максимум ввод пароля для подключения к беспроводной сети и то только один раз, поскольку в дальнейшем операционная система запомнит его и повторный ввод пароля будет не нужен. Но иногда возникают трудности с включением Wi-Fi или подключением к беспроводной сети и многие недоумевают что им делать. Возникают вопросы - Как включить Wi-Fi сеть, Как подключиться к Wi-Fi сети, Почему ноутбук/ планшет/ смартфон не видят сеть, что делать? В этой статье я постараюсь ответить на наиболее популярные вопросы возникающие у пользователей при включении Wi-Fi сети на ноутбуке.
Я опишу все известные мне способы включения Wi-Fi сети на ноутбуке (ведь все, что можно выключить можно и включить?!) Начну со способов более простых и часто встречающихся, далее буду переходит к более сложным способам, которые понадобятся единицам.
Итак, если вы видите на панели задач значок выключенного Wi-Fi (или не видите вовсе значка), то это статья для Вас.

Включение Wi-Fi с помощью ползунка/ кнопки на корпусе ноутбука.
На многих моделях ноутбуков для включения Wi-Fi необходимо воспользоваться ползунком или отдельной кнопкой для включения Wi-Fi. Зачастую этот выключатель располагается на переднем торце ноутбука.

Переключатель выглядит по разному, но несет одну функцию - включение и выключение беспроводной сети.

Для включения Wi-Fi просто передвигаете ползунок в положение Включено.
Как включить Wi-Fi с помощью сочетания клавиш.
Если на вашем ноутбуке нет ползунков или отдельных кнопок включения Wi-Fi присмотритесь внимательно на клавиатуру, на ней вы можете обнаружить значок Wi-Fi на одной из функциональных клавиш (F1- F12).
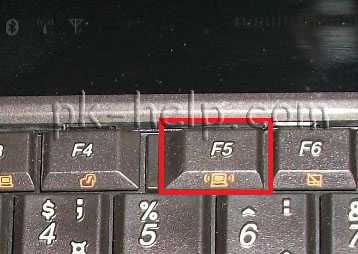
Она может располагаться на разных кнопках, все зависит от производителя и модели ноутбука.
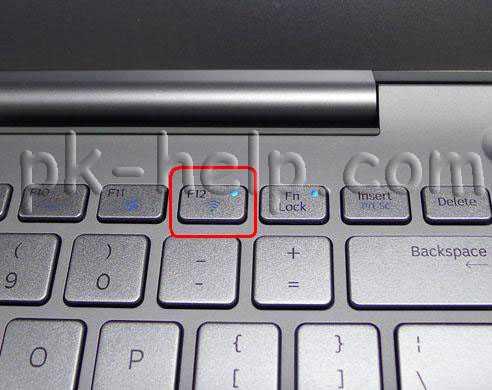
Для того что бы включить Wi-Fi необходимо нажать эту клавишу или воспользоваться сочетанием клавиш
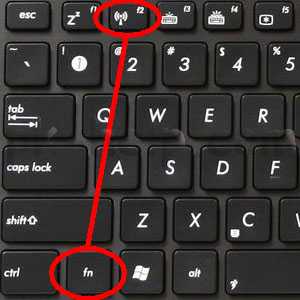
Рассмотрим комбинации клавиш, которые наиболее часто используются в ноутбуках разных производителей:
- Acer. Зажимаем клавиши:
+ . - Asus. Комбинация
+ . - HP. Здесь нажимаем
+ . - Lenovo. Нужные кнопки:
+ . - Samsung. Либо
+ , либо + . - Dell комбинация клавиш
+ или +
Как включить Wi-Fi в настройках windows.
Если указанные процедуры не помогли и вы до сих пор задаетесь вопросом Как включить Wi-Fi на ноутбуке? необходимо проверить включено ли Беспроводное сетевое соединение в настройках windows. Для этого необходимо попасть в Центр управления сетями и общим доступом. Один из способов- нажать правой кнопкой мыши на значок сети в правом нижнем углу экрана и выбрать "Центр управления сетями и общим доступом".

Далее нажать "Изменение параметров адаптера".

Другой способ воспользоваться горячими клавишами
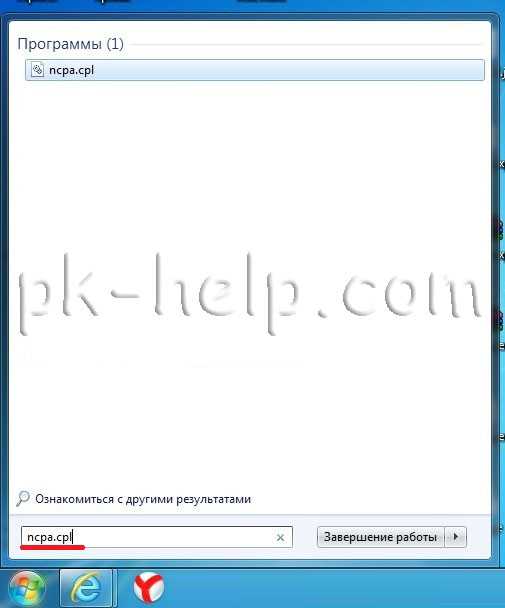
Не важно каким из способов вы пользовались результат будет один - на мониторе появится окно Сетевых подключений. Далее необходимо найти беспроводное подключение нажать на нем правой кнопкой мыши и выбрать "Включить" (если опция Включить не доступна значит Wi-Fi сеть включена).

Включение Wi-Fi через диспетчер устройств windows.
Если до сих пор ваш Wi-Fi адаптер не включен, необходимо проверить задействован ли он в диспетчере задач. Для этого нажмите кнопку "Пуск", щелкните правой кнопкой мыши "Компьютер" и выберите команду "Управление". В левом меню выберите Диспетчер устройств.
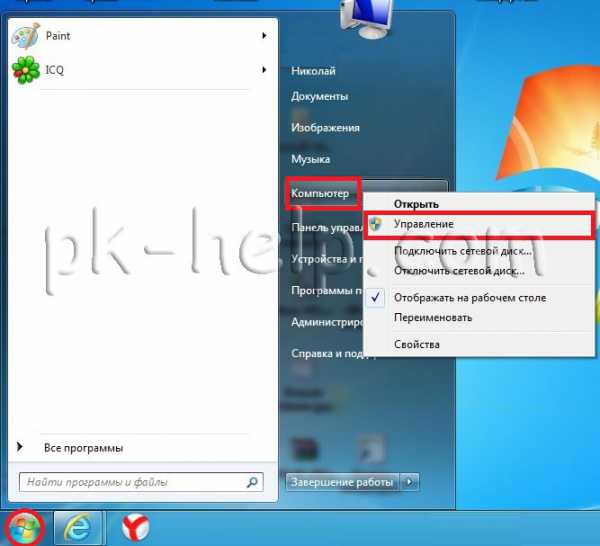
Или нажмите сочетание клавиш
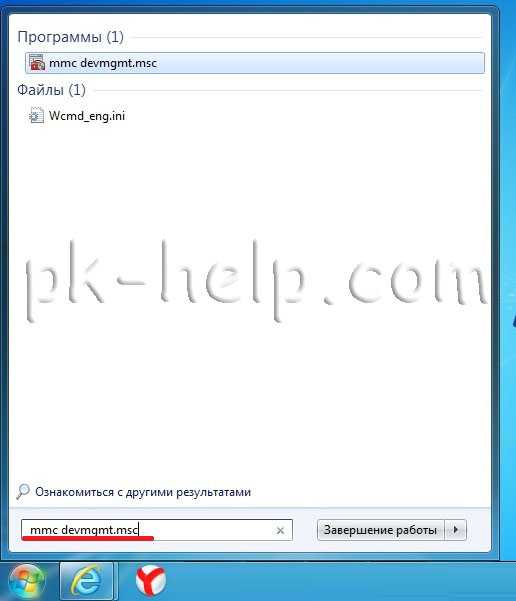
Откроется окно Диспетчера задач, далее выберите "Сетевые адаптеры".
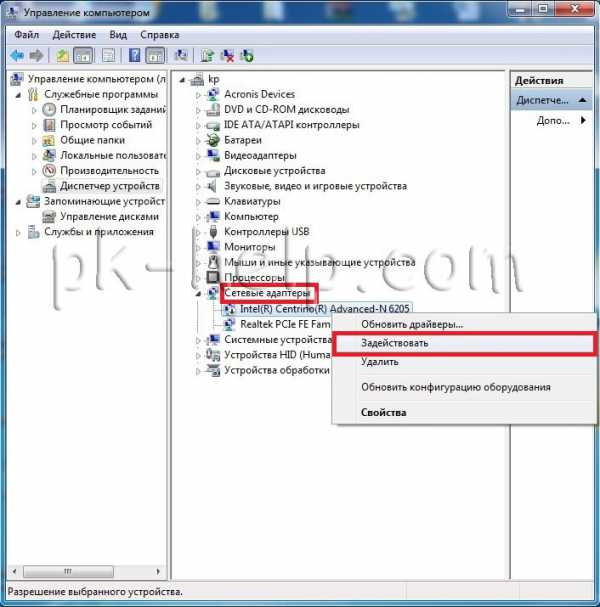
Если значок адаптера помечен стрелкой вниз значит он выключен, для того что бы его включить нажмите на нем правой кнопкой мыши и выберите "Задействовать".
Обновление драйверов для Wi-Fi.
Еще одной причиной не работоспособности Wi-Fi может быть - не подходящий драйвер или его отсутсвие. Для того что бы установить нужный драйвер, зайдите на сайт производителя ноутбука, найдите вашу модель (на некоторых сайтах это будет сделать сложно, можете написать в комментарии модель ноутбука, я постараюсь вам помочь) и скачайте драйвер для сетевой карты Wi-Fi для вашей операционной системы. После этого достаточно будет установить драйвера, после перезагрузки ноутбука Wi-Fi должен заработать.
Не важно каким способом вы включили беспроводную сеть, в итоге вы должны увидеть в панели задач значок Wi-Fi. При нажатии на него вы увидите доступные для подключения Wi-Fi сети.
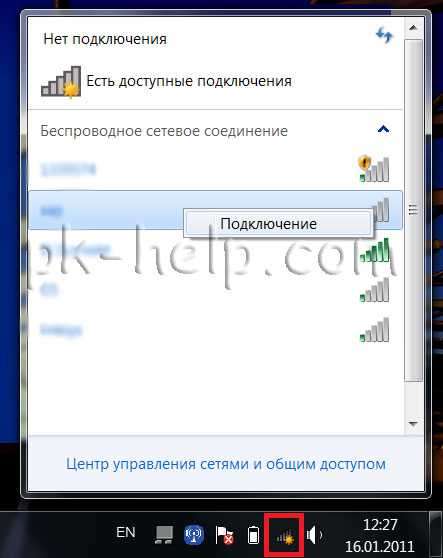
pk-help.com
Как включить вай фай на компьютере
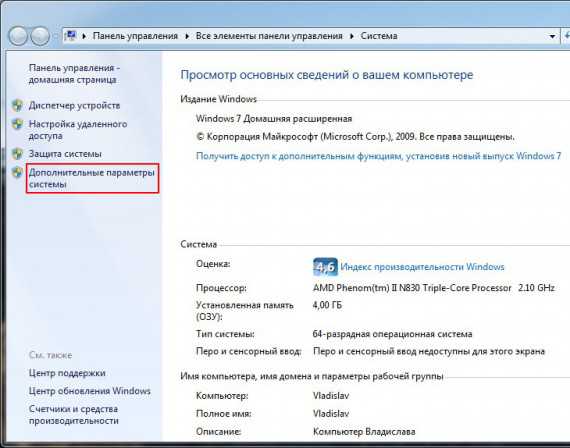
вай фай на компьютере
Если вы приобрели роутер, то вам обязательно следует знать, как включить вай фай на компьютере.
Беспроводное соединение осень востребовано на сегодняшний день, поскольку не только решает проблему вечно запутывающихся проводов, но и позволяет быстро обмениваться данными и скачивать из сети всё необходимое за короткий промежуток времени.
Для решения вопроса подключения вай фай используем пусковое меню.
Переходим в панель управления, и нажимаем на раздел Сеть и интернет.
Вверху окна нажимаем на центра управления сетями.
В левом контекстном меню нажимаем на пункт изменения параметров адаптера.
В открывшемся окне отображаются все доступные на данный момент подключения.
Находим раздел беспроводного соединения и нажимаем по нему правой кнопкой мышки.
Во всплывающем окне кликаем на кнопку Включить.
Если сеть защищена паролем, пропишите его в соответствующей строке.
Здесь же можно задать параметры вашего роутера.
Для этого в этом же разделе нажимаем на кнопку свойства.
Кроме решения вопроса, как включить вай фай на компьютере, здесь же можно и удалить ненужную сеть.
Понравилась статья? Сделай приятно ее автору, поделись с друзьями:
kpeople.ru