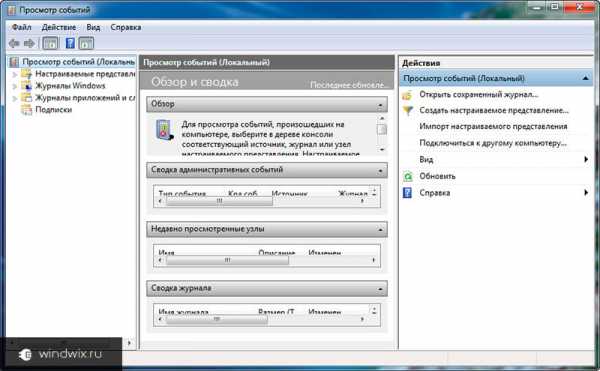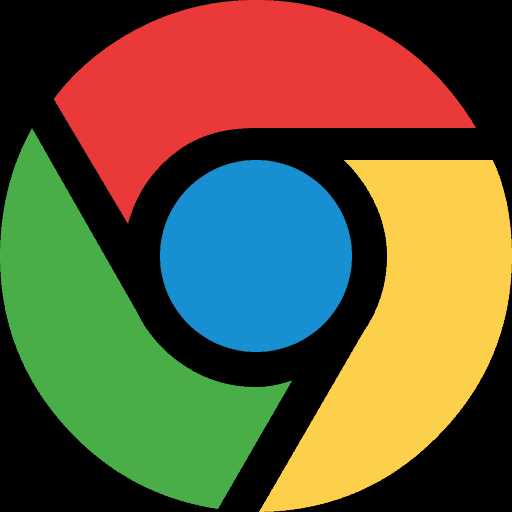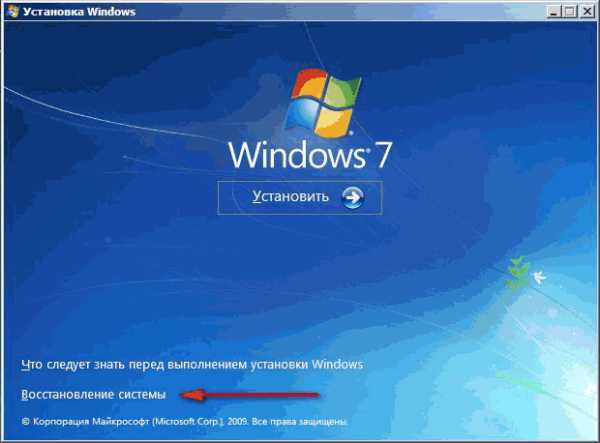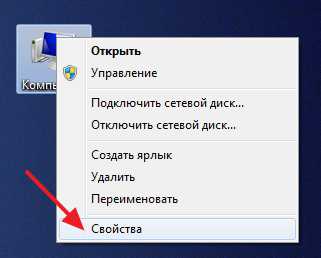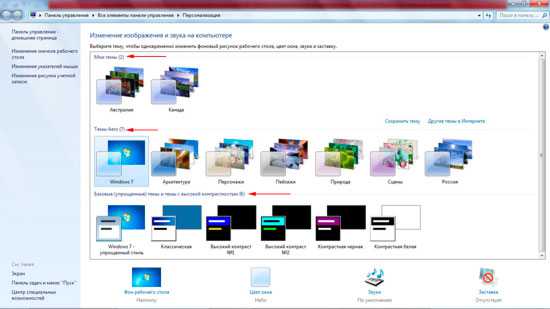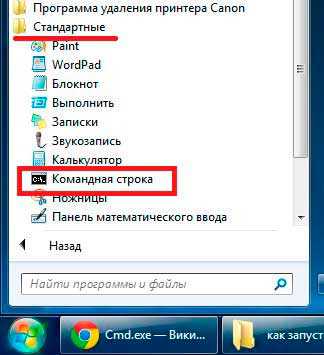Как войти в windows 7 без пароля если забыл пароль
И так начнем:
- Если вы когда нибудь загружали сами Виндовс (любой), то вы должны знать, что в Биосе в настройках надо переключить на дисковод. И по умолчанию пойдет загрузка с установочного диска windows 7.
- После этого в окне выбора языковых параметров нажмите "Далее" - щелкните "Восстановление системы" - "Далее" - "Командная строка".
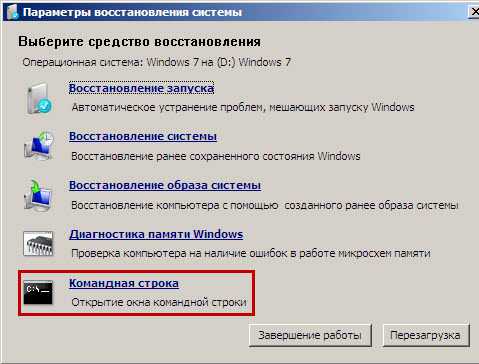
- В командной строке наберите regedit и нажмите Enter. Откроется редактор реестра.
- Выделите раздел HKEY_LOCAL_MACHINE, как показано на рисунке ниже. Затем из меню Файл выберите пункт Загрузить куст.
- Перейдите на диск, где установлена windows 7 (буква может отличаться от привычной С), и откройте файл:
<буква_диска>:\windows\System32\config\SYSTEM
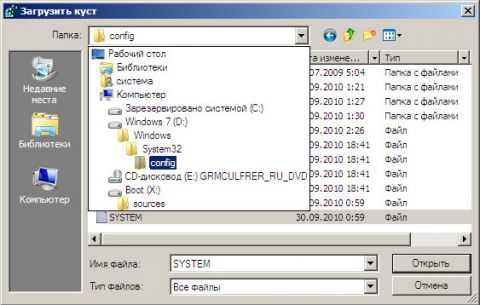
- Введите произвольное имя для загружаемого раздела. В примере - 888.
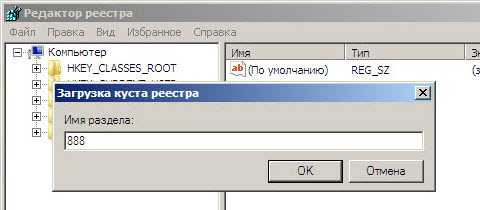
- Перейдите в раздел
HKEY_LOCAL_MACHINE\888\Setup
Затем щелкните два раза по параметру:
-CmdLine, введите cmd.exe и нажмите ОК.
-SetupType, замените 0 на 2 и нажмите ОК.
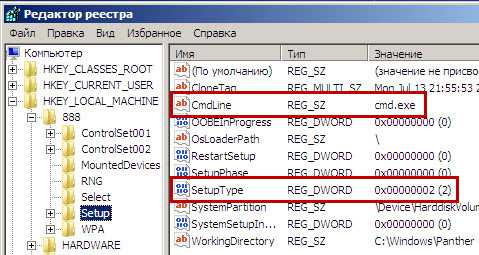
- Выделите раздел 888 в HKEY_LOCAL_MACHINE, затем из меню Файл выберите пункт Выгрузить куст.
- Извлеките установочный диск, закройте редактор реестра и командную строку, нажмите Перезагрузка в окне параметров восстановления.
2.Сброс пароля, смена или создание нового пользователя, и вход в систему
После перезагрузки продолжайте обычный вход в windows 7. Перед входом в систему Вы увидите окно командной строки.
Сброс пароля
Для сброса пароля введите следующую команду и подтвердите её выполнение клавишей Enter:
net user имя_пользователя новый_пароль
Важно! Если имя или пароль содержат пробелы, вводите их в "кавычках".
На рисунке ниже для пользователя Adm7 задается пароль tL942G8dWp:
Бывает так, что вы можете забыть и имя учетной записи и это не беда, введите команду net user, без параметров, чтобы увидеть все имеющиеся учетные записи.
Создание новой учётной записи
Если у вас нет ни одной учетной записи администратора, такую можно легко создать. Для этого последовательно введите приведенные ниже команды, нажимая после каждой клавишу Enter.
Для русской (локализованной) windows:
net user имя_пользователя пароль /add
net localgroup Администраторы имя_пользователя /add
net localgroup Пользователи имя_пользователя /delete
Для английской windows:
net user имя_пользователя пароль /add
net localgroup Administrators имя_пользователя /add
net localgroup Users имя_пользователя /delete
Команды последовательно выполняют следующие действия:
* Создание нового пользователя.
* Добавление пользователя в группу Администраторы (Administrators).
* Удаление пользователя из группы Пользователи (Users).
Если Вы хотите установить для всех учетных записей бессрочное действие пароля, введите в конце команду:
net accounts /maxpwage:unlimited
По окончании ввода закройте окно командной строки.
РекомендуюTweetИсточник: https://www.mycompplus.ru
itvmire.ru
Как войти в windows 7 без пароля? Удаление и альтернативные способы
Доброго времени суток, уважаемые пользователи Интернета и снова Тришкин Денис на связи.
При установке новой операционной системы от компании Microsoft, предлагается ввести защитною комбинацию символов. Многие люди, думая, что это необходимый шаг, так и делают. Но со временем понимают – это необязательно, ведь никто, кроме их самих не пользуется этим компьютером. Но как теперь сделать вход без пароля windows 7, ведь он уже был введен? Как раз с такой ситуацией когда-то давно столкнулся и я. Теперь же, хотелось поделиться полезной информацией и с вами.
Удаление( к содержанию ↑ )
Существует масса причин, из-за которых пользователи хотят настроить автоматический вход в систему. Это может быть сокращение времени загрузки системы или просто надоело постоянно вводить какие-то символы. Сброс такого вида защиты от несанкционированного доступа специалисты советуют делать только в случае, когда оборудованием пользуется один человек и только он. Чтобы клиенту не нужно было постоянно вводить код, необходимо проделать цепочку шагов:
-
Заходим в «Пуск» и выбираем «Выполнить». Такого же эффекта можно добиться за счет нажатия сочетания клавиш «Win+R».

-
Откроется небольшое окно, в пустой строке которого нужно ввести «control userpasswords2» и подтвердить «Enter».
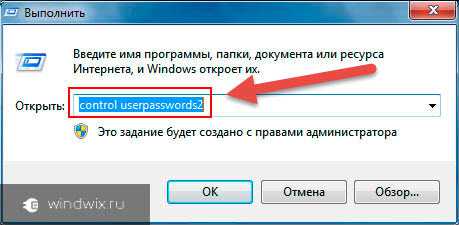
-
Появятся «Учетные записи пользователей». Нас интересует первая вкладка. Выбираем свои данные и удаляем галочку с пункта «Требовать ввод имени пользователя и пароля».
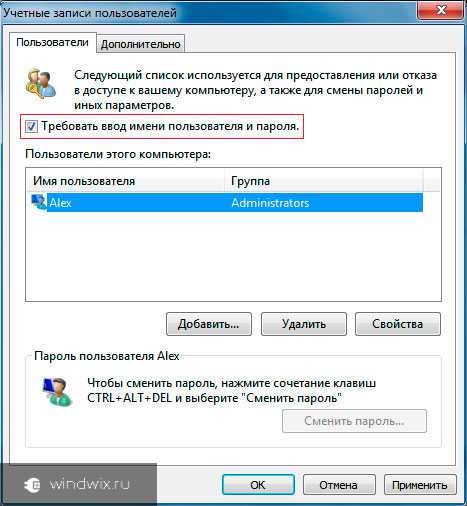
-
Нажимаем «Применить».
-
Появиться новое небольшое окно «Автоматического входа в систему». Здесь нужно ввести имя пользователя (обычно уже указано), действующий код и его подтверждение.
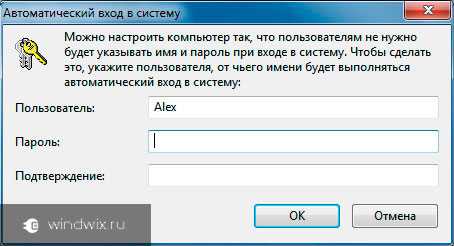
-
Нажимаем кнопку «Ок».
Вот и все. Во время следующей загрузки уже не нужно будет вводить кодовые символы – рабочий стол будет загружаться самостоятельно.
Если вас интересует вход по сети без каких-либо чисел и букв, об этом я писал уже ранее в этой статье. Эта деталь описана в пункте о создании.
Альтернативные способы( к содержанию ↑ )
Как и во многих других областях windows, в данной предусмотрены и другие варианты, ведь вдруг вы каким-то причинам не можете выполнить вышеуказанные действия.
Метод №1
-
Заходим в «Пуск» и «Панель управления».
-
Нам нужен пункт «Учетные записи пользователей».

-
Выбираем свое имя. Должно быть одно, ведь только вы пользуетесь этим устройством.
-
Находим строку «Изменение пароля».

-
Откроется форма, где необходимо указать текущий код, с помощью которого сейчас осуществляется вход в систему. Также здесь есть поля «Новый пароль» и его «Подтверждение. Чтобы в будущем во время запуска windows не нужно было ничего вводить, их необходимо оставить пустыми.
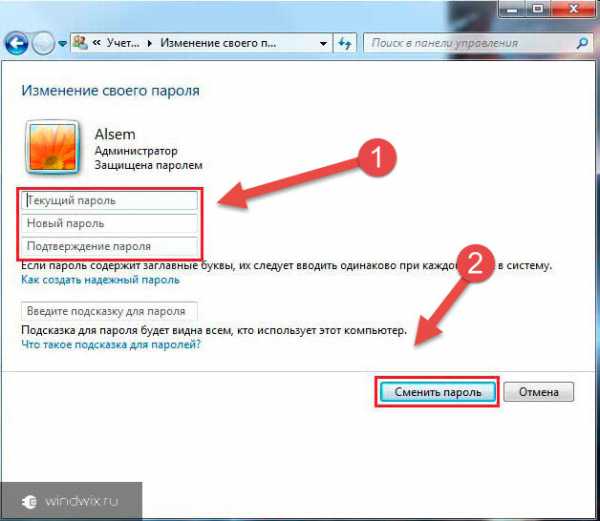
-
Подтверждаем.
Метод №2
Кроме того, можно попросту удалить эту функцию:
-
Также же само, как и в предыдущем методе, попадаем в вашу учетную запись и выбираем «Удаление пароля».

увеличить
-
Появится форма подтверждения, где опять же необходимо ввести имеющуюся кодовую комбинацию символов.
-
Сохраняемся.
Метод №3
Он подразумевает создание специального диска для сброса кода. Как сделать соответствующее переносное устройство? Все просто:
-
Заходим в «Учетные записи пользователей».
-
В левой колонке нажимаем на «Создание дискеты сброса пароля».

увеличить
-
Подсоединяем переносное устройство на нажимаем «Далее».
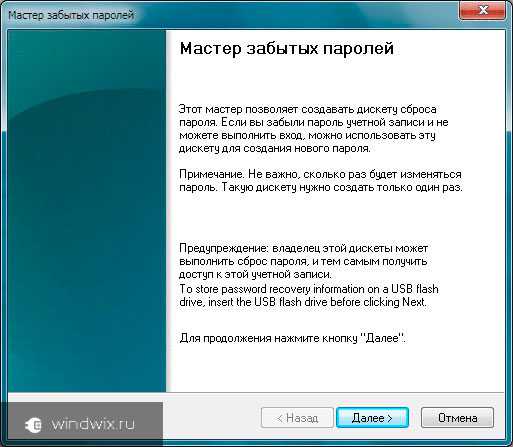
-
Затем появится окно, где с помощью выпадающего списка выбираем нужный носитель. Затем «Далее».

-
Вводим действующую защитную комбинацию.

-
Ждем, пока система создаст соответствующее устройство.

Теперь в будущем, когда операционка попросит при старте ввести защитный код, вводите любые символы. Появится сообщение об ошибке, а также возможность «Сбросить пароль», которая нам и нужна. Вставляем уже подготовленное переносное устройство, где храниться алгоритм стирания кода.
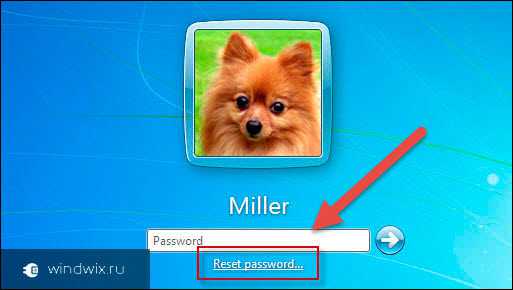
После откроется окно, с тремя полями, два и з которых будет новой защитой и ее подтверждением, а третьим окажется подсказка. Просто оставляем их пустыми и все. Нажимаем далее. Теперь старая защита будет стерта, а новая не установлена.
Если пароль забыт и нет возможности его восстановить, читайте эту статью. В ней как раз все описано детально. Правда для этого нужно будет заходить через реестр и другие области. Но в итоге такие движения помогут вернуть доступ к своим данным.
Автоматическая загрузка, когда компьютер включен в домен( к содержанию ↑ )
Отдельно хотелось бы рассказать об алгоритме действий, если оборудование входит в домен. Тут процедура отличается от остальных методов:
-
Нажимаем «Win+R» и вводим «regedit».
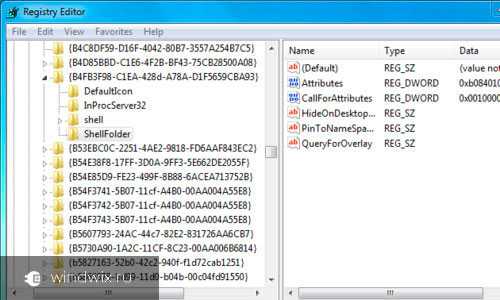
-
Нам нужна ветка «HKEY_LOCAL_MACHINE», «SOFTWARE», а затем «Microsoft».
-
Отправляемся далее в «windows NT» и «CurrentVersion».
-
В итоге нам нужно попасть в «Winlogon».
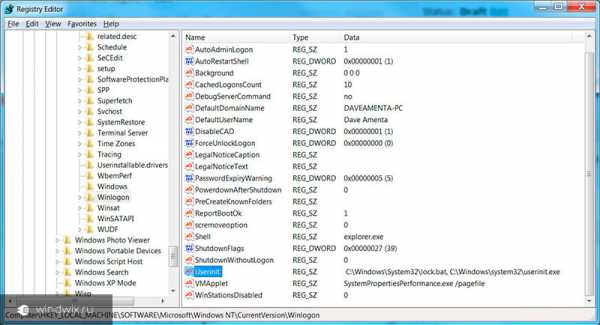
увеличить
-
В правой части окна находим ключ «DefaultUserName». Если его нет – создаем. В виде значения там должна находиться строка с вашим именем.
-
Далее отправляемся в параметр «DefaultPassword». В нем указывается код.
-
Теперь «DefaultDomanName». Прописываем значение домена.
-
Открываем «AutoAdminLogon», значение должно быть 1.
-
Если также есть ключ «AutoLogonCount», удаляем его.
-
Перезагружаемся.
Как видно, существует масса способов, позволяющих входить в систему без ввода специального кода.
Надеюсь, вы нашли для себя полезную информацию. Подписывайтесь и рассказывайте о моем блоге друзьям.
Понравилась статья? Делитесь с друзьями в соцсетях
windwix.ru
windows 7 забыл пароль! Что делать?
Приветствую Вас, уважаемые пользователи! В сегодняшней статье предлагаю Вам рассмотреть такую ситуацию, когда пользователь в операционной системе windows 7 забыл пароль к своей учетной записи. Следовательно, дальнейшая загрузка компьютера возможна лишь при вводе пароля, который был ранее привязан к соответствующей учетной записи пользователя.

Независимо от сложности заданного пароля всегда существует вероятность того, что в один прекрасный день пользователь сможет забыть пароль к своей учетной записи. Особенно это касается пользователей, создающие сложные пароли, включающие в себя упорядоченный набор цифр, букв. Отсюда возникает вопрос, а возможно ли как-нибудь войти в операционную систему, предварительно удалив забытый пароль не прибегая при этом к переустановке операционной системы?
На самом деле такой способ существует, причем сбросить пароль можно как при помощи специальных утилит, так и при помощи установочного дистрибутива windows 7. В этой статье мы с Вами рассмотрим второй способ, поскольку на мой взгляд он является наиболее легким, что воспользоваться им может даже начинающий пользователь.
Итак, допустим, пользователь в операционной системе windows 7 забыл пароль к своей учетной записи. Вставляете в DVD-привод установочный диск windows 7 и задаете в БИОСе загрузку с этого диска.
Более подробные манипуляции в БИОСе Вы можете узнать, прочитав эту статью. О том как создать, записать установочный windows 7 на флешку или на диск Вы можете узнать тут.
windows 7 забыл пароль
1. После того как загрузится диалоговое окно начала установки операционной системы windows 7, нам следует нажать на «Восстановление системы».

2. В следующем окне нам потребуется указать операционную систему, в которой следует выполнить восстановление пароля. В моем случае присутствует лишь одна операционная система windows 7, поэтому я нажимаю «Далее».

3. В открывшемся окне «Параметры восстановления системы» необходимо перейти по ссылке «Командная строка».

4. На следующем этапе откроется диалоговое окно командной строки, в которой нужно будет прописать команду «regedit» и нажать «Enter».

5. В результате откроется окно, в котором нам нужно будет выполнить редактирования реестра. Сразу же выделяете раздел «HKey Local Machine» и нажимаете «Файл => Загрузить куст».

Далее

6. Далее откроется дополнительное окно, в котором Вам нужно будет указать место расположения файла «system». Если Ваша операционная система установлена на локальном диске «С», то файл «system» будет находиться по следующему адресу – С:/windows/system32/config/system.
После того, как Вы нашли искомый файл на своем компьютере, Вам следует его выделить и нажать «Открыть».

7. В результате откроется окно «Загрузка куста реестра», в котором Вам следует придумать название для дополнительно созданной ветки реестра и нажать «ОК». Скажу сразу, что какие-либо требования к выбору имени ветки реестра не существуют, поэтому в своем примере имя раздела будет – «temowind».
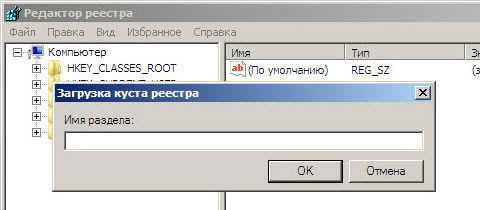
8. Теперь нам следует открыть наш созданный раздел реестра и перейти в подраздел «setup». В правой части окна нам нужно будет дважды кликнуть левой кнопкой мыши по параметру «SetupType».

9. В открывшемся окне в поле «Значение» потребуется ввести цифру «2» и нажать «ОК».

10. Аналогичное действие следует выполнить и для подраздела CmdLine, единственное в строке «Значение» необходимо будет прописать следующую команду «cmd.exe».
11. На следующем шаге нам следует закрыть окно редактора реестра и в открытом окне командной строки снова нужно будет ввести команду «regedit» и нажать «Enter».
12. В открытом окне редактора реестра снова выделяем раздел «HKey Local Machine => temowind» и открываем «Файл => Выгрузить куст». Обратите внимание, что выделить нужно именно созданный Вами раздел ( в моем случае это раздел — temowind)
13. Затем нам следует закрыть все диалоговые окна, извлечь загрузочный дистрибутив windows 7.
14. При загрузке операционной системы откроется командная строка, в которой Вам следует прописать следующую команду: net user <Имя пользователя><новый созданный пароль>.

В моем примере команда будет выглядеть следующим образом:
net user Дмитрий 12345
где - Дмитрий – это имя моей учетной записи;
12345 – это мой новый пароль.
Если же учетная запись состоит из нескольких слов, например Валиахметов Дмитрий, то команда будет выглядеть следующим образом:
net user «Валиахметов Дмитрий» 12345 — то есть имя будет разделено пробелом и заключено в кавычках.
В завершающем этапе Вам потребуется закрыть диалоговое окно и после чего продолжится дальнейшая загрузка операционной системы. В окне ввода пароля указываем только что заданный новый пароль и компьютер успешно открывает нам нашу учетную запись.
Если пользователь по каким-либо причинам в windows 7 забыл пароль к своему аккаунту, то после прочтения сегодняшней статьи, я думаю, он примет правильное решение для быстрого и безопасного доступа к своему аккаунту, сэкономив при этом свое время и конечно же сохранив все свои данные не прибегая к переустановке операционной системы.
А приходилось ли Вам забывать свой пароль к своей учетной записи и какие пути для успешного входа в систему Вы предпринимали? Переустанавливали операционную систему или использовали различные методы? Делитесь своим опытом!
Ну и напоследок я хочу рассказать Вам об увлечении моей супруги. С недавнего времени она начала заниматься изготовлением кофейных игрушек. Что это такое?
Кофейная игрушка – это ароматная игрушка, созданная вручную и пропитанная кофе с корицей, ванилью, какао. Главное предназначение такой игрушки – это радовать хозяина и дарить ему приятный натуральный аромат. Ведь такая игрушка создает вокруг себя настроение домашних посиделок за кофе с булочками, где бы Вы ни находились – дома, на работе или в автомобиле.

Если Вы заинтересовались, то пишите. Мы принимаем заказы. Еще больше фотографий игрушек Вы сможете увидеть в альбоме, пройдя по ссылке https://vk.com/club56283583
Не проходите мимо! Сделайте приятное родным и близким!
Ароматная кофейная игрушка станет отличным подарком или дополнением к нему!
На этом сегодняшнюю статью я завершаю и уже в следующей статье Вы узнаете => Как я победил в конкурсе ЛУЧШИЙ САЙТ!!!!!!!!!!!!!!!!!!
Уважаемые пользователи, если у вас после прочтения этой статьи возникли вопросы или вы желаете что-то добавить относительно тематики данной статьи или всего интернет-ресурса в целом, то вы можете воспользоваться формой комментарий.Также Задавайте свои вопросы, предложения, пожелания..
Итак, на сегодня это собственно все, о чем я хотел вам рассказать в сегодняшнем выпуске. Мне остается надеяться, что вы нашли интересную и полезную для себя информацию в этой статье. Ну а я в свою очередь, жду ваши вопросы, пожелания или предложения относительно данной статьи или всего сайта в целом==>
temowind.ru
Что делать если забыл пароль администратора — сброс пароля в windows
Это руководство предназначено для тех, кто установил пароль на вход в виндовс и забыл его. Есть несколько способов получения доступа к своей учетной записи:
- использовать данные администратора системы
- установочный диск с операционной системой windows
- войти в систему не используя пароль
- войти с помощью командной строки.
Сброс пароля пользователя
Этот способ применим к пользовательскому аккаунту windows, то есть можно сбросить пароль пользователя, используя данные администратора. Обратная ситуация невозможна.
Заходим в систему, используя логин и пароль администратора, как указано в первом способе.
Далее переходим в панель управления и выбираем пункт «Учетные записи пользователей»

Здесь выбираем ту учетную запись, пароль от которой нужно изменить или удалить. В данном окне выбираем нужное (создать пароль, изменить, удалить). Далее следуем диалоговым подсказкам, если вы выбрали «изменить пароль», то нужно ввести новый пароль, и подтвердить его (запишите его на бумаге, что бы не забыть его снова). Если удаляете пароль, нажимаем кнопку «удалить пароль» и подтверждаем действие.
xsoid.ru
Как снять пароль с windows 7? Как удалить или сбросить пароль windows 7? Что делать, если забыли пароль?
Все пароли, особенно сложные, часто забываются нами. Иногда бывает так, что их значение мы записываем только на бумажке, которая вскоре попросту теряется. В общем, ситуация типичная. Новичков порой пугает тот факт, что при забытом пароле войти в систему невозможно. Они не знают, что в таких случаях делать. Формально без пароля (если он установлен и включен) войти в систему нельзя, однако такую ситуацию все же можно исправить. Как именно это сделать, узнаете из нашей статьи. Итак, как снять пароль с windows 7?
О системе SAM
На седьмой версии операционной системы «Виндовс», впрочем как и на XP, для хранения ключей и имен пользователей используется система SAM. Вся информация, которая находится в ней, надежно защищена от взлома. Поэтому вам для того, чтобы узнать забытый пароль, придется потратить очень много времени и усилий. Однако есть способы взлома попроще. И главная их суть заключается в сбросе пароля и замене его значений на новые. То есть разгадать старую информацию к пользователю «Админ» или «Гость» вам не удастся, но зато войти в компьютер можно будет уже после первого сброса. Для этого вам придется использовать несколько программ, о которых мы расскажем вам немного позже.
Также стоит отметить, что, когда ОС запущена, вы не сможете «влезть» в хранилище паролей и изменить там какую-либо информацию. Именно поэтому программы для сброса ключей должны быть загружены с другого компьютера на отдельный DVD/CD-диск или же на флешку.
А теперь об утилитах
Наиболее известной программой, предназначенной для сброса паролей в компьютерах с ОС «Виндовс», является Offline NT Registry and Password editor. Данная утилита способна работать практически со всеми операционными системами. Это и ХР, и «Виста», и windows 7.
Как воспользоваться ею?
Перед тем как снять пароль windows 7, вам необходимо иметь доступ к другому компьютеру, на котором не используются защитные ключи либо их значения вам известны. Ноутбук это или стационарный системный блок - неважно. Главное - чтобы он имел доступ в интернет. Итак, заходим во всемирную паутину и вводим в поисковике ключ (например, скачать NT Registry and Password editor). Качаем программу и сохраняем ехе-инсталятор на флешку или диск. После того как вы записали образ на диск, можно приступать к сбросу пароля. К сожалению, данная программа не имеет графического интерфейса, однако понять принцип ее работы не очень сложно.  Вставляем флешку или диск в «запароленный» компьютер и ждем, пока высветится диалоговое окно. Иногда, чтобы включить эту программу, нужно нажать кнопку F6 в один из моментов, когда происходит запуск ОС (похожие действия выполняются при инсталляции новой операционной системы на компьютер). А вообще данная утилита запускается сама, и все, что от вас требуется, это нажать клавишу Enter.
Вставляем флешку или диск в «запароленный» компьютер и ждем, пока высветится диалоговое окно. Иногда, чтобы включить эту программу, нужно нажать кнопку F6 в один из моментов, когда происходит запуск ОС (похожие действия выполняются при инсталляции новой операционной системы на компьютер). А вообще данная утилита запускается сама, и все, что от вас требуется, это нажать клавишу Enter.
Что делать с командной строкой?
Загрузитесь со съемного носителя программы и выберите номер раздела, на котором установлена ваша «операционка». В случае возникновения ошибки придется запускать компьютер снова. Далее программа попросит указать путь к папке, где находится файл хранения ключей (то есть в систему SAM). Здесь должна появиться такая строка: X:/windows/System32/config. Это и есть путь к файлу паролей. Если строка дописана не полностью, дополните ее соответствующими символами. Теперь выберите пункт под названием Password reset (он в списке первый).
Дальше будет все просто. После Password reset выберите пункт Edit user data and password. Он также в списке первый. Теперь сюда необходимо вписать имя пользователя или же его идентификатор в формате 0xabcd. Последние 4 цифры – это RID, указанный в I столбце. Он нам пригодится в том случае, если имя юзера (пользователя) отобразится некорректно либо его не удастся правильно ввести.
Теперь нажимайте на пункт 1 – сброс пароля. Также вы можете изменить его. Для этого выберите раздел номер 2 «смена пароля». Затем нажмите одновременно знак «!» и клавишу ввода. Так вы выйдите из режима редактирования.
Чтобы снять пароль администратора windows 7, далее введите символ «q», нажмите ввод, затем «у» и клавишу ввода. Все - пароль уже почти сброшен. Чтобы завершить работу, введите «n» и извлеките флешку либо диск с дисквода. Далее произведите комбинацию Alt+Ctrl+Del – этой командой вы перезагрузите свой компьютер. Все - пароль учетной записи windows 7 успешно сброшен! По времени на всю эту работу у вас уйдет не более 1 часа вместе с загрузкой и установкой программы.
Есть ли риски?
Рисков никаких при сбросе пароля нет, даже если вы будете применять данный способ в первый раз. Файлы, папки и данные после этого не исчезнут, как при деинсталляции операционной системы с диска С. После сброса пароля у вас отобразится все тот же знакомый рабочий стол со всеми сохраненными ярлыками. То есть, затрагивая недра системы (файл ключей SAM), даже интуитивными действиями вы не нанесете вреда своему компьютеру. Все очень просто и безопасно.
Как снять пароль с windows 7? Способ номер 2
Приведем еще один вариант сброса пароля на операционной системе «Виндовс 7». Для этого вам придется заранее подготовить установочный диск с «Виндой». В данном случае вы произведете включение скрытой учетной записи администратора путем правки реестра с установочной среды ОС. В дальнейшем вы можете войти в систему под этой учетной записью и отредактировать в любой момент информацию о паролях любого аккаунта, который зарегистрирован на данном компьютере. Это позволит сэкономить очень много времени. По умолчанию «Админ» не имеет зарегистрированного пароля, что только играет на руку.
Что нам для этого нужно?
Все, что от вас требуется иметь, так это оригинальный установочный диск с операционной системой. Именно с него мы будем загружаться и восстанавливать/сбрасывать защиту в системе SAM.
Итак, как снять пароль с windows 7? Для этого нам нужно загрузиться с установочного диска и нажать комбинацию клавиш Shift+F10. Так мы вызовем командную строку. Здесь нужно ввести значение «regedit» и нажать клавишу ввода.
После того как запустится редактор реестра, вам необходимо перейти в раздел HKEY_LOCAL_MACHINE. Для этого выберите «Файл» - «Загрузить куст …..». На английской версии установочного диска это будет выглядеть так: File - Load hive… Теперь откройте файл SAM. Он находится в папке по адресу /windows/System32/config (то есть там, где установлена операционная система). При открытии системы SAM компьютер предложит ввести значение загружаемого куста. Здесь можно набирать любую комбинацию символов и клавиш.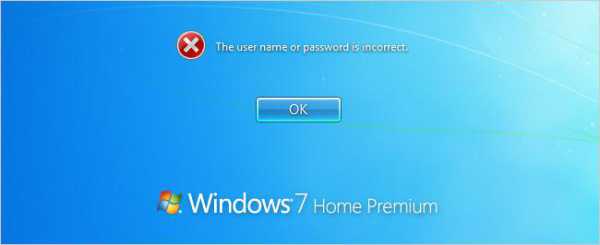
После этого выберите раздел, который находится по адресу KEY_LOCAL_MACHINE/имя куста/SAM/Domains/Account Users/000001F4. При этом дважды кликните правой кнопкой мышки по ключу F. На экране отобразится редактор, в котором вам нужно будет перейти к I числу строки 038 (это число 11). Данное значение необходимо поменять на 10. Больше никаких данных не изменяйте. Другие числа нельзя ни добавлять, ни удалять. Чтобы в системе windows 7 отключить пароль, выделите далее куст «HKEY_LOCAL_MACHINE/имя куст». Затем в меню выберите «Файл» - «Выгрузить куст». На английских версиях windows нужно выбрать File - Unload hive. Теперь подтвердите выгрузку куста и перезапускайте компьютер. Предварительно нужно вытащить из него установочный диск.
Но это еще не все. Чтобы сбросить пароль windows 7, проделайте еще несколько действий:
- Зайдите в систему под аккаунтом Admin.
- В панели управления выберите раздел «управление пользователями». Здесь вы можете удалить пароль windows 7.
- Меняйте забытый пароль на новый или сбрасывайте его.
Стоит отметить, что здесь можно поменять ключ не только на учетной записи администратора, но и на иных аккаунтах.
Как обойти пароль windows 7? Способ номер 3
Это, пожалуй, наиболее сложный метод сброса данных ключей с файла SAM. А вся сложность и опасность заключается в том, что здесь мы будем заниматься подменой системных файлов.
Как вы знаете, в каждой «Винде» установлена по умолчанию функция залипания клавиш. Рано или поздно все с нею сталкиваются – если нажать на клавиатуре кнопку Shift пять-восемь и более раз, из динамиков прозвучит короткий, но очень противный звук, а на экране отобразится маленькое окошко.
Это окошко принадлежит вспомогательной программке sethc.exe. Последняя лежит в основе системной директории ОС. Она также запускается на экране приветствия, а именно в том случае, когда вам предлагается выбрать аккаунт пользователя и ввести пароль. Эту бесполезную программу вы можете заменить на что-то более интересное, например, на cmd.exe (командную строку). Естественно, она не будет появляться каждый раз при запуске, а лишь в том случае, если вы загружаетесь с установочного диска и нажимаете комбинацию клавиш Shift+F10.
Как это действует?
Начать сброс пароля необходимо с определения символа-буквы диска, на котором установлена ОС. Для этого достаточно ввести в командную строку значение «dir. C:» и просмотреть содержимое корня раздела.
После скопируйте оригинальный файл sethc.exe в корень папки диска, а второй замените на cmd.exe.
Затем произведите перезагрузку компьютера и несколько раз нажмите на клавишу Shift (до того момента, пока на экране не отобразится командная строка). В нее введите имя пользователя и новый пароль следующим образом: net user имя_пользователя новый_пароль. Наглядный пример: net user admin 12345.
Значения могут быть разными, однако «net user», который находится в начале строки, остается неизменным. Также при вводе пароля нельзя ставить пробел. А имя пользователя должно строго соответствовать действительности. Если это администратор, значит, admin. Если гость, то после «net user» вводится кириллицой значение «гость» и так далее.
Подобный алгоритм сброса пароля также можно наблюдать в операционной системе «Виндовс-ХР». Поэтому даже если с «семеркой» вы знакомы совсем недавно, то, зная ХР, работать с данной ОС вам будет очень просто.
Как посмотреть пароль windows 7? Сделать это, к сожалению, невозможно. Придется только сбрасывать и устанавливать новое значение.
Все - теперь можете спокойно заходить в систему. Далее по своему усмотрению можете обнулить его либо еще раз поменять эти значения.
Если судить объективно, то наиболее быстрым и простым вариантом сброса паролей является первый способ. Однако это совсем не значит, что остальные два не являются результативным.
Заключение
Итак, мы выяснили, как снять пароль с windows 7. Выбирайте любой из трех вышеизложенных способов и сбрасывайте пароли в любой момент за считанные минуты. Удачи!
fb.ru