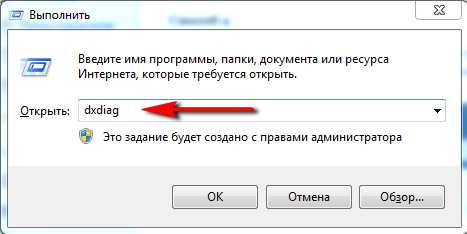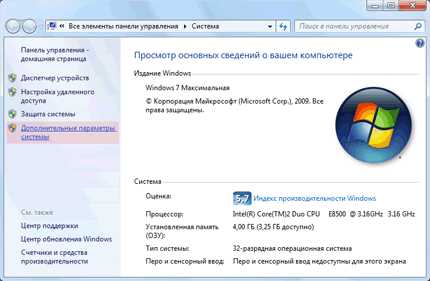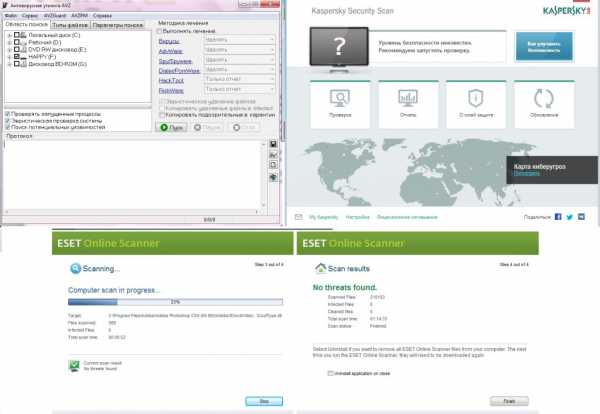Как запустить диспетчер устройств windows 7
Как открыть диспетчер устройств в windows 10, 8, 7, XP
Диспетчер оборудования позволяет проверить и обновить драйверы подключенных устройств, обнаруженных системой. Этот системный инструмент достаточно часто оказывается полезным при диагностике неисправностей, поэтому сведения о том, как открыть диспетчер устройств, будут полезны всем пользователям.
Интерфейс windows
Самый быстрый способ включить диспетчер устройств – кликнуть правой кнопкой мыши по иконке «Компьютер» и выбрать в контекстном меню пункт «Управление». В появившемся окне «Управление компьютера» в меню слева выберите «Диспетчер устройств».
Можно пойти чуть более длинным путем и запустить диспетчер через «Панель управления»:
- Откройте вкладку «Система и безопасность».
- Найдите раздел «Система».
- Запустите «Диспетчер устройств».
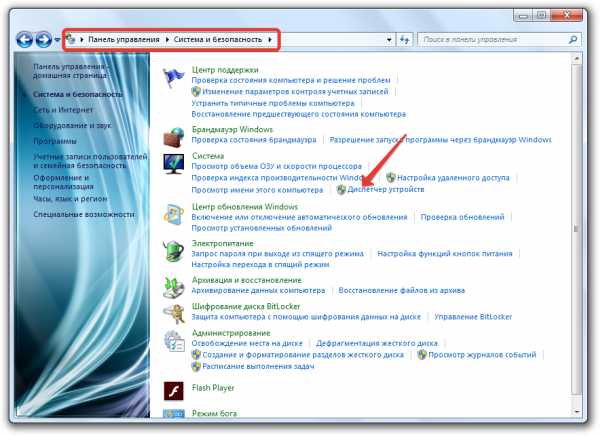
Если этот способ не подходит, попробуйте вызвать диспетчер оборудования прямо из папки «system32». Не имеет значения, какая у вас установлена система: XP, windows 7 или «десятка». Путь к исполнительному файлу инструмента для работы с оборудованием остается неизменным.
- Откройте папку «C:WINDOWSsystem32».(C: здесь – системный раздел, на котором хранятся файлы установленной операционной системы).
- Найдите утилиту devmgmt.msc и запустите её двойным кликом.
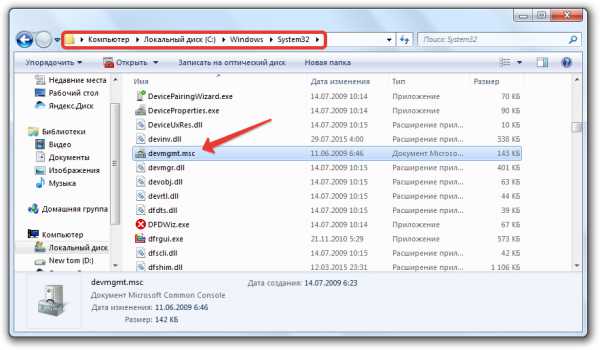
На экране появится диспетчер оборудования, с которым вы можете работать дальше, внося изменения в программное обеспечение подключенных устройств.
Меню «Выполнить»
Еще один способ, действующий на всех без исключения версиях windows (от XP до windows 10) заключается в использовании окна «Выполнить», которое можно открыть через Пуск или запустить с помощью сочетания Win+R.
- Откройте инструмент «Выполнить».
- Введите «devmgmt.msc».
- Нажмите «Ок».
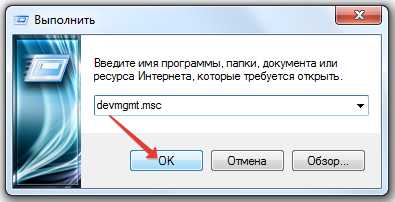
Через Выполнить включаются любые программы, системные инструменты и папки – вам нужно лишь правильно указать команду запуска.
Использование командной строки
Попробуем запустить диспетчер устройств из командной строки. Сначала нужно открыть само окно интерпретатора команд. На windows XP, например, это делается через меню «Пуск», где среди стандартных программ есть командная строка.
На других версиях windows можно воспользоваться встроенной поисковой строкой или указанным выше меню «Выполнить», указав в нем запрос «cmd». Кроме того, командная строка является системным приложением, исполнительный файл которого хранится в папке «system32» в директории «windows». Зайдите сюда и дважды кликните по файлу cmd.exe, чтобы перейти к работе с интерпретатором команд windows.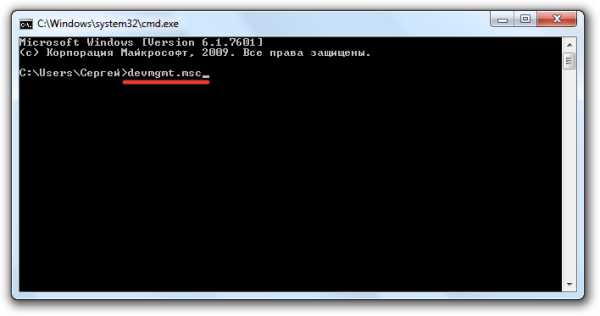
Чтобы открыть диспетчер оборудования через командную строку нужно ввести ту же команду, что и в окне «Выполнить» – «devmgmt.msc». После нажатия клавиши Enter появится список всех подключенных устройств, с которыми вы можете работать.
Меню Win+X
В windows 8 появилось новое удобное меню навигации по системным инструментам, которое вызывается сочетанием клавиш Win+X. В предыдущих версиях этот меню не работает, зато сохранилось в «десятке», где его можно вызвать еще и кликом правой кнопки по «Пуску».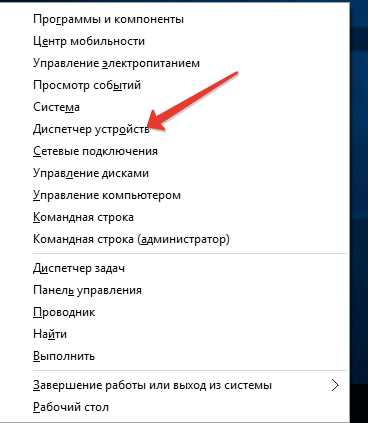
В контекстном меню Win+X, кроме всего прочего, есть и ссылка на диспетчер устройств – нажмите на неё, чтобы увидеть на экране список подключенного оборудования.
Внесение изменений в реестр
В первом способе описано, как запустить диспетчер оборудования через раздел «Управление» контекстного меню «Компьютера». Но если внести небольшие изменения в системный реестр, то открывать окно «Управление» не придется — пункт «Диспетчер устройств» сразу будет отображаться в контекстном меню:
- Нажмите Win+R и пропишите «regedit».
- Перейдите в раздел HKEY_CLASSES_ROOTCLSID{20D04FE0-3AEA-1069-A2D8-08002B30309D}.
- Создайте новый подраздел в разделе «shell» и дайте ему имя «Диспетчер устройств».
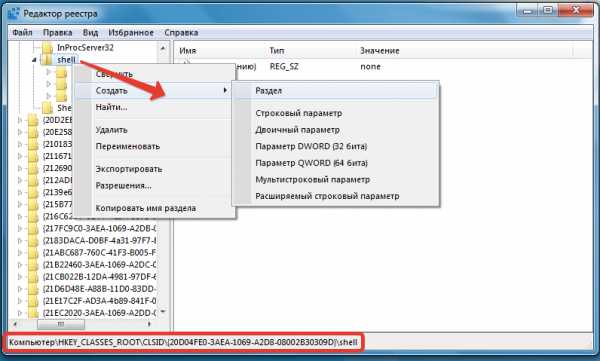
- В созданном каталоге создайте еще один подраздел — он должен называться «command».
- Перейдите в «command» и дважды кликните по параметру «По умолчанию».
- Установите значение «mmc devmgmt.msc» и сохраните изменения.
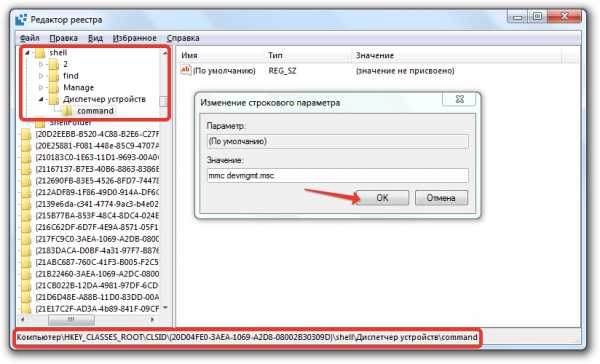
После выполнения этих действий в контекстном меню «Компьютер» рядом с инструментом «Управление» появится ссылка на диспетчер оборудования, которой вы можете при необходимости пользоваться.
CompConfig.ru
Способы запуска диспетчера устройств
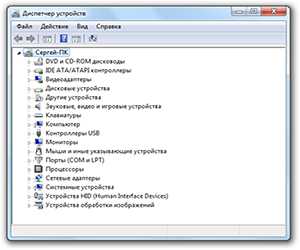 Диспетчер устройств предоставляет пользователям сведения обо всем подключенном к компьютеру (ноутбуку) оборудованию и позволяет управлять его программным обеспечением. Чем это полезно на практике? Зная, как включить диспетчер, вы можете проверить корректность обнаружения и установки какого-либо устройства, отключить его, обновить, откатить или удалить драйверы и выполнить еще ряд полезных действий.
Диспетчер устройств предоставляет пользователям сведения обо всем подключенном к компьютеру (ноутбуку) оборудованию и позволяет управлять его программным обеспечением. Чем это полезно на практике? Зная, как включить диспетчер, вы можете проверить корректность обнаружения и установки какого-либо устройства, отключить его, обновить, откатить или удалить драйверы и выполнить еще ряд полезных действий.
Окно этой системной утилиты (вернее, оснастки консоли MMC) содержит список всех обнаруженных устройств, разбитый на определенные разделы. Раскрывая вкладки, пользователи находят нужное оборудование и работают с его программным обеспечением.
Способы запуска
Теперь давайте разбираться, как открыть диспетчер устройств, чтоб воспользоваться всеми теми функциями, что он предлагает.
Важно: если у вас нет прав администратора, то при попытке запуска оснастки появится сообщение о том, что вы не можете вносить изменения в работу оборудования. Нажмите «Ок», чтобы открыть утилиту в режиме чтения.
Есть много способов запуска системной утилиты для работы с подключенным оборудованием, поэтому опишем только основные:
- Кликните по значку «Компьютер» правой кнопкой.
- Выберите пункт «Управление».
- В левом окошке найдите диспетчер и откройте его.
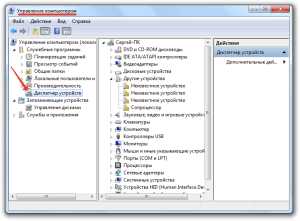
Раз уж мы пошли в контекстное меню «Компьютера», изучим заодно другой вариант:
- Откройте свойства системы (можно использовать сочетание Win+Pause Break).
- Найдите в меню слева ссылку «Диспетчер устройств».
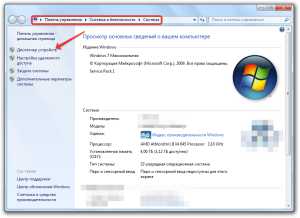
Можно пойти более длинным путем, подразумевающим использование «Панели управления». Запуск отличается в зависимости от версии windows, но изменения эти несущественны. Например, в windows XP:
- Переключитесь к классическому виду в «Панели управления».
- Откройте пункт «Система».
- Перейдите на вкладку «Оборудование» и запустите утилиту.
В windows Vista, windows 7 и всех последующих версиях путь стал чуть более коротким – здесь иконка утилиты для работы с подключенным оборудованием отображается прямо в окне консоли управления, если выбрать режим отображения «Крупные значки».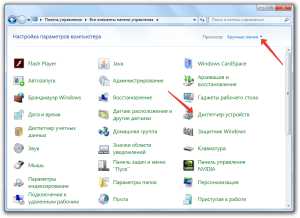
Есть и другой вариант – перейти в раздел «Оборудование и звук» и запустить диспетчер отсюда.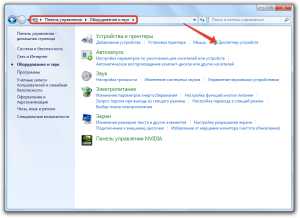
Не забывайте пользоваться встроенным поиском windows – напишите в строке «Диспетчер устройств» и система сразу же покажет вам ссылку на нужную утилиту.
Использование командной строки, меню «Выполнить» и ярлыка программы
Если описанные выше способы не удовлетворяют ваше любопытство, и вы хотите знать, как еще можно запустить диспетчер устройств, то у нас припасены еще пара-тройка методов. Начнем с запуска через командную строку:
- Найдите и откройте командную строку.
- Введите «devmgmt.msc».
- Нажмите Enter.
Зная команду вызова диспетчера оборудования, можно запустить его через меню «Выполнить». Этот способ работает во всех версиях, от XP до windows 10.
- Нажмите Win+R.
- Введите «devmgmt.msc».
- Щелкните «Ок» или нажмите Enter.
Кстати, devmgmt.msc – это не просто какая-то команда, а название диспетчера оборудования. Сама утилита для работы с подключенными устройствами имеет определенное место хранения – каталог C:\windows\System32. Зная это, вы можете запустить диспетчер напрямую, используя его ярлык.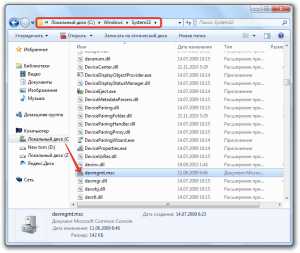
Кстати, если кликнуть по ярлыку правой кнопкой, появится еще несколько способов вариантов его отображения в системе: закрепление в меню «Пуск» или на панели задач, отправка на рабочий стол. Воспользуйтесь этими средствами, чтобы сделать запуск диспетчера более быстрым и удобным.
Добавление пункта в контекстное меню
При щелчке правой кнопкой по иконке «Компьютер» появляется контекстное меню – вы уже пользовались им, вызывая инструмент «Управление». Если немного изменить системный реестр, то можно добавить ссылку на диспетчер оборудования прямо в это меню.
- Нажмите Win+R и введите «regedit».
- Перейдите в редакторе реестра на ветку HKEY_CLASSES_ROOT\CLSID\{20D04FE0-3AEA-1069-A2D8-08002B30309D\shell}.
- Щелкните по разделу «shell» правой кнопкой.
- Раскройте пункт «Создать» и выберите «Раздел».
- Задайте новому разделу имя «Диспетчер устройств» (можно любое другое – это название пункта, которое будет отражаться в контекстном меню).
- Внутри нового раздела создайте еще один подраздел – у него обязательно должно быть имя «command».
Вам останется только изменить у раздела «command» параметр «По умолчанию», присвоив ему значение «mmc devmgmt.msc». После сохранения изменений и закрытия реестра откройте контекстное меню «Компьютера» – вы увидите, что появился пункт «Диспетчер устройств», клик по которому вызывает утилиту для работы с подключенным оборудованием.
mysettings.ru
Как быстро запустить диспетчер устройств
Открыть диспетчер устройств достаточно просто и сделать это можно несколькими способами. Выполнение процедуры можно делать через любую из учетных записей. Единственное, что только «Администратор» может вносить какие-либо изменения в устройство.
Вызвать диспетчер устройств можно:
- При помощи интерфейса windows;
- Используя командную строку;
- Через «Управление компьютером»;
- Используя удаленный доступ;
Мы рассмотрим каждый из вышеперечисленных вариантов, и вы сможете выбрать наиболее подходящий вам.
Запуск в windows 10
В виндовс 10 разработчики уже убрали стандартную функцию вызова ДУ через меню главного значка «Мой компьютер» и сделали все намного удобнее.
- Теперь для того чтобы попасть в него, нужно войти в меню быстрого доступа, открыть которое можно кликнув по значку «Пуск» или одновременно нажать комбинацию на клавиатуре. После чего запустить ДУ.
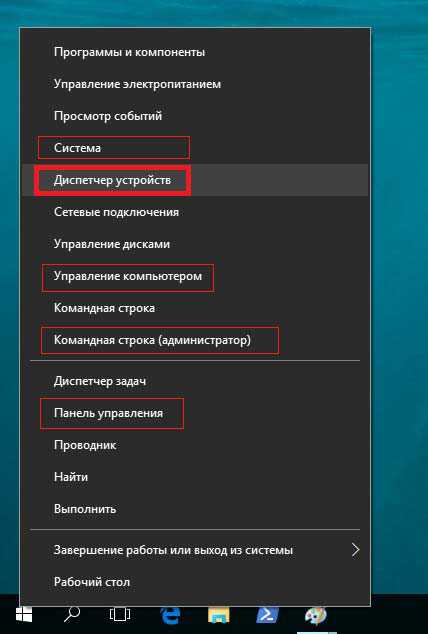
- Также можно воспользоваться поиском, он находится в нижнем левом углу рабочего стола рядом с пуском. Кликаем по нему и вводим название «Диспетчер устройств». Ждем пока он отобразится в списке и запускаем.
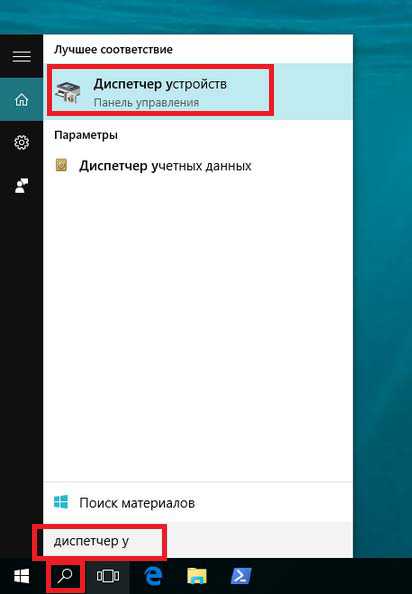
- Если для работы вы используете PowerShell, тогда введите в нем «devmgmt.msc». Зайти в эту оболочку можно легко воспользовавшись поиском, введя название «PowerShell».
Через интерфейс windows 7, 8
Зайти в диспетчер устройств (ДУ) в виндовс достаточно просто, для этого нужно выполнить несколько несложных действий, а именно:
- Перейти в меню «Пуск», затем в «Панель управления».
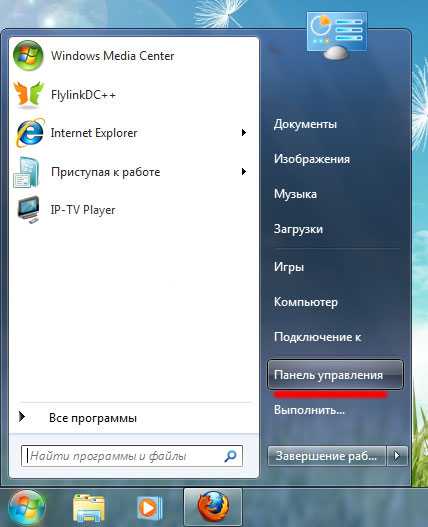
- Выбрать в разделе Просмотр отображение «Мелких значков» и вызвать сам диспетчер.
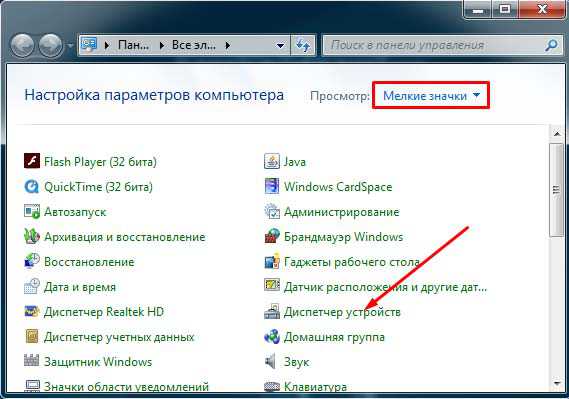
Запуск в windows XP
По сравнению с более новыми системами, в XP диспетчер запускается немного другим способом. Давайте разберем два варианта запуска ДУ через стандартный интерфейс ОС.
Первый вариант:
- Нажать по иконке «Мой компьютер» правой мышкой и в открывшемся списке меню выбрать опцию «Свойства».

- После запуска окна со свойствами, переходим в раздел «Оборудование» — здесь и находится нужная нам служба.
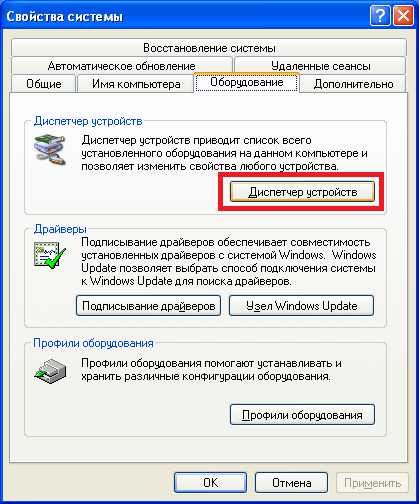
Второй вариант:
- Откройте в нижней панели меню «Пуск», выберите «Панель управления».
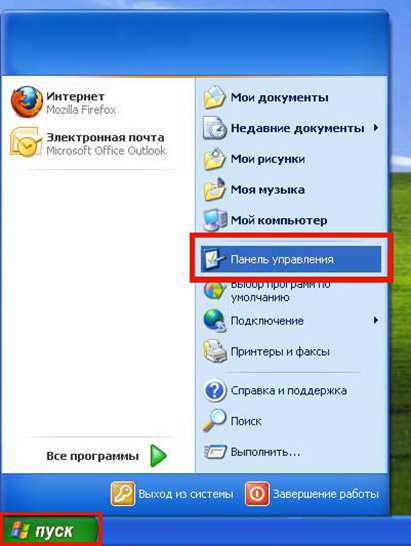
- Далее зайдите в раздел «Система».
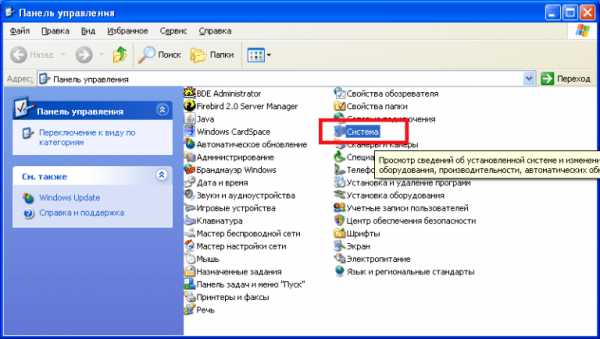
- Перейдите во вкладку «Оборудование» и запустите необходимую службу.
Командная строка
Далее рассмотрим процедуру, по запуску ДУ через командную строку. Для этого необходимо:
- Комбинацией клавиш открываем строку «Выполнить».
- Вводим в нее команду «cmd» нажимаем «OK».
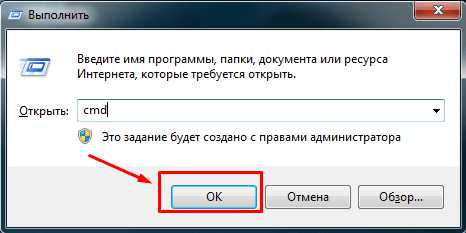
- Далее запускается командная строка, нам остается ввести следующее «mmc devmgmt.msc», и нажать «Enter» на клавиатуре.
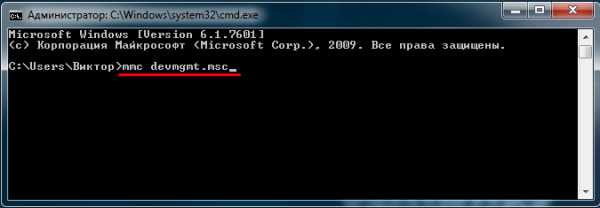
После чего все будет происходить в следующем порядке:
- При входе через учетную запись администратора откроется нужное окно;

- При входе через пользователя из группы «Администраторы» диспетчер откроется после нажатия «Продолжить»;
- При входе из-под обычного пользователя, после нажатия «ОК», ДУ откроется в режиме просмотра.
Через окно «Управление компьютером»
Теперь давайте рассмотрим еще один легкий способ, как найти и открыть на компьютере или ноутбуке диспетчер устройств. Способ одинаково подходит как для windows 7, так и для Vista. Необходимо выполнить следующее:
- Нажимаем правой мышкой по иконке «Компьютер» и в выпадающем списке выбираем «Управление»,

- В области переходов слева запускаем «Диспетчер устройств»:

- Если работа ведется с учетной записи «Администратор», то ДУ будет отображен в этом же окне по центру;
- Если выполнен вход из-под учетной записи обычного пользователя, то нужная вкладка будет открыта в режиме просмотра, так как данный пользователь из-за недостатка привилегий не может вносить изменения;
В окно управления также можно войти при помощи командной строки. Для этого необходимо открыть строку «Выполнить» и в поле ввести команду «mmc compmgmt.msc». После этого нужно сделать все в полном соответствии с вышеизложенной процедурой.
Через удаленный компьютер
Чтобы понять, где находится ДУ и как его открыть с удаленного компьютера, необходимо:
- Войти в раздел «Управление компьютером» одним из вышеперечисленных способов.
- Найти меню «Действие» и выбрать пункт «Подключится к другому компьютеру».
- В окне «Выбрать компьютер» сделайте одно из ниже предложенных действий:
- В поле «Другой Компьютер» напишите имя ПК, к которому нужен доступ, и кликните «ОК»;
- Нажмите «Обзор/Дополнительно» и найдите нужное устройство.
- Выберите его и кликните «ОК»
После успешного подключения в левом верхнем углу будет отображено имя ПК.
Далее, чтобы войти в ДУ, воспользуйтесь одним из вышеперечисленных способов. Внимание! В случае с удаленным ПК доступ предоставляется исключительно в режиме просмотра. То есть, вы не сможете изменять параметры устройств.
Работа с диспетчером
В первую очередь он нужен для управления установленными драйверами, также пользователи могут найти нужную информацию о любом установленном устройстве. Внешний вид утилиты немного изменился в сравнении XP и 10, но функционал остался прежним.
Главный раздел состоит из списка рубрик, просмотреть которые можно нажав по стрелке слева от названия. После чего отобразится список подключенных элементов к компьютеру. Например, в категории «Видеоадаптеры» будут расположены видеокарты (внешние или внутренние), если у вас подключены 2 внешние видеокарты, то отобразятся все две.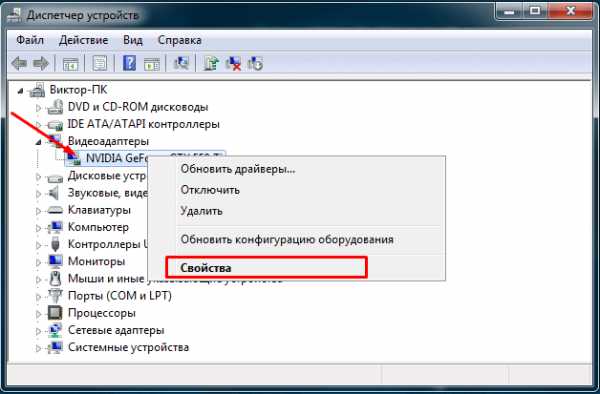
Для того чтобы получить развернутую информацию об объекте, нужно нажать по нему правой кнопкой мыши и выбрать «Свойства».
Появится окно, состоящее из 3-4 вкладок.
- В разделе «Общие» — отображается информация о наименовании (модели), фирмы производителя и текущем состоянии.

- В разделе «Драйверы» — располагаются данные о драйвере, о разработчике, его версии и даты разработки. По мере необходимости его можно обновить или вовсе удалить.

- В разделе «Сведения» — содержится информация о различных свойствах оборудования.
- Разделе «Ресурсы» — отображается информация о расходуемых системных ресурсах.
Подробный видео урок
Понравилась статья? Поделитесь своим мнением:
onoutbukax.ru
Запуск диспетчера устройств в windows 7
Чтобы открыть Диспетчер устройств на компьютере под управлением windows 7, можно войти на него с любой учетной записью, но по умолчанию изменять устройства, а также устанавливать, удалять и выполнять откат драйверов могут только администраторы.
Есть несколько способов открытия Диспетчера устройств (Device Manager):
- В окне панели управления перейдите по ссылке Оборудование и звук. В разделе Устройства и принтеры выберите Диспетчер устройств.
- В меню Пуск щелкните правой кнопкой Компьютер и выберите команду Управление. В дереве консоли Управление компьютером выберите Диспетчер устройств.
- Откройте командную строку с повышенными полномочиями и выполните команду mmc devmgmt.msc. Помните, что если командная строка открыта не от имени администратора, то Диспетчер устройств будет открыт в режиме «только чтение».
 Вы можете открыть Диспетчер устройств на удаленном компьютере. Откройте консоль Управление компьютером и в меню Действие выберите Подключиться к другому компьютеру . Введите имя удаленного компьютера или найдите его, щелкнув Обзор. Щелкните ОК. Теперь в Диспетчере устройств можно просматривать устройства и параметры устройств на удаленном компьютере, но не более того: вы не сможете изменять параметры, устанавливать драйвера принтеров, удалять или выполнять откат драйверов.
Вы можете открыть Диспетчер устройств на удаленном компьютере. Откройте консоль Управление компьютером и в меню Действие выберите Подключиться к другому компьютеру . Введите имя удаленного компьютера или найдите его, щелкнув Обзор. Щелкните ОК. Теперь в Диспетчере устройств можно просматривать устройства и параметры устройств на удаленном компьютере, но не более того: вы не сможете изменять параметры, устанавливать драйвера принтеров, удалять или выполнять откат драйверов.
Независимо от способа открытия Диспетчера устройств результат одинаков. Если использовалась консоль Управление компьютером, на левой панели будет отображено дерево консоли.
Управлять устройствами и оборудованием при помощи Диспетчера устройств можно только на локальном компьютере. На удаленном компьютере Диспетчер устройств работает в режиме «только чтение», позволяя просматривать, но не изменять конфигурацию оборудования на компьютере.
xn----ttbkadddjj.xn--p1ai
Запуск диспетчера устройств в windows 10 8 7 XP
Часто случается, что какой-то элемент ПК отказывается работать или функционирует неправильно. Например, без видимых причин нельзя прослушать музыку, ходя аудиоплеер установлен и работает. Значит, неполадка не в нем, а в самой машине, точнее в ее оборудовании. Устранить многие проблемы с оборудованием компьютера можно самостоятельно в Диспетчере устройств. Это очень полезный инструмент консоли управления. Рассмотрим, что такое Диспетчер устройств, для чего он предназначен, и как войти в него из различных версий Виндовс.
Что он собой представляет
Появился он в windows 95 и, начиная с 2000 версии, является стандартным элементом консоли управления. В нем видна оперативная информация обо всех устройствах, установленных на данной машине, об их состоянии и наличии драйверов. В случае, который привели в предисловии, возможно проблема возникла в драйвере звукового устройства, поэтому, зная, как включить диспетчер, с его помощью легко найти причину отсутствия звука.
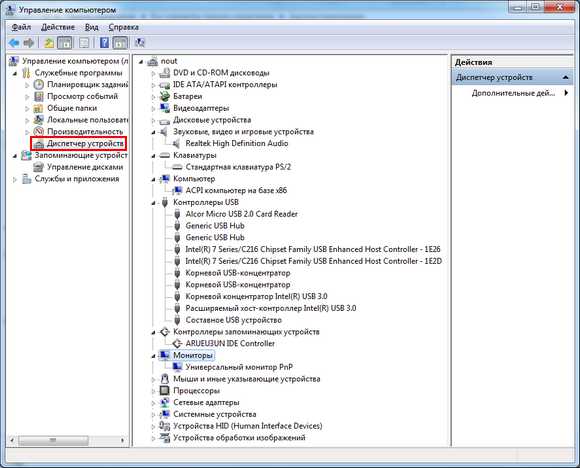
В нем можно увидеть: работает ли тот или иной компонент системы правильно, установлен ли его драйвер. А также определить имя устройства, путь к нему и дату выпуска драйвера. Имеется возможность запуска обновления драйверов или конфигурации устройства. Компьютер сам найдет в своей памяти или интернете наиболее новые версии. Еще можно отключить то или иное устройство, если оно неисправно, или для экономии энергии. Последнее актуально для ноутбуков, например, зачем держать постоянно включенным оптический привод, если им пользоваться только раз в год. Есть возможность вообще удалить ненужный компонент.
Обратите внимание: войти в него можно под любой учетной записью, проконтролировать работоспособность элементов, а менять настройки разрешено только с правами администратора.
Кстати, чтобы внесенные изменения начали применяться, в ряде случаев требуется перезагрузить машину. Иногда диспетчер управления устройств путают с Диспетчером задач, но это абсолютно разные приложения. Первый управляет исключительно физическими компонентами системы, такими как мониторы, накопители, устройства ввода, память, а второй предназначен для работы с софтом и запущенными приложениями.
Заходим в диспетчер в windows XP
Для того чтобы зайти в Диспетчер устройств windows XP, следует выполнить следующие действия:
- Нажимаете на Пуск в левом нижнем углу.
- Наводите курсор на надпись «Администрирование» во второй колонке открывшегося меню. При этом правее откроется еще одно меню.
- В нем выбираете самый нижний пункт — «Управление компьютером» и щелкаете мышью по нему.
- Открывается окно «Управление компьютером», в списке слева выбираете «Диспетчер устройств», нажимаете на него, и перед вами раскрывается дерево подключенных к машине устройств. Теперь, выбрав из них нужное, можете увидеть информацию о нем и драйвере, а также совершать другие действия.
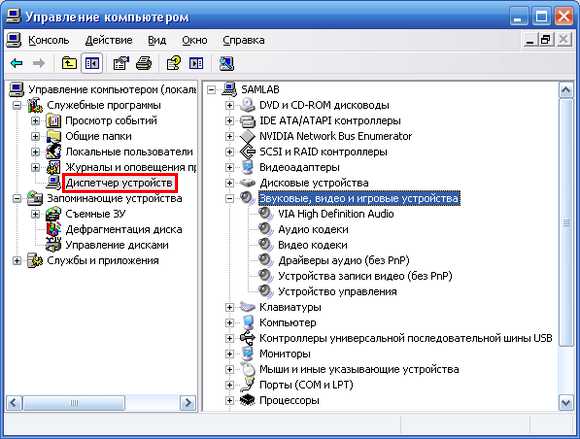
Второй способ, как открыть Диспетчер устройств в windows XP, — через строку ввода системных команд:
- Снова нажимаете Пуск.
- В раскрывшемся окне во второй колонке находите пункт «Выполнить…», который находится внизу. Нажимаете на него. Также Командную строку можно увидеть, одновременно надавив кнопки Win + R, первая из которых находится в нижнем ряду клавиатуры через клавишу Alt от пробела и обозначается логотипом «windows».
- Откроется вот такое окно «Запуск программы».
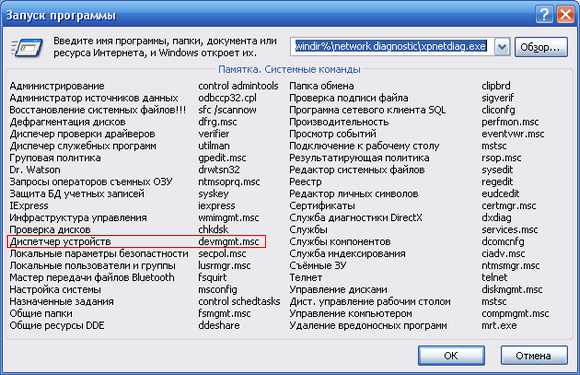 В строке набираете «devmgmt.msc», с ее помощью сразу возможно запустить Диспетчер устройств. Не надо запоминать или записывать эту команду. В окне внизу есть памятка, там диспетчер обозначен в середине первой колонки, можно просто скопировать команду и вставить в панель. Если кто-то вызывал ее перед этим, то она появится сразу в окошке.
В строке набираете «devmgmt.msc», с ее помощью сразу возможно запустить Диспетчер устройств. Не надо запоминать или записывать эту команду. В окне внизу есть памятка, там диспетчер обозначен в середине первой колонки, можно просто скопировать команду и вставить в панель. Если кто-то вызывал ее перед этим, то она появится сразу в окошке.
Есть еще третий способ, как найти это приложение:
- Нажимаете одновременно Win + Pause.
- Откроется следующее окно «Свойства системы».
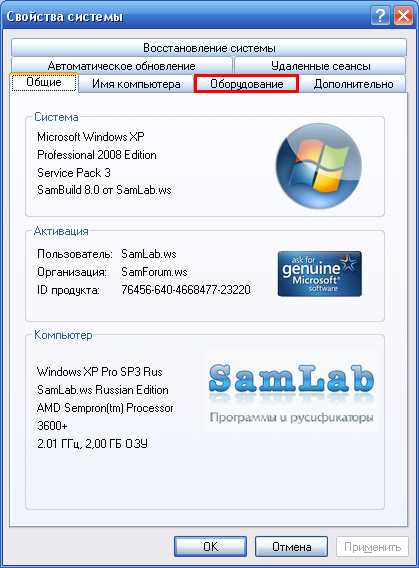 В нем войдите в закладку «Оборудование».
В нем войдите в закладку «Оборудование». - Выбираете кнопку с соответствующей надписью.
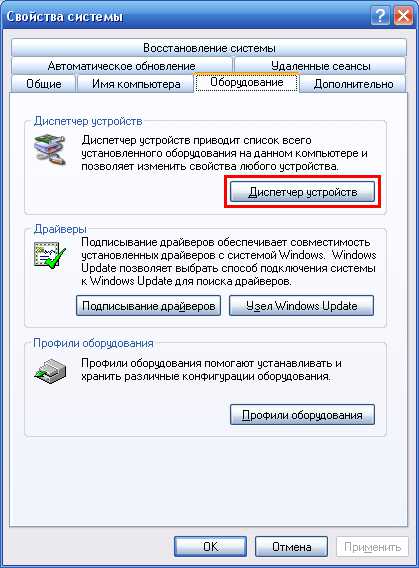
В windows 7
Можно зайти из Панели управления, выполнив следующие шаги:
- Нажимаете Пуск.
- В открывшемся окне выбираете «Панель управления».
- В появившемся окне нажимаете на соответствующий значок, и он открывается.
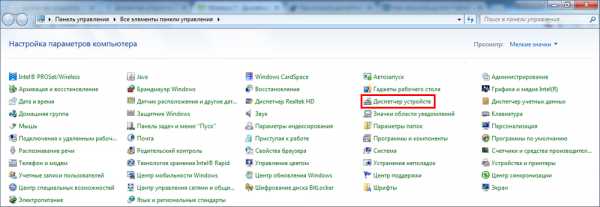
Существует еще один способ, как запустить диспетчер:
- Снова нажимаете на Пуск.
- Там выбираете «Компьютер». Щелкаете по нему не левой, а правой кнопкой мышки. Откроется маленькое меню.
- В нем выбираете «Свойства».
- Откроется окно «Система».
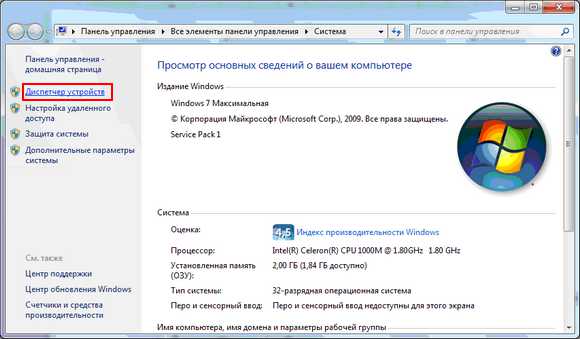 В это окно также можно попасть сразу с помощью уже известного сочетания клавиш Win + Pause.
В это окно также можно попасть сразу с помощью уже известного сочетания клавиш Win + Pause. - В этом окне вверху находится надпись «Диспетчер устройств», входящая в первый столбец. Нажимаете ее, и Диспетчер устройств windows 7 открывается.
Третий ответ на вопрос, как открыть Диспетчер устройств в windows 7, — через строку поиска:
- Открывается она также через Пуск или сочетанием клавиш Win и R, располагается внизу слева.
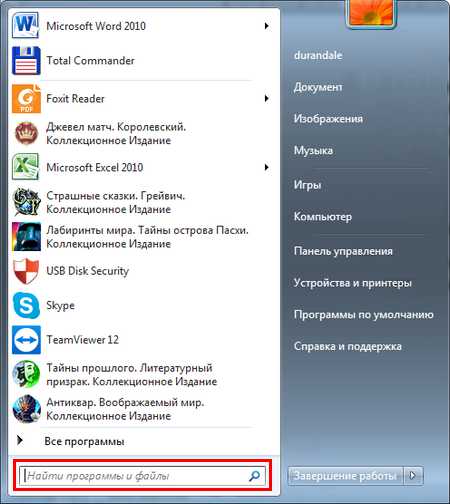
- Введите в нее либо команду «devmgmt.msc», либо просто набираете его название (регистр не важен), как в поисковике пытаемся найти Диспетчер устройств. Вверху появится значок с соответствующей подписью.
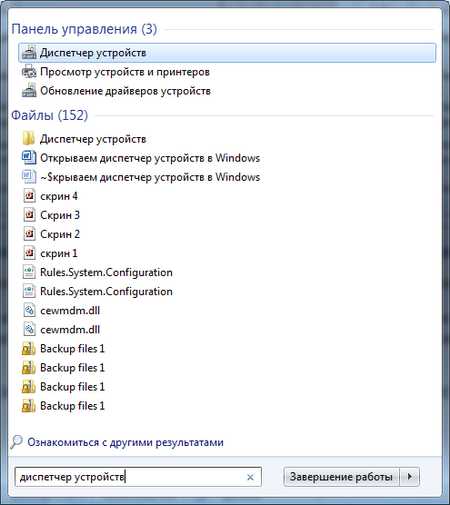 Если вводили команду «devmgmt.msc», то он так будет и подписан, но это Диспетчер устройств на windows 7.
Если вводили команду «devmgmt.msc», то он так будет и подписан, но это Диспетчер устройств на windows 7. - Нажимаете его и оказываетесь там, где нужно.
В восьмой и десятой windows
Для восьмой и десятой версии ОС все открытие можно провести в два клика:
- Щелкаете правой кнопкой мышки на Пуск.
- Открывается меню, в нем выбираете нужное приложение.
Если не ищете простых путей, то второй способ, как открыть Диспетчер устройств в windows 10 или на windows 8, можно выполнить с помощью:
- Известного одновременного нажимания Win и R, открывающего окно поиска.
- Команды «devmgmt.msc» или просто набранных слов «Диспетчер устройств».
Заключение
Будем рады, если эта небольшая статья помогла вам узнать новое о вашем компьютере, его возможностях, подсказала, где находится диспетчер, и простейший путь решения проблемы входа в него.
Видео по теме
Хорошая реклама:
UstanovkaOS.ru