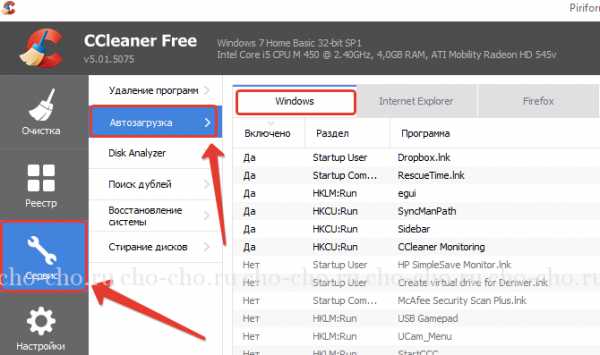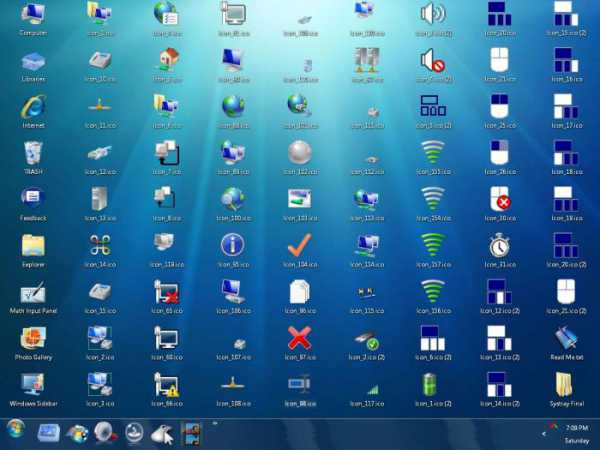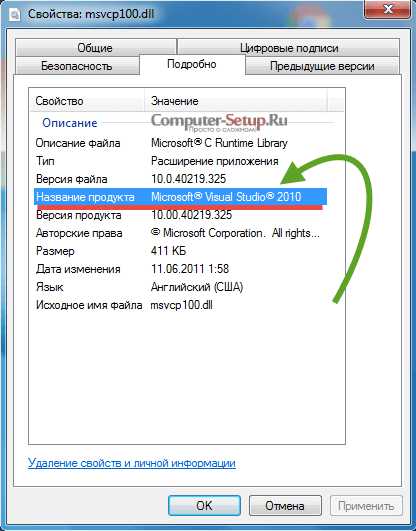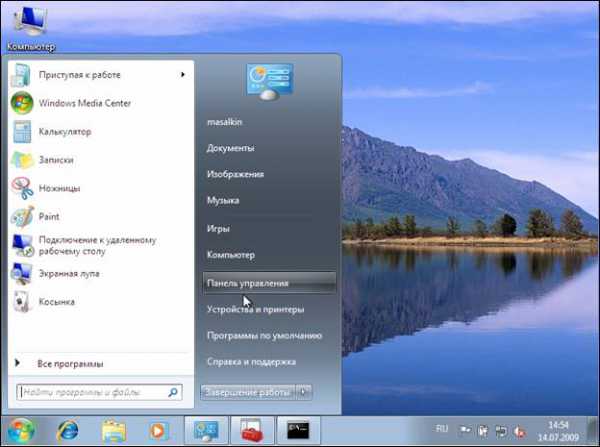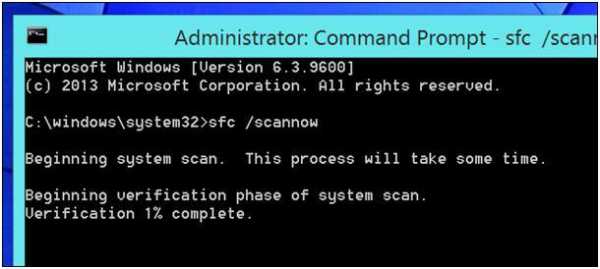Как запустить последнюю удачную конфигурацию на windows 7
Как Запустить Восстановление Системы windows 7? [#ГАЙД 2017]
Рассмотрим, как запустить восстановление системы windows 7.
Во второй половине 2017 года компания Майкрософт планирует официально прекратить поддержку седьмой версии windows. В связи с этим, многие пользователи стараются найти варианты для самостоятельного решения многих ошибок и проблем.

Содержание:
Согласно последним данным компании, обновления для ОС выходят намного реже, а поддержка пользователей оказывается только в действительно важных случаях. Весь упор корпорация делает на усовершенствование windows 10. Недостаточная поддержка системы приводит к возникновению багов и зависаний.
Часто, действия пользователей также являются причиной слишком медленной работы ОС. Установка «тяжелых» игр, программ, перезагрузка оперативной памяти и жесткого диска – это основные факторы поломки системы. Если вы столкнулись с резким ухудшением работы компьютера, следует провести восстановление. После этой процедуры, все функции ПК будут исправлены.
Существует три базовых метода восстановления:
- С помощью встроенного помощника;
- С использованием системных инструментов (BIOS, командная строка и прочие);
- Через сторонние программы.
По умолчанию, каждая копия ОС windows 7 периодически создает точки восстановления – это архивированная версия последней успешной конфигурации ПК, которую пользователь может использовать для восстановления.
Каждая такая точка восстановления хранится на жёстком диске компьютера. Чтобы выбрать одну из них, необходимо воспользоваться стандартной утилитой Виндоус. Этот вариант является самым простым и подойдет только в том случае, если операционная система нормально загружается и на компьютере не отключена функция создания архивированных копий ОС.
Следуйте инструкции:
1. Зайдите в панель управления ПК и в текстовом поле для поиска введите «Восстановление системы»;
2. Во вкладке результатов выберите одноименное окно и дождитесь его открытия;
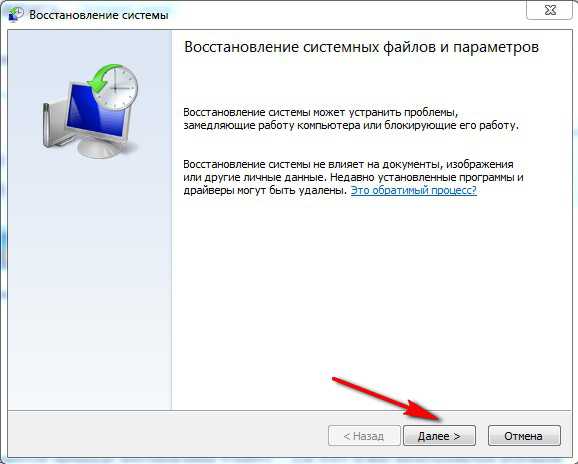
Рис. 2 – окно стандартной утилиты
3. Нажав кнопку «Далее», вы даете согласие на обработку ваших данных системой. В процессе восстановления будут сохранены только те файлы и папки, которые были созданы до даты добавления выбранной вами точки доступа. Изменяются также и настройки конфигурации оперативной памяти и жесткого диска. Также, будут обновлены драйвера и другое ПО, которое поддерживает стабильную работу системы. Удостоверьтесь, что компьютер подключен к интернету;
4. Выбирая точку восстановления, обращайте внимание на дату её создания. Дата сохранения должна соответствовать тому периоду, когда windows 7 работала в нормальном режиме, без сбоев;
5. Нажмите на галочку «Показать другие точки», чтобы увидеть все объекты окна. Чтобы посмотреть с какими приложениями будет работать процесс отката, выберите необходимую точку и нажмите на клавишу «Затрагиваемые программы»;
6. После того как вы определились с выбором созданной резервной копии, нажмите «Далее»;
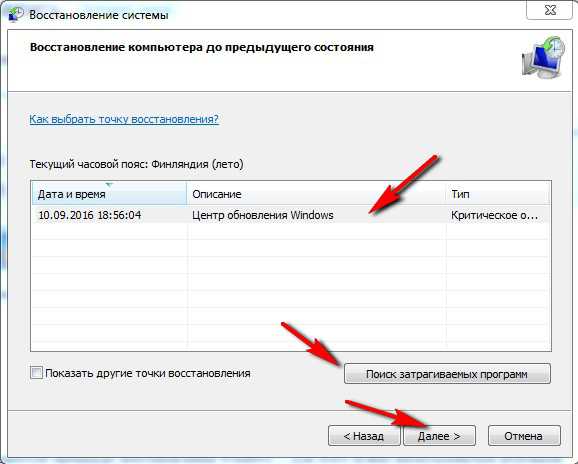
Рис. 3 – выбор точки восстановления
7. В новом окне подтвердите свой выбор. Не забудьте проверить свойства точки и наименование диска, с которым она будет работать (для восстановления ОС в соответствующей графе должен быть указан системный диск С);
Далее утилита начнет свою работу. Это займет не более 30 минут. После перезагрузки компьютера все ошибки будут устранены, а система заработает в нормальном режиме.
вернуться к меню ↑После возникновения серьезных ошибок в работе windows 7, система может не загружаться в обычном режиме. Для устранения такой неполадки предусмотрена возможность запуска в безопасном режиме. С его помощью можно загрузить windows специально для устранения неполадок.
В этом варианте загрузки отсутствуют некоторые стандартные службы и параметры. Выполняется запуск только базовых драйверов и компонентов, которые необходимы для работы системы. Такой вариант подойдет в том случае, если вы не можете работать из-за постоянно возникающей ошибки, которая завершает работу компьютера или вызывает его зависание.
В безопасном режиме подобные ошибки не будут появляться, и вы сможете удалить вредоносные программы или выполнить откат системы, как это было описано в предыдущем пункте статьи.
Следуйте инструкции, чтобы запустить безопасный режим:
- Включите ПК. Затем нажмите клавишу питания еще раз;
- Откройте меню запуска, удерживая клавишу F8, F12 или Escape, в зависимости от модели вашего ПК;
- Через несколько секунд появиться окно параметров загрузки ОС windows 7;

Рис. 4 – окно параметров загрузки системы
- Выберите пункт «Безопасный режим» с помощью нажатия клавиш вверх-вниз, как указано на рисунке выше;
- Нажмите Enter для выполнения действия.
После перезагрузки ПК вы попадаете на рабочий стол windows 7, где сможете выполнить восстановление через точку доступа.
вернуться к меню ↑С помощью параметров загрузки также можно включить опцию устранения неполадок. Она позволяет выполнить сброс всех ошибок в автоматическом режиме. Также, у пользователей есть возможность включить последнюю нормальную конфигурацию windows 7. После выбора этой функции, рабочий стол ОС загрузится в виде последней удачной копии параметров.
Следуйте инструкции:
- На этапе включения компьютера запустите системное меню параметров включения, удерживая F8;
- Выберите пункт «Последняя удачная загрузка» и попытайтесь выполнить запуск windows 7;
- В случае неудачной попытки включения, снова вернитесь в системное меню и выберите пункт «Устранения неполадок»;
- Операционная система запустит утилиту для автоматического исправления всех ошибок. После этого, windows 7 должна запуститься в уже восстановленном виде.

Рис. 5 — устранение неполадок и запуск удачной конфигурации windows 7
вернуться к меню ↑Этот вариант подойдет в том случае, если на компьютере нет ни одной сохранённой точки восстановления, но вам удается запустить windows 7.
Выполните включение ПК в безопасном режиме с поддержкой командной строчки. Это позволит вам открыть окно CMD и работать с базовыми командами.

Рис. 6 – выбор варианта запуска ОС
После включения windows 7, откройте окно «Выполнить» и введите в поле указанную ниже команду. Она позволит запустить строку.
Рис. 7 – окно «Выполнить» в windows 7
В открывшемся окне напечатайте изображенную на рисунке команду и нажмите Ввод. Через несколько минут появиться сообщение об успешном восстановлении ПК. Перезагрузите его, чтобы выйти из безопасного режима.
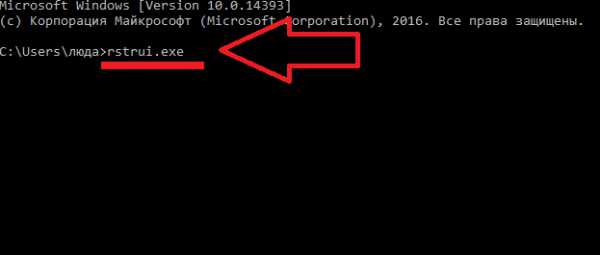
Рис. 8 – исправление системы с помощью Command Line
вернуться к меню ↑Из-за возникновения фатальных ошибок в windows 7, пользователям не удается выполнить запуск системы с помощью безопасного режима. В таком случае, восстановить Виндовс можно используя загрузочный диск или флешку.
Загрузочный носитель – это съемное устройство (чаще CD или flash-накопитель), на которое скачивается установочная копия операционной системы windows. Создать такой носитель вы можете на другом ПК с помощью программ ISO Maker, Live CD, Daemon Tools и прочих утилит. Если у вас сохранился диск с официальной копией windows, его также можно использовать для отката системы.
Перед началом исправления работы с помощью съемного носителя, следует настроить очередь загрузки компонентов в BIOS – компьютер должен загружать не установленную версию windows 7, а ту, которая находится на накопителе:
- Откройте BIOS, нажав на клавиши F8 или F12 сразу после включения ПК;
- Перейдите во вкладку Boot;
- В открывшемся окне найдите пункты «Boot Priority» — каждый из них означает определенный порядок загрузки компонентов ПК. На первое место выставьте тип вашего загрузочного носителя. В нашем случае, восстановление будет проводиться с флешки, поэтому в первой графе «Boot Priority» выбираем «USB Storage». Если вы работаете с диском, выставьте на первое место компонент «Hard Drive»;
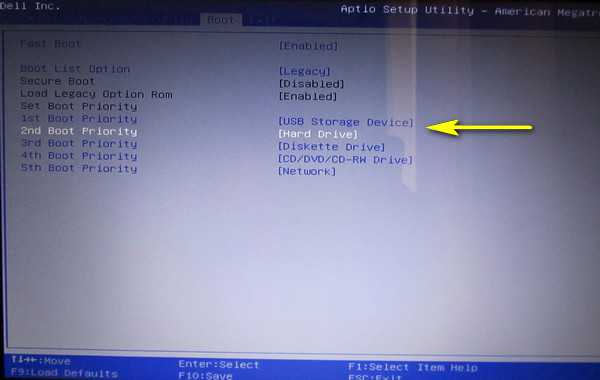
Рис. 9 – выбор порядка загрузки съемных носителей в BIOS
- Теперь, в результате запуска компьютера, вы увидите окно установки windows Найдите пункт «Восстановление системы» и нажмите на него;

Рис. 10 – восстановление с загрузочного носителя
- Подтвердите действие еще раз, как показано на рисунке ниже:

Рис. 11 – выбор параметра восстановления
- Нажмите на клавишу «Далее» и выполните выбор точки доступа, как это было описано в первом разделе статьи.
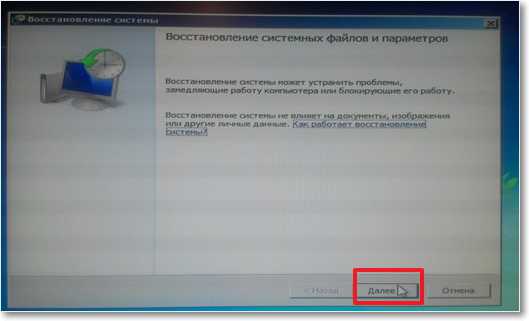
Рис. 12 – запуск стандартной утилиты
вернуться к меню ↑AVZ – это антивирусное программное обеспечение, которое выполняет быстрое сканирование компьютера на предмет вредоносных программ, неправильных настроек и ошибок windows. Приложение распространяется на бесплатной основе и не требует установки. Подходит для использования в системе любой разрядности.
Чтобы выполнить восстановление windows в этой программе, достаточно открыть вкладу «Файл» в основном окне. Затем щёлкните по пункту «Восстановление системы».
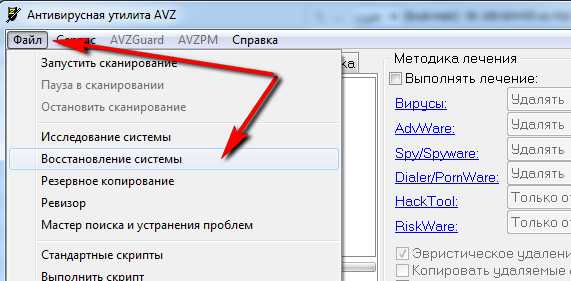
Рис.13 – основное меню в AVZ
В открывшемся окне отметьте галочками все опции системы, с которыми будет работать программа. Нажмите на клавишу «Выполнить». Список довольно объемный. Рекомендуем выбрать все пункты.
Их выполнение повысит вероятность бесперебойной работы windows 7 после завершения работы приложения. Одновременные исправления настроек сети, жесткого диска, поиска и параметров запуска – это лучший вариант восстановления для операционной системы.
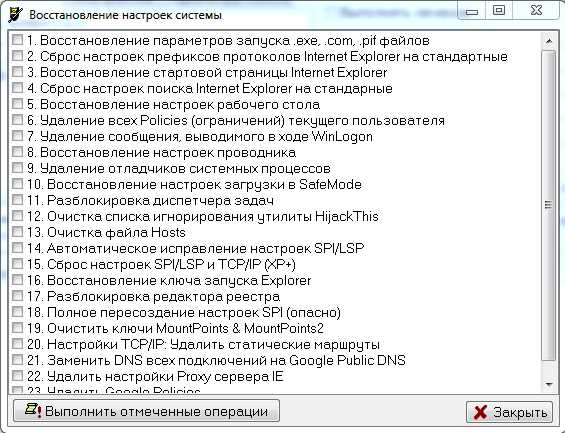
Рис.14 – выбор настроек системы в AVZ
вернуться к меню ↑Иногда, во время восстановления или сразу после завершения операции может возникнуть ошибка с кодом 0*000000. Её разные вариации могут дополняться другими идентификаторами, к примеру, 0*c0000034 или 0*0000007b.

Рис.15 – пример появления ошибки
Возникновение неполадки информирует пользователя о том, что системе не удалось получить доступ к процедуре чтения с загрузочного носителя. Так как ошибка появилась в уже установленной системе сразу после её восстановления, можно говорить о том, что её причина – это проблема с драйверами.
Скорее всего, после процедуры восстановления режим работы системного диска был изменен из IDE на AHCI, поэтому существующие драйверы не подошли для выполнения загрузки ОС. Решить проблему можно, отключив AHCI через BIOS:
- Выключите компьютер и откройте меню BIOS;
- Зайдите во вкладку настроек CMOS и выберите пункт конфигурации последовательного интерфейса SATA, как показано на рисунке ниже;
- Нажмите Enter и во всплывающем окне выберите параметр IDE;
- Сохраните настройки, выйдите из БИОСа и перезагрузите компьютер.
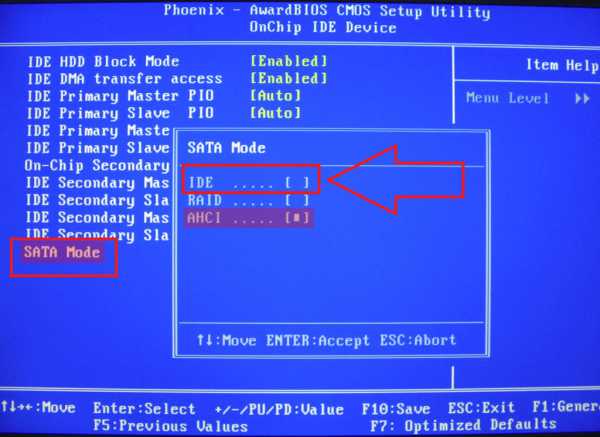
Рис.16 – переключение режимов SATA в БИОСе
После повторного включения система завершит восстановление и будет работать без сбоев.
Тематические видеоролики:
В данном видео уроке, будет рассказано о том, как выполнить восстановление системы windows 7 и XP, и в каких случаях нужен откат системы
В этом видео я покажу как запускается функция восстановление системы
geek-nose.com
Как работает последняя удачная конфигурация windows
Последняя удачная конфигурация – это хранящиеся в реестре настройки системы, служб и драйверов, с которыми windows успешно загрузилась в последний раз. Я предлагаю вам разобраться вместе со мной, как работает этот механизм восстановления, и в каких случаях он помогает.
Чтобы не перегружать рассказ длинным словосочетанием «последняя удачная конфигурация», я буду иногда использовать аббревиатуру ПУК LKGC (Last Known Good Configuration). В комментариях к делу о восстановлении реестра один из читателей заметил, что LKGC ему ни разу не помогала. Возможно, он лечил насморк бромгексином, ибо эффективность лекарства зависит от того, подходит ли оно для конкретной болезни.
[+] Сегодня в программе
В каких случаях последняя удачная конфигурация может помочь
Последняя удачная конфигурация может помочь, если система не загружается или демонстрирует черный экран после:
- установки драйвера (например, черный экран может возникнуть после установки драйвера видеокарты)
- добавления нового устройства, что также сопряжено с установкой драйвера
- изменения в конфигурации служб
- ручной правки разделов реестра, о которых пойдет речь ниже в статье
Однако последняя удачная конфигурация не может помочь, если проблема при загрузке системы связана с:
- неисправным устройством
- повреждением системных файлов (это лечится с помощью DISM и SFC)
- нарушением прав на файлы
- повреждением профиля конкретного пользователя
Кроме того, LKGC не поможет, если проблема возникла более одной загрузки назад, т.е. до того, как был создан контрольный набор последней удачной конфигурации.
Ключевые параметры для загрузки системы и их восстановление
Настройки системы, необходимые для успешной загрузки, хранятся в разделе реестра
HKLM\System\CurrentControlSet\Здесь главную роль играют подразделы:
- Control — параметры системы
- Services — параметры драйверов и служб
Изменения в этих разделах могут нарушить работу системы так, что она перестанет загружаться или отображать информацию на экране.
В windows 7 предусмотрен механизм возврата к последней удачной конфигурации из меню дополнительных вариантов загрузки системы. Чтобы попасть в него, нужно нажать клавишу F8 до начала запуска windows 7 (о windows 8 речь пойдет в конце статьи).
windows автоматически осуществляет загрузку в LKGC, так что от вас не требуется никаких действий с реестром. Давайте посмотрим, какую работу выполняет при этом windows.
Как windows определяет последнюю удачную конфигурацию
Система хранит как минимум два контрольных набора параметров. Один из них, загрузка в который выполнена в данный момент, помечается как текущий и стандартный. Еще один набор считается резервным и применяется для загрузки в последнюю удачную конфигурацию.
Настройки хранятся в разделе HKEY_LOCAL_MACHINE\System:
- CurrentControlSet – текущий набор параметров, с которыми загрузилась windows. На самом деле этот раздел виртуальный. В зависимости от ситуации, в нем отображаются параметры одного из нумерованных наборов ControlSet00N.
- ControlSet001, ControlSet002 и т.д. – наборы параметров, работоспособность которых может варьироваться, как вы увидите ниже.
Картина до загрузки в LKGC
На рисунке ниже показана система, которая еще не загружалась в LKGC. Здесь масса информации, которую я постараюсь изложить как можно более доступно.
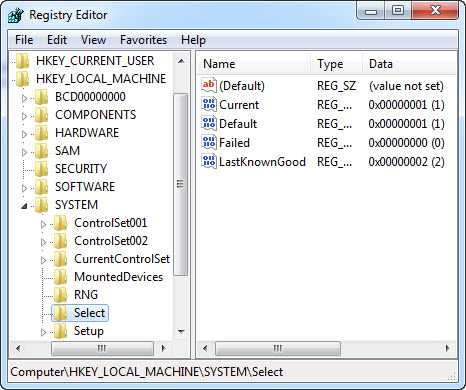
Настройки, с которыми windows успешно загрузилась в последний раз, определяются на основе данных раздела
HKEY_LOCAL_MACHINE\SYSTEM\SelectЗдесь вы видите четыре параметра реестра. Их значения указывают windows, в какой набор настроек системы, служб и драйверов загружаться.
- Current – текущий набор настроек, с которыми загрузилась windows. Значение параметра равно 1, что указывает на раздел реестра ControlSet001. Это означает, что в настоящий момент настройки из этого раздела отображаются в разделе CurrentControlSet (т.е. любые изменения в нем на самом деле вносятся в ControlSet001 – проверьте!).
- Default – набор настроек, с которым windows загружается по умолчанию. Значение этого параметра также равно 1. Это означает, что windows использует для загрузки набор ControlSet001.
- Failed – набор настроек, загрузка в который закончилась неудачей. Как только вы загрузитесь в последнюю удачную конфигурацию, использовавшийся для предыдущей загрузки набор будет помечен в качестве неудачного. В данном случае это будет ControlSet001, как вы увидите ниже.
- LastKnownGood – набор настроек, который будет использоваться для загрузки в LKGC. В данном случае значение параметра равно 2, т.е. загрузка будет выполняться с набором ControlSet002.
Давайте загрузимся в последнюю удачную конфигурацию и посмотрим на изменившиеся значения параметров.
Картина после загрузки в LKGC
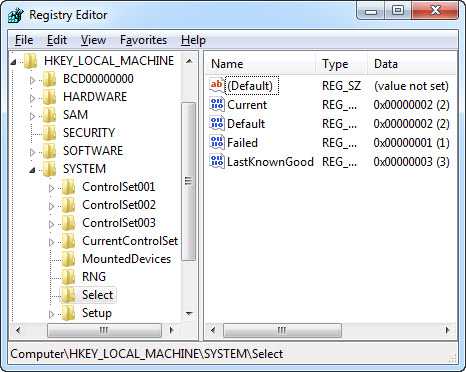
Как видите, ситуация изменилась, и теперь:
- Current – в качестве текущего набора используется ControlSet002, который ранее был зарезервирован для последней удачной конфигурации
- Default – опять же, ControlSet002 используется в качестве стандартного раздела для загрузки
- Failed – значение параметра равно 1, что указывает на раздел ControlSet001. Ранее он использовался по умолчанию, но как только вы загрузились в LKGC, система стала считать его неудачным.
- LastKnownGood – значение параметра равно 3, что указывает на набор ControlSet003. Он был создан на основе текущего набора ControlSet002, поскольку загрузка в него увенчалась успехом.
Количество разделов CurrentControlSet00n не растет бесконтрольно, поскольку windows осуществляет их ротацию.
Раздел реестра, в котором хранится последняя удачная конфигурация, обновляется после каждой успешной загрузки. Тем самым поддерживается его актуальность. Дальше я расскажу, как windows определяет, что загрузка была удачной.
В какой момент сохраняется последняя удачная конфигурация
Для того чтобы загрузка системы считалась удачной, необходимо соблюдение двух условий:
Во время загрузки системы процесс Winlogon вызывает функцию NotifyBootConfigStatus, которая сообщает статус загрузки диспетчеру управления службами (Service Control Manager, SCM). Получив сообщение и убедившись в успешном старте автоматически запускающихся служб, SCM инициализирует сохранение последней удачной конфигурации.
Если windows никогда раньше не загружалась в LKGC, система создает новый контрольный набор для удачной конфигурации. Если же загрузка в LKGC выполнялась ранее, этот набор обновляется, принимая во внимание разницу с набором CurrentControlSet.
В отличие от windows XP, в windows 7 предусмотрен механизм, позволяющий сторонним службам определять успешность загрузки, отбирая эту задачу у системы. Например, для SQL Server необходимо иметь доступ к транзакциям и обработать их, о чем Winlogon знать не может, конечно.
В этом случае в разделе
HKLM\Software\Microsoft\windows NT\CurrentVersion\Winlogonзначение параметра ReportBootOk устанавливается равным 0 (по умолчанию – 1).
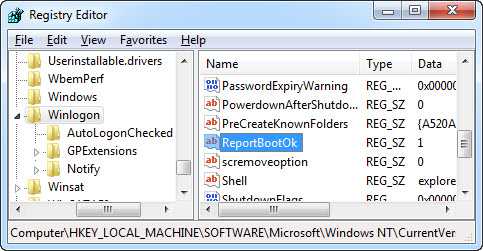
При таком раскладке SCM запускает службы, а затем стороннюю программу для определения статуса загрузки системы. Путь к программе должен быть указан в параметре BootVerificationProgram, который создается в разделе HKLM\System\CurrentControlSet\Control. Получив от программы добро, SCM сохраняет последнюю удачную конфигурацию.
Как вернуть возможность загрузки в последнюю удачную конфигурацию в windows 8
В дополнительных параметрах загрузки windows 8 уже нет последней удачной конфигурации, и в случае проблем вы не сможете вернуться к ней вручную. Точная причина исчезновения опции мне неизвестна, поэтому могу озвучить лишь свое предположение.
Загрузка ОС на современных ПК с UEFI начинается настолько быстро, что очень трудно вовремя нажать клавишу F8. Поэтому и не реализовали вход в дополнительные параметры нового загрузчика этим способом.
Однако когда система не запускается, в среду восстановления можно загрузиться с внешнего носителя, а оттуда уже перейти в дополнительные параметры. Как следствие, я не совсем понимаю, почему LKGC убрали из меню в windows 8.
Любопытно, что в windows Server 2012 и R2 в дополнительных параметрах есть LKGC. Это прозрачно намекает на то, что из клиентской системы сама функция никуда не делась, а лишь пропала из графического интерфейса загрузчика. Постоянные читатели блога сразу вспомнят предыдущие версии файлов и создание образов по расписанию, с которыми в windows 8 произошла похожая метаморфоза.
При желании функцию LKGC можно включить и в windows 8, но для этого придется перейти к использованию старого загрузчика, знакомого вам по windows 7. Для этого достаточно создать пару значений в реестре и выполнить одну команду в консоли. Подробные инструкции есть в сети.
Однако, учитывая специфический круг проблем, которые можно решить загрузкой в LKGC, вряд ли имеет смысл это делать, если только вы не экспериментируете со службами и драйверами каждый день. В конце концов, если система не запускается, можно вернуться к точке восстановления или полностью откатить реестр.
Дискуссия и опрос
Думаю, нет смысла спрашивать, помогала ли LKGC вам, потому что нередко ей пытаются вылечить проблемы, против которых она бессильна. Поэтому я предлагаю развернуть дискуссию немного в другую сторону – как вы боретесь с проблемами, возникающими на ваших и подопечных ПК?
В опросе вы можете выбрать три способа, к которым вы прибегаете чаще всего. В комментариях расскажите, какие способы выбрали и какие лучше всего работают!
Результаты голосования утеряны в связи с прекращением работы веб-сервиса опросов.
www.outsidethebox.ms
Последняя удачная конфигурация системы windows.
Сегодня я решил вам рассказать еще один полезный совет, в котором вы узнаете, как восстановить последнюю удачную загрузку системы windows.
Данный способ относится к одному из способов восстановления системы. Но параметр «Последняя удачная конфигурация системы» работает не всегда, приблизительно 50\50 и при определенных обстоятельствах.
Давайте определим, в каких случаях нам может пригодиться параметр «Последняя удачная конфигурация системы».
К примеру, вы установили драйвер к вашему оборудованию, а драйвер был несовместим с ним и это действие может зачастую повлечь к краху операционной системы. Так же очень часто бывает, что пользователи пользуются программами, с помощью которых можно удалять программы и приложения с подчисткой реестра. Обычно в таких программах производится поиск в реестре на остаток удаляемых программ и пользователи могут удалить случайно важный параметр системных файлов, что может повлечь выходом из строя операционную систему windows.
В общем можно приводить много подобных проблем, но давайте перейдем к решению проблемы краха системы.
Если после загрузки компьютера ваша система перестала загружаться, тогда можно воспользоваться параметром «Загрузка последней удачной конфигурации (с работоспособными параметрами)».
Для этого включаем компьютер и после звукового сигнала bios жмем клавишу F8. У нас откроется меню дополнительных вариантов загрузки, где мы можем выбрать безопасный режим, но мы опускаемся ниже к параметру «Загрузка последней удачной конфигурации (с работоспособными параметрами)», выбираем данный пункт и жмем Enter.
Вот на изображении показано, как должно выглядеть окно с меню дополнительных вариантов загрузки.

После чего данный параметр обращается в раздел системного реестра «HKEY_LOCAL_MACHINES\SYSTEM\CurrentControlSet» и делает переход системы на момент последней удачной работоспособной загрузки, что решает проблему и windows снова загрузится в обычном режиме.
Если же последняя удачная конфигурация системы windows Вам не помогла, тогда можно зайти в безопасный режим и сделать обычное восстановление системы.
Вот вы и узнали еще один полезный совет с параметром «Загрузка последней удачной конфигурации». Думаю, что данный совет вам пригодится и рано или поздно вы сможете воспользоваться этой функцией, но лучше конечно чтобы система работала без сбоев.
загрузка...
Еще записи по теме
tomcomp.com.ua